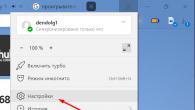Мышка, это самое основное оборудование при помощи которого, осуществляется управление компьютером. На данный момент, их поделают на два вида: беспроводные и с наличием провода. Какая из них лучше, решать конечно же вам, так как для разных целей, определенная мыши лучше. Например, для офисной работы и не сложных задач, большинство предпочитают беспроводную гарнитуру. Для компьютерных игр, моделирования и прочих сложных задач, чаще всего выбирают проводную гарнитуру, так как она обладает большей скоростью работы и лучшей точностью.
Как вы уже поняли, без мыши работа компьютера становится невозможной. По этому, давайте рассмотрим наиболее популярную поломку данного устройства. А именно, не работает правая кнопка мыши. Это довольно частая проблема, которая возникает чуть ли не у каждого второго пользователя ПК. А самих причин, довольно немало, таких как:
- Перебитый провод мыши;
- Неполадки со штекером мыши;
- Вышла из строя правая кнопка устройства;
- Поврежден передатчик или приемник сигнала мыши (если устройство беспроводное);
- Системная ошибка в самой операционной системе.
Внешние неисправности
Для первых трех пунктов, поиск проблемы весьма прост. Для того что бы узнать в каком состоянии провод гарнитуры, достаточно, в режиме работы по крутить его, по гнуть. Если ни каких признаков работоспособности гарнитура не подает, но перестают работать и все остальные её функции, смело можно сказать то, что виновник проблемы точно провод. Но проводить такие исследования не рекомендуется, только в крайнем случае. Если нет быстрой замены устройства.
Если же при первой проверке выявить проблему не удалось, рекомендуем обратится за помощью ко другу или соседу. То есть, попросите его подключить к своему компьютеру ваше как бы сломанное устройство. При повторе данной поломки и у него, следует произвести замену устройства. Но если мышка дорога, брендовая, некоторые сервисные центры, могут помочь с ремонтом. Подчеркнем, такой вид проверки подходит не только для проводных, но и беспроводных гарнитур.
Системная ошибка в ОС
Что касается самой операционной системы, не часто, но бывают моменты когда виновником различных ошибок не исключая эту являются непосредственно ошибки ОС. Если вами было выявлено что виновата ОС, следует сделать восстановление Windows. Но то что это решит данный нюанс шансов очень мало! По этому, рекомендуем сделать полную переустановку операционной системы. Ну и конечно же, не забывайте об антивирусах, благодаря которым, шансы возникновения какой-то не приятной ситуации значительно меньше.
В видео вы узнаете подробно как починить любую кнопку мыши.
В процессе эксплуатации сложных технических средств вроде компьютера часто возникает множество вопросов о работе дополнительного оборудования и средств. Очень много проблем может быть при использовании мыши и клавиатуры, извечных компьютерных спутников. Особенно от частого применения может перестать работать правая кнопки мыши. Что делать, если это произошло, можно прочитать ниже.
Причины поломки
Неосторожное обращение и неаккуратное использование устройств могут отрицательно повлиять на их работу. Крайне не рекомендуется применять сильное физическое воздействие на оборудование: удары по мышке или броски об стену не приведут ни к чему хорошему. Но что делать - правая кнопка мыши не работает и часть функций уже недоступна? Для начала необходимо определить причину поломки.
Дело в том, что кроме физических причин, мышь может не функционировать еще и из-за проблем в самой операционной системе. В интернете нельзя посещать подозрительные сайты, скачивать что-либо из непроверенных источников, а еще нельзя брать чужие карты памяти и вставлять в свой компьютер, предварительно не проверив носитель на вирусы.
В последнее время все большее распространение имеют беспроводные usb-мышки. Они работают на батареях, поэтому перед тем как искать проблему в компьютере или нести мышь на ремонт в сервисный центр, стоит попробовать просто поменять батарейку и проверить, что она включена. Как правило, переключатель "on-off" находится на обратной стороне, которой обычно водят по столу.
Но что делать: не работает, несмотря на все старания? Тогда дать подсказку могут опытные мастера по электронике и технике, особенно если самостоятельно разобраться затруднительно.
Проблемы с операционной системой
Если замена батарейки на новую или смена режима переключателя не помогли, тогда необходимо попробовать в компьютере проверить работу системы. Это позволит понять, что делать с правой кнопкой мыши, не работает она сама или проблема с программным обеспечением.
Для этого пример настройки будет приведен на операционной системе Windows 10, так как это последняя версия, предложенная компанией "Майкрософт", а значит с ней возникает больше всего проблем при определении оборудования.
Сначала необходимо нажать кнопку меню "Пуск". И перейти в настройки системы, кликнув на значок "Параметры" слева от списка приложений.

В открывшемся меню выбрать "Устройства".

И в открывшемся списке найти "Мышь". В подменю можно выбрать основную кнопку: левую или правую. Их необходимо поменять местами и опять попробовать воспользоваться оборудованием. Если теперь левая не работает, правая кнопка мыши (делать что-то самостоятельно с этим не стоит, следует вызвать компьютерного мастера) функционирует, значит, проблема в вирусе на компьютере.
После проверки не стоит забывать о возвращении параметров к исходным данным.
Обращение в сервисный центр
Если же выявить причину поломки никак не удается, или она явно после воздействия физического характера, то необходимо обратиться в сервисный центр производителя или в отделение по ремонту компьютеров и бытовой техники.
Мастера смогут определить причину поломки и предложить варианты ремонта. В некоторых случаях ремонт компьютерной мыши может стоить дороже, чем покупка новой, поэтому предложенные альтернативы рекомендуется тщательно взвесить и обдумать.
В течение дня активный пользователь компьютера нажимает на левую кнопку мышки десятки тысяч раз, если он занят обычной офисной работой. Механизмы в манипуляторе готовы к этому, и выход из строя мышки по причине сломанной кнопки – это большая редкость. При этом возможны ситуации, когда нажатие на левую кнопку мышки не приводит к желанному действию. Иногда подобная проблема может наблюдаться только при двойном или тройном нажатии, которые предполагаются к использованию в операционной системе Windows. Ниже мы приведем советы, что делать, если не работает левая кнопка мыши.
Диагностика компьютерной мыши
Если не работает левая кнопка мыши, нужно первым делом убедиться, что проблема не связана с механическим или электронным повреждением манипулятора. Даже если кнопка «щелкает», как и раньше, команда может не срабатывать по причине сбоев в компонентах платы мыши. Чтобы убедиться в данном предположении или его опровергнуть, нужно проверить работу мышки на другом компьютере.
Важно: При подключении USB-мыши к новому компьютеру, нужно будет подождать некоторое время, пока Windows определит манипулятор и установит необходимые драйвера для его работы.
Если мышка работает на стороннем компьютере, можно продолжать ее тестирование на PC, где имелись проблемы, выискивая способы их устранения.
Подключение мыши в другой USB-порт
 Наиболее распространены на рынке USB-мыши, и довольно редко сейчас можно встретить манипуляторы с разъемом PS2. Если на вашем компьютере используется USB-мышь, первым делом попробуйте подключить ее к другому разъему на системном блоке. Данная причина является наиболее распространенной, из-за которой не работает мышь.
Наиболее распространены на рынке USB-мыши, и довольно редко сейчас можно встретить манипуляторы с разъемом PS2. Если на вашем компьютере используется USB-мышь, первым делом попробуйте подключить ее к другому разъему на системном блоке. Данная причина является наиболее распространенной, из-за которой не работает мышь.
Следует помнить, что после подключения мыши в новый USB-разъем необходимо некоторое время подождать, пока она определится.
Отключение энергосберегающего режима
В операционной системе Windows 10 присутствует энергосберегающий режим, который автоматически отключает некоторые подключенные устройства, считая, что они неактивны. Если питание мыши отключено или снижено, может не нажиматься левая кнопка мыши. Убедиться, что проблема не связана в настройках электропитания, можно следующим образом:

После внесения настроек во все обозначенные устройства, перезагрузите компьютер и проверьте, сохранились ли проблемы с мышкой. Если ничего не изменилось и левая кнопка продолжает не отдавать команды должным образом, нужно проверить настройки электропитания в панели управления. Для этого:

Сохранив внесенные изменения, вновь перезагрузите компьютер и проверьте грамотность работы манипулятора.
Если проблема имеет место быть на ноутбуке, то нужно попробовать отключить его тачпад, который может конфликтовать с мышкой. Способ отключения тачпада отличается на различных моделях портативных компьютеров. В большинстве случаев, чтобы отключить тачпад, нужно нажать на клавиатуре функциональную клавишу FN и одну из кнопок от F1 до F12, на которой изображен соответствующий значок отключения сенсорного управления курсором мыши.
Если на вашем компьютере Windows 10 не работает правая кнопка мыши, и вы не знаете что делать, тогда мы подготовили несколько советов для решения этой проблемы. В некоторых случаях правая кнопка мыши работает беспорядочно: иногда реагирует на нажатия, а иногда – нет.
На самом деле, существует много причин, почему не работает правая кнопка мыши, но мы рассмотрим два самых популярных случая.
Выключить режим планшета
Возможно, что у вас не работает правая кнопка мыши из-за включенного режима планшета. Этот режим ограничивает большинство операций правым кликом мыши. Вы можете попробовать несколько способов выключить режим планшета.
Выключить режим планшета в центре действий
1. Нажмите комбинацию клавиш Win + A (или кликните на значок Центра действий, который обычно находится с правой стороны панели задач).
2. Здесь нажмите на опцию «Режим планшета », чтобы выключить его. После этого проверьте, работает ли правая кнопка мыши.

Выключить режим планшета из меню «Настройки»
1. Откройте меню «Настройки » и выберите раздел «Система ».
2. С левой стороны вы увидите категорию под названием «Режим планшета». Перейдите в нее.
3. Нажмите на первую опцию «При входе в систему », и выберите «Использовать режим рабочего стола » из выпадающего меню.

Выключить режим планшета через редактор системного реестра (для продвинутых пользователей)
1. Нажмите комбинацию клавиш Win + R , чтобы открыть окно «Выполнить ».
2. Введите команду regedit.exe (или просто regedit ) и нажмите Enter . Откроется редактор реестра.
3. Перейдите в следующую папку:
HKEY_CURRENT_USER \ SOFTWARE \ Microsoft \ Windows \ CurrentVersion \ ImmersiveShell
4. В папке ImmersiveShell вы увидите файл под названием TabletMode . Откройте его, и введите значение 0 , чтобы выключить режим планшета.

Диспетчер расширений Shell для Windows
Проблема в работе правой кнопки мыши может быть вызвана сторонними расширениями в контекстном меню. Специальная утилита может помочь избавиться от этих расширений.
1. Скачайте утилиту по этой ссылке , и сохраните ее на своем компьютере.
2. Запустите утилиту от имени администратора, используя клавиатуру. Утилита не требует установки.
3. В появившемся меню выберите «Параметры » (Options).
4. Нажмите «Фильтр по типу расширения » (Filter by Extension Type), затем выберите «Контекстное меню » (Context Menu).
5. Вам будет представлен список. Обратите внимание на пункты, которые выделены розовым фоном. Это записи от сторонних программных обеспечений.
6.. Нажмите и удерживайте клавишу CTRL, после чего выберите все записи с розовым фоном. В левом углу нажмите красную кнопку, чтобы отключить их.
7.. Опять откройте раздел «Параметры » (Options), и выберите «Перезапустить проводник » (Restart Explorer).
Нажмите правой кнопкой мыши на рабочем столе, чтобы проверить работает ли она. Если да, тогда вы можете включать сторонние расширения один за другим, пока не выясните, какое из них мешает работе правой кнопки мыши. После того, как узнаете, просто удалите программу.
ПРЕДУПРЕЖДЕНИЕ: Во время выполнения вышеуказанных действий вы можете потерять рабочий стол. Если у вас это произошло, нажмите Ctrl-Alt-Del . В диспетчере задач выберите вкладку файла, запустите новую задачу и введите explorer.exe . Ваш рабочий стол сразу же вернется.
Готово! Вероятно, у вас не работает правая кнопка мыши по этим двум причинам. Отключив режима планшета и сторонние расширения в контекстом меню, вы должны исправить проблему.
Если у вас при запуске не работает мышь, кнопки мыши в Windows 10? или же после обновления Windows 10 перестала работать мышь? Бывают случаи когда не работает правая кнопка мыши и левая кнопка.
Не работает мышь Windows 10 с чего начать?
Если вы нашли себя в этой ситуации, есть несколько быстрых тестов, которые можно выполнить, чтобы увидеть, является ли это компьютер, ноутбук или мышь сам вызывает проблему. Следуйте инструкциям в порядке и делайте повторные тестирование после каждого из них.
1. Перезагрузите ваш компьютер
Простая перезагрузка стала основным инструментом устранения неполадок в Windows с тех дней Windows 3.1. Он лечит многие проблемы и является глотком свежего воздуха. Существует много причин, почему он исправляет проблемы, но главное - обновляет все ссылки, службы и открытые задачи в ядре Windows. Огромное количество программ, запущенных на компьютере, что может привести к завесанию. Перезагрузка может исправить.
2. Изменение мыши
Если вы используете мышь USB, отключите ее от компьютера и подключите к другому USB-порту. Если вам нужно отключить что-то еще, чтобы освободить место, сделайте это. Просто отключите что-то, что не является жизненно необходимым, и постарайтесь избежать отключение USB-клавиатуры, хотя это не так уж важно.
Переместите мышь на другой порт USB. Если вы перемещаете мышь, и она работает, проблема с USB-портом. Если мышь по-прежнему не работает, проблема заключается в мыши. Если проблема с мышью, попробуйте ее на другом компьютере. Если он все еще не работает, замените мышь. Затем возьмитесь за другую USB-мышь и попробуйте так же.
Использовать Центр обновления Windows
Вы можете использовать Центр обновления Windows для проверки обновлений в Windows 10. Он может автоматически обнаружить драйвер мыши. Если эта функция в вашем виндовс 10 была настроена на автоматическую установку обновлений, вы можете не обращать внимания на этот способ.
Центр обновления Windows
Проверьте драйверы мыши

Не работает мышь смотрим диспетчер устройств
- Нажмите правой кнопкой мыши кнопку «Пуск» Windows и выберите «Диспетчер устройств».
- Выберите Мыши и иные указывающие устройства. Если пункт имеет красный кружок или желтый треугольник, это проблема.
- Дважды нажмите мышью иные указывающие устройства и выберите свою мышь.
- Щелкните правой кнопкой мыши и выберите «Обновить драйвер».
- Выберите «Найти диск» автоматически, и пусть Windows найдет наиболее подходящий.
Если Windows найдет новый драйвер и установит его, все будет хорошо. Если пишет, что вы уже используете новый драйвер, у вас есть еще один шаг для выполнения. Перейдите на сайт производителя мыши и загрузите последний драйвер Windows 10 для вашей конкретной модели мыши. Установите это и повторите попытку.
(2 оценок, среднее: 3,00 из 5) Загрузка...
it-true.ru
Исправление не открывающегося контекстного меню
В работе на ПК важны скорость, отличное быстродействие системы, работоспособность всех устройств. При сбоях, поломках не всегда нужно вызывать специалистов, оплачивая их услуги подчас по довольно высоким расценкам. Многие недоработки, ошибки можно исправить самостоятельно. К такого рода сбоям, ошибкам относится, когда правая кнопка мыши не открывает контекстное меню. Как поступать в таких случаях?

Вначале следует выяснить, почему происходит сбой в работе, почему не работает контекстное меню Windows 10. Здесь возможны несколько причин:
- захламлённость реестра устаревшими файлами;
- отсутствие программ, включённых в контекстное меню, их нестабильная работа.
Рассмотрим, что делать в этих случаях, как изменить ситуацию, когда не открывается контекстное меню правой кнопкой мыши.
Настройка с помощью утилиты
Если не появляется контекстное меню по правой кнопке из-за захламлённости реестра устаревшими файлами, рекомендуем для очистки воспользоваться утилитой, например, Glary Utilities. Glary Utilities представляет собой комплект системных твикеров, утилит, способствующих защите, тонкой настройке, повышению производительности ПК. С помощью набора можно удалить ненужные файлы, засоряющие систему, записи в реестре, давно устаревшие, оптимизировать оперативку, управлять автозагрузкой, оптимизировать память и иные функции, полезные для хорошего функционирования компьютера. Glary Utilities можно скачать бесплатно.

Проставив настройки, очистите ваше устройство от ненужных файлов посредством этой же утилиты, почистите реестр, тем самым увеличив быстродействие компьютера.
Если при нажатии ПКМ на файл, папку, не работает контекстное меню на рабочем столе, компьютер зависает, клавиша не реагирует на команды, можно устранить это зависание двумя способами, советуем выполнить оба последовательно. Прежде чем приступать к любому из них, нужно иметь права администратора. Вам придётся работать с реестром, здесь надо быть осторожным, при неправильных действиях система может отказать. Поэтому, приступая к процессу исправления сбоев, создайте непременно точку восстановления системы, прежде чем что-либо удалите.
«Глухое» зависание вызывается, как правило, нестабильно работающей программой, зависшей программой либо когда ссылка в контекстном меню, указывает на ресурс несуществующий.
Способ первый
Выполняйте последовательно шаги:


- Проверьте появившейся список на наличие удалённых уже вами программ.
- Если есть в списке программа, которую вы удаляли, уберите её из реестра. Перед удалением любого раздела реестра рекомендуем создавать его архивную копию для сохранения на случай необходимости восстановить.
Способ второй
Алгоритм при втором способе, когда у вас не открывается контекстное меню Windows 10, будет следующим.
- Откройте редактор реестра, как описывалось в пунктах 1–2 предыдущего способа.
- Откройте подраздел HKEY_CLASSES_ROOT,
- В нем увидите несколько подразделов с названиями, как «name_programm.exe», «name_programm.dll». Поочерёдно проверьте каждый, кликая ЛКМ, до подраздела «command». Все подразделы должны открываться. Если не открывается, в правой части окна смотрите наличие параметра «NoOpenWith». Нет такого параметра - создайте его. Для чего выполните действия:

- Найдя подраздел «command», кликните ЛКМ, проверьте наличие в правой части параметра «(По умолчанию)». В параметре должен быть прописан на приложение либо сетевой ресурс, существующие в компьютере.
- Если параметр ссылается на отсутствующий уже ресурс, удалить следует весь раздел, начинающийся с названия этого ресурса, программы. Не забудьте перед удалением создать архивную копию для восстановления при необходимости. Удаляете, кликнув по названию раздела ПКМ, затем нажав «Удалить» - «Да».
После выполненных двух способов, контекстное меню должно открыться, ПК перестанет зависать при кликах ПКМ на файл.
Наладить работу контекстного меню несложно, только помните, что любые попытки изменить реестр могут привести к нестабильной работе ПК, потому не забывайте создавать точки восстановления, архивные копии удаляемых программ. Когда правая кнопка мыши не открывает контекстное меню, выполняйте последовательно инструкции выше, примените все способы, ошибка будет исправлена.
NastroyVse.ru
Что делать, если не работают кнопки мыши?
Мышь – один из простейших компонентов компьютера, и с её поломками вполне возможно справиться самому, не прибегая к услугам профессионалов. Конечно, речь не идёт о «навороченных» моделях для геймеров.  Если у вашей обычной недорогой мышки отказала одна из кнопок, не спешите отправлять её в мусорное ведро. Проблема легко устранима при помощи инструментов, которые найдутся в любом доме.
Если у вашей обычной недорогой мышки отказала одна из кнопок, не спешите отправлять её в мусорное ведро. Проблема легко устранима при помощи инструментов, которые найдутся в любом доме.
Почему могут не работать кнопки мыши? Что делать, если не работает правая кнопка мыши? Что делать, если не работает левая кнопка мыши? Что делать, если кнопка мыши работает через раз? Что делать, если кнопки мыши не работают в Windows 10?
Почему могут не работать кнопки мыши?
Рассмотрим основные варианты.
1. Если вы используете беспроводную мышь, в первую очередь следует проверить состояние батарейки. Поставьте свежий элемент питания и снова включите мышку.
2. Вы могли случайно удалить либо испортить драйвер мыши. Удаление либо блокирование драйвера иногда бывает следствием деятельности вируса. Отыщите в интернете на сайте производителя драйвер на вашу мышь или переустановите его с установочного диска, который обязательно прилагается к устройству любым ответственным производителем.
3. Отыщите на панели управления настройки мыши и проверьте их. Возможно, туда случайно были внесены нежелательные изменения.
4. Возможно, проблема неработоспособности мыши заключается в сгоревшем USB порте компьютера либо в плохо работающей контактной группе. Подключите её через другой порт USB, если не помогло – выполните перезагрузку.
5. Иногда отказ мыши наблюдается в одной какой-то игре, а в остальное время она работает как обычно. Зайдите в игровые настройки и установите правильные параметры для мыши.
Что делать, если не работает правая кнопка мыши?
Хотя правая кнопка используется реже, чем левая, её отказ всё равно приносит существенные неудобства. В первую очередь, нужно проверить, является ли он следствием системных неполадок, или это проблема «железа». Зайдите в настройки панели управления, выберите настройки мыши и во вкладке кнопок поменяйте их местами.
Теперь правая кнопка должна у вас выполнять функции левой, и наоборот. В случае, когда отказ переместился на левую кнопку, вывод очевиден – это программная ошибка. Обновите драйвер мыши, перезагрузите систему. Если не помогло – откатите систему до последнего удачного сохранения. Если при нажатии на правую кнопку всё равно ничего не происходит – следовательно, проблема в поломке самой кнопки.
1. Возьмите отвёртку и снимите корпус мыши.
2. Очистите внутренности устройства от пыли и попавшего туда мусора.
3. Внимательно осмотрите микрик правой кнопки, не сломан ли он. Если обнаружите поломку, микрик придётся заменить. Это стандартная деталь, поэтому для изъятия «донорского органа» подойдёт любая старая, нерабочая мышь. Вам понадобятся принадлежности для пайки – паяльник и припой с канифолью.
4. Соберите мышку, подключите и проверьте её работоспособность.  Возможно, на работу мыши оказывает влияние вирус. Проверьте систему надёжным антивирусом, удалите все подозрительные файлы.
Возможно, на работу мыши оказывает влияние вирус. Проверьте систему надёжным антивирусом, удалите все подозрительные файлы.
Что делать, если не работает левая кнопка мыши?
У обычного пользователя компьютера левая кнопка мыши ломается наиболее часто, поскольку именно на неё приходится основная часть кликов. Самая вероятная причина отказа – механическая поломка микрика.
Она выявляется и устраняется точно так же, как и поломка правой кнопки, описанная выше. Кроме того, обязательно попробуйте подключить мышку через другой порт USB и проверьте исправность провода.
Что делать, если кнопка мыши работает через раз?
Нечёткое срабатывание любой из кнопок мыши – достаточно распространённое явление, которое особенно характерно для простых манипуляторов наименее дорогого сегмента. Его причиной обычно становится искривление контакта в микрике, из-за чего не каждое нажатие приводит к замыканию цепи.
Конечно, можно купить другую мышь или заменить микрик, но если это по каким-то причинам невозможно или неудобно, попытайтесь исправить ситуацию путём несложного ремонта.
1. Отсоедините мышь от компьютера, снимите корпус, найдите проблемный микрик.
2. При помощи тонкой отвёртки снимите с микрика верхнюю крышку. Будьте осторожны, чтобы кнопка при этом не отлетела в сторону: эту маленькую деталь потом очень сложно обнаружить.
3. Извлеките упругую контактную пластину, прочистите контакт, отогните упругую часть немного больше, чтобы она лучше пружинила при нажатии.
4. Верните пластину в микрик, вставьте кнопку, закройте верхнюю часть корпуса.
5. Соберите мышь, подключите и проверьте, как она работает после ремонта.
Что делать, если кнопки мыши не работают в Windows 10?
Если у вас операционная система Windows 10, причиной отказа мыши может стать подключение режима экономии энергии, реализованное в этой версии ОС. Этот режим при некоторых обстоятельствах может распространяться на контроллер USB портов, который отключает неактивные в течение определённого времени порты от питания.
1. В Диспетчере устройств найдите «Контроллеры USB» и поочерёдно откройте в этой вкладке пункты «Корневой USB-концентратор» и «Generic USB Hub».
2. В разделе управления электропитанием найдите пункт «Разрешить отключение для экономии электроэнергии» и снимите проставленную напротив него галочку.
3. Повторите эти действия для каждого из элементов, перечисленных во вкладке «Контроллеры USB».
4. В Панели управления откройте окно настроек электропитания, найдите список основных и добавочных планов. Отмеченный план используется в текущий момент.
5. Кликните на кнопку «Изменить параметры плана» в отмеченном плане. В открывшемся окне найдите вкладку «Изменить дополнительные параметры питания».
6. В «Параметрах USB» откройте параметр временного отключения и выберите параметр «Запрещено».  Кроме того, в Windows 10 система может блокировать работу мыши или тачпада, если пользователь долгое время работает только с клавиатурой. Разработчики руководствовались благими соображениями – хотели избавить пользователей от случайных срабатываний при касаниях тачпада на ноутбуке.
Кроме того, в Windows 10 система может блокировать работу мыши или тачпада, если пользователь долгое время работает только с клавиатурой. Разработчики руководствовались благими соображениями – хотели избавить пользователей от случайных срабатываний при касаниях тачпада на ноутбуке.
В этом случае кнопки мыши срабатывают через раз. Устранить проблему можно, зайдя в настройки тачпада и отключив функцию задержки.
www.mnogo-otvetov.ru
Не работает правая кнопка мыши
В данной статье поговорим о неисправности мыши, а именно о том, что делать, если не работает правая кнопка мыши. Во-первых, тут сразу нужно определиться правая кнопка вообще не работает или работает, но с 10-го раза. Если она работает с перебоями то, скорее всего, дело в самой мыши. Если же вообще не работает, то, возможно непосредственно сама операционная система барахлит.
Как это проверить, да очень просто, достаточно лишь просто поменять назначение кнопок. Жмем «Пуск – Панель управления».


Во вкладке «Кнопки мыши» необходимо поставить флажок «Обменять назначение кнопок».

Теперь правая кнопа у нас левая, а левая – правая. Жмем на левую кнопку по рабочему столу, если меню выскакивает без проблем, значит дело не в операционной системе, а в самой мыши. Тут бы я вам посоветовал поменять ее да и все, однако, не спешите покупать новую, на всякий случай проверьте вашу старую мышь на другом компьютере.
Если не хотите покупать мышь, потому что старая вам слишком дорога, то попробуйте ее разобрать и почистить от пыли. Если умеете паять, то можете попробовать перепаять правую кнопку.

Если вы выяснили, что дело все-таки в операционной системе, а не в самой мыши, то можно проверить компьютер на вирусы и сделать восстановление системы с контрольной точки.