Управление видимостью на видовых экранах листа
Замораживание слоев на видовых экранах листа
Преимуществом использования видовых экранов листа является возможность выборочного замораживания различных слоев на любом из видовых экранов. Настройки видимости для новых видовых экранов и для новых слоев могут задаваться по умолчанию. Как следствие этого, в каждом из видовых экранов листа можно просматривать различные объекты.
Можно заморозить или разморозить слои на текущем или последующем видовом экране, не меняя видимости слоев на других видовых экранах. Замороженные слои невидимы, объекты на замороженных слоях не выводятся на экран, не печатаются и не регенерируются. На чертеже показан результат замораживания слоя с изображением ландшафта на одном из видовых экранов.
При размораживании восстанавливается видимость слоя. Наиболее простой способ замораживания и размораживания слоев на текущем видовом экране обеспечивает Диспетчер свойств слоев.
В правой части окна "Диспетчер свойств слоев" установите или снимите флажок "Замороженный на ВЭ" для замораживания одного или нескольких слоев на текущем видовом экране листа. Для отображения столбца "Замороженный на ВЭ" необходимо находиться на вкладке "Лист". Сделать активным видовой экран листа, дважды нажав на нем кнопку мыши.
Автоматическое замораживание и размораживание слоев на новых видовых экранах
При создании новых видовых экранов листа можно автоматически замораживать на них определенные слои. Например, можно скрыть размеры путем замораживания слоя РАЗМЕРЫ для всех новых видовых экранов. Если же на одном из видовых экранов размеры должны присутствовать, то для этого видового экрана можно переопределить состояние замороженности. Включение или отключение замораживания слоев для новых видовых экранов не изменяет видимость слоев на уже имеющихся видовых экранах.
Создание новых слоев, замороженных на всех видовых экранах
Можно создавать слои, которые будут заморожены на всех имеющихся и вновь создаваемых видовых экранах листа. В дальнейшем эти слои можно разморозить на определенных видовых экранах. Таким способом можно быстро создать новый слой, который должен быть видимым только на одном видовом экране.
Замораживание или размораживание слоев на текущем видовом экране листа
1. Дважды нажать кнопку мыши на видовом экране листа для установки его в качестве текущего.
3. В окне "Диспетчер свойств слоев" выделить слои, которые необходимо заморозить или разморозить.
4. Щелкните на значке в столбце "Замороженный на ВЭ" для одного из выбранных слоев.
5. Нажмите OK.
СЛОЙ
Просмотр списка слоев, замороженных на текущем экране
2. Дважды нажать кнопку мыши на видовом экране листа для установки его в качестве текущего.
4. В столбце "Замороженный на ВЭ" Диспетчера свойств слоев посмотрите на значок, обозначающий замороженное/размороженное состояние слоя на текущем видовом экране.
5. Нажмите OK.
СЛОЙ, ВСЛОЙ
Замораживание или размораживание слоев на всех видовых экранах
1. Перейдите на вкладку разметки листа.
2. Выберите меню "Формат"?"Слой".
3. В окне "Диспетчер свойств слоев" выделить один или несколько слоев, которые необходимо заморозить или разморозить.
Для выбора нескольких слоев удерживайте нажатой клавишу CTRL. Для выбора нескольких слоев, идущих в списке один за другим, удерживайте нажатой клавишу SHIFT.
4. В столбце "Заморозить" нажмите кнопку мыши на значке для замораживания/размораживания.
СЛОЙ
Замораживание или размораживание слоев в пространстве листа
1. Перейдите на вкладку разметки листа.
2. Проверьте, что активно пространство листа (в строке состояния должна быть метка "ЛИСТ").
3. Выберите меню "Формат"?"Слой".
4. В окне "Диспетчер свойств слоев" выделить слои, которые необходимо заморозить или разморозить.
5. В столбце "Заморозить" нажмите значок для замораживания или размораживания слоя. Значок с изображением солнца означает, что слой разморожен; значок со снежинкой - слой заморожен.
6. Нажмите "OK".
СЛОЙ
Замораживание или размораживание слоев на новых видовых экранах
1. Перейдите на вкладку разметки листа.
2. Выберите меню "Формат"?"Слой".
3. В окне "Диспетчер свойств слоев" выделить слои, которые необходимо заморозить или разморозить на новых видовых экранах.
Для выбора нескольких слоев удерживайте нажатой клавишу CTRL. Для выбора нескольких слоев, идущих в списке один за другим, удерживайте нажатой клавишу SHIFT.
4. В столбце "Замороженный на новых ВЭ" нажмите значок для изменения состояния слоя. Значок с изображением солнца означает, что слой разморожен; значок со снежинкой - слой заморожен.
5. Нажмите "OK".
СЛОЙ
Создание новых слоев, замороженных на всех видовых экранах
1. Перейдите на вкладку разметки листа.
2. Выберите меню "Формат"?"Слой".
3. Нажать кнопку "Новый" и создать слой.
4. Ввести новое имя слоя.
5. В столбце "Заморозить" нажмите значок для изменения состояния слоя на замороженное. Значок с изображением солнца означает, что слой разморожен; значок со снежинкой - слой заморожен.
6. Нажмите "OK".
СЛОЙ, ВСЛОЙ
Краткий справочник
Команды
СЛОЙ
Управление слоями и их свойствами
ВСЛОЙ
Управление видимостью слоев для отдельных видовых экранов
Системные переменные
Нет записей
Утилиты
Нет записей
Ключевые слова для команд
Нет записей
Изменение интенсивности света объектов на видовых экранах листа
Интенсивность регулирует количество красящего вещества, которое затрачивается на печать объекта. Это позволяет представлять объекты на экране и на бумаге в разных оттенках серого цвета, не изменяя при этом их цветовых свойств.
Для присвоения объекту значения интенсивности необходимо назначить ему тип печати, а затем значение интенсивности вывода для данного стиля.
Значение интенсивности задается в пределах от 0 до 100. По умолчанию задается значение 100, которое соответствует полной интенсивности. Значение интенсивности 0 соответствует выводу белым цветом.
См. также:
Задание параметров печати объектов
Задание интенсивности вывода объектам на видовом экране листа
1. Выберите меню "Файл"?"Диспетчер стилей печати".
2. Щелкните правой кнопкой мыши на файле CTB или STB. Нажмите "Открыть".
3. На вкладке "Карточка" Редактора таблиц стилей печати выбрать стиль для редактирования.
4. В поле параметра "Интенсивность" указать значение от 1 до 100.
5. Нажать кнопку "Принять".
6. На листе выберите меню "Файл"?"Параметры листа".
7. В диалоговом окне "Диспетчер параметров листов" нажать кнопку "Изменить". В открывшемся диалоговом окне "Параметры листа" выбрать из списка "Таблица стилей печати" отредактированный стиль печати.
8. Дважды нажать кнопку мыши на видовом экране листа, содержащем объекты, интенсивность которых необходимо изменить.
9. Выбрать объекты, стиль печати которых необходимо изменить.
10. Нажать правую кнопку мыши в области рисования и выбрать из контекстного меню "Свойства".
11. На палитре "Свойства" воспользоваться одним их следующих приемов:
При использовании именованных таблиц стилей печати установить для свойства "Стиль печати" отредактированный стиль печати. Если этот стиль печати отсутствует в списке, выбрать пункт "Другой" и установить текущей таблицу, в которой содержится ранее отредактированный стиль печати. В диалоговом окне "Выбор стиля печати" из списка "Стили печати" выбрать требуемый стиль печати.
При использовании цветозависимых таблиц стилей печати для свойства "Цвет" установить цвет, для которого и был отредактирован стиль печати.
Краткий справочник
Команды
ПАРАМЛИСТ
ОКНОСВ
Системные переменные
Нет записей
Утилиты
Нет записей
Ключевые слова для команд
Нет записей
Включение и отключение видовых экранов листа
Отключение некоторых видовых экранов листа или ограничение числа активных видовых экранов позволяет сэкономить время.
Большое число активных видовых экранов может замедлять работу системы, так как значительное время тратится на регенерацию изображений. Отключение некоторых видовых экранов листа или ограничение числа активных видовых экранов позволяет сэкономить время. На следующей иллюстрации показан результат отключения двух видовых экранов.
Вновь создаваемые видовые экраны по умолчанию включены. Отключив видимость не используемых в данный момент видовых экранов, можно перемещать видовые экраны и изменять их размеры, не тратя время на ожидание завершения регенерации.
Кроме того, видовой экран можно отключить, если он не должен вычерчиваться на плоттере.
Включение и отключение видовых экранов с помощью палитры "Свойства"
1. Перейти на вкладку "Лист" в пространстве листа.
2. Выбрать границу видового экрана, который необходимо включить или выключить.
3. Нажать правую кнопку мыши и выбрать в контекстном меню "Свойства".
4. На палитре "Свойства" в группе "Разное" выбрать свойство "Вкл" и присвоить ему значение "Да" или "Нет".
Для изменения свойств непрямоугольного видового экрана на палитре "Свойства" следует сначала из списка, где отображается значение "Все (2)", выбрать элемент "ВЭкран (1)".
Стандартная
СВОЙСТВА
Выберите видовой экран и щелкните правой кнопкой мыши в области рисования.
Выбрать в контекстном меню "Видимость объектов на ВЭкранах".
Краткий справочник
Команды
СВИД
Создание видовых экранов на листах и управление ими
ПАРАМЛИСТ
Управление параметрами компоновки, устройством печати, форматом бумаги и другими настройками для каждого нового листа
ОКНОСВ
Управление свойствами объектов
ВЭКРАН
Создает несколько видовых экранов в пространстве модели и в пространстве листа.
Системные переменные
МАХАCТVР
Устанавливает максимальное количество видовых экранов, которые могут быть активны одновременно
Утилиты
Нет записей
Ключевые слова для команд
Нет записей
Существует несколько способов управления видимостью объектов на видовом экране. С их помощью можно сократить число обновлений экрана, а также выделить или скрыть различные элементы чертежа.
После создания видового экрана доступно редактирование его свойств. Для этого необходимо выделить видовой экран, свойства которого будут изменены, и открыть диалоговое окно Свойства, выбрав команду Свойства из меню Формат.
На странице Видовой экран доступны опции отображения видового экрана и объектов, содержащихся в нем. Рассмотрим подробнее эти опции.
Поле Имя вида содержит список именованных видов, созданных для данного чертежа, при этом вид, заполняющий выбранный видовой экран, будет подсвечен.

Для замены текущего вида другим достаточно выбрать его имя из списка и нажать на кнопку ОК. Содержание видового экрана будет изменено.


Поле Имя слоя содержит список всех доступных слоев чертежа. Вы можете выбрать, какие слои будут отображаться в данном видовом экране. При этом отображение слоев для самого чертежа останется неизменным.

По умолчанию, опция Переопределить видимость слоев включена, это позволяет определять какие слои будут отображены в видовом экране вне зависимости от того видны они на чертеже или нет. Если эту опцию отключить, то видимость слоев будет подчинена общим настройкам чертежа. Отключим один из слоев чертежа, вызвав диалоговое окно Слои из меню Настройки / Слои.

В видовом экране отключенный слой по-прежнему остается видимым. Вызовем диалоговое окно Свойства для видового экрана и отключим опцию Переопределить видимость слоев, оставив все слои видимыми.

Закроем диалоговое окно Свойства, нажав на кнопку ОК. В видовом экране выключенный слой стал невидимым.
Для видового экрана можно установить фон. Для этого нужно отключить Прозрачность и выбрать Цвет фона из палитры цветов.

Параметр Масштаб позволяет установить коэффициент масштаба для изображения видового экрана, при этом размер самого видового экрана останется неизменным.
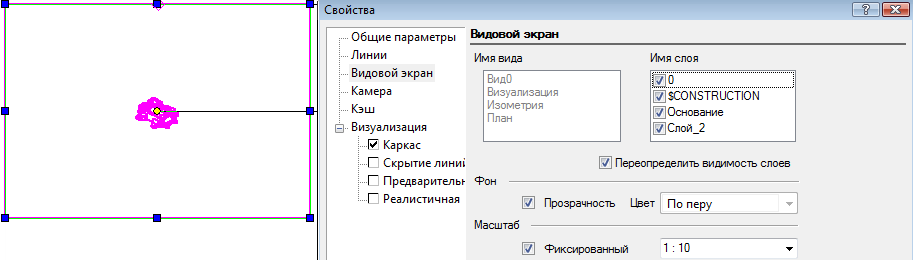
Следует помнить, что размеры, включенные в видовой экран, являются ассоциативными с видовым экраном, поэтому при изменении масштаба видового экрана масштаб размеров так же изменится.
Для отключения видимого контура видового экрана необходимо отключить опцию Видимая рамка, которая по умолчанию включена.
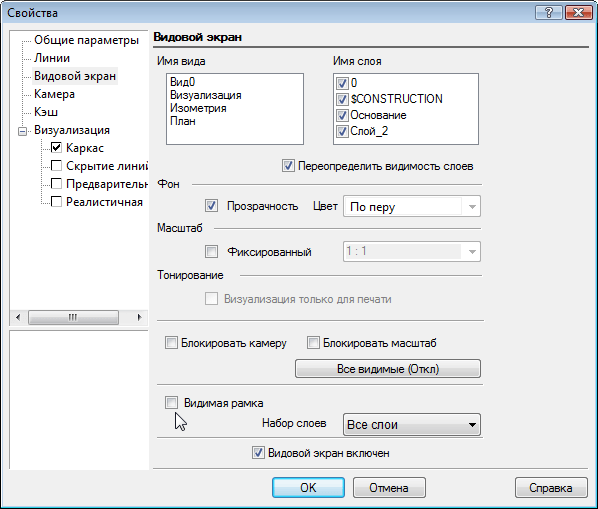
Отключение контура видового экрана может усложнить его выделение, в этом случае можно использовать клавиши F6 и F7. Отключение опции Видовой экран включен позволяет скрыть содержимое видового экрана. Видимым останется только контур, если опция Видимая рамка включена.

Если возникает необходимость внести небольшие изменения в чертеже, находясь в пространстве листа, то удобно использовать команду Пространство модели (Плавающее) из меню Рабочее пространство. Это позволит использовать инструменты пространства модели внутри видового экрана.

Выбрав видовой экран, вызовем команду Пространство модели (Плавающее). Контур видового экрана очерчен жирной линей, и становятся доступны инструменты пространства модели.

Внесем необходимые изменения. Обратите внимание, что при вращении вида, он не вернется в первоначальное положение после окончания редактирования. Для выхода из этого режима достаточно щелкнуть мышью в любой точке чертежа за пределами редактируемого видового экрана.

Вы можете не только менять свойства видового экрана или редактировать его содержимое, но так же изменять форму контура. Это бывает необходимо, когда видовые экраны частично перекрывают друг друга. В качестве нового контура можно выбрать любой замкнутый 2D объект. Создадим такой объект.

Из меню Рабочее пространство выберем команду Обновить границу Видового экрана.

Выберем видовой экран, контур которого хотим изменить, а затем - 2D объект. Контур видового экрана изменен.

При необходимости можно редактировать масштаб в Свойствах видового экрана.

В заключение нам осталось лишь изменить размеры видового экрана с тем, чтобы чертеж занимал всю доступную площадь листа компоновки. Кроме того, мы столкнемся с необходимостью откорректировать масштаб чертежа, поскольку после автоматического создания компоновки он остается произвольным, а не 1:10, как это указано в основной надписи.
1. Щелкните на прямоугольнике, обозначающем границы видового экрана. В углах этого прямоугольника появятся маркеры выделения, как и в случае выделения обычного объекта AutoCAD.
2. Щелкните на кнопке-индикаторе ПРИВЯЗКА в строке состояния или просто нажмите F3, чтобы отключить все постоянно действующие режимы объектной привязки.
3. Щелкните на правом верхнем маркере выделения, чтобы выбрать его и перейти в режим редактирования с помощью маркеров.
4. Переместите указатель-перекрестие вправо и вверх, как можно ближе к правому верхнему углу рамки. Поскольку текущим режимом редактирования с помощью маркеров будет режим Растягивание , AutoCAD будет сопровождать перемещение указателя-перекрестия «резиновой линией». Поместив указатель-перекрестие в нужной точке, щелкните для увеличения видового экрана вправо и вверх до заданной точки.
5. Выберите левый нижний маркер выделения, а затем в режиме Растягивание растяните контур видового экрана влево и вниз, как показано на рис. 13.14.
Рис. 13.14 Изменение размера видового экрана в режиме Растягивание редактирования с помощью маркеров выделения
6. Отмените выделение видового экрана, нажав Esc. Теперь размеры видового экрана лишь слегка меньше, чем размеры рамки листа компоновки. Если вы обратили внимание, видовой экран находится на слое Рамка. Имеет смысл поместить его на отдельный слой, а также сделать более заметной границу видового экрана, как напоминание о том, что соответствующий прямоугольник не является частью чертежа и что его не нужно выводить на печать.
7. Создайте новый слой Видовой экран с индексом цвета 220. (Цвет может быть любым, главное, чтобы он хорошо выделялся в области черчения.) Назначать новый слой текущим не нужно.
8. Щелкните на видовом экране, чтобы выделить его еще раз, после чего откройте палитру Свойства , воспользовавшись кнопкой Свойства панели инструментов Standard или выбрав соответствующую команду из контекстного меню либо любым другим удобным для вас способом.
9. Убедитесь в том, что в списке, находящемся в верхней части палитры Свойства , выбран тип Видовой экран . Затем щелкните на свойстве CkjqLayer и выберите из списка слоев только что созданный слой Видовой экран (рис. 13.15).

Рис. 13.15 Назначение видовому экрану слоя Видовой экран с помощью палитры Свойства
11. Переключитесь из режима Лист в режим МОДЕЛЬ щелчком на кнопке-индикаторе строки состояния.
Совет. Если вы предпочитаете работать в командном окне, можете для перехода в режим ЛИСТ вводить в командном окне команду Лист или просто Л , а для перехода в режим МОДЕЛЬ – команду Модель или просто М .
12. Для точного изменения масштаба, как вы, должно быть, помните из первых глав книги, лучше всего использовать инструмент Уменьшить или Увеличить в варианте команды Показать командного окна. Поэтому введите в командном окне по , а затем масштабный коэффициент 0.1xp (то есть установите масштаб 1:10). Масштаб изображения на листе компоновки изменится.
Примечание. Суффикс x после значения масштабного коэффициента говорит о том, что новый масштаб нужно установить относительно текущего масштаба чертежа, а суффикс xp – о том, что новый масштаб нужно установить относительно единиц измерения, установленных для листа компоновки.
13. Если нужно, подкорректируйте с помощью инструмента Панорамирование в реальном времени расположение чертежа.
14. Снова вернитесь в режим ЛИСТ . Убедитесь в том, что текущим является слой Рамка, и заморозьте слой Видовой экран. Итак, мы получили чертеж, который практически не отличается от того, как выглядел исходный чертеж (см. рис. 13.1), но теперь рамка и основная надпись выполнены на листе компоновки в масштабе 1:1 (рис. 13.16)

Рис. 13.16 Создание элементов оформления чертежа на листе компоновки завершено
15. Сохраните текущее состояние чертежа в файле Work131.dwg.
Создавать видовой экран в Автокаде - по-настоящему чувствовать и использовать эту проектировочную чертёжную программу, понимать её и пользоваться всеми её возможностями. Этот вывод верен на все 100, тем более, если вы используете и понимаете суть этого инструмента не только в режиме «Модели», но и в режиме «Листа». А суть видовых экранов (ВЭ) лежит на поверхности.
- плавающие, после создания их можно перемещать по листу;
- изменяемые, после создания их размеры можно менять произвольно;
- перекрываемые, они могут друг на друга накладываться.
Кроме того, ВЭ в режиме «Листа»:
- могут иметь произвольную форму;
- могут создаваться из ранее созданных объектов, также любых очертаний.
Здесь также изначально разработчику предоставляется одни ВЭ на весь лист, в котором выводится весь чертёж. Но:
- Размер и положение этой области (точнее уже в данном режиме эти объекты можно называть областями печати, это точнее отражает их суть) можно поменять, щёлкнув мышкой один раз (это важно, не ошибаемся!) внутри области. При этом кайма области станет пунктирной, а на углах появятся габаритные маркеры, с их помощью и можно перетаскивать само окно.
- Обращаем внимание, что если возникает необходимость уже изменить точку видимости чертежа в таком окне, то нужно перейти в работу с ним. Вот когда мышкой щёлкаем «внутри» два раза - кайма приобретает вид жирной линии. Теперь, используя обычный инструмент перемещения - «Pan Realtime», можно сместить чертёж в окне.
- Чтобы поменять масштаб вывода чертежа в окне, можно использовать команду «Scale» на панели «Viewports» (она уже в данном режиме активна).

Работая с ВЭ в «Листе» имеем в виду, что:
- Здесь может быть сколько угодно видовых окон - каждый выбор просто добавляет один, два, три или даже четыре новых.
- С помощью команды «Polygonal Viewport» на панели «Viewports» можно создавать участки просмотра любой формы, главное только, чтобы контур нового участка был замкнут.
- С помощью команды «Convert Object to Viewport» можно создавать ВЭ из любого ранее созданного объекта с замкнутым контуром - из эллипса, круга, многогранника и т. п. Приёмы и инструменты создания этих объектов в «Листе» аналогичным приёмам и инструментам из «Модели».
- Удаление ВЭ (снова, точнее - области чертежа для вывода на печать) производится его выделением и нажатием на клавишу Del - обычный приём работы с объектами в Автокаде.
Обращаем внимание, если необходимо перейти в работу с листом в целом, то необходимо выйти из рабочего ВЭ - отменить его жирную кайму. Для этого достаточно дважды нажать на мышку вне рабочего ВЭ.
Нюансы работы в зависимости от версий Автокада
ВЭ - тот инструмент разработчика, который постоянно подвергается создателями программы доработкам. Например, последние версии придают каждому, так называемый, «видовой куб». Он позволяет быстро настраивать направление обзора - справа, слева, сверху, снизу, изометрия.
Некоторые версии придают каждому объекты по инструменту панорамирования и оперативного изменения масштаба - «штурвал».
Идея видовых окон - просто незаменима для проектирования сложных чертежей. Чем больше вы будете соприкасаться с этой идеей, тем больше она вам будет нравиться. Есть только одно, что может портить вам при этом настроение - маленький размер вашего монитора. На «17-ти дюймах» использовать видовые экраны в полной их красе уже очень затруднительно, просто монитор «не резиновый» и всё не помещается. Но тут уж ничего не поделаешь. Давно замечено, что AutoCAD - это мониторы на 21 дюйм и больше!
Панель :
Меню : Рисование > Видовой экран
Лента : вкладка Редактор > панель Рисование > Видовой экран
Команда : Видовойэкран
Позволяет добавить на дополнительных листах (Layout) один или несколько видовых экранов. В области модели (Model) добавление видовых экранов невозможно.
Видовые экраны используются для компоновки чертежа, выводимого на печать. Они позволяют в пространстве листа указать видимость всего чертежа, расположенного на листе Model , либо только его части и установить пользовательский масштаб отображения. Для каждого видового экрана выставляется свой масштаб показа чертежа. Видовые экраны можно перемещать, изменять размеры и свойства. Для того, чтобы граница видового экрана не выводилась на печать, его следует поместить на отдельный слой , который затем выключить, либо запретить его печать.
Создание видового экрана
Создание видового экрана может выполняться различными способами, что позволяет получить видовые экраны произвольной формы. Для определения границ видового экрана используются три режима, которые доступны после нажатия на черную стрелочку, направленную вниз:
По умолчанию выбран способ создания видового экрана Прямоугольник . Опции Полилиния и Объект позволяют создавать видовые экраны произвольной формы.
Прямоугольник |
Добавление прямоугольного видового экрана. Создание выполняется аналогично примитиву Прямоугольник : указывается первая точка диагонали прямоугольника, затем вторая. В режиме динамического ввода можно задать ширину и высоту прямоугольника видового экрана. |
Полилиния |
Позволяет создать непрямоугольный видовой экран по заданным точкам. Создание выполняется аналогично полилинии. Выбор команды Ввод из контекстного меню завершает построение и автоматически замыкает контур, достраивая последний сегмент. |
Объект |
Позволяет преобразовать в видовой экран замкнутый объект, добавленный ранее на лист. В качестве объекта для преобразования могут использоваться: окружность, эллипс, сплайн и полилиния, образующие замкнутый контур. После создание видового экрана с ним связывается выбранный объект, который определяет границы видового экрана. Для создания видового экрана из объекта, выполните: 1) при помощи инструментов рисования в области листа создайте объект, который будет определять границы видового экрана; 2) выберите способ создания видового экрана Объект ; 3) левой кнопкой мыши укажите ранее созданный объект для преобразования его в видовой экран. |
После создания все элементы, которые содержаться на листе Model отобразятся в созданном видовом экране. Содержимое видового экрана не доступно для редактирования, но можно изменять масштаб его отображения и перемещать в границах видового экрана. Все изменения, выполняемые на листе Model отображаются в видовом экране.
Видовые экраны, созданные полилинией или преобразованные из объекта состоят из двух объектов: видового экрана и обрезающей границы. Обрезающая граница является геометрическим объектом, который использовался для создания видового экрана. Можно изменить видовой экран, обрезающую границу или оба параметра вместе.
Для того, чтобы границы видового экрана не были видны при печати, создание видового экрана следует выполнять на отдельном слое , который перед печатью необходимо выключить или запретить его печать.
Работа с содержимым видового экрана
Изображение в видовом экране можно перемещать и устанавливать пользовательский масштабный коэффициент. Манипуляции с содержимым видового экрана производятся после его активации.
Для активации видового экрана выполните двойной щелчок левой кнопкой мыши внутри границ видового экрана, либо выберите видовой экран и в контекстном меню выполните команду Активировать видовой экран . После активации маркеры видового экрана пропадут, а его границы будут показаны пунктирной линией.
Перемещение . Активируйте видовой экран и удерживая левую кнопку мыши перемещайте курсор мыши в направлении, куда нужно сместить изображение.
Масштабирование . Изменение масштаба отображения чертежа в видовом экране можно производить при помощи колеса мыши и команд контекстного меню, когда видовой экран активирован. Задание точного масштабного коэффициента выполняется в панели Свойства путем изменения значения свойства Масштаб . Для каждого видового экрана можно установить свой масштаб отображения.
Для деактивации видового экрана, выберите команду Деактивировать видовой экран в контекстном меню, либо выполните двойной щелчок левой кнопкой мыши за границами видового экрана.
Редактирование видового экрана
После создания границы видовых экранов можно перемещать и изменять их размеры. Операции редактирования выполняются при помощи маркеров, которые появляются после выбора видового экрана. Центральный маркер служит для перемещения видового экрана без изменения его размеров. Угловые маркеры и маркеры середины позволяют изменять размеры видового экрана.
Видовой экран, также как и другие объекты, имеет определенный набор свойств, которые отображаются в панели Свойства после выбора видового экрана. Некоторые свойства доступны для редактирования, другие носят информативный характер.
Свойство |
Описание |
Цвет |
Цвет границы видового экрана. Позволяет установить новое значение цвета . |
Слой |
Слой, на котором находится видовой экран. Данное свойства содержит список всех доступных в чертеже слоев и позволяет переместить выбранный видовой экран на другой слой. |
Центр листа |
Координаты X, Y, Z центра видового экрана в пространстве листа. Могут быть изменены пользователем. Примечание : видовые экраны, созданные полилинией или преобразованные из объектов, состоят из двух объектов: видового экрана и обрезающей границы. Данное свойство показывает и позволяет изменять центр видового экрана, не изменяя координаты обрезающей границы. |
Высота |
Высота видового экрана. Свойство доступно для редактирования. При изменении высоты видового экрана в панели Свойства пропорционально изменяется и масштаб отображения содержимого видового экрана. |
Ширина |
Ширина видового экрана. Свойство доступно для редактирования. |
Масштаб |
Масштабный коэффициент отображения содержимого видового экрана. Для каждого видового экрана устанавливается отдельно. |
Угол закручивания |
Угол с осью OX, на который повернуто изображение в видовом экране относительно базовой точки трансформации. |
Цель просмотра |
Базовая точка трансформации, относительно которой выполняется поворот изображения в видовом экране. Показывает координаты в области модели. |
Центр модели |
Координаты центра изображения модели, показанной видовым экраном: |
Передняя обрезающая плоскость |
Задает переднюю обрезающую плоскость. |
Задняя обрезающая плоскость |
Задает заднюю обрезающую плоскость. |
Отключить |
Выключает или включает видимость изображения в видовом экране. Границы видового экрана остаются видимыми. |






