На 26 октомври 2012 г. беше пусната нова версия операционна система Windows, който получи името: "Windows 8". Когато тази операционна система беше повече или по-малко тествана, бяха коригирани малки недостатъци, бяха пуснати драйвери и програми бяха адаптирани - много читатели на нашия сайт вероятно имаха желание да инсталират ново дете на Microsoft. В тази статия ще ви покажем как да инсталирате Windows 8 на вашия компютър или лаптоп.
Съдържанието на статията:
Подготовка за инсталиране на Windows 8
Ако решите да инсталирате операционната система Windows 8 на вашия компютър или лаптоп, тогава първото нещо, на което трябва да обърнете внимание, са системните изисквания за компютъра, които са необходими на тази операционна система за високо качество и стабилна работа... За Инсталации на Windows 8 вашият компютър трябва да включва компоненти с параметри не по-ниски от:процесор: 1 гигахерц (GHz)
RAM: 1 GB за x32 версия или 2 GB за x64 версия.
Свободно място на твърдия диск: 16 гигабайта (GB) за x32 версия или 20 GB за x64 версия.
Графичен адаптер: интегриран или дискретен.
Монитор: с резолюция най-малко 1366x768 пиксела.

Ако параметрите на вашия компютър ви позволяват да инсталирате Windows 8, тогава започваме процедурата за подготовка за инсталиране. За да започнете, отидете на устройството C в папките Downloads и Documents, запазете отново необходимите файлове на D устройството: текстови документи, таблици, файлове, изтеглени от интернет (снимки, музика, филми), запис на игри и др. Проверете отново всичко, за да избегнете недоразумения. Отидете в браузъра си и запишете всички пароли за всички акаунти на лист хартия.
След като сте се подготвили за инсталацията или ако инсталирате Windows 8 на нов компютър, след което преминете към следващата стъпка.

Тъй като ще инсталираме Windows 8 от диск, ще е необходимо да направите определени настройки в Bios на дънната платка. За да направите това, когато рестартирате компютъра си, отидете на Bios, в раздела за приоритети при зареждане. В параметъра „Първи (1-ви) Устройство за зареждане"Задайте стойността на" CDROM " и в параметъра " Второ (2-ро) устройство за зареждане "-" Харддиск". След като инсталирате Windows 8, настройките на параметрите ще трябва да бъдат разменени.
Сега да преминем към основния въпрос - инсталацията.
Инсталиране на Windows 8 в снимки
Когато имате повече от два часа свободно време, за да можете да инсталирате и инсталирате операционната система – нека се захващаме за работа. След като завършите всичко по-горе подготвителни действия- поставете инсталацията Windows диск 8 в DVD-ROM, запазете настройките на Bios и рестартирайте компютъра.Как правилно да инсталирате Windows 8
В зависимост от вашия хардуер може да се наложи да натиснете бутона Enter, за да потвърдите зареждането от дисков носител... След това ще започне зареждането от диска, този процес е показан на следващата снимка.

След зареждане на инсталационното меню ще се появи прозорец като този.

Първо, инсталаторът ще ви помоли да изберете:
- Системен език;
- Формат на времето и валутата;
- Метод на въвеждане (клавиатурна подредба).

След това инсталаторът ще ви помоли да потвърдите началото на инсталационния процес. Кликнете върху бутона "Инсталиране".

И тук ни очаква първата промяна от Microsoft, под формата на прозорец за активиране на ключа на операционната система. Интересното е, че в Windows 7 този процес се предлага след инсталиране на операционната система, по време на нейната настройка преди първото стартиране. Освен това в Windows 7 този процес може да бъде пропуснат и да продължи инсталирането и конфигурирането на операционната система, сега това не може да се направи и ключът трябва да бъде въведен, в противен случай инсталацията няма да продължи. Въведете ключа за инсталиране на Windows 8 и щракнете върху "Напред".

В следващия прозорец ни се предлага да прочетем и приемем лицензионните условия. Внимателно четем условията на лиценза и ако сте съгласни с тях – поставете отметка в квадратчето до надписа „Приемам условията на лиценза“ и кликнете върху бутона „Напред“.

Сега ще трябва да изберете вида на инсталацията: актуализиране или инсталиране. Тук може би си струва да дадем няколко обяснения. Актуализацията предполага 2 опции: актуализацията вече е инсталиран Windows 8 и актуализацията е инсталирана стара Версии на Windows(Уиндоус експи, Windows Vistaи Windows 7) до Windows 8 - но няма да разглеждаме метода за надграждане, тъй като ще се спрем на това чиста инсталация Windows 8.
Чистата инсталация на Windows 8 не включва никакви актуализации, но се инсталира на чист, новосъздан или форматиран дял на твърдия диск. Съответно, ако имате предвид инсталиране на Windows 8 от нулата, изберете „По избор: само инсталация на Windows“ и отидете на прозореца за управление на твърдия диск.

В този прозорец инсталаторът ще ви помоли да изберете дяла на твърдия диск, на който искате да инсталирате операционната система. Освен това можете не само да изберете дял за инсталиране, но и да го преразпределите дисково пространствохарддиск. Кликнете върху надписа "Настройки на диска" и направете настройките. Може би ще се спрем на това по-подробно.
Моля, имайте предвид, че инсталаторът автоматично ще резервира 350 MB за зоната за зареждане от разпределеното пространство за инсталиране на системата - имайте това предвид, когато разпределяте място.
Така че, ако вашият твърд диск вече има дялове с данни, ние по никакъв начин не докосваме тези дялове. За да инсталирате Windows 8, препоръчваме да изтриете дяла с предишната операционна система и да го създадете в неразпределена област. нов раздел... За да изтриете секция - кликнете върху опцията "Изтриване", за да създадете - кликнете върху желаната областсвободно място и щракнете върху бутона "Създаване" и инсталирайте Windows 8 на него.
Ако имате нов HDD, тогава неговото пространство ще трябва да бъде напълно разпределено. Например, ако имате твърд диск от 500 GB, тогава за C устройството (дялът, на който ще бъде инсталиран Windows 8), препоръчваме да разпределите поне 30 GB и средно някъде около 50 GB. За напреднали потребители на системата е най-добре да разпределите раздел с обем от 100 GB - за да можете безопасно да инсталирате голям брой необходими програми, изтегляне на съдържание от торенти и др. След това - помислете за наличността допълнителни секции, в допълнение към основния, на който ще се съхраняват основните данни. Например, можете да създадете отделни секции за файлове, изтеглени от Интернет или да съхранявате информация, свързана с работата и т.н. Разпределете оставащото пространство за диск D. За да създадете дял, щракнете върху "Неразпределено пространство на диск X", въведете размера в мегабайти (ако искате да създадете дял с капацитет 30 GB, въведете 30 000 в полето, ако дялът е 100 GB, след това - 100 000) и щракнете върху бутона "Приложи". След като разпределите дисково пространство, преминете към инсталацията.
За да изберете секция за инсталиране - щракнете върху нея с мишката и след това натиснете бутона "Напред". След това ще започне директната инсталация на Windows 8 на вашия компютър или лаптоп.

Директната инсталация на Windows 8 включва следните стъпки:
- Копиране на Windows файлове
- Подготовка на файлове за инсталиране
- Инсталиране на компоненти
- Инсталиране на актуализации
- Завършване (монтаж)

След рестартиране процесът на инсталиране ще продължи.

След това, когато системата Windows файлове 8 ще бъде инсталиран на компютъра, инсталаторът ще продължи да конфигурира основните параметри:
- Персонализиране
- Безжична комуникация
- Параметри
- Влизам

Веднага ще се появи прозорецът с настройки за персонализиране.

Тук трябва да изберете любимия си цвят, на който ще се базира визуален дизайн: Старт меню, прозорци и други. След това трябва да въведете името на компютъра (за предпочитане по-оригинално име). След това щракнете върху бутона "Напред" и отидете на настройките на параметрите.

Ако сте начинаещ, препоръчваме да изберете „Използване стандартни параметри", Ако е напреднал потребител - щракнете върху бутона" Конфигуриране", за да конфигурирате системните параметри по ваша преценка. След това отидете на настройките за влизане.

Съветваме ви да изберете да влезете без сметка Microsoft.

За да влезете в системата, изберете локален акаунт.

Последното нещо, което ще трябва да направите по време на инсталацията, е да въведете вашето потребителско име (задължително) и ако искате да защитите компютъра си от аутсайдери- въведете паролата, нейното потвърждение и подсказка за нея (не е необходимо да задавате паролата). След това натискаме бутона "Край".

След като гледате малко анимационно видео за новостите на Windows 8, докато настройките и информацията, които сте въвели, се запазват, инсталираната система ще се зареди.

Честито! Windows 8 е инсталиран на вашия компютър!
Настройка на системата след инсталиране
Разбира се, след като инсталирате системата, ще искате да помислите нов интерфейс"Метро", след това отиваме на работния плот, който ни е познат.За напреднали потребители препоръчваме да настроите контрол над Актуализации на Windows... Преместете курсора на мишката надясно горен ъгъл(Странично меню с настройки), щракнете върху бутона "Опции" и отидете на контролния панел. В контролния панел щракнете върху: „Център Управление на Windows", Отстрани изберете" Настройки на параметрите "и задайте стойността:" Търсене за актуализация, но решението за изтегляне и инсталиране се взема от мен "и щракнете върху" OK ". Това е най-добре да се направи, така че Windows да не зарежда драйвери от своята база данни, които понякога са много бъгове, особено като се има предвид, че системата все още е нова и съвместимостта на драйверите не е напълно проучена. Ако и вие не сте напреднал потребител- игнорирайте това действие.
Сега отново преместете стрелката на мишката в горния десен ъгъл, за да странично менюнастройки, щракнете върху бутона "Опции" и изберете "Информация за компютъра". Разберете дали активирането е било успешно.

Когато рестартирате компютъра си, препоръчваме по същия начин, както беше казано в самото начало на статията, отидете на настройките на BIOS и конфигурирайте зареждането на системата така, че първоначалното зареждане да се извършва от твърдия диск, вторичното от CD -rom, третият параметър може да бъде деактивиран или можете да зададете това, от което се нуждаете.
Следващ етап Настройки на Windows 8 - инсталиране на софтуер. Първата стъпка е да го инсталирате. Тогава ви съветваме да инсталирате всичко необходими драйвериза:
- Видео адаптер (за да може да регулирате изображението на монитора);
- Звукова карта (за разширяване на настройките за изход на звук);
- Дънна платка (USB 3.0, Lan - ако не са инсталирани със системата, което не трябва да бъде);
- Други драйвери.

След като инсталирате драйверите, можете да продължите да инсталирате програми: инсталирайте Microsoft Office, браузър, кодеци и др. Имайте предвид, че в Windows 8 можете да инсталирате приложения и в Metro, има специален магазин за това.
Това завършва инсталирането на Windows 8. Ако сте харесали нашите инструкции за инсталиране на Windows 8, добавете го към бележките си и го споделете с приятелите си - добавяйки към вашите социални акаунти.
Как да инсталирате Windows 8 видео инструкции
Също така искаме да представим на вашето внимание инструкциите за инсталиране на Windows 8 във видео версията, където можете директно да проследите хода на инсталацията на системата на живо.
Добър ден. Всяка година производителите на лаптопи измислят нещо ново... Относително новите лаптопи имат друга защита: функцията за сигурно зареждане (по подразбиране винаги е активирана).
Какво е? Това е специално. функция, която помага за борба с различни корени ( програми, които позволяват достъп до компютър, заобикаляйки потребителя) дори преди пълно натоварванеОПЕРАЦИОННА СИСТЕМА. Но по някаква причина тази функция е "тясно" свързана с Windows 8 ( по-старите ОС (преди Windows 8) не поддържат тази функцияи докато не го изключите - инсталирането им не е възможно).
В тази статия ще разгледаме как да инсталирате Windows 7 вместо предварително инсталирания софтуер Windows по подразбиране 8 (понякога 8.1). И така, да започнем.
1) Конфигуриране на BIOS: деактивирайте защитеното зареждане
За да деактивирате защитеното зареждане, трябва да отидете в BIOS на лаптопа. Например, в лаптопи Samsung(между другото, според мен, първият, който внедри такава функция) трябва да направите следното:
- при включване на лаптопа натиснете бутона F2 (бутона за влизане в BIOS. На лаптопи от други марки може да се използва бутон DEL или F10. Не съм виждал други бутони, честно казано...);
- В гл Зарежданетрябва да се преведе СигуренЗарежданена параметър хора с увреждания(по подразбиране е активирано - Enabled). Системата трябва да ви попита отново – просто изберете OK и натиснете Enter;
- в нововъзникващите нова линия Избор на режим на ОСе необходимо да изберете параметъра UEFIиНаследствооперационна система(т.е. лаптопът да поддържа стара и нова ОС);
- в отметката Разширено BIOS трябва да бъде деактивиран Бърз Режим на биос (преведете стойността на Disabled);
- сега трябва да се вмъкне в USB порт USB флаш устройство за стартиране на лаптоп ();
- щракнете върху бутона за запазване на настройките F10 (лаптопът трябва да се рестартира, въведете отново настройките на BIOS);
- В гл Зарежданеизберете опция Приоритет на устройството за зареждане, в подраздел Опция за зареждане 1трябва да изберете нашето стартиращо USB флаш устройство, от което ще инсталираме Windows 7.
- Натиснете F10 - лаптопът ще премине към рестартиране и след това трябва да започне инсталирането на Windows 7.
Нищо сложно (Bios не предостави екранни снимки (можете да ги видите точно по-долу), но всичко ще стане ясно, когато влезете в настройките на BIOS. Веднага ще видите всички тези имена, изброени по-горе).
За пример със скрийншоти реших да покажа Настройки на BIOS за лаптоп ASUS(Настройка на BIOS лаптопи ASUSмалко по-различно от Samsung).
1. След като натиснете бутона за захранване - натиснете F2 (това е бутонът за въвеждане на настройки на BIOS на нетбуци / лаптопи на ASUS).
3. В раздела Сигурно зарежданеКонтрола, който променяме Enabled на Disabled (т.е. деактивирайте "новосъвременната" защита).
4. След това отидете в раздела Save & Exit и изберете първия раздел Save Changes and Exit. Лаптопът ще запази настройките, направени в BIOS, и ще се рестартира. След като го рестартирате, веднага натиснете бутона F2, за да влезете в BIOS.
5. Отидете отново в раздела Boot и направете следното:
Поставяме Fast Boot в режим Disabled;
Стартирайте превключвателя на CSM в активиран режим (вижте екранната снимка по-долу).
6. Сега поставете стартиращото USB флаш устройство в USB порта, запазете настройките на BIOS (бутон F10) и рестартирайте лаптопа (след рестартиране, върнете се в BIOS, натиснете бутона F2).
В раздела Boot отворете Параметър за зарежданеВариант 1 - ще съдържа нашата флаш памет "Kingston Data Traveler ...", изберете я. След това запазваме настройките на BIOS и рестартираме лаптопа (бутон F10). Ако всичко е направено правилно, инсталацията на Windows 7 ще започне.
Статия за създаване стартиращ USBи настройки на BIOS:
2) Инсталиране на Windows 7: промяна на таблицата на дяловете от GPT на MBR
В допълнение към настройката на BIOS за инсталиране на Windows 7 на "нов" лаптоп, може да се наложи да изтриете дялове на твърдия диск и да преформатирате таблицата GPT дяловев MBR.
Внимание!Когато изтривате дялове на твърд диск и конвертирате таблицата на дяловете от GPT в MBR, ще загубите всички данни на твърдия диск и (евентуално) вашите лицензиран Windows 8. Правете резервни копияи бекъпи, ако данните на диска са важни за теб (макар и ако лаптопа е нов - откъдето от там биха могли да се появят важни и необходими данни :-P).
Самата инсталация няма да се различава от стандартната. Когато изберете диск за инсталиране на ОС, трябва да направите следното ( команди за въвеждане без кавички ):
- натиснете клавишите Shift + F10, за да отворите командния ред;
- след това въведете командата "diskpart" и натиснете "ENTER";
- след това напишете: списък на диска и натиснете "ENTER";
- запомнете номера на диска, който искате да конвертирате в MBR;
- след това в diskpart трябва да въведете командата: "изберете диск
" (където - номер на диска) и натиснете "ENTER"; - след това изпълнете командата "clean" (премахва дяловете на твърдия диск);
- в командния ред на diskpart въведете: "convert mbr" и натиснете "ENTER";
- следващия прозорец командна линиятрябва да затворите, в прозореца за избор на диск щракнете върху бутона "актуализация", изберете дисковия дял и продължете инсталацията.

Инсталиране на Windows-7 OS: Избор на диск за инсталиране.
Всичко най-хубаво!
Може би е време да пиша за как да инсталирате Windows 8... Като цяло тази версия на ОС се оказва доста гъвкава: може да работи както на познати компютри или лаптопи, така и на таблети. В тази статия ще разберем как да инсталирате Windows 8 на компютър или лаптоп. За подробности относно закупуването на Windows 8 Pro с отстъпка.
Нова версия Windows предоставя на потребителя още повече сигурност, модерен дизайн и технологии. Изоставянето на бутона за стартиране е може би най-важната визуална иновация в настолните версии на Windows 8.
И така, четири са известни Издания на Windows 8:
- Windows RT
- Windows 8
- Windows 8 Pro
- Windows 8 Enterprise
Собствениците на настолни компютри трябва да се интересуват само от версията "8", тъй като Windows RT е предназначен за мобилни устройства.
Подготовка за правилно инсталиране на Windows 8
Преди да инсталирате нова операционна система, трябва да извършите редица подготвителни мерки - да създадете dvd диск или флаш зареждане, или зареждане от твърд дискс разопаковани инсталационни файловеОПЕРАЦИОННА СИСТЕМА. Можете да закупите диска в магазин или да закупите цифрова версия на Windows 8 и да го запишете на диск, или да създадете стартиращо USB флаш устройство.
Преди да инсталирате Windows 8, трябва да запишете данните и настройките на програмата от C устройството.
Ако имате нов твърд диск, тогава няма какво да копирате.
Поставете диска / флаш устройството с Windows 8 в / usb устройството и рестартирайте компютъра.
За да стартирате от диска и да инсталирате, трябва да влезете в BIOS на вашия компютър, за това трябва да рестартирате и да натиснете бутона DEL почти веднага, на някои дънни платки той се заменя с бутона F2.
След като BIOS се отвори, трябва да инсталирате зареждането от вашия носител, на който е написана ОС ( DVD дискили флаш - в зависимост от това какъв носител използвате за инсталиране на Windows 8). Този раздел може да се намира на различни места - зависи от производителя на дънната платка и BIOS, но задължително съдържа думата BOOT: потърсете FIRST BOOT DEVICE, BOOT или BOOT DEVICE. Веднага щом го намерите, поставете вашата медия на първо място там - или DVD, или флаш.
Стъпки за инсталиране на Windows 8
Ако сте направили всичко правилно, на черния екран ще се появи съобщението "Натиснете произволен клавиш ..", което означава - натиснете произволен бутон. Натиснете който и да е бутон (освен бутона за изключване или нулиране), за да продължите по-нататък. Актуализираният Лого на Windows 8, последвано от първия прозорец на инсталатора.
На този етаптрябва да изберете езика за инсталиране, формата на времето и метода на въвеждане. Избираме или оставяме по подразбиране и натискаме бутона "Напред".

Натиснете бутона "Инсталиране". След това можете да дишате спокойно - вече сте направили почти всичко важно, за да инсталирате правилно Windows 8. В следващия прозорец трябва да въведете ключа за Активиране на Windows 8. Този ключ се намира на кутията на диска или като стикер на вашия компютър. При лаптопите стикерът за ключ се намира в долната част на кутията. След като въведете ключа, натиснете бутона "Напред".

Ние приемаме условията лицензионно споразумение, за това поставяме отметка пред елемента „Приемам условията на лиценза“. Кликнете върху „Напред“.

В следващия прозорец инсталаторът пита как ще инсталираме Windows 8.

Предлагат се две опции: "Актуализиране" и " Персонализирана инсталация". Първият е за актуализиране предишна версияоперационна система. Препоръчваме ви да изберете елемента "Персонализирана инсталация". Ще ви разкажем за опциите за надстройка от други версии на Windows в следващите статии. Имайте предвид, че информацията, съдържаща се във вашата, ще бъде изтрита, така че се погрижете за запазването важна информацияна сменяеми носители.
В следващия прозорец изберете устройството, на което планирате да инсталирате операционната система. Ако компютърът е нов и никога не е инсталирал Windows на него, най-вероятно ще има само един елемент "Неразпределено дисково пространство".

В този случай трябва да отидете в Настройки на диска и да създадете два дяла: първият за системата, вторият за данни. За Windows 8 е по-добре да отделите поне 35 GB, плюс не забравяйте за пространството за програми. За да не се сблъскате с проблема с липсата на място в бъдеще, напуснете системен дял 70-90 GB, тъй като мястото на твърдия диск вече е евтино. Оставете останалото пространство за втората и следващите секции. Ако на твърдия ви диск има малко място, няма смисъл да го разделяте, така че е най-добре да разпределите всичко свободно пространствопод един раздел. Това може да е така, например, ако инсталирате Windows 8 на SSD устройство.

Ако някоя система вече е била инсталирана преди, тогава прозорецът ще изглежда така:

Можете да преразпределите твърдия диск на необходимия брой дялове или да го оставите такъв, какъвто е, и просто да изберете дяла, на който преди това е била инсталирана друга система. Обикновено това устройство се нарича "Local Drive C:". Буквите за дял не се показват тук, но желания дисклесно се изчислява по посочените размери. V в такъв случайтова е "Диск 0 дял 2".

Когато копирането приключи, компютърът ще се рестартира. Черният екран отново ще покаже „Натиснете произволен клавиш ..“. Компютърът ще се рестартира и екранът на компютъра може да мига и да стане напълно черен по време на стартиране. Би трябвало да е така. Очакваме появата на надписа "Персонализация".

Инсталацията на Windows 8 на вашия компютър е почти завършена. Остава само да се изпълни първоначалната настройкаи можете да се захванете за работа. На първия екран за настройка изберете цветова гамада се използва за Интерфейс на метротои посочете името на компютъра. Кликнете върху „Напред“.
На следващия екран те предлагат да отидете на настройките или да използвате стандартните параметри.

Можете да конфигурирате параметрите по-късно и да продължите направо към работа, като щракнете върху бутона „Използване на стандартни параметри“. По този инсталация Windows системи 8 ще бъдат завършени.
Сега ти знаете как да инсталирате Windows 8 на вашия компютър, остава само да следвате горните стъпки от ръководството за инсталиране и да инсталирате нова системана практика.
Отдавна отминаха дните, когато само специалист можеше да актуализира операционната система. Сега разработчиците се опитват да опростят работата с потомството си колкото е възможно повече, така че дори „чайник“ да има достъп до него. Всички процеси са автоматизирани, така че от човек се изисква само да зададе персонализирани параметри.
Подготовка за монтаж
Колкото и да е странно, но по този път процесът на подготовка изглежда най-трудоемък. Той е този, който ще изисква най-голям разход на време.
Какво ни трябва
Първата стъпка е да се уверите, че вашият компютър отговаря на минимума Системни изискванияза тази ОС:
- процесор с тактова честотане по-малко от 1GHz;
- RAM 1GB (за 32-битови системи) и 2 GB (за 64);
- графичен адаптер с поне 128 MB видео памет. В същото време той определено трябва да подкрепя Директна технология x (поне версия 9);
Съвет: ако компютърът ви има интегрирана видеокарта (тоест интегрирана видеокарта, която няма собствена видео памет - тя я отделя от RAM), тогава трябва да зададете максималната стойност на нейната производителност в настройките на BIOS .
Струва си да се отбележи, че ако компютърът ви почти не отговаря на тези изисквания, тогава е по-добре да дадете предпочитание на повече ранни версии... По правило много собственици на слаби компютри се оплакват от чудовищни слабо представянетехните коли.
Ако имате сравнително нов компютър, тогава осемте ще ви позволят да го използвате на 100 процента. По-специално, производителността на процесорните ядра се увеличава.
Създайте инсталационен диск
Ако искате да инсталирате през BIOS от диск, първо ще трябва да го създадете. някои неопитни потребителиможе да мисли, че ще бъде достатъчно просто да прехвърлите всички файлове на сменяем носител, но това не е така.
За да създадете диск за зареждане, трябва да направите следното:

Важно! Бъдете внимателни, когато инсталирате ImgBurn. Махнете отметката от едно от квадратчетата, за да не инсталирате Yandex. Бар и друг ненужен софтуер.
- така че, след като инсталирате приложението, стартирайте го;
- след това отворете елемента "записване на изображението на диск" (в Английски версиитози елемент ще се нарича Запис на файл с изображение на диск);

- след това ще се появи прозорец, в който ще трябва да посочите пътя към изображението. Намираме го и го посочваме;
- след това поставете празен DVD (препоръчително е да използвате R версиите);
- в настройките трябва да зададете минималната скорост на запис. Това ще бъде гаранция, че системата ще бъде стабилна;

- в края щракнете върху иконата за запис.
След известно време (в зависимост от скоростта на устройството) процесът ще бъде завършен. Полученият носител може да се използва като стартиращ.

Как да инсталирате Windows 8 чрез BIOS от диск
Така че дойде редът на най-важния етап. G8 може да бъде инсталиран върху съществуваща система. Основното нещо е да посочите друг раздел, за да не възникнат критични грешки.
Въпреки това се препоръчва да се произвежда пълно форматиранедискове. Това избягва много възможни грешки... Освен това в този случай системата определено ще се отърве от вируси. Не забравяйте да прехвърлите всичко важни файловекъм всеки сменяем носител.
Видео: инсталиране на Windows чрез bios
настройка на BIOS
Преди да инсталирате Windows 8, ще трябва да направите някои предварителни манипулации. По-специално е необходимо да се установи реда на зареждане - на първо място да се направи флопи устройството. За да направите това, трябва да отворите BIOS (" син екрансмърт", както го наричат неопитни потребители).
Всъщност в това няма нищо сложно.
В някои версии на дънните платки можете да изберете менюто за зареждане, когато е включено - за това трябва да натиснете определен клавиш:
- F12- за производители като Acer, Fujitsu Siemens, Gigabyte, Lenovo, Toshiba;
- F11- As rock, ECS, MSI (Micro-Star), Sony Vaio;
- F10- Intel;
- F9- Acer, HP;
- F8- Asus, Packard Bell;
- Esc- Compaq, Asus, Samsung.

За съжаление, не винаги е възможно да се изведе това меню. След това трябва да се изкачите в "синия екран на смъртта". За да извикате BIOS, трябва да натиснете определен клавиш (F2-F12, Del, backspace, Enter и други). Зависи и от производителя на дънната платка.
Някои производители модифицират компютрите, които променят управлението на BIOS. Следователно понякога могат да възникнат проблеми с това.
Най-добре е да се обърнете към инструкциите:

Можете да използвате например USB флаш устройство вместо диск. След това ще трябва да поставите USB порта на първо място.
Инсталиране на Windows 8
Ако на предишния етап всичко е било конфигурирано правилно и изображението за разпространение работи, ще се появи съобщение, което ви подканва да започнете да изтегляте. Ще трябва да натиснете произволен клавиш (това ще бъде написано в съобщението). След това изчакваме няколко секунди и процесът на инсталиране ще започне директно.

Струва си да се отбележи, че процесът на инсталиране е значително опростен в сравнение с предишната версия.
Правим следното:

Съвет: ако сте направили грешка с избора, тогава можете впоследствие да промените всичко в настройките.

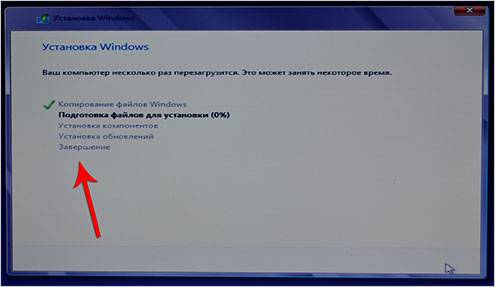
Колкото и смешно да звучи, това завършва процеса на инсталиране (според понечастта, която се изисква директно от потребителя). След известно време (средно 15-20 минути) инсталационната програма ще завърши своите действия и ще рестартира системата. Това е всичко, заветната "осмица" е инсталирана на компютъра.
Системни настройки
Ако поставите 8-ku на съществуваща система, тогава когато рестартирате компютъра си, ще трябва да го изберете от предоставения списък. След първото стартиране ще трябва да направите първоначалните настройки.
Нека ги разгледаме стъпка по стъпка:


Това завършва настройката.
Така че това е всичко. Както можете да видите, това е много прост процес, с който може да се справи абсолютно всеки потребител. Основното нещо е да обърнете дължимото внимание на всички малки неща (от скоростта на запис до настройката на настройките).






