Можете да разберете характеристиките на вашия компютър чрез специални помощни програми, от които има достатъчно или със средства операционна система Windows.
Инструменти на операционната система
Да гледам съществени характеристикикомпютър на Windows, ще използваме най-простия метод, предлаган от разработчиците с Корпорация Майкрософт... то информационен прозорец"Свойства на системата" се извиква по три начина:
- Чрез менюто "Старт": отворете го и въведете ключовата дума "Система". След това в резултатите от търсенето избираме първата опция, която удовлетворява нашата заявка.
- "Контролен панел" - отворете списъка с елементи на контролния панел и намерете иконата "Система", щракнете двукратно върху нея.
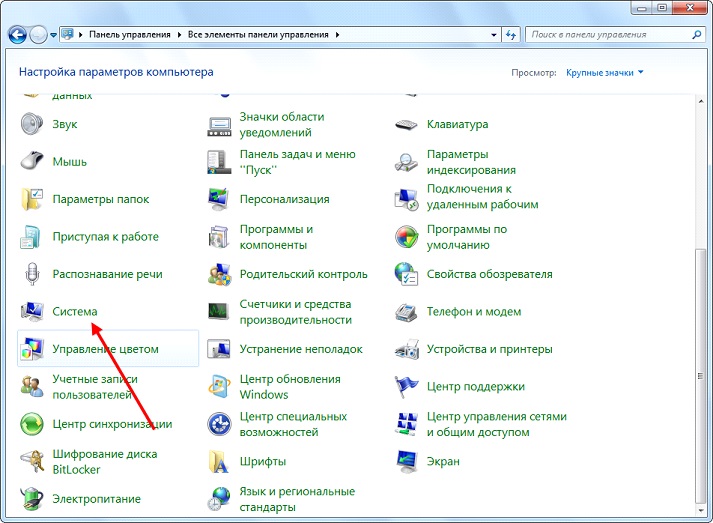
Ако иконите са изобразени като големи икони, отидете на "Система и сигурност, където стартираме" Система ".
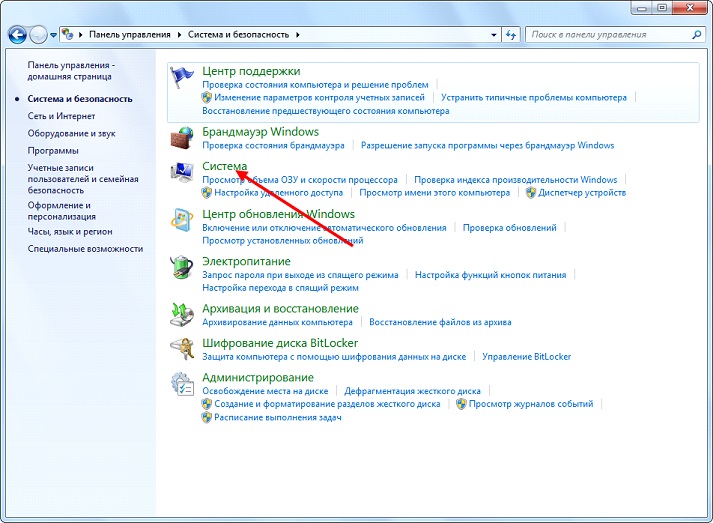
- Обаждаме се контекстно менюдиректория с име "Моят компютър" и отидете на нейните "Свойства".
- В резултат на извършването на всички тези действия ще се отвори прозорецът "Система", съдържащ кратка информацияза вашия компютър.
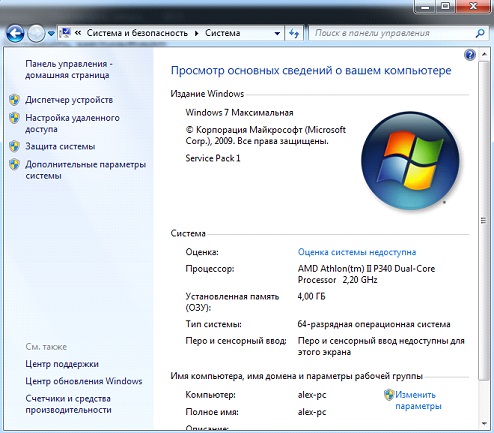
Вярно е, с изключение на модела и честотата централен процесори обем оперативна паметкомпютър тук не са дадени повече спецификации.
Приложение за помощна програма за системна информация
Друг метод да разберете настройките на компютъра, приложими за Windows 7 и XP, е да използвате възможностите на приложение, наречено "Системна информация".
- Викаме сервизния прозорец, който е команден интерпретаторс помощта на комбинацията "Win + R" и въведете "msinfo32". Щракнете върху "OK" или "Enter".

- Можете също да въведете командата в реда за търсене "Старт" и да потвърдите изпълнението й с клавиша "Enter".
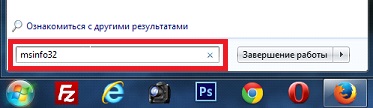
- Ще се отвори информационен прозорец: "Системна информация", който дава възможност да видите параметрите на вашия компютър.
Както и в резултатите предишен метод, съдържа информация за основните характеристики на Windows.
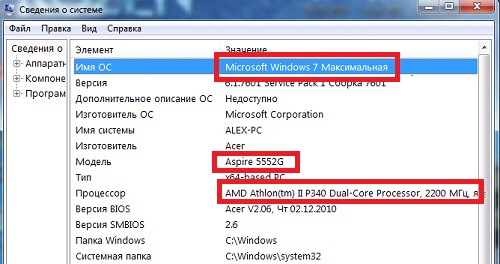
Същият прозорец се отваря с помощта на низ за търсене"Старт", където влизаме в един от ключови думиза търсене, например, "информация" или в каталога "Стандарт" в същото меню.
Използване на командния ред
Стартирайте командна конзолакато използвате лентата за търсене "Старт" или прозореца "Изпълни". Така или иначе, универсално решениеще изпълни командата "cmd". След това в прозореца, който се появява с черен фон, въведете "systeminfo" и натиснете "Enter".
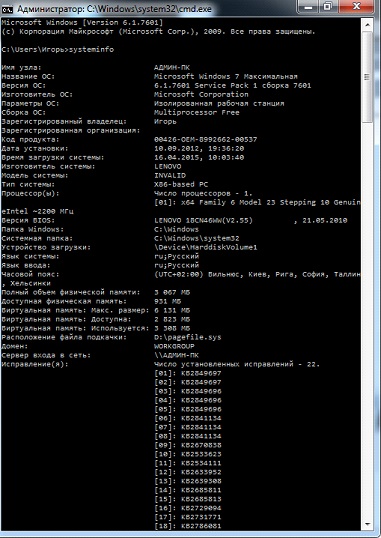
След няколко секунди, необходими за сканиране, ще се покажат основните характеристики на компютъра.
Опцията, както всички предишни, ви позволява да разберете параметрите на компютър както с Windows 7-10, така и с остарял Windows XP.
- Стартирайте прозореца "Диспечер на устройства" през "Контролен панел" или контекстното меню на директорията "Моят компютър". Когато използвате втората опция, изберете "Control", където в прозореца, който се отваря, преминаваме към раздела "Диспечер на устройства".
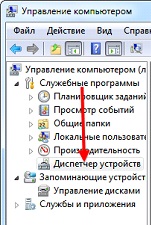
- В резултат на това ще се отвори прозорец, показващ характеристиките на оборудването. Освен това тук можете да намерите информация за проблемни драйвери на хардуерни компоненти на компютър с Windows 7.
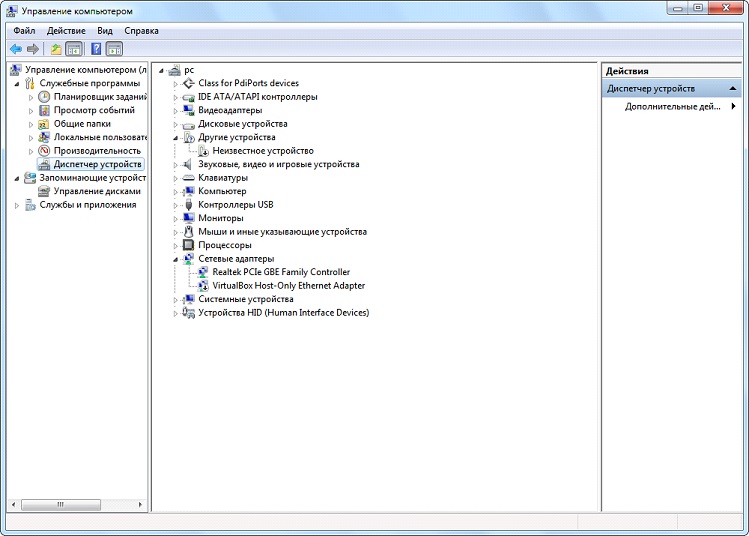
Инструмент за директна диагностика
Този метод за установяване на характеристиките на лаптоп е по-насочен към предоставяне на информация за мултимедийни възможностикомпютър с операционна система Windows.
- Въвеждаме командата "dxdiag", както преди, в формуляр за търсенеменюто "Старт" или текстов низв Run. След стартирането му на екрана ще се покаже информация за основния хардуер на компютъра. Вторият раздел съдържа информация за графична системакомпютър.
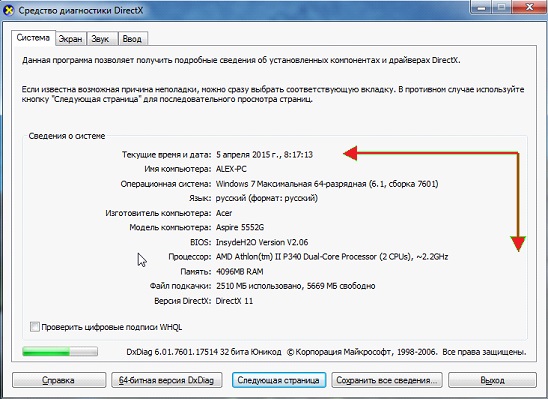
Приложения на трети страни
Научете повече за хардуера на вашия компютър или лаптоп ще ви помогне безплатни приложения... Те включват Aida (по-рано Everest - ще направи също), Speccy, HWinfo, PC Wizard, CPU-Z и други комплексни решенияподобни проблеми.

Много е лесно да се работи с програмите: стартираме и чакаме до няколко десетки секунди, докато софтуерът анкетира всички сензори. След това в главния прозорец можете да разберете най-важните детайли хардуертвоят компютър. Придвижвайки се през разделите, можете да се запознаете по-подробно с параметрите и режимите на работа на различни компоненти, включително софтуер.
В CPU-Z, например, информацията за всеки елемент е скрита в раздели, а не в йерархично меню.
Компютърът ми 32 или 64 бита ли е? Този въпрос възниква за всеки потребител, който се опитва да инсталира Windows 7, да добави драйвери на устройства или да инсталира програма. Няма да навлизаме в дълги спорове за това какво е битовата дълбочина. Достатъчно е да знаете, че може да бъде два вида - 32 (понякога се използва стойността x86) и 64-битова. Това число изразява броя на битовете в числата, обработени от процесора. Познаването на този параметър е необходимо, за да могат приложенията, игрите и самата операционна система да бъдат инсталирани и да работят правилно.
Разлики между x32 и x64
Основната разлика между 32-битови системи и 64-битови системи е количеството поддържана памет. 32-битовите системи работят само с до 3,5 GB RAM. Просто казано, ако имате, да речем, 8 GB RAM, тогава само 3,5 GB ще бъдат използвани на x32, останалата част от обема няма да даде нищо по отношение на производителността.
Възможно е да се флашне системата чрез добавяне на количество RAM, но това е доста сложна и опасна процедура, която не се препоръчва да се използва.
Ако имате повече от 4 GB RAM или планирате да го увеличите, тогава е по-добре веднага да инсталирате 64-битова система.
Сега нека да видим как да разберем битността на системата с помощта на вградения Windows инструментиТази информация може да бъде получена от редица източници, които ще научите подробно по-долу.
Вижте битовата дълбочина
Във всички версии на Windows, започвайки от XP, системната информация се записва на едни и същи места; се различава само реда на достъп, но бързо ще разберете къде да намерите необходимата информация.
Потърсете прекия път "Компютър" - той е на работния плот или в менюто "Старт". Кликнете върху него Кликнете с десния бутони отворете "Свойства". 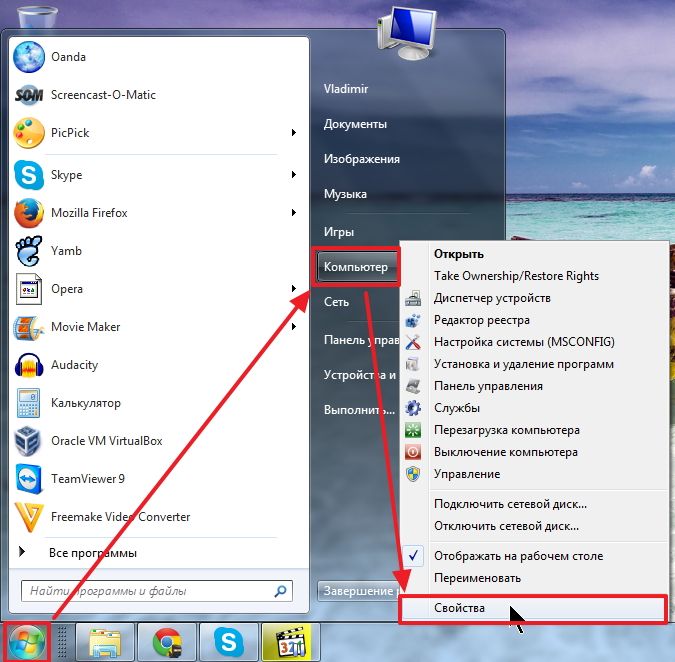
Вижте полето Тип на системата. Той ще съдържа информацията, която ви интересува. Между другото, ако обърнете внимание на адреса в Explorer, ще разберете, че можете да стигнете до тази информация чрез "Контролен панел". 
На компютър с Windows 8.1 можете да видите битовата дълбочина, като използвате страничната лента. 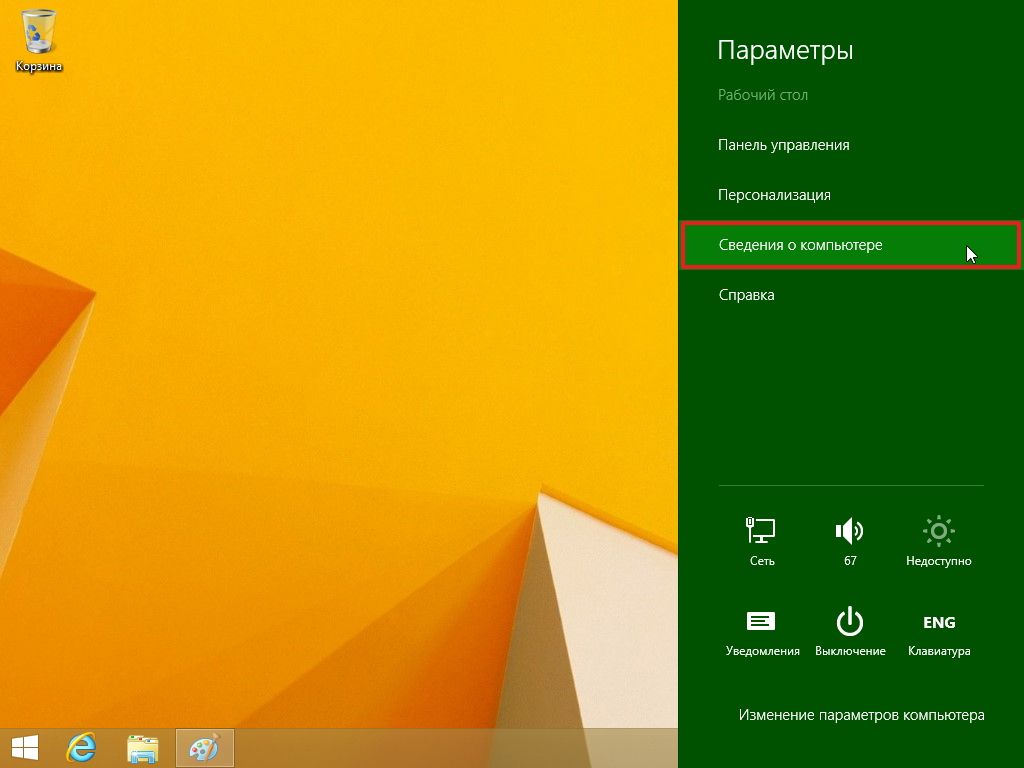 В него трябва да щракнете върху бутона "Опции" и след това да отидете в секцията "Информация за компютъра".
В него трябва да щракнете върху бутона "Опции" и след това да отидете в секцията "Информация за компютъра".
Друг лесен начин да разберете битността е да отворите прозореца с информация за системата. Можете да го намерите с помощта на лентата за търсене в менюто "Старт". 
В прозореца, който се показва системно приложениеобърнете внимание на реда "Тип". Той ще съдържа информацията, която търсите.
Ако методите, описани по-горе, не работят за вас, опитайте да определите битовата дълбочина с помощта на командния ред.
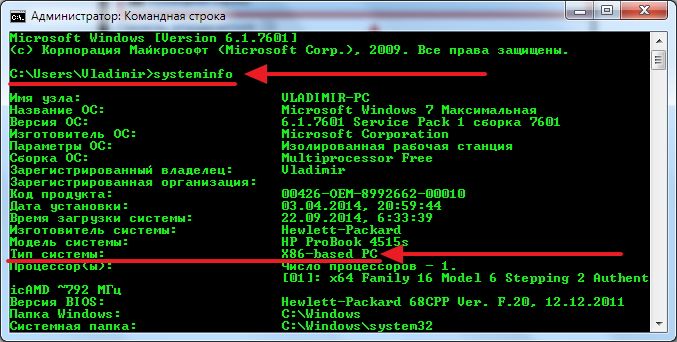
Не забравяйте, че x86 е 32-битов Windows. В прозореца на командния ред можете бързо да намерите необходимата информация.
Визуализация на инсталационния носител
V Windows средадоста лесно е да се погледне битовата дълбочина. Но как да разберете битността на системата, записана на инсталационен дискили USB флаш устройство? За да направите това, отворете носителя през "Моят компютър" и отидете в папката "SOURCES". Има файл, наречен "idwbinfo.txt".
Ако не го направиш инсталационен носители ISO изображението с Windows дистрибуция, след което можете да го отворите с безплатен софтуер UltraISO.
Вътре текстов файлима информация за битовата дълбочина. Ако параметърът "BuildArch" е x64, тогава системата е 64-битова; ако стойността е x86 (x32), тогава 32-битова. 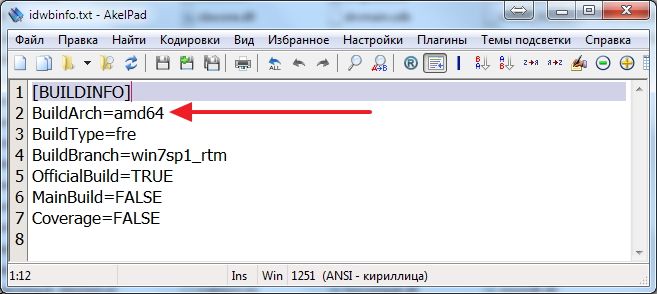
Ако дистрибуцията съдържа няколко версии на Windows, тогава по време на инсталацията трябва да видите меню за избор. Посочете системата с необходимата битова дълбочина и продължете с инсталацията.
Намирането на версията на инсталираната операционна система от Microsoft е доста лесно. Това действиене изисква изтегляне на допълнителни софтуерни продукти- Windows включва всички необходими инструменти от кутията.
Например, можете да използвате конзола... Да се обърнеш към командна линиянеобходимо:
- Клавишна комбинация Win +Робадете се на помощната програма " Изпълни“, Влезте в него cmdи натиснете клавиша Въведете;
- Можете също така просто да напишете cmd в търсенето.
Тук трябва да използвате системен екип системна информация, след което цялата подробна информация ще се появи на екрана:
Показва се първата стойност на първия проверен параметър версия на системата, номер след точкапромени след голяма актуализация и последна стойностпредоставя информация за монтажа, или както се казва "строи". Въведете даннисистемите показват 32 или 64 битова система. Разликата между двете е, че първият може да използва не повече от 4GB RAM, а вторият е в състояние да използва ресурси много големи обемиотколкото дори 32GB RAM.
По време на зареждане
Чрез освобождаване нова система, Microsoftразработва уникално лого за него, за да можете да направите първоначални заключения по време на процеса на стартиране.
Изглежда като Windows 7: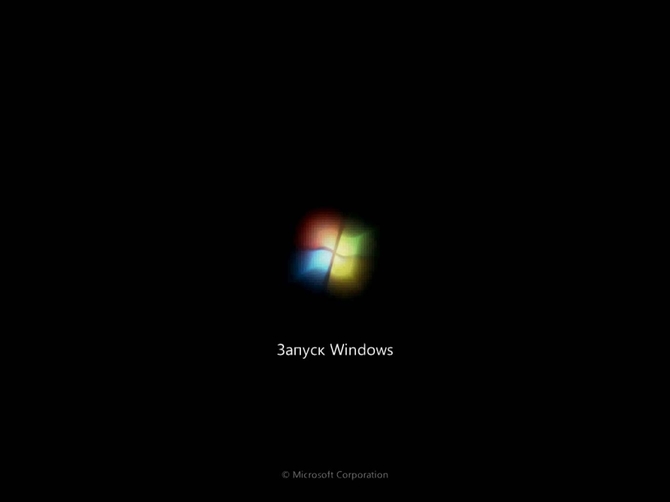
Интерфейс Windows 8: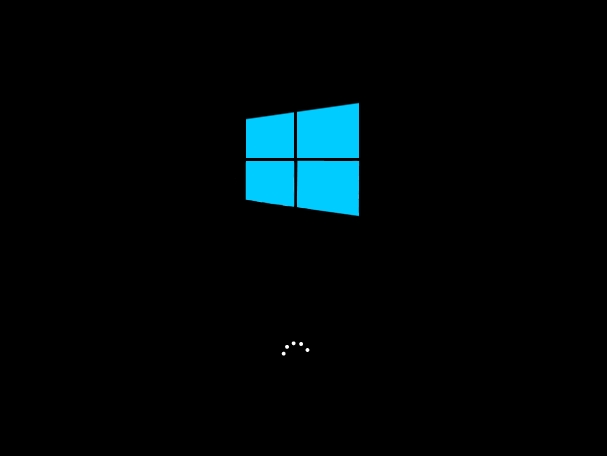
Ето как изглежда токът по време на зареждане. Windows 10: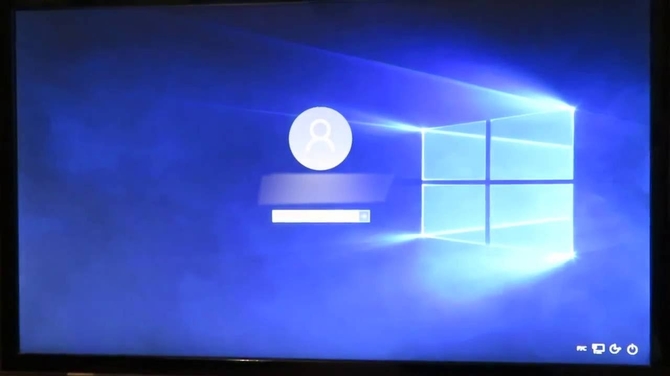
За още подробна информациясе препоръчва да се използва системна информация.
Използваме информация за системата
Windows 7
Интерфейс в различни версии Windows има свои собствени характеристики, така че процедурата може да се различава. Например, в Window 7, най-лесният начин да получите необходимата информацияпо следния начин:
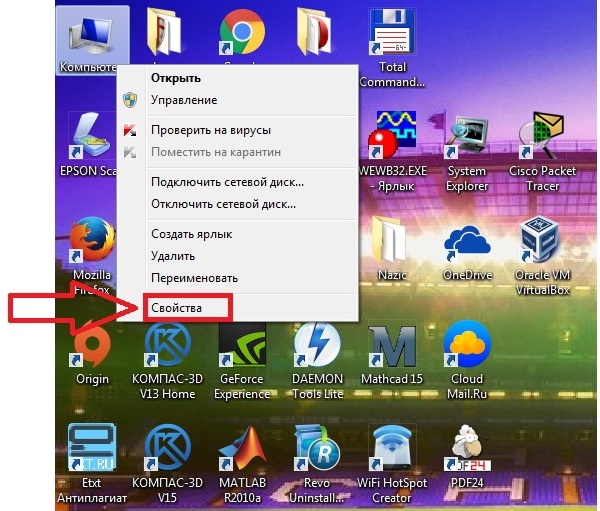
червенмаркерът показва версията на операционната система, синконструкцията е подчертана в цвят, лилавопоказва битността на системата. Зеленоцялостната производителност на устройството е подчертана в цвят, а максималният възможен резултат тук е около 10 точки.
Windows 8
Също така е доста лесно да получите информация в тази версия на операционната система. Това изисква:
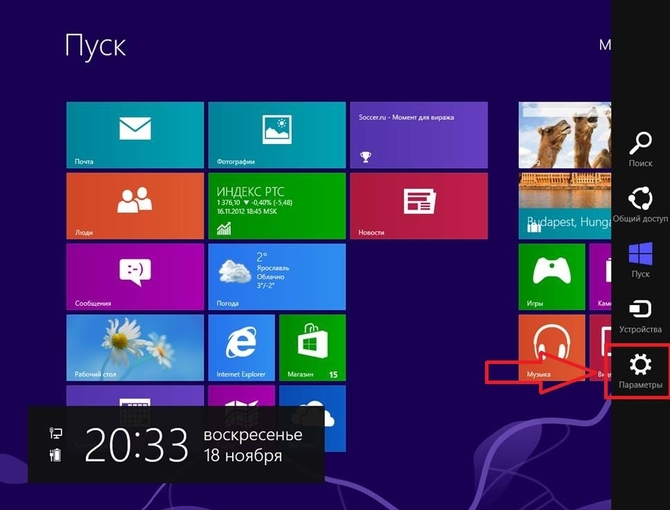
Windows 10
Най-новата версия на операционната система на американската корпорация също се отличава със своята наличност и простота. Има алтернативна команда за конзолата, след влизане в която ще се появи следният прозорец: 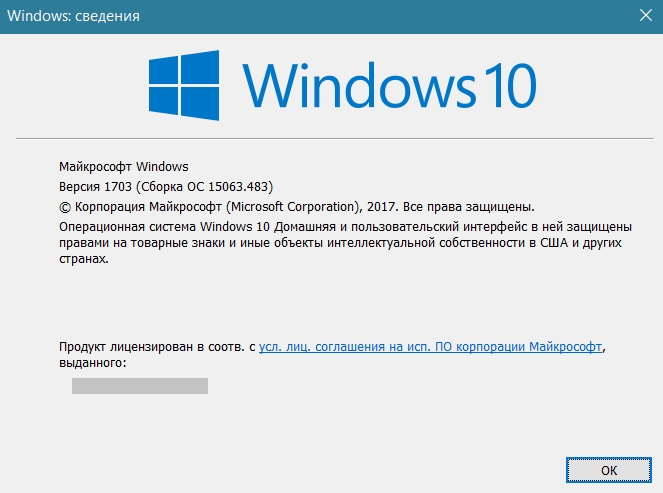
За да го покажете, трябва да влезете cmdлиния winver... Този прозорец не предоставя толкова подробна информация, колкото този, който се отваря системна информация, обаче, се справя с основната задача.
Освен това можете да използвате следната инструкция:
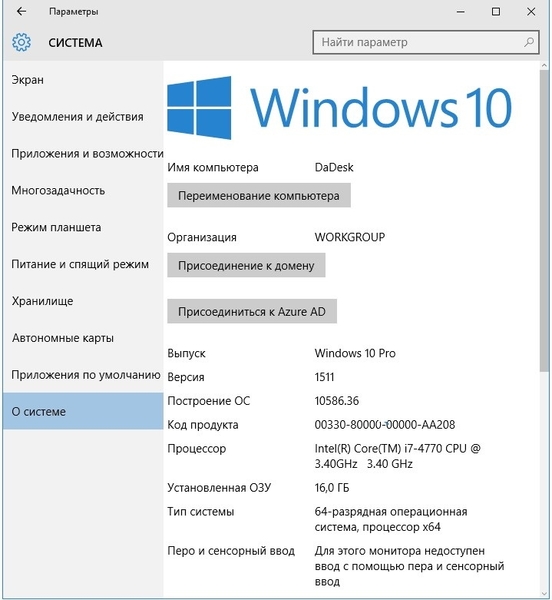
отидете на " Настроики„Можете да използвате клавиатурата, като натискате бутоните Win +аз.
Освен това е възможно да използвате пряк път " Моя компютър", което се нарича тук" Този компютър„И отсъства по подразбиране. За да го покажете на работния плот, щракнете с десния бутон навсякъде в него и отидете на секцията " Персонализиране". В прозореца, който се показва, щракнете върху " Опции за икона на работния плот»: 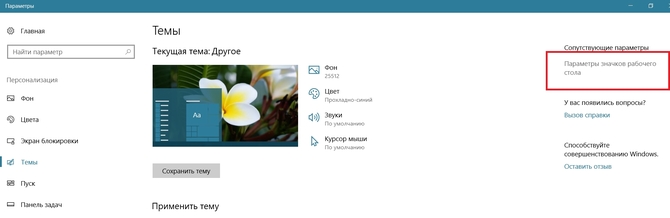
След това ще се отвори малък прозорецкъдето можете да персонализирате преките пътища, които искате, като ги маркирате с маркери.






