Животът ни днес е трудно да си представим без модерни джаджи: смартфони, таблети, цифрови видеокамери... Познанията по Photoshop са средни графично образование, което е необходимо на всеки грамотен човек да притежава.
Защо ни е нужен Photoshop?
Познаване на тази програма:
помага за решаване на проблема със създаването на домашен фотоалбум. Възможността за редактиране на изображения ви позволява да правите интересни колажи и да запазвате снимки по компактен начин;
помага за създаване висококачествени изображенияда споделяте с приятели в социалните мрежи;
може да бъде добро началоза бизнес, продаващ изображения в интернет.
Нещо интересно? Искате ли да направите снимката си красива? След това нека започнем да работим с изображения.
Запознаване с интерфейса на програмата Photoshop
Изтегли безплатна версияпрограмата предлага много сайтове в Интернет. Инсталирането на програмата не е трудно.
Най-търсената английска версия ще бъде обсъдена тук. Адобе Фотошоп CS6, но и от снимките можете да разберете руския език версия на Adobe Photoshop CS6 обаче ще преведа команди.
Работният прозорец може условно да бъде разделен на 4 зони: в центъра - работно пространство, отляво са инструментите, отгоре - лентата с менюта и панела със свойства, вдясно са работните палитри (различни панели).
Започваме запознаването си с програмата с настройките.
Настройки на Photoshop
Нулиране на всички (CTRL + SHIFT + ALT)
Тази команда се изпълнява, когато програмата започне да я връща първоначалното състояние... В едновременно натисканеТези клавиши изскачат прозорец с молба да изтриете файла с настройки. Отговорът с ДА ще нулира всичко. Тази комбинация рядко е полезна, само в началото на работа и ако нещо се обърка, когато програмата не реагира адекватно на вашите действия. 
Инструмент за нулиране
Щракнете върху десен ключмишката с 1 бутон в лентата със свойства. (Инструмент за нулиране).
Лентата с инструменти се намира отляво, а в горната част панелът със свойства показва всички характеристики на избрания инструмент. Като зададете избрания инструмент за някои определени ценностиведнъж, той ги запазва за последващи действия. Следователно, първо трябва да научите как да нулирате ненужните настройки на инструмента.
Това се прави с помощта на 1 бутон в лентата със свойства, като щракнете върху десен бутонмишката отваря прозорец, в който да нулирате инструмента, изберете Reset Tool. 
Организация на работното пространство
Основни панели: Навигатор, История, Цвят, Стилове, Мостра, Слоеве от менюто на windows.
Това е комплекс от процедури, който включва следното:
Управление на панела
Основните панели са налични от дясната страна на прозореца, могат да се преместват, затварят, изваждат се нови. Това става чрез менюто на Windows. Желан панеле маркиран с отметка и се отваря в работното пространство. Може да се плъзне на удобно място, като щракнете с левия бутон върху него и го преместите до мястото, където искате да го поставите, като същевременно задържите клавиша. Можете да освободите ключа в момента, когато панелът вече е на правилното място.  Вземете навигатора за думи с мишката и го плъзнете надясно, в прозореца на панела.
Вземете навигатора за думи с мишката и го плъзнете надясно, в прозореца на панела.  Ако видим, че нашият панел свети в синьо по периметъра, това означава, че го добавяме към съществуващия панел с отметка.
Ако видим, че нашият панел свети в синьо по периметъра, това означава, че го добавяме към съществуващия панел с отметка.  Да направя отделен прозорец, което се препоръчва, за панела Navigator, преместете панела, така че синьото под цветето да се издигне нагоре, както е на снимката
Да направя отделен прозорец, което се препоръчва, за панела Navigator, преместете панела, така че синьото под цветето да се издигне нагоре, както е на снимката 
Сега малко за основните панели. Навигаторът ви позволява удобно да работите с изображението, като го увеличавате или намалявате. Историята помни нашите действия и дава възможност да се върнем назад, ако е необходимо. Цвят, стилове, мостра работят с цветове, стилове, но най-важният панел е слоевете.
Запазете работното пространство
За конкретна задача работното пространство се конфигурира съответно, този интерфейс трябва да бъде запазен. Записването се извършва от пътища за прозорци- Работно пространство - Ново. Името се задава и записва чрез натискане на OK.  Защо го направихме, сега можем да получим запазеното работно пространство
Защо го направихме, сега можем да получим запазеното работно пространство 
Нулиране на работното пространство
В процеса на работа често възникват различни сблъсъци, когато нещо случайно се отвори или натисне и не знаете как да го премахнете. Нулирането на работното пространство помага да се върне всичко на мястото си. Изберете Windows - Workspace - Reset.
Предпочитания на Photoshop (Ctrl + K) или по пътя от менюто Редактиране - Предпочитания - Общи
Трябва да научите тази команда, за да бъдете приятели с Photoshop. Тя отваря прозорец за настройки, в който всеки в крайна сметка ще избере най-удобните за себе си. За начало е достатъчно да направите следното: 
- изберете фон в раздела Интерфейс работна среда(светло сиво)

- в раздела Performens в прозореца History State заменете стойността по подразбиране от 20 със 100.
Това е броят на действията, които ще бъдат запазени. Максималният брой е 1000, но такава история значително забавя програмата. 
- в раздела Общи активирайте опцията за мащабиране чрез превъртане.

(Увеличаване с колело за превъртане). Това ще ви позволи да промените мащаба на изображението в работното пространство с помощта на колелото на мишката. Също така е удобно да навигирате в изображението с помощта на крачето, което се появява, когато натиснете интервала. (Интервал (ръка))
Управление на прозорци (Windows - Подреждане)

Отворете файла чрез менюто File - Open или кликнете два пътив центъра на работната зона.
И в двата случая се отваря прозорец за избор на файл с изображение. Файловете се отварят всеки в отделен раздел. Но за тяхното организиране, подреждане и показване служи команда на windows- Подредете. Тя ви позволява да подреждате файлове един до друг вертикално или хоризонтално. Отменете това действие - Консолидиране на всички.
Магическият клавиш F. Случайно натиснат, той премахва разделите, за възстановяване трябва да го натиснете.
Можете да запазите файла от менюто Файл - Запиши като ....
Запазване на формати:
- филм (RAW);
- плосък (без слоеве) (JPEG, JPG, bmp);
- многослоен (PSD - Photoshop формат, TIF, TIFF, PND).
Отмяна на действия
- Отмяна на едно действие (Ctrl + Z) работи както напред-назад.
Отменя и връща
действие.
- Отменете действията в рамките на определено число в настройките Редактиране - Стъпка назад.
- Отмяна на действия от панела История.
Можете да използвате иконата на камерата
на панела, за да фиксирате успешното състояние на обекта. Правенето на снимка е необходимо, за да не загубите важен етап от работата.
Сега нека да преминем към основните характеристики на изображението.
Основна обработка на изображения
Основни характеристики на изображението
Размер и качество на изображението (Image - Image Size)

За стандартен режимв прозореца, който се отваря, работим с 3 долни полета. Там размерът на документа е в cm, горни полетасе попълва по-често в режим на уеб разработка. 
Не се препоръчва да премахвате отметките от 3-те квадратчета за отметка в долната част; за да зададете персонализирани размери на документа, по-добре е да използвате инструмента за изрязване.
Резолюция = Качество
Колкото повече пиксели на инч, толкова по-добро е качеството на изображението. 
- 72 пиксела са достатъчни за мрежата
- За домашен печат на документи = 300 пиксела.
- За типография = всякакви
- За редактиране: еднакво за всички изображения, избрани според приоритетния обект от най-малкия до най-големия.
Параметърът Resolution определя теглото на документа и размера в пиксели.
Размер на платното (Изображение - Размер на платното)

Важно.Визията на обектите с Photoshop се основава на принципа на слоевете. 
Тази команда задава фоново платно (Фон) под цветно изображение... В прозореца, който се отваря, посочете ширината и височината на добавеното пространство, като вземете предвид местоположението, което се регулира от квадрата със стрелки. Първоначално обектът е в центъра и изображението е поставено в рамка като паспорт. В този случай въведените стойности се разделят на две. Ако трябва да увеличите пространството в една посока, трябва да промените позицията на обекта в квадрата.
Настройка на режима (Изображение - Режим)
За нашата работа ние избираме цветен режим RGB и 8 бита.  Някой може да си помисли, че 8 бита е 256 милиона цвята.
Някой може да си помисли, че 8 бита е 256 милиона цвята.
Корекция на изображението
Интелигентна корекция (Изображение - 3 Автоматично)
Започнете да работите върху вашето изображение с тези команди. 
Три автоматични команди автоматично подобряват изображението.
- Филтър - Шум - Намаляване на шума - Премахване на Jpeg артефакт
Поставянето на отметка по избрания път намалява шума, елиминира дефекта на изображението.
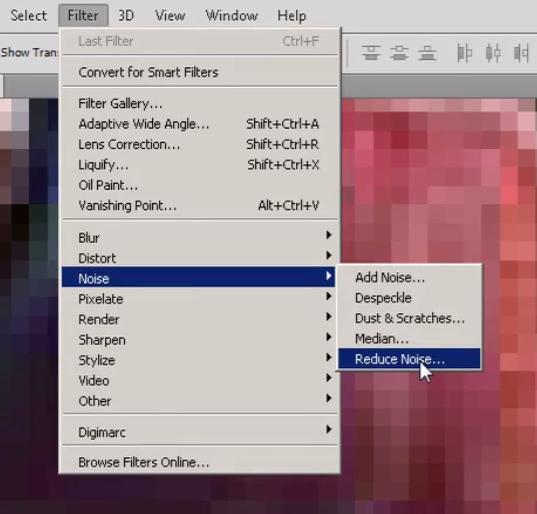
В прозореца, който се показва, поставете отметка в квадратчето и щракнете върху OK. 

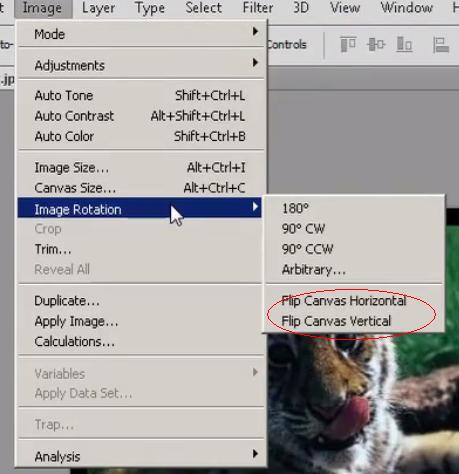

Може също да се наложи да деактивирате мрежата във Photoshop, в някои случаи тя пречи. 
Важно.Във Photoshop всяка функция се прилага в посока, която автоматично се разпознава като тъмни, средни и светли тонове в картината.
Работа с изображения
Инструмент за изрязване
Прилага се за:
- разделяне на изображението;
- премахване на излишното платно;
- задаване на точните размери на изображението;
- поправки на перспектива (Изрязване - Инструмент за изрязване в перспектива)
Принципът на работа с този инструмент: в края на операцията натиснете Enter. Отмяната се извършва чрез натискане на клавиша Esc.
Инструментът изглежда като два кръстосани кадъра; фокусът трябва да е върху изображението, което оставяме. Изрязването става с натискане на Enter. 
Често има нужда от коригиране на неправилно сканирани снимки, когато трябва да изрежете белите ръбове и да ги завъртите. За да направите това, преместете курсора далеч от избрания обект, така че стрелката да стане полукръгла. С тази стрелка можете да хванете ъгъла на изображението и да го завъртите. След това подравнете по краищата на снимката и натиснете Enter.
За да зададете точните размери на картината, използвайте настройките в лентата със свойства, просто като зададете правилен размерв съответните полета.
Коригирането на перспективата изисква щракване с десния бутон върху инструмента за изрязване - Перспективно изрязване.  Тази функция е полезна, когато трябва да поправите нещо, което изглежда криво на снимка.
Тази функция е полезна, когато трябва да поправите нещо, което изглежда криво на снимка.
С помощта на този инструмент преместете рамката за изрязване извън ъгъла, така че тази страна на рамката да е успоредна на линията, която трябва да се коригира на снимката.
Проверката на правилната перспектива трябва да се извърши съгласно следния алгоритъм: 
Изглед - Линийка (Ctrl + R). Използвайте инструмента за преместване (черна стрелка), за да издърпате водачите от линийката. Вашият подравнен чертеж трябва да се изравни точно с водачите. Премахнете водачите и чрез Move.
Избиране на обекти
Изборът е разделител за всички активни операции. Има 3 групи процедури за избор на обекти:
- инструменти;
- функции;
- режими и действия
Инструменти за избор
- Шатра.
Инструментът се представя правоъгълна площна панела
инструменти. Служи за прости обектипод формата на правоъгълни и овални форми. Ударът се извършва по контура на обекта. За по-добро очертаване на обект се използва с функции. (виж отдолу).
- Ласо
Има 3 разновидности: Lasso, Magnetic, Polygon.
Изборът се извършва чрез щракване върху контура на обекта. Работата с инструменти за подбор изисква внимание, търпение и прецизност.
Последните 2 вида са търсени за работа. Магнитът се придържа към обекта и е необходим за органични плавни форми. Многоъгълникът е линейна функцияи ви позволява да изберете обект от всякакъв вид. За по-прецизен контур има опция в лентата на свойствата
- Честота
увеличаване на броя на точките по контура.
Вътрешен - Magic Wand и Quick Selection. Инструмент за четка, работи като
магическа пръчкаи бърз изборвътре в обекта.
Размерът на избор в опцията Magic Wand се контролира от параметъра на толерантност по подразбиране в лентата със свойства.
Ширината на четката в опцията Бърз избор може да се зададе от клавиатурата: руски X и b са - и +, а на лентата със свойства има 3 четки, които също помагат за премахване на ненужни части или увеличаване на размера на четката.
Функции, използвани при операцията по избор на обект:
- Трансформиране на селекция
(Ctrl + T) - Enter - приложимо за прости решения без релеф.
Помага за по-точно подчертаване прости форми... Работи, има селекция на обекта.
- Превключете между безплатнитрансформиране и изкривяване и деформиране.
Това е командата
разположен на лентата на свойствата и представлява мрежа върху дъга, която разделя обекта на по-малки части, като по този начин увеличава мобилността на трансформиращата мрежа. Работи добре с екипа на Marquee.
- Премахнете избора
(Ctrl + D). Премахва селекцията.
- Обратно.
Изберете фона, оставяйки обекта.
- Запазване на избора / Зареждане на избора.
За запазване и по-късно възстановяване
комплексна селекция.
- Промяна...
- Усъвършенствайте ръба...
Режими на избор
Лесно е да намерите 4 позиции в лентата на свойствата, което означава следното:
- нов избор (Нов) или клавиш 0;
- добавяне на избор (Добавяне) или клавиш + или Shift;
- изваждане на избор (Subtract) или - или клавиш Alt;
- Пресечете
С тяхна помощ можете да създавате сложни обектиДа подчертая.
Изберете действия:
- Оцветяване (Изображение - Корекции).
- Трансформиране (Ctrl + T) или Редактиране - Безплатна трансформация - Enter.
- Преместване (Преместване).
- Копиране (Alt + Move).
- Изтриване (изтриване) (Изтриване) на клавиатурата.
Слоеве
Слоевете в програмата са основната концепция. Принципът на работа на Photoshop се основава на разделянето на слоевете, като всеки елемент е разположен на собствен слой.
Как се появяват слоевете
- Автоматично при редактиране (Преместване).
- При дублиране на слой - Нов - слой чрез копиране (Ctrl + J).
- При разделяне на слой - нов - слой чрез изрязване (Ctrl + Shift + J).
Изисква селекция.
- Създаване на празен слой.
Слой - Нов - Слой (Ctrl + Shift + N) или иконата на мини-панела в долната част на палитрата на слоевете.
Общи положения за слоевете
Всеки инструмент за рисуване се нуждае от собствен слой. За да конвертирате фон с името Фон в палитрата на слоевете в слой, просто 2 щракнете върху това поле и задайте име в прозореца, който се отваря.
Слоевете могат да бъдат направени невидими, като изключите шпионката в палитрата на слоевете.
Активността на един слой се определя, ако е видим и избран (маркиран) в палитрата Слоеви слоеве v правилната странаинтерфейс.
Всеки нов слойжелателно е да се идентифицира, като му се даде тематично име... Това изисква щракване между буквите на съществуващото име.
Елемент, разположен върху активния слой, се избира чрез щракване върху него.
Преместването на слоеве също се извършва в палитрата със слоеве чрез просто плъзгане на слоя над или под желаното място.
Премахването на слой се извършва чрез плъзгането му в кошчето за боклук на мини-панела по-долу.
Важно. Проверете дали слоят е избран по време на работа.
Сливане на слоеве
Когато обединявате слоеве, всички те трябва да бъдат избрани. Изберете слоевете от палитрата Layer, като задържите Клавиш Shiftили Ctrl, като щракнете с мишката на свой ред върху всеки видим слой.
Общо програмата може да има около 40 слоя, така че трябва да увеличите изображенията, често за съвместно движение или трансформация.
- Групиране
(Ctrl + G) или Слой - Групови слоеве / Разгрупиране (Ctrl + Shift + G)
- Обвързване
(верижна връзка). Достатъчно е да изберете слоеве без верига.
- Обединяване
(Ctrl + E) или Слой - Обединяване на слой. Има различни режими на сливане,
само видимите могат да бъдат обединени; за домашен печат те се сливат в плосък модел. Това действие не може да бъде отменено, ако файлът е запазен и затворен.
В допълнение към тези функции, слоевете могат да бъдат:
- преместване (Преместване);
- боя (Ctrl + U), (Ctrl + B);
- трансформирайте (Ctrl + T).
Смесване на слоеве
Това ви позволява да създавате различни интересни ефекти с изображения. За извършване на тези действия се използват операциите, налични в палитрата Layer, които се намират в полетата Normal и Opacity. Настройката за непрозрачност помага да направите слоя по-малко видим, а за операции в нормален режим трябва да разграничите цветовите тонове, които започват с тъмни, след това светли, след това цветове с мек ефект, зловещи и ярки цветове. Взаимодействието на цветовете ще бъде обсъдено в примера по-долу. Можете да промените цвета при тези операции с колелото на мишката.
Текстови слоеве
1. Активирайте буквата T (Тип) в лентата с инструменти.
2. Щракнете / плъзнете върху изображението. За кратък текст, достатъчно
щракнете, за голям текст- плъзнете с мишката, за да изберете област.
3. Въведете подчертан текст. (селекция - 2 щраквания с мишката върху миниатюрата на слоя).
4. В лентата със свойства изберете шрифт, размер, цвят и форма.
5. DOPS: когато е инсталиран необичаен шрифтпреди да запазите, трябва да създадете
друг файл, който може да бъде изпратен на потребителя. За да може всеки шрифт да бъде четим на друг компютър, е необходимо да конвертирате този текст в растерна форма с помощта на командата Layer - Rasterise - Type.
Командата Move премества текста и излиза от режима. Текстът може да се трансформира (Ctrl + T). За да работите с текст, използвайте панелите Прозорец - Абзац и Прозорец - Символ.
За да въведете текст: щракнете върху T, щракнете върху изображението (Създава се нов слой). Директно самото въвеждане на текст. Извършваме форматиране в лентата със свойства, избираме цветове в палитрата Colors.
В програмата изборът на цвят може да се извърши по три начина:
- Цветова палитра
- Палитра Swath
В инструментите в долната част има икона под формата на два квадрата, когато кликнете върху горната част
квадрат, се отваря универсален прозорец за избор на цвят, в който се избира цвят по тясна цветна лента, а тон се избира по широк квадрат.
Стилове
Обхват на приложение: неорганичен (за текст, бутони, банери)
Има различни набори от ефекти: сенки, блясък, релефи, светлинни припокривания.
Можете да използвате готови стилове и да създавате свои собствени, както и да зареждате стилове от външни източници... Панелът Стилове има контролен бутон, според което командата Appended добавя или заменя файлове. Зареждането става и чрез командата Зареждане.
Живопис
Има две групи инструменти за рисуване:
Инструменти за пълнене
- Paint Backet.
Инструментът изглежда като кофа с боя. Не изисква избор при работа. Попълването става чрез щракване върху затворен път. Има режими: преден план и шаблон.
Първият дава цвят на платното, който се избира от лентата с инструменти с помощта на иконата на два пресичащи се правоъгълника. Вторият ви позволява да разнообразите пълнежа, като го направите шарен. Можете да създадете и заредите своя собствена версия на шаблона. Има още два важни параметъра:
- Толерантност и всички слоеве
регулира зоната на запълване и дава рентгеново зрение на слоя, проблясвайки през долния.
- Градиент.
Има следните форми: линейна, радиална, ъглова и др. Видове - пълноцветни и полупрозрачни. Инструментът изисква избор. Боядисването на обекта се извършва с гладка протяжка. Този инструмент дава широки възможностиза създаване на интересни ефекти върху изображението. Възможно е да създадете свой собствен градиент или да заредите външен.
Инструменти за рисуване (четка)
Рисуването трябва да се направи върху нов слой.
Семейството инструменти за рисуване е представено от различни четки, те се активират чрез натискане на клавиш B на клавиатурата. Всяка четка има параметри: размер и твърдост и поток, показани в%. Параметърът Opacity характеризира непрозрачността.
Четките са кръгли, декоративни, косми, имитатори.
Промяната на стойностите на параметрите дава множество ефекти на рисуване.
Например, Flow = 5% кара фигурите да се разпадат, ако декоративната четка е избрана под формата на което и да е изображение.
Създайте своя собствена четка
Натиснете клавиша D на клавиатурата. Тя пада цветова палитранастройка черно-бяло. Създайте нов документс параметри 10x10 cm и резолюция = 100. Заредете изображението, което искате да използвате като четка и изберете командата Редактиране - Дефиниране на предварително зададена четка. Новосъздадената четка се появява в списъка с налични изображения.
За да контролирате избора на четка, използвайте Редактиране на команда- Предварителна настройка - Мениджър на предварителни настройки.
Така четката може да приеме абсолютно всякаква форма. Програмата предоставя единен инструмент за зареждане на външни допълнителни елементи... Това се отнася за стилове, градиенти, четки, палитри. Товарачът се намира по пътя Редактиране - Предварително зададени.
Ретуширане
Важна функция на Photoshop е възможността за ретуширане на изображения. В програмата има семейство инструменти за тази цел. то прости операции, които практически нямат тинктура и работят с щраквания. Инструментът се намира на панела между четката и пипетката.
Прости инструменти
- Червено око.
Премахва червените очи. Потъмнява червените зони при щракване върху окото.
- Точкова лечебна четка.
Премахва бенки и други несъвършенства на кожата на снимката. Трябва да работите с щракване, не можете да управлявате инструмента, за да не загубите текстурата на кожата. Това не е универсален инструмент и работи добре само на плоски зони.
- Пач
Пластирът се прилага или под или над изображението. Тази операция се контролира от свойствата Източник/Дестинация в лентата със свойства. Обикаляме недостатъка и го плъзгаме на здраво място, или обратното, покриваме дефекта със здраво парче.
Работи лошо с ярки цветове, но няма да го заменим с черно-бяла снимкаи е особено добър за хаотични структури.
Сложни инструменти
- Clone Stamp (печат, печат). Инструментът не принадлежи към семейството за ретуш, той се намира между две четки. Той е универсален и се използва за повече от просто ретуширане. Универсалността се крие във факта, че взема текстурата от мястото, където е. Command Alt + щракнете върху здраво място, след което щракнете върху недостатък. Има формата и размера на четката, които можете да регулирате. Работи добре в тандем с четката за история, като ви позволява първо да извадите корекции извън изображението и след това да възстановите ръба на изображението.
- Лечебна четка. Това е инструмент за корекция в семейството. Работи като Clone и Patch комбинирани. Използва се за деликатни операции. С негова помощ например се премахват излишните бръчки от лицето. Алгоритъмът на работа е както следва:
- а) първо изтриваме ненужното;
- б) след това се приближава с помощта на четката за история с много малка стойност на параметъра Flow = 5. Правилната употреба дава добри резултати.
- Има ли още интересен филтър, с които можете да направите пластична хирургия на лицето:
Филтър - Liquify, който ви позволява да надебелеете, потънете и коригирате ръбовете на изображението.
Решаване на конкретни задачи
V основен курс Photoshop се научава да прави монтажи и колажи, моментите на работа с фотографии са интересни.
Бърза обработка на снимки
Във Photoshop има автоматична възможност за подобряване на качеството на снимката, за това е достатъчно да приложите 3 умни екипикорекции и филтър:
- Изображение - Автоматичен тон (Shift + Ctrl + L)
- Изображение - Автоматичен контраст (Shift + Alt + Ctrl + L)
- Изображение - Автоматичен цвят (Ctrl + Shift + B)
Филтър - Шум - Намаляване на шума За да премахнете Jpg дефекти, активирайте квадратчето за отметка Премахване на Jpeg артефакт в този прозорец и OK.
Обикновен колаж
Можете да създадете ново изображение от три снимки с елементи, като използвате следния алгоритъм.
- Създайте нов файлкато зададете неговия размер и разделителна способност (качество). Избор на качество
от приоритетното изображение. - Отворете и трите файла с помощта на командата Open от менюто File. Потвърдете Качество на изображението- Размер.
- Приложете командата Прозорец - Подреждане, като изберете вертикална позиция.
- Направете кратко щракване и след това плъзнете изображенията върху прозрачен листза всеки от трите файла.
- Затворете източниците, оставяйки нов файл с три изображения. За да ги затворите, щракнете върху файла, който ще затворите, и изберете Файл - Затвори от менюто.
- След това работим с изместените изображения, за това трябва да активирате слоя в палитрата Layer, след което изображението може да бъде преместено, преоразмерено, завъртено. Само за да запазите пропорциите на картината, трябва да задържите клавиша Shift и да плъзнете ъгъла.
- Докато експонирате формите, можете да групирате вече изложените слоеве и да запазите работата си.
Алгоритъм "Премахване на фона"
- Заредете изображението.
- Преобразуване на фона в слой. За да направите това, щракнете двукратно върху фона в палитрата на слоевете.
- Изборът на инструмента Magic Wand Magic Wand. Кликнете върху фона - ключ
- Изтрийте, щракнете отново, Del отново. Докато целият фон не изглежда като шахматна дъска, това означава, че е станал прозрачен.
- Нулиране на избора (Ctrl + D)
Това е процедурата грубо отстраняванезаден план.
Редактиране на "Замяна на фона"
За тази процедура изображенията трябва да са със същите параметри и характеристики от един и същи тип (размер, зърнест, цвят).
- Етап I. Премахване на фона
Изпълняваме алгоритъма за премахване на фона, даден по-горе. - II етап. организация.
- 1. Защита на слоя от изместване.
След като премахнете грубо фона, трябва да закрепите останалото изображение. За да направите това, използвайте линията Lock в палитрата Layer, като изберете стрелките с форма на кръст. Предпазват от движение. - 2. Създаване на допълнителен слой Можете да използвате иконата на мини-панела, за да създадете нов слой. След това приложете командата за запълване Редактиране - Запълване (Shift + F5) към него. Този слой ни трябва, за да контрастираме останалия обект, така че е по-добре да изберете ярко зелено или ярко син цвят... Те са по-лесни за премахване по време на монтажа. Задайте цвета на запълване на Цвят.
- 3. Заключете фона След като нарисувате нов слой за контраст, го преместете под слоя с изображението в палитрата на слоя и щракнете върху иконата за заключване в реда за заключване. Сега изображението ясно показва недостатъците, останали след грубо премахване на оригиналния фон. Правим визуален анализ нова снимказа да разберете кои парчета трябва да бъдат възстановени.
- 1. Защита на слоя от изместване.
- III етап. Обработка на ръбове.
- 1. Възстановете оригиналното изображение Изберете инструмента за четка за история и леко прекосете контура, който е повреден. Тъй като не преместихме изображението, изтритите ръбове се възстановяват.
- 2. Премахване на излишък.При приближаване на обект можете да наблюдавате бели парчета, които се появяват след реставрация. Изтриваме ги с гумичката, като регулираме дебелината му с помощта на клавишите X и b. Трябва да работите с гумичка тангенциално, леко докосвайки ръба на контура. Твърде много малки пикселимогат да бъдат премахнати автоматично.
- 3. Контрол на качеството. Необходимо е да се идентифицират малки следи, невидими за окото и
боклук.
Включва 2 процедури:- а) включете щрих Layer - Layers Style - Stroke - OK. Всички недостатъци бяха подчертани под формата на черни петна, точки, линии. Отново вземаме гумата и изтриваме всички остатъци, не докосвайте самия удар.
- б) премахнете щрих слой - Layer Style - Clear ...
- 4. Премахване на пиксели по ръба.Автоматично изтриване на ръба,но не замества гумичката,работи само с 1-2 пиксела,извиква се операцията Layer-Matting-Defringe. Ако резултатът е незадоволителен, това означава, че предишната обработка на ръба е извършена лошо. Трябва да работите отново с гумата.
- 5. Замъгляване на контура Колкото и да се опитваме да подравним всичко с гумичката, ръбовете на контура на формата при по-внимателно разглеждане изглеждат като остри квадрати. Необходимо е да се извърши операция за изглаждане.
За да направите това, изберете обекта по контура (Ctrl + щракнете върху иконата на слоя).
Изберете - Промяна - Граница (2 px) - OK. След неговото изпълнение се появява двойна граница по ръба на обекта, в зоната на която ще работим.
Извиква филтъра за замъгляване на границата: Filter - Blur - Gaussian blur (със стойност 1) - OK.
Има много филтри за размазване, но този е универсален.
Премахнете селекцията с Ctrl + D.
Операцията за замъгляване на ръба може да се извърши ръчно с инструмента Blue droplet, но това изисква известно умение. Обработката на изображението, за което сменяме фона, е завършена. - 6. Записване на файла в два формата: jpg и psd.
Отворете файла с нов фон, той трябва да е от същия тип като оригиналния, поставете ги един до друг с командата Window - Arrange, направете кратко щракване (поздравете новия фон), след което го поставете върху редактираното изображение и го преместете под изображението, като плъзнете този слой под слоя с обект. Поставете заключване на новия фонов слой, който избираме в реда Lock.
Сега премахваме забраната за движение от слоя с обекта, като отново избираме кръстосаните стрелки в Lock линията и позиционираме нашия обект както трябва. Може да се трансформира (Ctrl + T), да се обърне, да се намали чрез хващане на ъгъл и преоразмеряване, като същевременно не забравяйте да задържите клавиша Shift, за да не променяте пропорциите на фигурата. В края на обработката не забравяйте да натиснете Enter. - Ако е необходимо, можете да отрежете - Изрязване - Enter - Enter.
- Можете да запазите подравнената форма с новия фон.
Списък на типичните грешки по време на работа
Такива грешки се правят от всички и тогава започвам да се тревожа какво не е наред и защо по-нататъшният алгоритъм на необходимите действия не работи.
- Работете върху грешен слой - отидете на желания слой.
- Неизбрано - направете Ctrl + D.
- Незавършена операция - натиснете Enter.
- Не е ясно за какво става въпрос - нулиране на параметрите на програмата Ctrl + Shift + Alt.
Надявам се на вашите въпроси относно програмата Photoshop, вашите коментари и харесвания.
За да изучавате самостоятелно работа във Photoshop, мултимедия интерактивен курсиздаден на CD-ROM. Това е едно от най-адекватните учебни помагала за изучаване на Adobe Photoshop CS. Днес ще разгледаме неговите възможности и мярка за полезност. И така, да започнем.
Как работи урокът
Целият процес на обучение е прост и интуитивен, не се различава много от уроците с учител. Най-просто казано, показва ви филм за това как да работите в графичен редактор, с „обясненията“ на учителя. Освен това, освен "обяснения", трябва да дадете отговори на въпроси, като щракнете върху желаните точкина екрана и също така да вземете тестове. Съветите в програмата ще ви помогнат в случай, че не можете да отговорите. Има удобна систематърсене и отметки, за да ви помогне да навигирате в урока.
Може да има няколко потребители на учебника, всеки от тях е под отделен вход, въвеждат се статистика, брой отработени часове, процент на изпълнени задачи, брой грешки и верни отговори, както и използването на подкани. След всеки урок статистиката се показва във визуален отчет.
По този начин вие не само ще четете, което не гарантира усвояването на получената информация, но и ще направите някои изчисления, ще наблюдавате изпълнението и напълно ще разберете как протича образователният процес. Обемът на предоставения материал е приблизително равен на 1000 страници на хартиена книга. Това ни позволява да твърдим, че урокът ще бъде полезен не само за начинаещи дизайнери, но и повече опитни потребителиискат да подобрят своите CS умения.
Допълнителни функции
Самообучение Adobe Photoshop CS също включва книга, която съдържа същото образователен материалилюстриран. Но това не може да се нарече учебник, по-скоро справочник, в който правилната темалесен за намиране, като погледнете в съдържанието или потърсите предметен индекс... Също така е по-удобно да работите с книга в класната стая, да съставите план учебен процес... С помощта на този урок бързо ще овладеете основните умения за работа във Photoshop. Те ще ви помогнат лесно да създавате, редактирате и проектирате текстови документи, процес графични файловеи ги отпечатайте.
Днес ще разгледаме въпроса: "Как да използвам Photoshop?" В крайна сметка именно този графичен редактор ви позволява да решавате най-много предизвикателни задачисвързани с изображения. Веднага трябва да се каже, че тук няма да бъдат предоставени точни инструкции, а само препоръки, които ви позволяват да се учите сами. И така, по-долу ще научите как да използвате Photoshop.
Подготовка
Първо, нека да разгледаме самата програма. Повечето последна версиятози редактор: Adobe Photoshop CS6. Но не е нужно да изтегляте Последна актуализация... Интерфейсът на програмата и повечето инструменти са останали практически непроменени след пускането на първата версия. Разбира се, първата актуализация е далеч назад от CS6. Но в началния етап на обучение това програмата ще пасневсяка версия. Между другото, интерфейсът този редакторсъдържа 27 различни езици... Включително има и руски превод.

Основни инструменти
За да отговорите на въпроса: "Как да използвате Photoshop CS6", първо трябва да разгледате основните инструменти на програмата. Тъй като без тях няма да можете да извършвате дори най-простите операции. Има общо 4 групи инструменти. След това ще разгледаме накратко всеки един от тях.
- Инструменти за избор... Огромен брой операции, извършени в Photoshop, възникват именно с помощта на тази група средства. Можете да направите избор по различни начини. Например, по произволен начин с помощта на инструмента ласо ( бърз клавиш L) Може да се отдели малка площ. За още точни разпределенияпрепоръчва се използването на "писалка" (P). Трябва да направите избора на инструменти в зависимост от ситуацията.
- Инструменти за рисуване.Със сигурност вече сте се срещали подобни фондовев други графични редактори... Можете да използвате "молив" или "четка", за да нарисувате рисунка по безплатен начин. Тук е възможно да регулирате размера и прецизността на инструментите. Ако сте малко погрешни или просто искате да изтриете фрагмент, от който не се нуждаете, можете да използвате "гумичката". Да възстанови загубеното фоново изображениесе прилага "архивната четка".
- Инструменти за корекция.Тази група включва различни средстваза замъгляване, изостряне, затъмняване и т.н. Тези инструменти ви позволяват да извършвате различни операции и ефекти.
- Допълнителни инструменти... В тази категория можете да включите инструменти за запълване, възстановяване на петна, съвпадение на цветовете, писане и др.

Допълнителна информация
За да разберете как да научите как да използвате Photoshop, първо трябва да се запознаете с всички инструменти. Както вероятно вече сте забелязали, има достатъчно инструменти за редактиране на изображения. Но не мислете, че ще ви отнеме да се запознаете с всички инструменти голям бройвреме. Този процес винаги е забавен и бърз.
Заключение
Въпросът "Как да използвам Photoshop?" много често задавани в специализирани форуми. И понякога остава без подходящо внимание, тъй като е невъзможно да се обясняват всеки път на всеки начинаещ елементарните неща, свързани с този редактор. Препоръчително е първо да опитате сами да експериментирате с инструменти, филтри и други средства. И тогава вземете този въпрос по-сериозно. И след известно време вие сами ще можете да посъветвате другите как да използват Photoshop.






