Здравейте скъпи приятели! Всички знаем, че всяка информация става по-интересна и запомняща се, ако е снабдена със снимки. Помислете за минута, кое си спомняте най-добре – ярки снимки или монотонен текст? Оттук и изводът, че без снимка няма никъде.

Но сега технологиите скочиха напред. Всеки ще може да коригира снимката, да промени фона, да премахне нещо и да добави нещо. Ще ви кажа как да изрежете сложен обект във Photoshop и да извършите допълнителни манипулации с него. За всички тези операции се нуждаете от програмата Photoshop, в която работя Версии на Photoshop CC, можете да повторите след мен във всяка версия на графичния редактор.
Най-важното е внимателно и методично да правя това, което ще опиша по-нататък. И не се плашете от сложността на проблема – той е разрешим. И с определено умение можете да направите всичко затворени очиза няколко минути.
Ще ви запозная само с някои от функциите на програмата и това е малка част от това, което може да се направи за използването й. Photoshop има много инструменти за професионална обработкаизображения, ако се интересувате да го изучавате по-задълбочено, препоръчвам да обърнете внимание на курса на Зинаида Лукянова “ Photoshop от нулата във видео формат ».
Ще научите как да създавате колажи и презентации, курсовете са подходящи както за начинаещи, така и за други уверени потребители... Освен това можете да работите със съветника онлайн.

От думи към дела
Така че нека започваме. Имате нужда от снимка със снимка на човек, можете да направите своя собствена снимка или можете да намерите всяка друга в интернет за практика, основното е, че човек присъства на нея. По-добре е да използвате изображение за работа добро качество... Ще ви бъде по-приятно и удобно да възприемате висококачествена картина, а процесът на работа ще донесе удоволствие.
Първо отворете снимка, която харесваме. Влизаме във Photoshop, щракваме горно меню"Файл - отваряне". Избор на изображение. Имам такова светло и позитивно момиче на син фон.

За да започнете, трябва да активирате pho нов слой... Кликнете върху него Кликнете с десния бутонмишката, след което щракнете върху "Слой от фон".
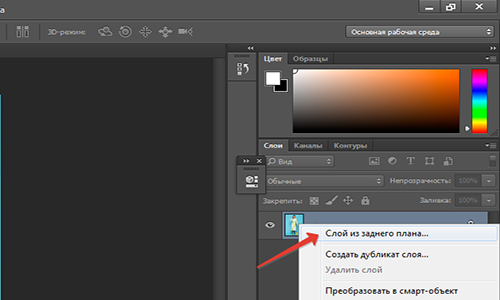
В този прозорец щракнете върху "OK" и продължете напред.


Понякога вместо тези операции се използва магнитно ласо, което се намира на лентата с инструменти. Кликнете върху него, увеличете изображението и начертайте контура ръчно. Този процес отнема повече време и се използва най-добре, когато фонът е сложен. В нашия случай можете да се справите с инструмента, който описах по-горе.
След като сме избрали фона, десен ключщракнете с мишката върху изображението и изберете "Обръщане на селекцията".

Сега трябва да изработите малките детайли. Това е особено вярно за косата. Понякога начинаещите забравят за тези малки неща и крайният резултат изглежда неестествен. За да предотвратите това, изберете вкл горен панелКоманда Refine Edge.

Ще се появи прозорец, режим на преглед, изберете "На черно", не се тревожете! Просто всички малки недостатъци ще бъдат видими, от които ще се отървем. Изберете инструмента Refine Radius (икона на четка). Променяме размера му, по-удобно ми е да работя върху 3, очертайте контура на модела.

Очертайте целия път и отидете на настройките на ръба. Имаме 4 точки, можете да опитате всяка една от тях, а аз избирам само "гладък", за да смекча ръбовете, и "контраст" за регулиране на остротата. Най-важното тук е да не прекалявате, в противен случай ще се върнем към източника.
В изскачащото меню на изхода на изображението изберете "Извеждане към ново". Можете, разбира се, да го пренесете директно в нов слой, но имам някои детайли, искам да ги обработя, изберете слоя с маската, натиснете "Ok".
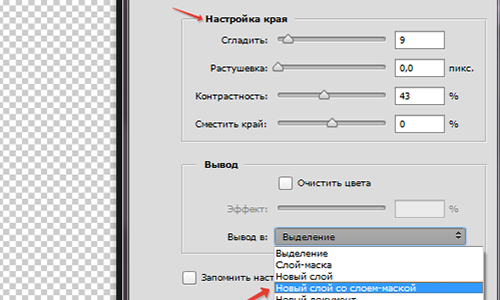
Много малко остава до заветния резултат. Активирайте маската на слоя, просто кликнете върху нея. Вземете твърда четка и сменете цвета на черен. Увеличаваме и рисуваме изображението. Имам малки сини артефакти и ще ги премахна.

Ето какво получихме. Сега можете да запазите изображението без фон. По-точно нашият модел ще бъде. Просто отидете в менюто "файл", запишете като, изберете PNG формат, и не забравяйте квадратчето за отметка „прозрачност“. Няма да правя всичко това, трябва да поставя момичето на нов фон.

Исках да сложа тази млада дама на корицата на модно списание, можете да изберете всяка снимка, която искате. Отворете снимката, както направихме в първия етап, плъзнете момичето върху изображението. По-добре е, разбира се, да копирате слоя с модела с клавишите Ctrl + C и наслагване (поставяне) върху нашия фон CTRL + V. Ето резултата.

Излишно е да се страхуваме
Всички сме хора, всички имаме ръце, крака и глава. И ако аз мога да направя всички тези манипулации със снимката, тогава определено можете! Знам как е, когато погледнеш интерфейса на програмата и просто не разбираш за какво е всичко това. Първото впечатление винаги е страшно, но не бива да следваш примера му.
Проучете програмата, тя ще ви даде много възможности, за които дори не сте знаели. Photoshop е удобен за дизайнери и илюстратори, всеки, който се сблъсква с визуално изкуство по някакъв начин. Надявам се, че моята статия ще ви подтикне да се развивате по-нататък в тази посока и още повече, че интерфейсът на програмата е предназначен за обикновен потребител, няколко урока и ще харесате този редактор на изображения.
Това завършва, докато се срещнем отново! Абонирайте се за моя блог, кажете на приятелите си за него.
В този мини-преглед ще разгледаме основните подходи за изрязване/извличане на обекти/изображения от други картини и изображения. Така се случи, че за различни случаи има смисъл да се използва един или друг метод за извличане в зависимост от изискванията за точност, скорост и други нюанси, а някъде има смисъл да ги комбинирате напълно. Нека това бъде малка измама за вас, докато се научите да работите с Photoshop.
Метод 1 - Изрежете с Pen Tool

Изберете Pen Tool от лентата с инструменти вляво. Сега увеличете мащаба и започнете да създавате път, като поставите опорни точки по линията на вашия обект и насочвате кривите според нуждите.
Ако затворите своя път, той все още ще бъде записан в палитрата Paths като последния работен път, който сте създали. След това можете да заредите селекция по този път, като извършите Ctrl + щракване върху него в палитрата Paths. Освен това остава да обърнете селекцията (Select> Inverse) и да изтриете всички области, които са попаднали в него, като натиснете Delete.
Метод 2 - Изрежете с инструмента за извличане
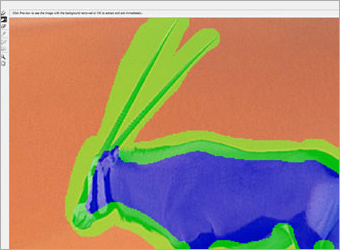
Отворете снимката, от която се нуждаем, и отидете на Filter> Extract. Ще се отвори нов прозорец. В него изберете инструмента Edge Highlighter с подходящ размер и очертайте обекта, който искате да изрежете с него. Тук не е толкова важно да си прекалено спретнат.
След това използвайте инструмента за запълване, за да запълните областта вътре в създадения от вас път и натиснете бутона за преглед. Ако сте доволни от резултата от извличане - щракнете върху OK, ако не - опитайте да нарисувате пътя малко по-различно в съответствие с желаните промени.
Метод 3 - Изрежете с маска

Отидете до слоя с обекта и щракнете върху бутона Добавяне на слой маска в долната част на палитрата на слоевете. Ще видите бял правоъгълник да се появи върху етикета на слоя. Сега активирайте ЧеткаИнструмент с подходящ размер черен # 000000 и започнете да рисувате върху областите извън изрязания обект. Забележка: черно # 000000 - скрива слоя с боя, бяло #FFFFFF - отменя ефекта на черното и го показва отново.
Този метод е предназначен да бъде свободен за превключване между двата цвята и гъвкаво да се възползвате от тези предимства.
Метод 4 - Изрежете с Magic Wand Tool

Това е много бърз типекстракция, което предполага наличието на хомогенен фон с много сходни цветове по тон, контраст и яркост. Изберете инструмента Magic Wand и щракнете навсякъде във фона, от който искате да се отървете. Може да се наложи да експериментирате със стойностите за параметъра Толерантност. След като изберете целия фон, натиснете Delete.
Метод 5 - Изрежете с инструмента Ласо

Този принцип е подобен на извличането с Pen Tool, с единствената разлика, че в в такъв случайне се създава междинен път по време на работа. Недостатъкът тук е по-ниската точност и невъзможността за коригиране на грешки при проследяване на обект.
Изберете инструмента Polygonal Lasso Tool и започнете да щраквате по контура на обекта, който ще изрежете. За да затворите селекцията, която се създава, е достатъчно да се изпълни кликнете два пътис мишката по крайната точка на избрания контур. След това всичко е както обикновено: Изберете> Обратно и след това Изтрийте.
17 юли 2012 г Елена Голощенко
Този инструмент ми беше познат още когато изучавах Photoshop, като написах: Избрах раздела, който ми хареса в лентата с инструменти и разгледах резултатите от използването на всеки един. Точно тогава се натъкнах на магическа пръчка... И така, нека отворим изображението, от което трябва да отделим обекта.

Щракнете с десния бутон върху мястото, посочено на екранната снимка в Ленти с инструментии изберете инструмент магическа пръчка .

Преди да го използвате, трябва да го оправите малко, в противен случай резултатът ще бъде разочароващ. Но за това трябва да знаете на какъв принцип работи този инструмент... За разлика от, които търсят границите на прехода на пиксели от един цвят към друг и се прихващат към контурите на обекта, магическа пръчкаотговаря на тона, където щракваме върху него. И по този начин получаваме селекция от голяма площ с този цвят. В горния панел с настройки можете да промените стойността Толеранси... Показва колко голямо ще бъде разпределението на цвета, нюанса, тона в избраната област. Всъщност на снимка, например, може да има доста нюанси на кафяво (светло, тъмно, наситено и т.н.) и всички те трябва да бъдат подчертани. Ако задам стойността на 20, това означава, че ще бъдат избрани 20 по-тъмни и 20 по-светли съседни нюанса. Колкото по-голяма е тази стойност, толкова повече пиксели с различни цветове ще бъдат уловени от Magic Wand. Вижте примера: стойността на толеранса е настроена на 20 отляво, 50 отдясно.

Ще избера 35. Ще бъде дълго и трудно да изберете самото цвете, предлагам да изберете фона конкретно на тази снимка и след това, като обърнете селекцията, да изрежете обекта. Моля, имайте предвид, че за да бъде успешен изборът, трябва да изберете параметъра в настройките Добавяне към селекцията.
Сега смело щракваме върху фона, очертавайки все повече и повече области, докато не бъде избран целият. На местата, където се улавят допълнителни пиксели, намалете стойността Толерансипреди щракването.

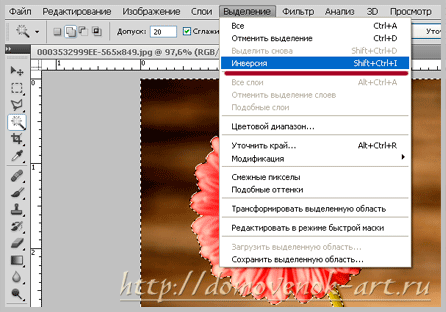
Сега или копирайте в нов слой ( Ctrl +Дж), или изрежете и поставете в нов документ.

Изтриваме излишъка с гума, като не забравяме да го настроим.
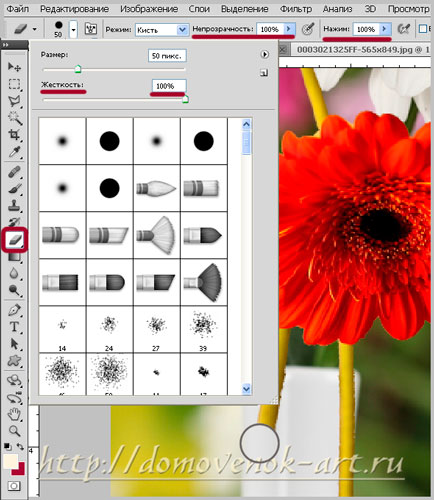
Моля, имайте предвид, че не всяка снимка ще бъде подходяща за изрязване по този начин. Желателно е фонът и обектът да имат достатъчно ясна граница и контраст, в противен случай работа с магическата пръчкаще отнеме много време.
След трансформиране и премахване на излишната част от стъблата на нашите гербери, имаме следния резултат. Обичам да режа цветя с този инструмент, оказва се доста добре и, най-важното, бързо (ако снимката е подходяща).

2. Pen Tool
Трябва да кажа веднага, че имам този инструмент номер 1 сред всички останали. Тъй като той е този, който може да даде прецизен подборобект без безкрайни корекции, заснемане на допълнителни пиксели и т.н. На пръв поглед може да изглежда, че самият процес е дълъг, но повярвайте ми, когато избирате обекти с почти сливащ се фон с него, е по-добре да не намирате този метод, защото опитите за прилагане на други методи обикновено завършват с неуспех. И така, нека отворим снимката (взех за пример снимка с почти бели плодове и сиво-бял фон).

Нека да разгледаме настройките на инструмента: в горната част изберете параметъра Контурии задайте параметъра Избягвайте припокриване на зони.
![]()
Принцип на действие Пероследващо: когато щракнете върху снимката, в тази точка се появява точка за закрепване. Така, щраквайки на различни места на обекта, получаваме прекъсната линия, точно както при използване на право ласо. Ако не просто щракваме, но и плъзгаме настрани с мишката, тогава вече няма да получим сегмент от права линия, а крива, която може да се регулира тангенциално с водачи. Предупреждавам ви, в началото мишката не се подчинява и кривите се получават на случаен принцип, трябва да практикувате! За разлика от Lasso, тук вече имаме пълноправен контур, всяка точка на който може да бъде редактирана по всяко време по време на рисуване. Например, ако трябва да премахнем референтна точка, довеждаме мишката до него и когато се появи иконата "-", щракнете върху нея. В този случай останалата част от контура ще остане. За да добавите междинна точка, трябва да кликнете върху контура на мястото, където ще го добавите (ще видите знака "+").

Така, обикаляйки целия обект, получаваме затворен път, който в бъдеще лесно може да се преобразува в селекция. Реших да подчертая една ябълка.


Имаме селекция, сега копирайте в нов слой. Предлагам да промените цвета на нашата ябълка. За да направите това, задръжте клавиша Ctrlи щракнете върху миниатюрата на слоя, като по този начин заредите селекцията. След това създайте нов слой над него, като щракнете върху специалната икона.

Изберете четка с настройки: размер 300 пиксела, цвят f92a5b, непрозрачност 100%. Нарисувайте върху избраната област на нов слой с тази четка, променете режима на смесване на слоя на Умножение.

Сега нека направим ябълката да изглежда по-естествена и добавим няколко светли петна. Променете цвета на четката на f9ee94, непрозрачност 22%. И няколко пъти го минаваме над ябълката.
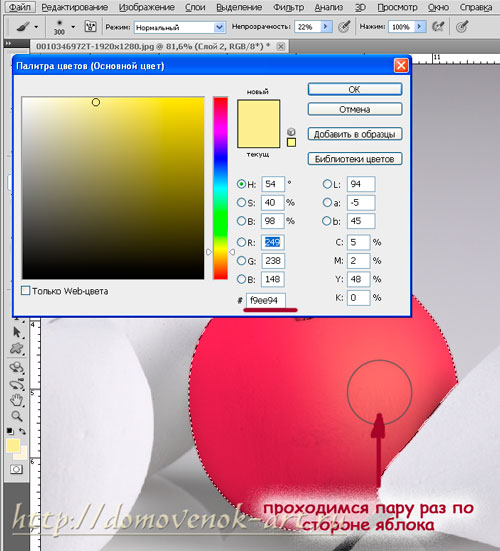
По същия начин правим сянка от ябълката. Ето какво получихме.

Както можете да видите, инструментът Пероследователно ви позволява да изберете всеки обект във всяка снимка този методсчитан за универсален. За което се влюбих в него. Единственият недостатък на този метод е невъзможността за избор сложни обекти, като листа и клони на дървета, коса (въпреки че винаги могат да бъдат завършени). Тук вече са необходими по-усъвършенствани методи, които ще бъдат обсъдени в следващия урок.
Сега знаете как иначе можете изрежете обект във фотошоп, което означава, че скоро можете да започнете да създавате страхотни колажи. И моите уроци за начинаещи ще ви помогнат с това. Но всичко си има време. И това е всичко за днес! Ако нещо не е ясно - пишете, ще се опитам да отговоря. И пак те чакам! До скоро!
Твоето малко брауни Елена.
За да създадете например интересен многослоен колаж във Photoshop, най-често трябва да отделите избрания обект от фона за последващото му движение. Помислете как с помощта на Адобе Фотошоп CS5 със снимка на изрязан човек, по-специално силует на дете.
Стартирайте Photoshop. В главното меню на програмата изберете раздела "Файл" → "Отваряне ...". След това отворете папката със снимката на вашия компютър и я плъзнете в работния прозорец. За да отделите силуета от фона, трябва да го изберете. Първо използвайте инструментите за бърза маска и четка. След това намерете в лентата с инструменти бърза маска (правоъгълник с око) или веднага щракнете върху клавиша "Q". След това активирайте "Четката" и задайте подходящ размерв лентата с опции.

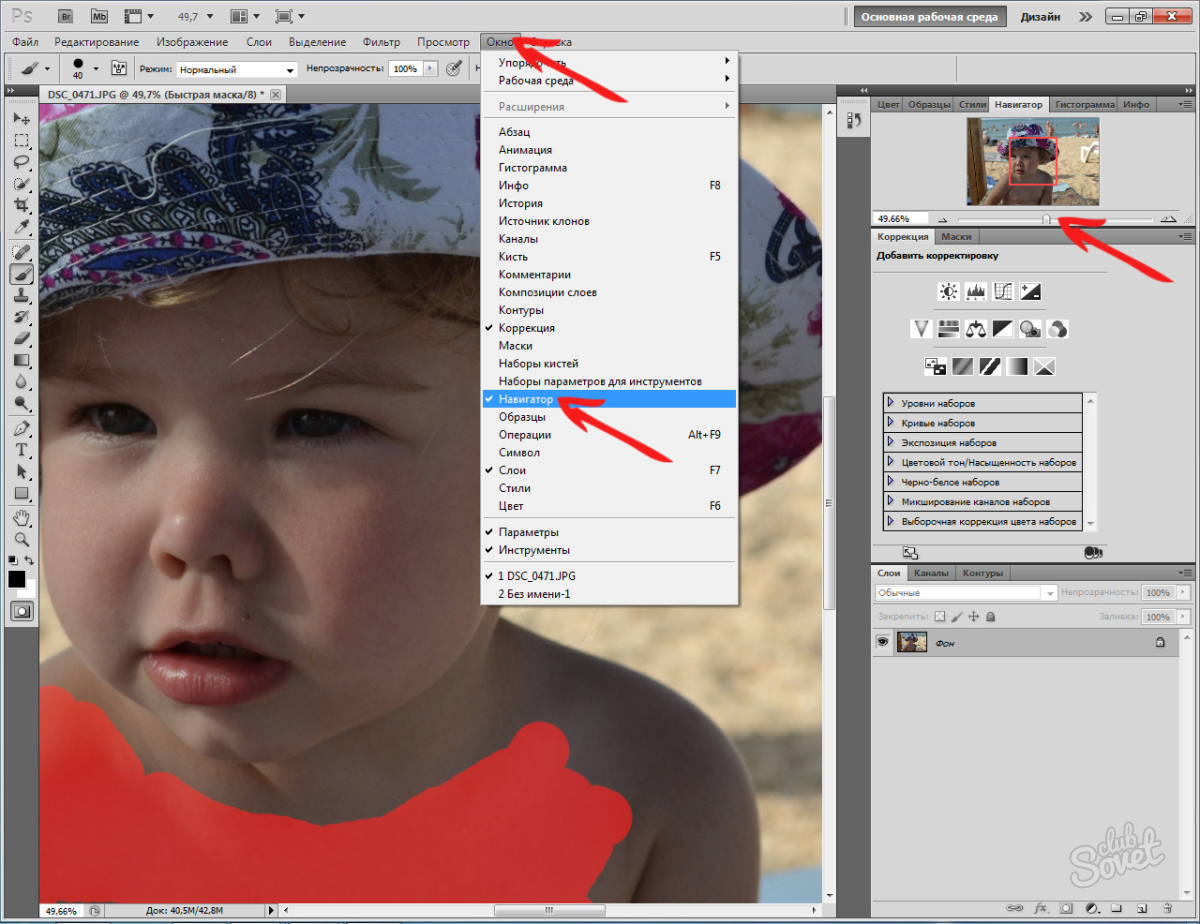
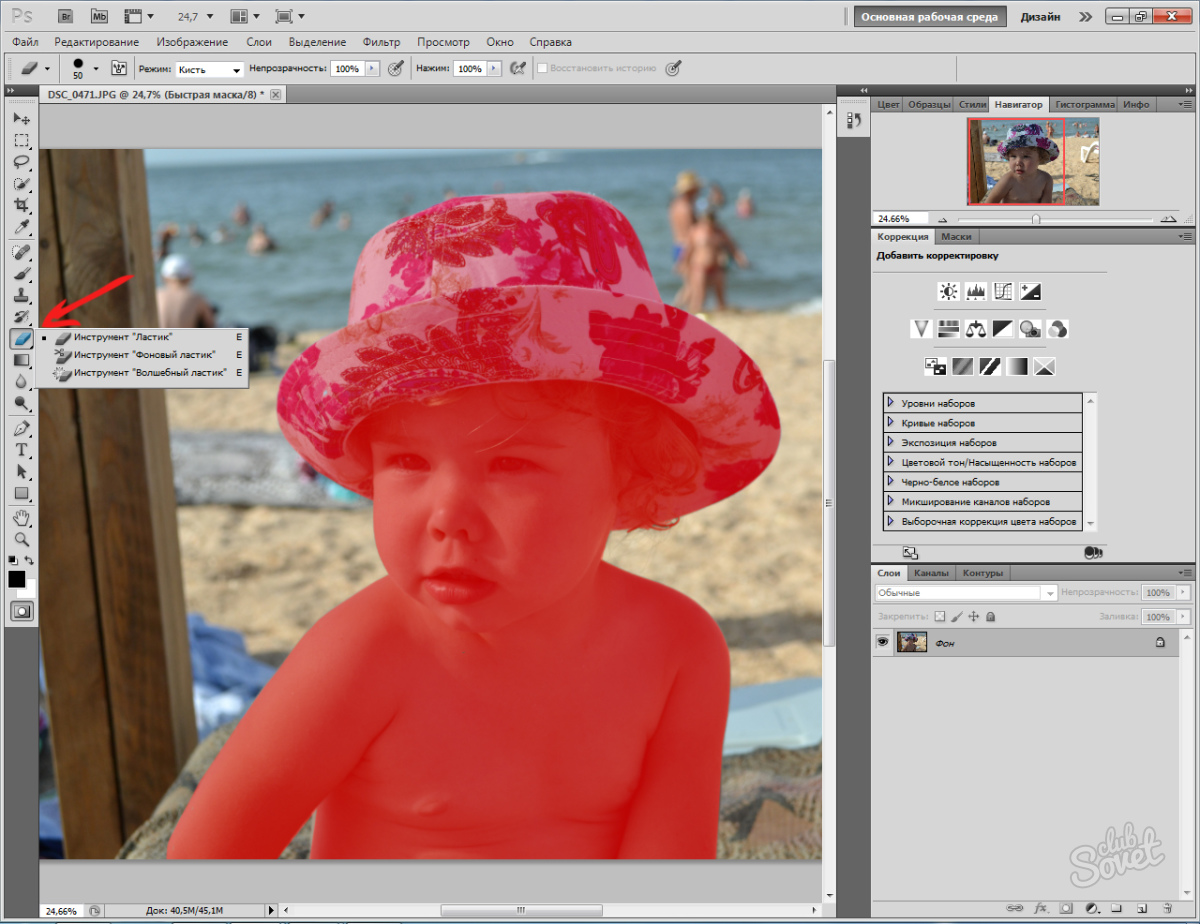
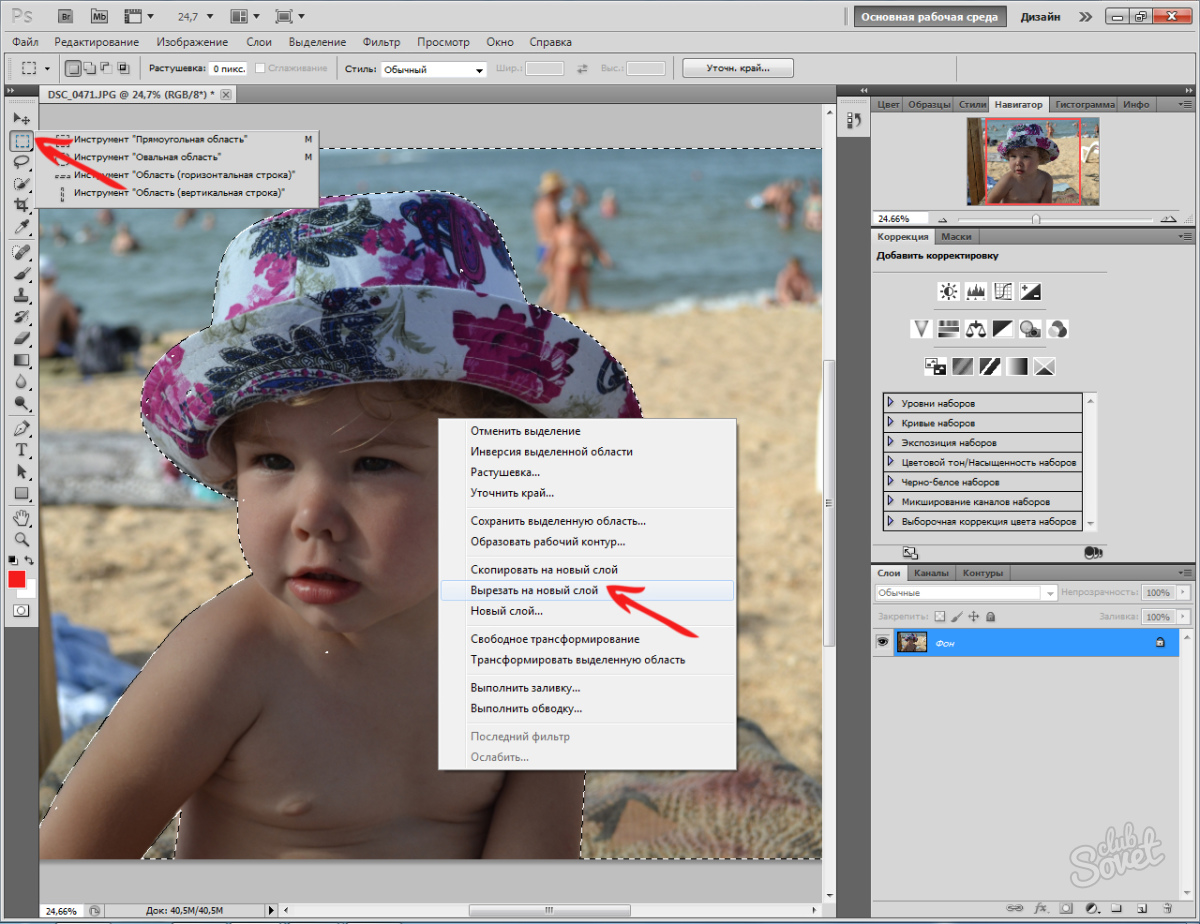

![]()
Функционална програми на Adobe Photoshop ви позволява да изрязвате обекти от фона различни начини... Разгледахме само един от тях и това не е последният ни урок.
Днес ще ви кажа как бързо и удобно да изрежете обект по контур във Photoshop. Има много инструменти и начини да направите това. Ще разгледаме един от най-простите и удобни.
Ако сте изправени пред задачата да изрежете обект от изображение и да го отделите от фона, тогава Photoshop и неговият инструмент Магнитно ласоще помогне за това.
В този урок, например, ще изрежем котка от изображение и ще го поставим в друго.
Можете да изтеглите изображенията, използвани в урока:
Етап 1
Отворете във Photoshop изображение на котка или друго изображение, от което трябва да изрежете обект.
Стъпка 2
Сега ще изрежем котката по контура. За да направите това, намерете инструмента Магнитно ласо.

Принципът на инструмента е прост - помага изрежете обект във Photoshop по контура... Щракнете върху пътя на котката, за да покажете къде да започне инструментът да работи и просто плъзнете мишката по пътя, инструментът ще създаде селекция, поставяйки точки по пътя.
съвет:Ако контурът на обекта е сложен и се слива с фона, тогава поставете точките по-близо и по-често. Това ще ви помогне да направите избора по-ясен.






