Серверные технологии позволяют транслировать вычислительную мощность клиенту. Так называемый Сервер терминалов может «сдавать в аренду» ресурсы производительности. Это крайне полезно при наличии хорошо оснащённой «машины» на Windows Server 2008 R2 и нескольких слабых, устаревших терминалов.
Как установить и настроить терминальный сервер в Windows Server 2008 R2.
Типичный пример использования - работа с 1С с другого материка с использованием клиента RDP. Вычислительные возможности компьютера, на котором работают программы, при этом абсолютно не важны - ведь вся нагрузка ложится на сервер.
- Мощный ПК с инсталлированной на нём Windows Server 2008 R2. Настроить такую Windows для работы сложнее, чем остальные. Мы не будем рассматривать её настройку в рамках этого материала.
СОВЕТ. Для хорошей работы Терминального сервера желательно иметь от 32 Гбайт ОЗУ . Неплохо, если ваша конфигурация также имеет 2 процессора с четырьмя ядрами каждый.
- Клиентская лицензия терминального сервера, которая действует на данный момент. В основном сейчас используются лицензии Enterprise Agreement.
- Это краткое руководство.
Установка ТС
Все инструкции актуальны для готовой к работе и полностью настроенной Windows Server 2008 R2. Чтобы продолжить, убедитесь, что:
- Настроены сетевые адаптеры.
- В системе корректно задано время .
- Автоматическое обновление неактивно.
- Задано имя хоста.
- Настроен RDP.
- В качестве хранилища временных файлов задана папка TEMP.
- Имя учётной записи задано не по умолчанию (нежелательно использовать имена Admin, User, Root или другие похожие).
Служба удалённых РС и её настройка





Лицензирование (активация)
После перезагрузки Windows Server 2008 R2 вы увидите сообщение - «Не настроен сервер лицензирования…».

Чтобы проверить правильность работы активации, перейдите в RD Session Host (в папке меню «Пуск», с которой мы работали ранее) и изучите все внесённые настройки.
Дополнения
Терминальный сервер под управлением Windows Server 2008 R2 позволяет вносить на клиентских компьютерах дополнительные настройки. Чтобы подключить принтер из локальной сети к сессии, нужно установить на сервере и пользовательском терминале его драйверы. После этого установите флаг «Принтеры» в окне «Локальные устройства и ресурсы».
СОВЕТ. Если на конечных компьютерах стоит Windows XP SP3 (как минимум), то в «Мастер добавления ролей» (Add roles wizard) - «Мастер проверки подлинности» лучше указать «Требовать проверку подлинности…» (Require authentication). Если нет - противоположный пункт.
Если есть возможность - используйте Windows Server 2012 R2 или более новый Виндовс Сервер. Такое решение проще в настройке и лучше поддаётся масштабированию.
Выводы
Мы ознакомились с особенностями настройки Windows Server 2008 R2 и обсудили пошаговую установку самых важных параметров. Уверены, что теперь вам будет легче создать и конфигурировать собственный терминальный сервер.
Возможно, вы пользуетесь версией 2012 R2? У нас есть подробное руководство и для этой версии Виндовс. Ищите его, а также много другой интересной информации среди наших материалов!
Посмотрело: 123327
0
Конфигурирование DNS-сервера для указания на самого себя
Одной из первых задач, которая должна выполняться сразу же после установ-ки DNS-сервера, является настройка его TCP/IP-параметров таким образом, чтобы при преобразовании имен DNS он указывал на самого себя, если только не имеется никакой особой причины, чтобы он этого не делал.
3. В окне Сетевые подключения щелкните правой кнопкой мыши на значке Подключение по локальной сети и выбери-те в контекстном меню пункт Свойства.
4. Дважды щелкните на элементе Internet Protocol (TCP/IP) (Протокол Интернета (TCP/IP)).
5. В разделе окна, который связан с сервером DNS, удостоверьтесь, что выбран пере-ключатель Использовать следующий адрес DNS-сервера, и введите в поле "Предпочитаемый DNS-сервер" IP-адрес вашего DNS-сервера.
6. При наличии еще одного DNS-сервера укажите его IP-адрес в поле Альтернативный DNS-сервер.
7. Щелкните два раза на кнопке ОК, чтобы внесенные изменения вступили в силу.
Настройка DNS сервера
1. Откройте консоль Диспетчер сервера.
2. Разверните последовательно узлы Роли, DNS-сервер и DNS, по-сле чего щелкните на имени сервера DNS.
3. В меню Действие выберите пункт Настроить DNS-сервер.
4. На странице приветствия мастера настройки сервера DNS щелкните на кнопке Далее.
5. Выберите переключатель Создать зоны прямого и обратного просмотра (рекомендуется для больших сетей) и щелкните на кнопке Далее.
6. Выберите вариант Да, соз-дать зону прямого просмотра сейчас (рекомендуется) и щелкните на кнопке Далее.
7. Укажите, зону какого типа требуется создать, в данном случае выбрав вариант Основная зона, и щелкните на кнопке Далее. Если сервер является контрол-лером домена с доступом для записи, для выбора будет также доступен флажок Сохранить зону в Active Directory.
8. В случае сохранения зоны в Active Directory выберите область репликации и щелкни-те на кнопке Далее.
9. Введите полностью определенное доменное имя зоны (FQDN) в поле Имя зоны и щелкните на кнопке Далее.
10. На этом этапе в случае создания не интегрируемой с AD зоны можно либо создать новый текстовый файл для зоны, либо импортировать уже существующий. В данном случае выберите вариант Создать новый файл с таким именем и оставьте предлагаемые по умолчанию параметры, после чего для продолжения щелкните на кнопке Далее.
11. На следующей странице будет предложено разрешить или запретить прием дина-мических обновлений сервером DNS. В рассматриваемом примере запретим DNS-серверу принимать динамические обновления, выбрав переключатель Запретить динамические обнов-ления, и щелкните на кнопке Далее.
12. На следующей странице предлагается создать зону обратного просмотра. В данном случае выберите переключатель Да, создать зону обратного просмотра сейчас и щелкните на кнопке Далее.
13. Укажите, что зона обратного просмотра должна представлять собой основную зону, выбрав перелючатель Основная зона, и щелкните на кнопке Далее.
14. В случае сохранения этой зоны в Active Directory выберите область репликации и щелкните на кнопке Далее.
15. Оставьте выбранным предлагаемый по умолчанию вариант Зона обратного просмотра IPv4 и щелкните на кнопке Далее.
16. Введите идентификатор сети для зоны обратного просмотра и щелкните на кноп-ке Далее. (Как правило, в качестве сетевого идентификатора вводится первый набор октетов из IP-адреса зоны. Например, если в сети используется диапазон IP-адресов класса С 192.168.0.0/24, то в качестве сетевого идентификатора могут быть введено значение 192.168.0.
17. В случае создания не интегрируемой с AD зоны будет снова предложено либо создать новый файл для зоны, либо импортировать уже существующий. В рассматриваемом примере выберите переключатель Создать но-вый файл с таким именем и щелкните на кнопке Далее.
18. После этого появится приглашение указать, должны ли быть разрешены динами-ческие обновления. Для целей этого примера выберите переключатель Запретить динамические обнов-ления и щелкните на кнопке Далее.
19. На следующей странице будет предложено настроить параметры ретрансляторов. В рассмат-риваемом примере выберите переключатель Нет, не следует переадресовывать запросы и щелкните на кнопке Далее.
20. На последнем экране будут представлены сводные сведения о выбранных для внесе-ния и добавления в базу данных DNS изменениях и зонах. Щелкните на кнопке Готово, чтобы внести все эти изменения и создать нужные зоны.
Откройте консоль Диспетчер сервера. Разверните последовательно узлы Роли, DNS-сервер, DNS, имя сервера,зоны прямого просмотра и выделяем созданную нами зону.
На сегодняшний день большое количество специалистов в области администрирования информационных систем росло и обучалось во времена массового использования DOS режима. Разработчики Microsoft Windows Server 2008 учли данный факт и внедрили в свое детище удивительную опцию – установку одного ядра ОС или так называемую Core Installation.
Server Core представляет для администратора минимальную конфигурацию, здесь нет привычных окон, меню и кнопок, только командная строка, которая позволяет выполнять все необходимые серверные задачи. Таким образом, благодаря исключению из системы многих попусту не нужных элементов администратор получает высокопроизводительный сервер, которые будет более устойчив к серьезным нагрузкам и атакам хакеров.
Установка Server Core
Рассмотрим данный процесс на примере Windows Server 2008 R2 Enterprise Server Core. Инсталляция системы проходит в привычном режиме, ПК копирует файлы с установочного диска и перед нами появляется графический интерфейс. В списке доступных версий для установки выбираем Enterprise (Server Core Installation).Копирование файлов и последующая перезагрузка ОС:


При первом входе вам будет предложено провести регистрацию пользователя. Имя должно быть - Administrator

Назначение пароля

Для надежной защиты сервера в ОС действую строгие правила на вариации паролей. Это должен быть сложная комбинация заглавных и маленьких букв с использованием разных цифр и символов, например – @. В противном случае Windows не примет ваш пароль.

После ввода логина и пароля мы попадаем на необычный рабочий стол, который содержит только командную строку, однако некоторые привычные элементы сохранены:
Для вызова Диспетчера задач можно использовать всем известные комбинации клавиш CTRL+Alt+Del или CTRL+Shift+Esc. Диспетчер поможет запустить случайно закрытую консоль командной строки, достаточно выполнить команду cmd (Файл-File –> Новая задача-New Task).

Немаловажный инструмент для администраторов – Блокнот. Вызывается из командной строки с помощью команды notepad

Настройка языковых параметров ОС
Утилита из всем привычной панели управления вызывается командой control intl.cpl

Установка системного времени
Настройку времени и даты можно осуществить с помощью команды control timedate.cpl

Настройка сетевых параметров
После установки ОС все сетевые настройки системы выставляются по умолчанию, IP-адрес запрашивается автоматически с DHCP-сервера, а если он отсутствует – «айпишник» задается с помощью службы Automatic Private IP Addressing, из числа свободных адресов с диапазоном 169.254.XXX.XXX и маской 255.255.0.0.
Также случайным образом генерируется имя вашего сервера - WIN-D3792F0B7BM
Проверить имя компьютера в Windows Server 2008 R2 Enterprise Server Core можно с помощью команды – hostname
А чтобы задать собственное имя нужно воспользоваться командой - netdom
Например - netdom renamecomputer WIN-D3792F0B7BM /NewName:сайт
Подтверждаем согласие буквой Y .

Команда успешно выполнена и после перезагрузки имя сервера будет обновлено.
Назначение IP-адреса
Если системой не назначился IP-адрес автоматически, то администратору придется сделать это самостоятельно, с помощью команды – netsh
Прежде чем начинать назначение адреса необходимо узнать индексный номер сетевого адаптера, для этого воспользуйтесь командой netsh interface ipv4 show interfaces

Затем можно задавать IP-адрес:
netsh interface ipv4 set address name="2" source=static address=192.168.86.130 mask=255.255.255.0name="2" - номер подключения
Добавление DNS-сервера:
netsh interface ipv4 add dnsserver name="2" address=192.168.86.2 index=1Все те же действия можно реализовать с помощью скрипта первичной настройки sconfig



Установка новых ролей сервера
Чтобы отобразить список доступных ролей введите команду - oclistСписок будет выведен в виде древовидной структуры с пояснениями к каждому пункту, установлен он или нет.
Установка ролей осуществляется с помощью команды ocsetup , например:

при этом start /w указывает командной строке на ожидание для завершение команды.
Для удаления ролей сервера добавьте в конец вашей команды /uninstall
Настройка удаленного доступа к серверу
Чтобы разрешить использование доступа через удалённый рабочий стол (remote desktop) в Windows Server 2008, необходимо использовать следующую команду:cscript c:\windows\system32\scregedit.wsf /ar 0
Или выбрать пункт 7 в sconfig
После этого можно подключаться к удаленному рабочему столу.
Командой winrm quickconfig (пункт 4 в sconfig ) открываем доступ к удаленной командной строке.
Теперь с помощью команды netsh разрешаем соединения протокола RDP в брандмауэре Windows:
netsh advfirewall firewall set rule group="remote administration" new enable=yes

После этого должен появиться доступ к диспетчеру сервера - compmgmt.msc
Активация Windows Server 2008 Core
Чтобы активировать свою копию введите команду slmgr.vbs –atoВыполнять данную процедуру лучше через удаленный рабочий стол, если после ввода команды не появляется никаких сообщений об ошибках, то активация прошла успешно.

В противном случае появится окно с кодом и текстом ошибки. Вот список самих ошибок, которые могут появляться при активации:
0xC004C003
The activation server determined the specified product key is blocked
(Сервер активации определил, что указанный ключ продукта заблокирован)
0xC004B100
The activation server determined that the computer could not be activated.
(Сервер активации определил, что компьютер не может быть активирован)
0xC004C008
The activation server determined that the specified product key could not be used.
(Сервер активации определил, что указанный ключ продукта не может быть использована)
0xC004C020
The activation server reported that the Multiple Activation Key has exceeded its limit.
(Сервер активации сообщил, что ключ многократной активации превышен предел.)
0xC004C021
The activation server reported that the Multiple Activation Key extension limit has been exceeded.
(Сервер активации сообщил, что несколько Ключ активации расширения предел был превышен)
0xC004F009
The software Licensing Service reported that the grace period expired.
(Служба лицензирования программного обеспечения сообщила, что льготный период истек)
0xC004F00F
The Software Licensing Service reported that the hardware ID binding is beyond level of tolerance.
(Служба лицензирования программного обеспечения сообщила, что обязательный идентификатор оборудования выходит за уровень толерантности)
0xC004F014
The Software Licensing Service reported that the product key is not available
(Служба лицензирования программного обеспечения сообщила, что ключ продукта не доступны)
0xC004F02C
The software Licensing Service reported that the format for the offline activation data is incorrect.
(Служба лицензирования программного обеспечения сообщила, что формат данных автономной активации неверно)
0xC004F035
The software Licensing Service reported that the computer could not be activated with a Volume license product key. Volume licensed systems require upgrading from a qualified operating system. Please contact your system administrator or use a different type of key.
(Служба лицензирования программного обеспечения сообщила, что компьютер не может быть активирован с помощью ключа многократной установки. Объем лицензионных требуют обновления с квалифицированным операционной системы. Пожалуйста, обратитесь к системному администратору или использовать другой тип ключа)
0xC004F038
The software Licensing Service reported that the computer could not be activated. The count reported by your Key Management Service (KMS) is insufficient. Please contact your system administrator.
(Служба лицензирования программного обеспечения сообщила, что компьютер не может быть активирован. Количество сообщил вашего службы управления ключами (KMS) является недостаточным. Пожалуйста, обратитесь к системному администратору)
0xC004F039
The software Licensing Service reported that the computer could not be activated. The Key Management Service (KMS) is not enabled.
(Служба лицензирования программного обеспечения сообщила, что компьютер не может быть активирован. Служба управления ключами (KMS) не включен)
0xC004F041
The software Licensing Service determined that the Key Management Server (KMS) is not activated. KMS needs to be activated.
(Служба лицензирования программного обеспечения определила, что служба управления ключами (KMS) не активирована. KMS необходимо активировать)
0xC004F042
The software Licensing Service determined that the specified Key Management Service (KMS) cannot be used.
(Служба лицензирования программного обеспечения установлено, что указанные службы управления ключами (KMS) не могут быть использованы)
0xC004F050
The Software Licensing Service reported that the product key is invalid.
(Служба лицензирования программного обеспечения сообщила, что ключ продукта является недействительным)
0xC004F051
The software Licensing Service reported that the product key is blocked.
(Служба лицензирования программного обеспечения сообщила, что ключ продукта заблокирован)
0xC004F064
The software Licensing Service reported that the non-Genuine grace period expired
(Служба лицензирования программного обеспечения сообщила, что неподлинной истек срок)
0xC004F065
The software Licensing Service reported that the application is running within the valid non-genuine grace period .
(Служба лицензирования программного обеспечения сообщила, что приложение работает в рамках действующего неоригинальных льготного периода)
0xC004F066
The Software Licensing Service reported that the product SKU is not found.
(Служба лицензирования программного обеспечения сообщила, что продукт SKU не найдено)
0xC004F068
The software Licensing Service determined that it is running in a virtual machine. The Key Management Service (KMS) is not supported in this mode.
(Служба лицензирования программного обеспечения определила, что он работает в виртуальной машине. Служба управления ключами (KMS) не поддерживается в этом режиме)
0xC004F069
0xC004F06C
The Software Licensing Service reported that the computer could not be activated. The Key Management Service (KMS) determined that the request timestamp is invalid.
(Служба лицензирования программного обеспечения сообщила, что компьютер не может быть активирован. Служба управления ключами (KMS) определила, что запрос временной метки является недействительным)
0x80070005
Access denied the requested action requires elevated privileges.
(Отказано в доступе запрошенное действие требует повышенных привилегий)
0x8007232A
DNS server failure.
(Ошибка DNS сервера)
0x8007232B
DNS name does not exist.
(DNS имя не существует)
0x800706BA
The RPC server is unavailable.
(Сервер RPC недоступен)
0x8007251D
No records found for DNS query
(DNS запрос не вернул записей)
0x80092328
DNS name does not exist
(DNS имя не существует)
Данная статья лишь вводная часть глубокого процесса установки в режиме Server Core.
В связи с малой популярностью данной версии операционной системы, сторонние разработчики предлагают нам эффективные инструменты для работы с ней. Например, бесплатная утилита
Данное руководство предназначено для тех, у кого есть желание самостоятельно установить Windows Server 2008 R2.
Настоятельно рекомендую никогда не использовать никаких сторонних сборок Windows. Используйте только оригинальные установочные образы. Это поможет вам избежать множества проблем и получить максимальное быстродействие и стабильность.
Рекомендую всегда использовать англоязычные издания Windows Server. Как показывает практика, оригинальные (английские) версии Windows работают стабильнее, к тому же вам будет проще общаться на одном языке с профессионалами в случае возникновения проблем или при желании обменяться опытом.
Для того чтобы начать установку Windows Server 2008 R2, вам нужно загрузиться с установочного DVD диска Windows Server 2008 R2. Для этого необходимо в BIOS вашего сервера выбрать первым в списке загрузок CD/DVD привод или воспользоваться возможностями Boot Menu. На каждом сервере кнопки вызова BIOS и Boot Menu отличаются, но обычно при загрузке сервера на экране пишется какие клавиши нужно нажать, для того чтобы попасть в BIOS или в Boot Menu.
Внешний вид BIOS на разных серверах может отличаться, но идеология остается прежней.
Вам нужно перейти на вкладку “Boot” и выбрать пункт “Boot Device Priority”.

Для этого нужно перейти на вкладку “Exit” и выбрать пункт “Save Changes and Exit”.

Нажимаем “OK”.

Теперь при последующей перезагрузке компьютера, вы сможете загрузиться с установочного DVD диска Windows Server 2008 R2. Для этого вам потребуется нажать любую клавишу на клавиатуре, когда появится сообщение “Press any key to boot from CD or DVD”.

После успешной загрузки с установочного DVD диска Windows Server 2008 R2, первым делом необходимо выбрать региональные параметры. В нашем примере используется англоязычная версия Windows Server 2008 R2, поэтому правильнее всего будет использовать параметры по умолчанию.
Нажимаем на кнопку “Next”.

Нажимаем на кнопку “Install now”.

Обратите внимание, если вам необходимо установить Windows Server 2008 R2 в режиме Server Core, то вам нужно выбрать “Windows Server 2008 R2 Standard (Server Core Installation)”.
В данном примере рассматривается установка Windows Server 2008 R2 Standard (Full Installation).
Выбираем “Windows Server 2008 R2 Standard (Full Installation)” и нажимаем “Next”.

Теперь необходимо принять условия лицензии.

На этом шаге предлагается два варианта установки:
- “Upgrade”. Это не самый лучший вариант. Как показывает практика, многочисленные программы могут быть не совместимы с новой операционной системой, и после обновления вы не сможете с ними работать, кроме того есть вероятность перетащить проблемы со старой операционной системы в новую, таким, образом потеряв всякую стабильность.
“Custom”. Это лучший вариант для установки любой версии операционной системы Windows. Он позволяет начать работу с системой “с чистого листа”, таким образом, после установки вы получите максимальное быстродействие и стабильность. Останется только установить драйвера и привычное для работы программное обеспечение.

Теперь необходимо выбрать на какой диск будет установлена новая операционная система и выделить место для установки.
В случае если у вас установлено более одного диска или на диске уже имеется несколько разделов, все это будет отображаться на данном этапе. Необходимо соблюдать осторожность и заранее понимать, на какой раздел вы хотите установить операционную систему.
В данном примере установлен один диск объемом 60Gb. Для того чтобы создать раздел на диске необходимо выбрать пункт “Drive options”.

Затем выбираем пункт “New”.

В данном случае под систему будет выделено все свободное место на диске, поэтому оставляем значение в разделе “Size” по умолчанию. Нажимаем на кнопку “Apply”.

Операционная система уведомляет о том, что ей может понадобиться создать дополнительные разделы на диске для хранения системных файлов.
Нажимаем на кнопку “OK”.

Таким образом, под операционную систему было выделено все свободное место на диске, но в то же время система зарезервировала для себя небольшой раздел.
Теперь необходимо выбрать раздел, на который предполагается установить операционную систему, и нажать на кнопку “Next”.

Начался процесс установки операционной системы.

Компьютер автоматически перезагрузится несколько раз.

После завершения установки, операционная система начнет подготавливать сервер к работе.

Теперь нужно указать надежный пароль для учетной записи “Administrator”.

Указываем надежный пароль и нажимаем “Enter”.

Пароль для учетной записи “Administrator” успешно установлен.
Нажимаем на кнопку “OK”.

Установка Windows Server 2008 R2 завершена.

Теперь нужно установить драйвера. Их всегда можно скачать с сайта производителя устройства, в разделе техподдержка. На сайте производителя вам нужно найти именно ваш сервер, а также указать, что вам нужны драйвера для Windows Server 2008 R2. Без соответствующих драйверов ваш сервер не будет функционировать корректно.
Вот несколько ссылок на раздел техподдержка популярных производителей.
Установка Windows Server 2008 R2 – тема нашего поста, как вы уже наверняка догадались, прочитав заголовок. Представленная операцинка представляет собой модернизированную версию операционной системы Windows Server 2008-го года. Не углубляясь в подробности, отметим, что данное ПО и все его составляющие используют приятную для восприятия визуализацию, а так же массу продвинутых сервисов для поддержки своей машины в отличной форме. Кстати, эта винда позволяет поддерживать до 256 процессоров. Но главное достоинство сей системы, на мой взгляд, наличие классического интерфейса, прям как у полюбившейся до боли 7-ки. Установка Windows Server 2008 R2 – очень простой процесс, главное, что может вызвать у вас сложности – это дальнейшее использование данного комплекса программ, а так же настройка его под ваши нужды. Но не стоит закапывать свой компьютер у себя в огороде, научиться всем премудростям операционки на платформе Server можно всего за пару дней, однако, вам придется попотеть.
Перед установкой.
Установка Windows Server 2008 R2 не начнется, если вы не проверите системные требования этой программы. Ваш процессор должен быть 64-х разрядным и работать на частоте до 1,4 ГГц на каждом ядре. Что касается оперативной памяти, то здесь вполне достаточно объема 512 Мб, максимально допустимый объем составляет 32 Гб. Кроме того, вам потребуется освободить, как минимум, 32 Гб на своем жестком диске. Представленная операцинка сделает из вашего компьютера сервер, поэтому на железо будет накладываться колоссальные нагрузки, для которых потребуется файлы подкачки, а так же немного свободного места для временных файлов. Остальные требования вполне естественны – подключите к компу монитор, клавиатуру, мышку, сетевой провод с исправно работающим интернетом. Для самой установки нам потребуется флешка или диск .
Непосредственно установка.
Как обычно, спешу напомнить, что установка Windows Server 2008 R2 может производиться как через USB-порт с подключенной флешкой, так и с обыкновенным диском, вставленным в оптический привод. Решайте сами, какой способ вам больше подходит, лично я рекомендую отдать предпочтение флешке. Как поставить приоритет загрузки в BIOS с флешки или диска читайте
После того, как вы приобрели или записали образ серверной операцинки, начинается установка Windows Server 2008 R2. Если вы внимательно читали , то вы точно в курсе, каким образом осуществляется загрузка компьютера при каждом включении. Но как говорится, повторение – мать учение! Как только появится стартовый экран, нажмите на Esc, Del или F12, чтобы войти в BIOS. На вашей машине могут использоваться другие кнопки, поэтому перепробуйте все варианты. В меню БИОСа выбираем раздел, где показан информация обо всех накопителях, подключенных к системе. В этом списке необходимо указать диск или флешку, на которой находится образ винды, причем этот девайс должен быть в первой позиции списка. Сохраняем внесенные изменения и перезагружаемся. Сразу после повторного включения, установка Windows Server 2008 R2 стартует в автоматическом режиме. При следующем старте не забудьте повторно войти в БИОС, выбрать то же самое меню со списком подключенных устройств, после чего вернуть настройки в исходное положение. Снова сохраняемся, выходим из БИОСа, продолжаем наблюдать за работой программы.
Итак, первый этап установки прошел успешно. Дальше программа предложит вам выбор языка раскладки клавиатуры. Выбираем нужные параметры или же оставляем все без изменений, ведь нам русский язык куда ближе, чем английский. Если на мониторе появится это меню, то все идет хорошо.
На следующем шаге, нажимаем на кнопку «Установить». Если к вашей машине подключен многофункциональный образ винды, то вам потребуется выбрать версию будущей Windows Server. Если вы не знаете, какой версии лучше доверить свое железо, то посетите официальный сайт компании Microsoft, где подробно описан функционал, плюсы-минусы каждой версии. Выбираем нужный выпуск, ставим галочку, нажимаем «далее».
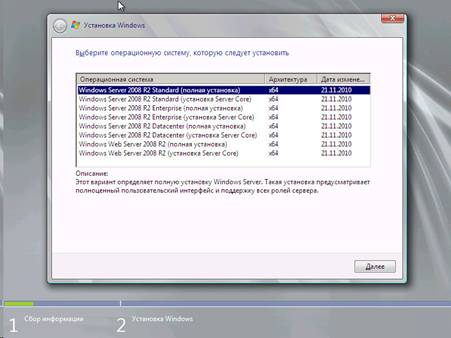
После этого, соглашаемся с лицензионным соглашением, а затем выбираем между обновлением и чистой «распаковкой». Рекомендую использовать полномасштабный вариант, вместо обновления. После этого, выскочит новое окошко, на котором будет показан ваш жесткий диск. Можно отформатировать его, создать новые разделы… А после этого нажимаем «далее» и продолжаем наблюдать.

Как только установка Windows Server 2008 R2 завершится, необходимо проделать кое-какие настройки. К примеру, решить вопрос с активацией. Здесь необходимо ввести серийный номер вашей операцинки, если, конечно, она лицензионная. В противном случае, необходимо использовать «ломаный» ключ или после окончательной загрузки скачать специальный активатор.

Так же вы сможете произвести начальные настройки своего будущего сервера. При этом потребуется выбрать протокол iPv4 и установить нужные параметры. Не забудьте настроить время, дату, часовой пояс, а так же отключить автоматическое обновление.

Примите мои поздравления! Свеженькая Windows Server готова к употреблению!
На видео ниже вы можете посмотреть установку Windows Server 2008 R2.






