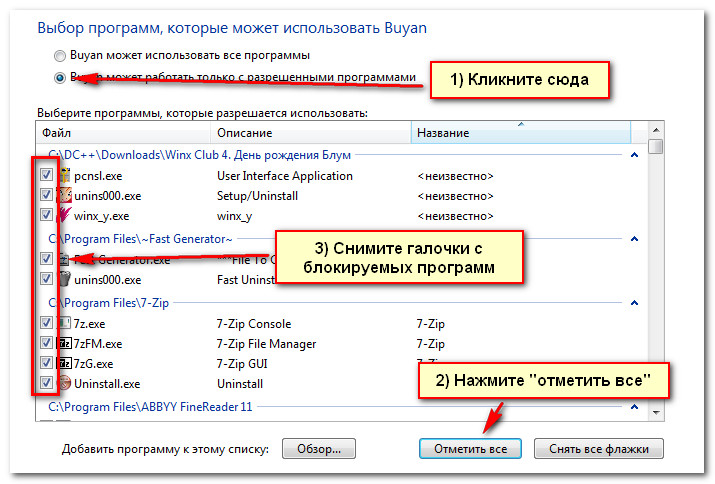Тема этой публикации – как поставить пароль на Windows 8. Вопрос безопасности операционной системы на вашем личном компьютере тревожит многих пользователей. Дело в том, что в наше время широко распространены локальные сети, которые позволяют . Один из самых надежных и в то же время простых способов защитить личные данные – это установить ключ учетной записи.
Как установить пароль на учетную запись
Итак, как установить пароль на Windows 8? Все очень просто. Но для начала стоит отметить, что при установке операционная система принудительно заставляет пользователя устанавливать код для входа. Это означает, что в установленной Виндовс 8 он уже установлен. Если при загрузке ОС он не требуется, то необходимо просто включить запрос в параметрах.
Чтобы это сделать нажмите комбинацию клавиш Win+R и в появившемся окне впишите такую команду netplwiz. Нажимаете «Enter». В открывшемся меню нас интересует вкладка «Пользователи». В ней в первую очередь следует поставить галочку в пункте «Требовать ввод имени пользователя». После этого нажимаете «Применить».
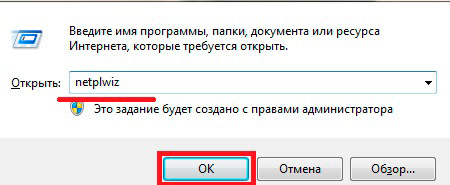
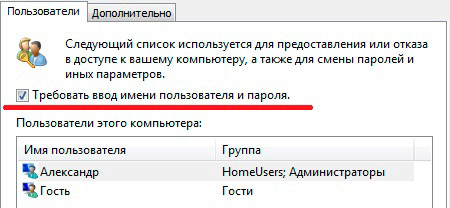
Теперь немного ниже, можно выбрать пользователя, после чего внизу можно будет нажать кнопку «Сменить ключ».
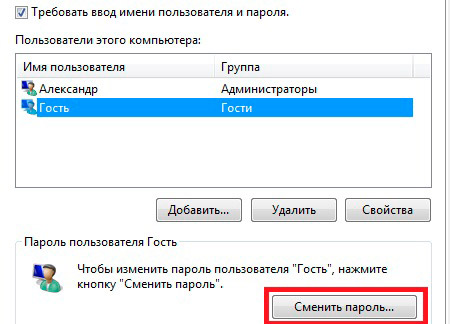
Здесь же вы сможете увидеть подсказку, о том, как еще можно изменить шифр для входа в текущую учетную запись. Для этого следует нажать комбинацию клавиш «Ctrl+Alt+DEL» и выбрать пункт «Изменить код».
Стоит отметить, что такая возможность есть не на всех версиях OS Виндовс. Поэтому, если такого пункта вы не нашли, то следует перейти к другому способу.
Как поставить и убрать пароль при входе в Windows 8: Видео
Как установить или поменять пароль при помощи настройки параметров Windows 8
Еще один способ, как поставить пароль на Виндовс 8 заключается в том, чтобы настроить параметры компьютера. Для этого наведите курсор мышки в верхний правый угол рабочего стола и в появившемся меню выберите «Параметры». После этого выберите пункт «Изменить параметры компьютера». В появившемся меню необходимо найти раздел «Учетные записи», после чего выбираем параметры входа. Появится окно, в котором можно изменить код.
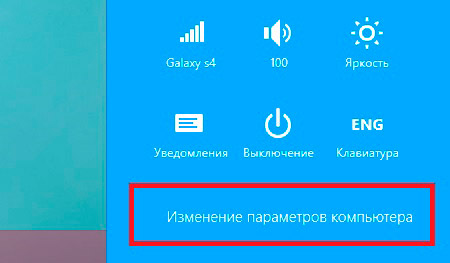
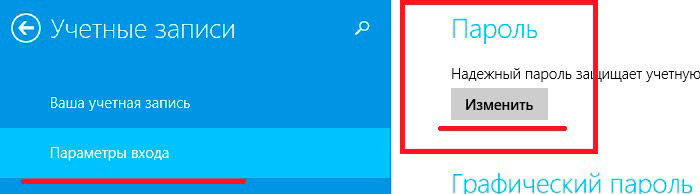
Однако, стоит отметить, что для того, чтобы изменить его нам потребуется вначале ввести старый шифр. Это необходимо для защиты учетки от посторонних лиц. После ввода старого пароля нужно два раза ввести новый. Теперь вы знаете, как установить код для входа в аккаунт. Но, как уже говорилось выше, нам нужно включить службу, которая будет его запрашивать перед входом.
Также отдельно необходимо активировать запрос кода при выходе из спящего режима. Как правило, он чаще всего используется на ноутбуках, хотя встречаются и на стационарных ПК. На ноутбуке все предельно просто. Необходимо просто войти в управление электропитанием, через соответствующий значок в трее. Далее, нажимаем «Настройка яркости» или «Дополнительные параметры электропитания». В открывшемся окне в левом меню найдите пункт «Запрос ключа при пробуждении». В нижней части меню просто поставьте маркер на значении «Запрашивать код (рекомендуется)».
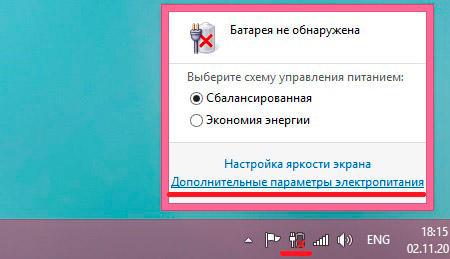
Вы теперь знаете, что персональным компьютером управляет операционная система (ОС). Наступило время научиться пользоваться ОС. Я не ставлю своей задачей довести Вас до уровня продвинутого пользователя. Я дам Вам базовые знания, чтобы Вы как можно быстрее (не поспешая!) начали самостоятельно работать. Будем это делать на примере ОС фирмы Microsoft, получившей наибольшее распространение – Windows 7 .
Вы владелец и пользователь своего ПК. Об этом Вы должны известить ОС. Надеюсь, что Windows 7 уже установлена на Вашем ПК либо при покупке компьютера, либо Вы воспользовались услугами специалиста. Теперь Вам необходимо завести или отредактировать учетные записи
администратора и пользователя. Что такое учётная запись?
Справка Microsoft:
Для начала познакомимся с «Панелью управления» Windows 7. Вы включили ПК. Началась загрузка ОС Windows 7 и открылось на мониторе окно с иконкой «Adminisrator» или с другим именем с правами администратора без пароля: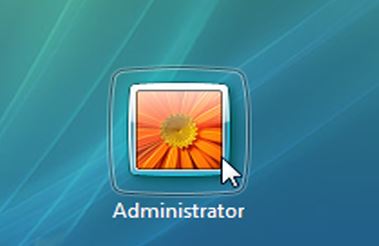 Или с необходимостью ввода пароля:
Или с необходимостью ввода пароля: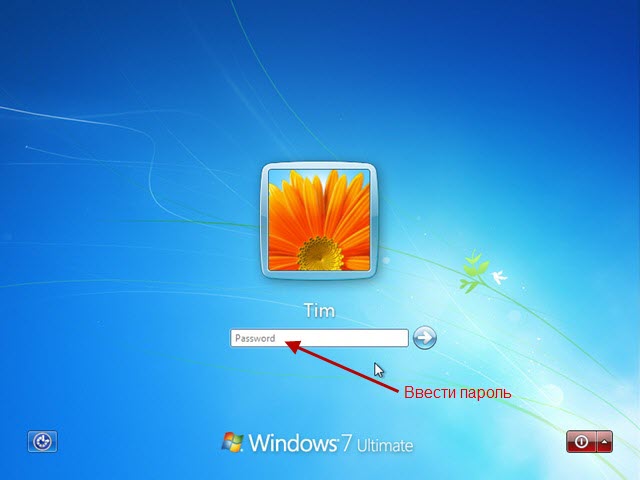 Для продолжения загрузки ОС необходимо кликнуть на иконке (в случае без пароля), если нужно — предварительно набрать пароль и кликнуть на стрелке справа от пароля.
Для продолжения загрузки ОС необходимо кликнуть на иконке (в случае без пароля), если нужно — предварительно набрать пароль и кликнуть на стрелке справа от пароля.
По окончанию загрузки ОС откроется окно Windows 7 с рабочим столом: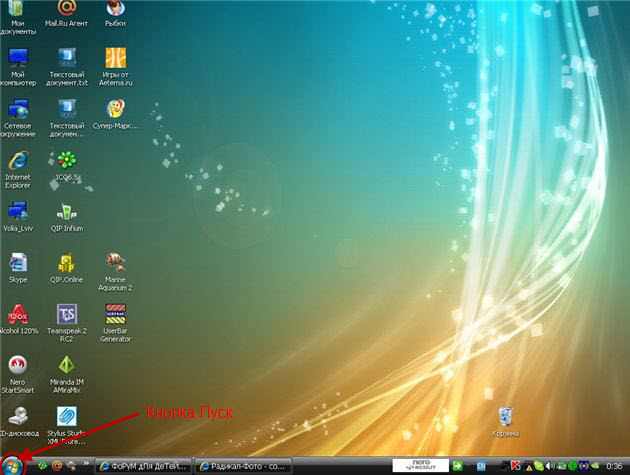 Подробно с рабочим столом мы познакомимся позже. Сейчас нас интересует место расположения кнопки «Пуск».
Подробно с рабочим столом мы познакомимся позже. Сейчас нас интересует место расположения кнопки «Пуск».
Как создать учетную запись?
Учетная запись пользователя
Пройдём по интерфейсу Windows 7 и узнаем, как создать, настроить и удалить учётную запись пользователя. Нажимаем последовательно «Пуск» => «Панель управления». Панель управления можно открыть в одном из 3-х режимов выдачи.
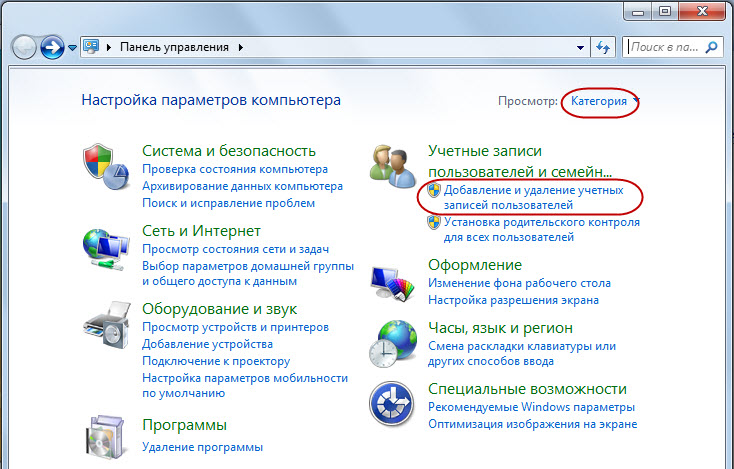
При нажатии на треугольник и выбрав «Крупные значки», получим такое представление панели управления: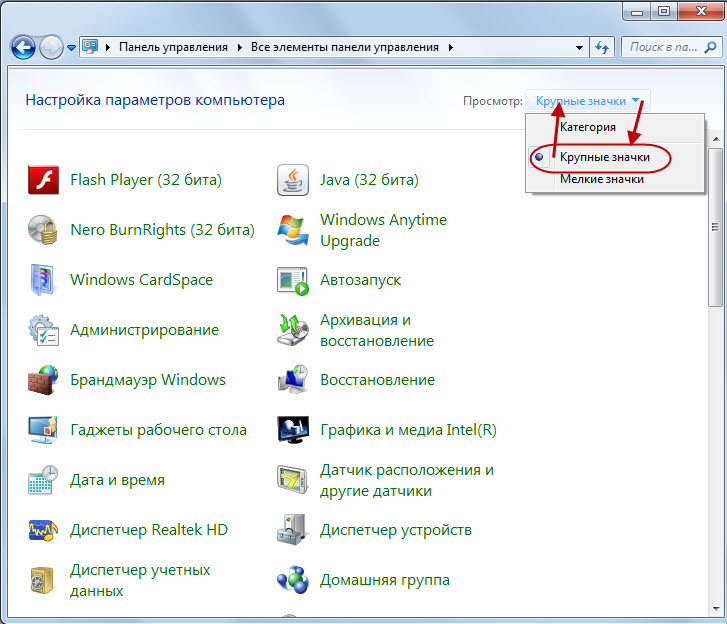 В таком представлении будут показаны все элементы панели управления. Все элементы панели управления будут показаны и при выборе параметра «Мелкие значки»:
В таком представлении будут показаны все элементы панели управления. Все элементы панели управления будут показаны и при выборе параметра «Мелкие значки»: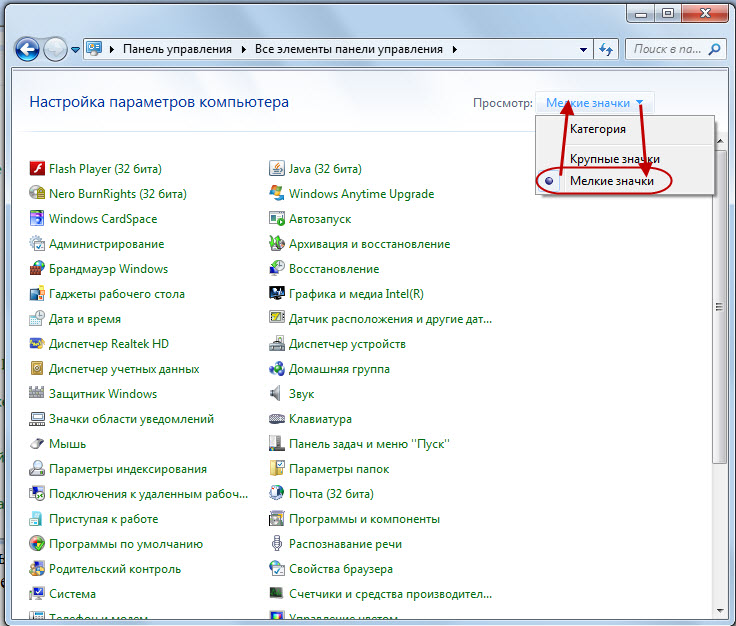 В этом представлении на экране будет представлено больше элементов панели управления. Выбор за Вами.
В этом представлении на экране будет представлено больше элементов панели управления. Выбор за Вами.
Мы воспользуемся представлением панели управления по категориям на моём ПК и нажмём «Добавление и удаление учётных записей пользователя»: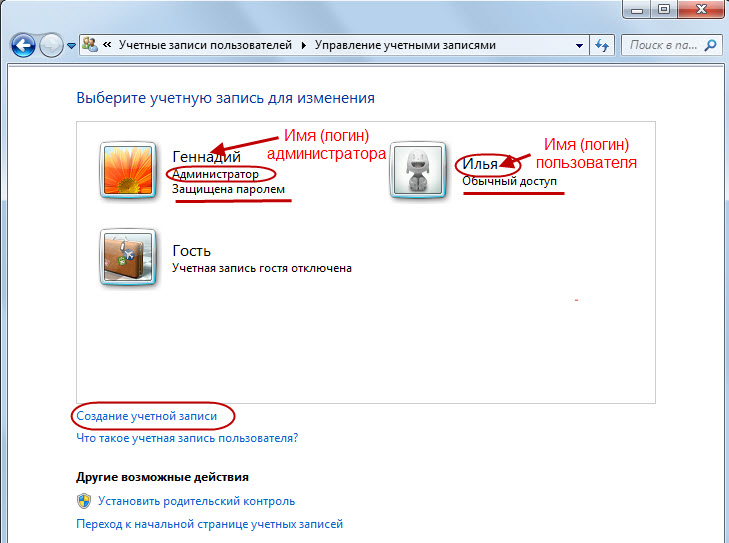 На моём ПК я представлен как администратор и мой внук Илья как пользователь. Добавим нового пользователя. Для чего нажмём на меню «Создание учётной записи»:
На моём ПК я представлен как администратор и мой внук Илья как пользователь. Добавим нового пользователя. Для чего нажмём на меню «Создание учётной записи»: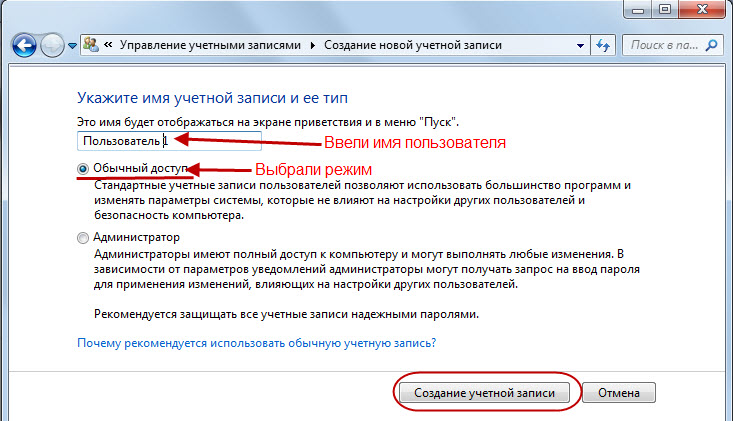 В открывшейся форме вводим имя нового пользователя «Пользователь 1», выбираем режим «Обычный доступ» и нажимаем «Создание учётной записи»:
В открывшейся форме вводим имя нового пользователя «Пользователь 1», выбираем режим «Обычный доступ» и нажимаем «Создание учётной записи»: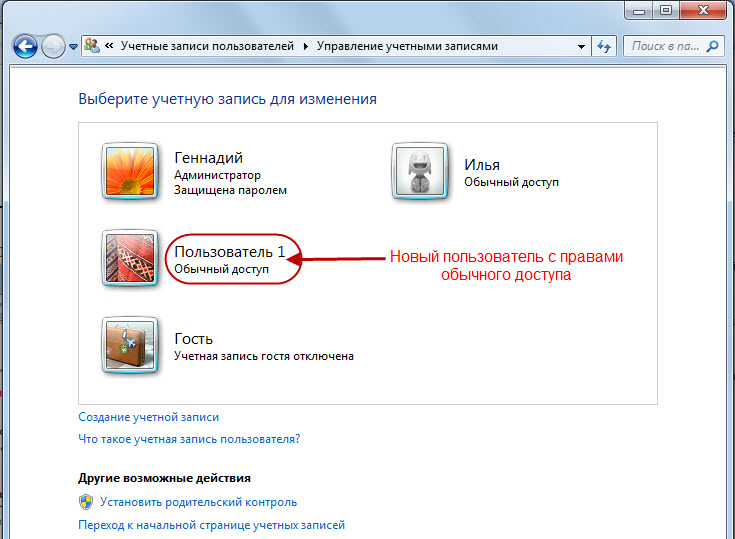
Как видим, появился новый пользователь “Пользователь 1″ с правами обычного доступа.
Справка Microsoft:
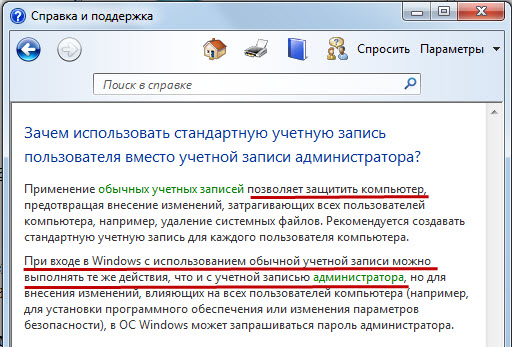
Учётная запись администратора создаётся аналогично учётной записи пользователя. Только в форме создания учётной записи (см. выше) выбирается режим «Администратор».
Учётная запись администратора на моём ПК уже создана. Но мы её как и учётную запись пользователя можем редактировать. Как изменить учётную запись? Какие операции нужно провести?
Нажимаем последовательно «Пуск» => «Панель управления» => «Добавление и удаление учётных записей пользователя». В открывшемся окне выберем учётную запись для редактирования «Геннадий» (наведём курсор и щелкнем левой клавишей мыши):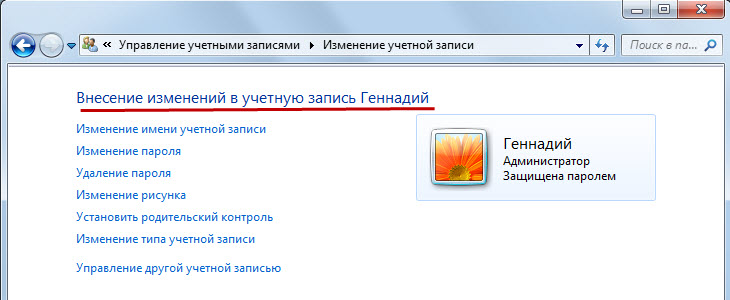 Как мы видим, в учётной записи администратора можно:
Как мы видим, в учётной записи администратора можно:
Изменить имя учётной записи
Изменить пароль
Удалить пароль
Изменить рисунок иконки
Установить родительский контроль
Изменить тип учётной записи (в случае необходимости передать права администратора другому пользователю)
Управлять другой учётной записью
Данные операции не вызывают трудностей, кроме как «Установить родительский контроль». Возможности родительского контроля
:
Справка Microsoft:
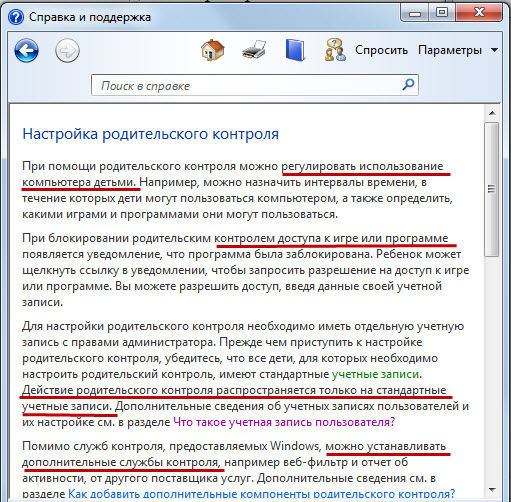
Рассматривать настройки функции «Установить родительский контроль» мы не будем.
Как видим, в окне «Внесение изменений в учётную запись Геннадий» с правами администратора удалить учётную запись администратора нельзя. А для пользователя с обычным доступом такая возможность есть. Например, для Пользователя 1: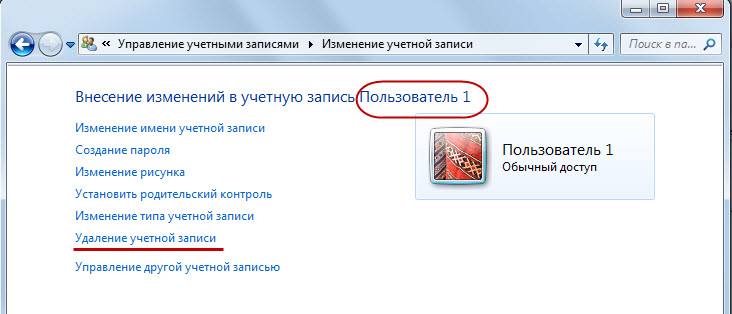 Как удалить учетную запись?
Как удалить учетную запись?
При нажатии на «Удаление учётной записи» появляется возможность сохранять или не сохранять данные пользователя: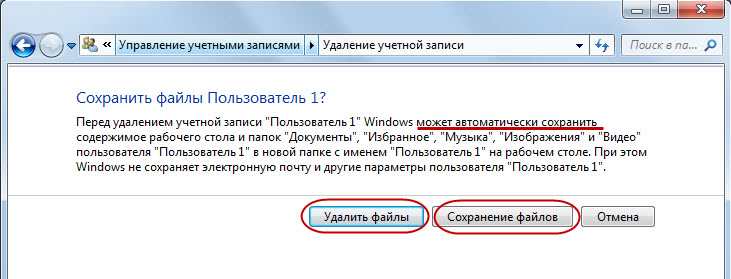 Какую операцию выполнить, решает пользователь или администратор. Выбираем «Удалить файлы»:
Какую операцию выполнить, решает пользователь или администратор. Выбираем «Удалить файлы»: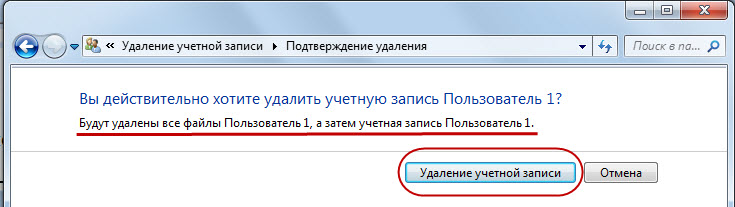 Нажимаем «Удаление учётной записи» и она удаляется:
Нажимаем «Удаление учётной записи» и она удаляется:
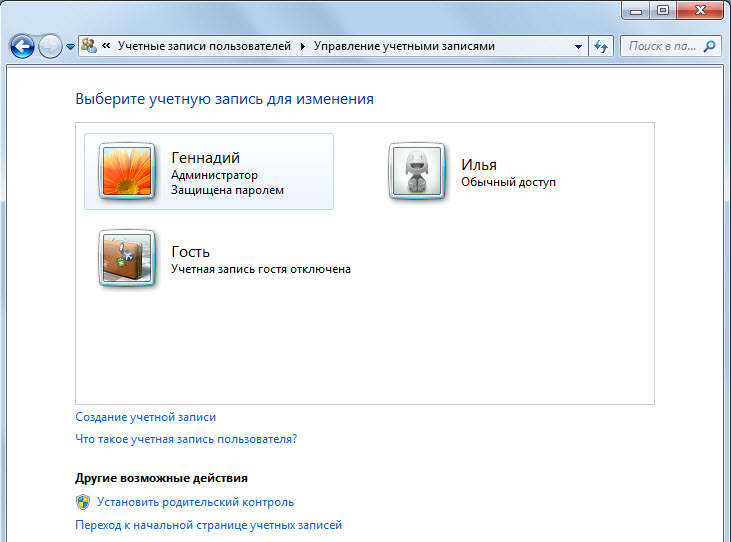
Учётная запись гостя
Наведём курсор на «Гость» (см. выше) и щёлкнем левой клавишею мыши: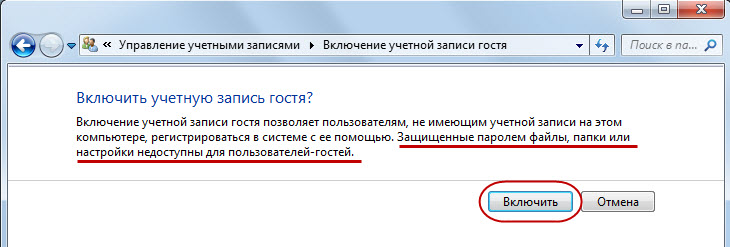 Прочитав пояснение, администратор решает включить или отменить операцию включения учётной записи гостя.
Прочитав пояснение, администратор решает включить или отменить операцию включения учётной записи гостя.
P.S. Для Windows 7 «Домашняя версия», рассмотренной здесь, прав администратора для новичка инфобизнеса достаточно. Следует помнить, что компонента UAC (англ. User Account Control) Windows 7 – контроль учётных записей пользователей – защищает ОС от неосторожного или опасного использования учётной записи администратора. При возникновении таких ситуаций ОС требует подтверждение администратором выполнения действий в окне контроля учетных записей. В начале своего пути старайтесь избегать таких ситуаций.
И так, Вы, мой друг, как новичок инфобизнеса , теперь знаете как создавать учетные записи , в частности учётную запись администратора , учётную запись пользователя , включать при необходимости учётную запись гостя . Знаете, как изменить учётную запись и как удалить учётную запись . Познакомились с возможностями родительского контроля . Теперь Вы, как владелец своего ПК, можете с правами администратора полноценно управлять им, добавляя, при необходимости, новых пользователей на свой компьютер или разрешая пользователям Вашего ПК вход в режиме гостя.
В Windows 7 каждый человек, который пользуется вашим компьютером, может иметь свою учетную запись. Это позволяет каждому иметь собственные настройки и установить родительский контроль, чтобы ограничивать доступ к играм или программам, к которым ваш ребенок имеет доступ.
Создание нескольких учетных записей
На этом уроке вы узнаете, как создать новую учетную запись и изменить настройки учетной записи, и настроить родительский контроль для учетных записей ваших детей.
Зачем нужно создавать несколько учетных записей?
Если вы хотите, то можете иметь на компьютере одну учетную запись, которую смогут использовать все. Однако наличие нескольких учетных записей имеет ряд преимуществ. Если у каждого пользователя есть своя учетная запись, тогда у каждого будет свой рабочий стол, на котором можно по-своему организовать файлы и папки. Также они смогут выбрать свой фон рабочего стола и другие настройки Персонализации. Более того, родители смогут настроить родительский контроль для учетных записей своих детей.
Обычная учетная запись или администратор?
Перед тем, как начать создавать новые учетные записи, нужно понять разницу между двумя типами учетной записи:
Стандарт: Стандартные учетные записи подходят для нормальной ежедневной работы. Пользователь с таким доступом может выполнять рядовые задачи, например, запускать программы или изменять настройки персонализации рабочего стола. Также, на стандартные учетные записи можно настроить родительский контроль.
Администратор: Учетные записи с правами Администратора используются для внесения изменений в настройки системы и управление учетными записями пользователей. Они обладают полным доступом ко всем настройкам компьютера. На каждом компьютере есть по крайней мере одна учетная запись администратора.
Таким образом, видно, что учетная запись администратор имеет больше возможностей. Но, в то же время, стандартные учетные записи безопаснее, поэтому для повседневных задач лучше использовать их.
К тому же, вы можете использовать опцию «Запуск от имени администратора» в стандартной учетной записи. Вам нужно будет только ввести Пароль администратора, чтобы сделать какие-либо изменения.
Чтобы перейти к учетным записям:
Чтобы создать новую учетную запись:
Изменение настроек учетной записи
После того, как вы создали учетную запись, вы можете добавить пароль или внести другие изменения в настройках учетной записи.
Чтобы создать пароль:
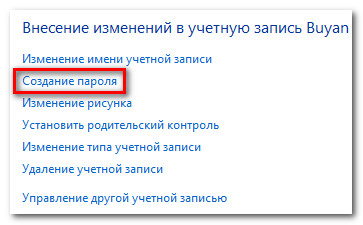
Пароли являются также зависят от регистра букв, то есть заглавные и строчные буквы считаются разными символами. Например, aBc1 не тоже самое, что abc1 .
Чтобы изменить рисунок учетной записи:
Вы можете изменить рисунок любой учетной записи. Этот рисунок отображается рядом с именем и позволяет легко находить учетную запись.
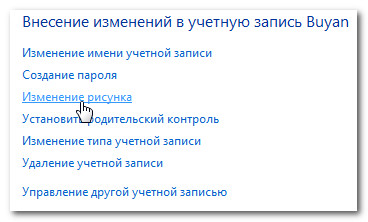
Родительский контроль
Windows 7 предлагает функцию родительский контроль, чтобы помочь вам управлять типами контента, к которому имеют доступ дети. Вы можете назначить родительский контроль на любую стандартную учетную запись, при этом у каждой из учетных записей могут быть свои настройки. Если у вас несколько детей, то каждому из них вы можете разрешить пользоваться разными типами контента. Также, вы можете менять настройки по мере взросления детей.
Перед тем как установить родительский контроль
Вам нужно создать учетную запись для вашего ребенка, если вы не сделали этого ранее. Это должна быть учетная запись с обычным доступом. Вы не сможете установить родительский контроль на учетную запись администратора.
Когда вы устанавливаете родительский контроль, не важно под какой учетной записью вы вошли. Однако, если вы зашли под учетной запись с обычным доступом, вам нужно будет ввести пароль администратора, чтобы сделать какие-либо изменения.
Убедитесь, что вашим детям неизвестен пароль администратора, в противном случае они смогут обойти ограничения родительского контроля.
Чтобы установить родительский контроль:
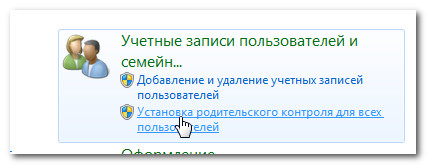
Изменение настроек родительского контроля
Ограничения по времени
Настройки ограничений по времени позволяют вам контролировать, когда ваш ребенок будет пользоваться компьютером. Кликните по любому блоку, чтобы разрешить или заблокировать доступ в это время. Если хотите, то можно задать разные ограничения времени на разные дни. Например, вы можете разрешить больше пользоваться компьютером в выходные.
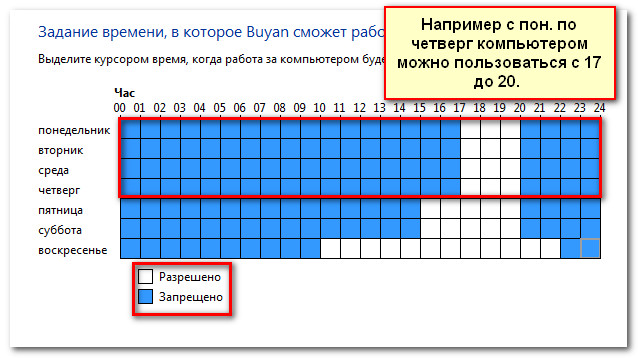
Игры
Настройка «Игры», позволяет выбрать какие категории игр или определенные игры разрешить или запретить. Сначала следует нажать Да, чтобы разрешить детям играть в игры, затем можно изменить настройки доступа к Играм.
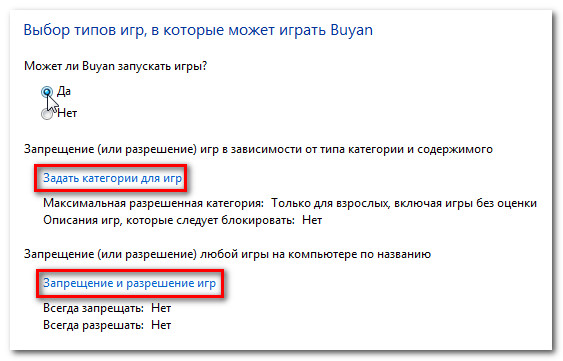
Здесь мы выбрали «Для всех» в качестве высшей категории разрешенных игр. Это означает, что ребенок может играть в игры категорий «Для всех» или «Для детей».
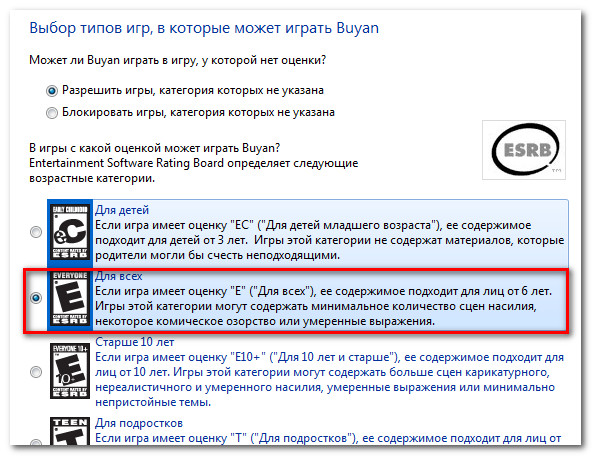
Разрешите и заблокируйте определенные неигровые программы, с которыми пользуется ваш ребенок. По умолчанию ваш ребенок может использовать все неигровые программы. Но могут быть программы, доступ к которым лучше ограничить, например, электронная почта или финансовые программы.
Чтобы заблокировать определенные программы:
- Нажмите «….может работать только с разрешенными программами».
- Нажмите Отметить все.
- Затем Снимите выбор с блокируемых программ.