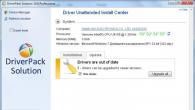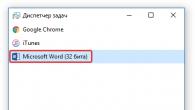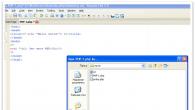Из командной строки вы можете запустить установку программы в интерактивном или тихом режиме.
Также при установке программы из командной строки вы можете настроить имя пользователя и пароль для доступа к программе. Программа будет запрашивать имя пользователя и пароль при попытке пользователя удалить или остановить ее, а также изменить ее параметры.
Большую часть времени наши программы работают так же, как мы нуждаемся в них, но время от времени у вас есть тот, который меньше, чем кооператив, и оставляет вам возможность исправить проблему «отношения». Запустите его так, чтобы окно не закрывалось.
Управлять тем же самым действием с помощью командной строки. Вы можете создать пакетный файл, содержащий две строки. Вы можете создать ярлык с приведенным выше. Нет необходимости записывать любые пути. Есть что добавить к объяснению? Как правило, программисты записывают автономные сценарии, которые независимы от живых сред. После вызова интерпретатора он считывает и интерпретирует файл. Затем вы должны сделать исполняемый файл сценария, используя следующую команду.
Чтобы запустить мастер установки программы из командной строки,
введите в командной строке setup.exe или msiexec /i .
Чтобы установить программу или обновить версию программы в тихом режиме (без запуска мастера установки программы),
введите в командной строке setup.exe /pEULA=1 /pKSN=1|0 /pINSTALLLEVEL= /pALLOWREBOOT=1|0 /pSKIPPRODUCTCHECK=1|0 /pSKIPPRODUCTUNINSTALL=1|0 /s
На вашем экране появится сообщение. Например, петли повторяются немедленно, если они не являются частью функции. Поэтому это требует некоторого умственного планирования. Это не обязательно простой вопрос. Письмо может быть другим, и после него могут быть другие вещи, поэтому вы можете так же легко увидеть что-то вроде.
Установка программы через командную строку
В зависимости от того, как настроен ваш компьютер и что еще вы недавно сделали с ним. Интерпретатор читает ваш скрипт, компилирует его в байт-коды, а затем выполняет байт-коды для запуска вашей программы. Затем вы должны увидеть что-то вроде. Вы запустили интерпретатор в «интерактивном режиме». Проверьте это, введя несколько выражений по вашему выбору и увидев результаты. Многие используют интерактивный режим как удобный, но очень программируемый калькулятор.
msiexec /i EULA=1 KSN=1|0 INSTALLLEVEL= ALLOWREBOOT=1|0 ADDLOCAL= SKIPPRODUCTCHECK=1|0 SKIPPRODUCTUNINSTALL=1|0 /qn ,
- EULA=1 означает, что вы принимаете положения Лицензионного соглашения. Текст Лицензионного соглашения входит в. Согласие с положениями Лицензионного соглашения является необходимым условием для установки программы или обновления версии программы. Если значение этого параметра не указано при установке в тихом режиме, программа не будет установлена.
- KSN=1|0 означает согласие (1) или отказ (0) участвовать в программе Kaspersky Security Network (далее также "KSN"). Текст Положения об участии в KSN входит в комплект поставки Kaspersky Endpoint Security . Указание значения параметра необязательно. Если в команде не указано значение параметра KSN , то при первом запуске Kaspersky Endpoint Security откроется окно с запросом на участие в программе KSN.
- INSTALLLEVEL= указывает на тип установки Kaspersky Endpoint Security . Указание значения параметра необязательно. Если в команде не указано значение параметра INSTALLLEVEL , по умолчанию выполняется стандартная установка программы.
Вместо вы можете указать следующие значения параметра INSTALLLEVEL:
Запускает интерпретатор, как указано выше. После того, как вы проверили каталог, вам нужно добавить его в процедуры запуска, через которые проходит ваш компьютер. Обратите внимание: если у вас есть достаточные привилегии, у вас может быть выбор установки параметров либо для текущего пользователя , либо для системы.
Если вы не уверены в том, что делаете какие-либо из этих манипуляций самостоятельно, обратитесь за помощью! На этом этапе вы можете перезагрузить свою систему, чтобы убедиться, что новая настройка вступила в силу. Сеанс для запуска этой программы может выглядеть так. Если вы не хотели менять текущий каталог.
- 100 . Выполняется базовая установка программы.
- 200 . Выполняется стандартная установка программы.
- 300 . Выполняется установка всех компонентов программы.
- ALLOWREBOOT=1|0 означает согласие (1) или запрет (0) на автоматическую перезагрузку компьютера, если она потребуется после установки или обновления программы. Указание значения параметра необязательно. Если в команде не указано значение параметра ALLOWREBOOT , по умолчанию автоматическая перезагрузка компьютера после установки или обновления программы запрещена.
Перезагрузка компьютера может понадобиться после обновления версии программы или в случае, если во время установки Kaspersky Endpoint Security обнаружено и удалено стороннее антивирусное программное обеспечение.
Важно помнить. Интерактивный режим лучше всего использовать для проверки того, что отдельные заявления и выражения делают то, что вы думаете, и для разработки кода путем эксперимента. Эту запись. Сначала создайте новую папку, в которой мы можем сохранить нашу программу.
В текстовом редакторе введите следующее. Откройте новый терминал и введите следующее. Давайте рассмотрим эту программу более подробно. Первая строка говорит об этом. Это называется объявлением пакета. Пакеты - это способ организации и повторного использования кода. Исполняемые приложения - это те виды программ, которые мы можем запускать непосредственно с терминала.
- ADDLOCAL= указывает, какие компоненты должны быть установлены дополнительно к компонентам, выбранным по умолчанию в режиме стандартной установки . Указание значения параметра необязательно.
Вместо вы можете указать следующие значения параметра ADDLOCAL:
- MSBitLockerFeature . Выполняется установка компонента Microsoft BitLocker Manager.
- AntiAPTFeature . Выполняется установка компонента KATA Endpoint Sensor.
- SKIPPRODUCTCHECK=1|0 означает включение (1) или выключение (0) проверки на наличие несовместимого программного обеспечения . Указание значения параметра необязательно. Если в команде не указано значение параметра SKIPPRODUCTCHECK , по умолчанию Kaspersky Endpoint Security проводит проверку и выводит на экран список обнаруженных несовместимых программ.
- SKIPPRODUCTUNINSTALL=1|0 означает согласие (1) или запрет (0) на автоматическое удаление найденных программ, несовместимых с Kaspersky Endpoint Security. Указание значения параметра необязательно. Если в команде не указано значение параметра SKIPPRODUCTUNINSTALL , по умолчанию Kaspersky Endpoint Security пытается удалить все найденные несовместимые программы.
Чтобы установить программу или обновить версию программы с установкой имени пользователя и пароля, подтверждающих право на изменение параметров программы и операции с программой, выполните следующие действия:
Библиотеки представляют собой коллекции кода, которые мы собираем вместе что мы можем использовать их в других программах. Мы рассмотрим библиотеки более подробно позже, а теперь просто включите эту строку в любую написанную вами программу. Следующая строка - пустая строка. Компьютеры представляют символы новой строки со специальным символом. Новые строки, пробелы и вкладки называются пробелами. Пойдите, главным образом, не заботятся о пробелах, мы используем его, чтобы упростить чтение программ.
Использование двойных кавычек, подобных этому, известно как «строковый литерал», который является типом «выражения». Строки описаны более подробно в следующей главе, но на данный момент важно помнить, что в открытии «персонаж должен в конечном итоге следовать другой» символ, и все, что находится между ними, включено в строку. После этого вы увидите объявление функции.
- Если вы хотите установить программу или обновить версию программы в интерактивном режиме, введите в командной строке следующую команду:
setup.exe /pKLLOGIN=
msiexec /i KLLOGIN= KLPASSWD=***** KLPASSWDAREA= .
- Если вы хотите установить программу или обновить версию программы в тихом режиме, введите в командной строке следующую команду:
setup.exe /pEULA=1 /pKSN=1|0 /pINSTALLLEVEL= /pKLLOGIN= /pKLPASSWD=***** /pKLPASSWDAREA= /s
У них есть входы, выходы и серия шагов, называемых операциями, которые выполняются по порядку. Эта функция не имеет параметров, не возвращает ничего и имеет только один оператор. Основная функция имени является специальной, потому что это функция, вызываемая при выполнении программы. Последней частью нашей программы является эта строка.
Это утверждение состоит из трех компонентов. На этом этапе мы уже видели много новой терминологии, и вы можете быть немного перегружены, иногда полезно сознательно читать вашу программу вслух. Одно чтение программы, которую мы только что писали, может выглядеть так.
msiexec /i EULA=1 KSN=1|0 INSTALLLEVEL= KLLOGIN= KLPASSWD=***** KLPASSWDAREA= ALLOWREBOOT=1|0/qn .
Вместо вы можете указать одно или несколько из следующих значений параметра KLPASSWDAREA (через точку с запятой), соответствующих операциям, для которых требуется подтверждение:
Эта функция не принимает никаких аргументов, ничего не возвращает и делает следующее: 1. Вы можете узнать больше об этом, набрав в терминале следующее. Среди прочего вы должны увидеть это. Между операндами всегда добавляются пробелы и добавляется новая строка.
Он возвращает количество записанных байтов и возникшую ошибку записи. Вернемся к этой функции. Наша программа началась с основного пакета. . Сначала загрузите и установите узел. Как вы это делаете, зависит от типа машины и операционной системы . После установки узла вы можете протестировать свою установку, введя в командной строке следующее.
- SET . Изменение параметров программы.
- EXIT . Завершение работы программы.
- DISPROTECT . Выключение компонентов защиты и остановка задач проверки.
- DISPOLICY . Выключение политики Kaspersky Security Center.
- DISCTRL . Выключение компонентов контроля.
- REMOVELIC . Удаление ключа.
- UNINST . Удаление, изменение или восстановление программы.
- REPORTS . Просмотр отчетов.
Во время установки программы или обновления версии программы в тихом режиме поддерживается использование следующих файлов:
Как запустить через командную строку любое приложение
Это ответит на номер версии версии, которую вы только что установили. Оболочка отлично подходит для практики, но мы хотим писать программы, хранить их в файлах и выполнять их по требованию. Встроенный консольный объект узла позволяет вам записывать на терминал. Технически он позволяет записывать стандартные выходные данные вашей системы и стандартные потоки ошибок, но мы это получим позже. Запуск вашей программы - это просто: вызвать узел на файл, содержащий вашу программу.
Вот пара простых приложений, которые, кажется, появляются во вступительных уроках программирования. Первый показывает полномочия двух. И вот простая программа для регистрации первых нескольких строк знаменитого треугольника Паскаля. И вот программа, которая генерирует случайную руку с пятью карточными играми каждый раз, когда она запускается.
- setup.ini , содержащего общие параметры установки программы;
- конфигурационного файла install.cfg , содержащего параметры работы Kaspersky Endpoint Security;
- setup.reg, содержащего ключи реестра.
Файлы setup.ini, install.cfg и setup.reg должны быть расположены в одной папке с дистрибутивом Kaspersky Endpoint Security 10 Service Pack 2 для Windows.
Конечно, программы, запущенные из командной строки, должны получить доступ к своим аргументам. Например, если мы вводим следующее. Если ваш сценарий принимает более одного или двух аргументов командной строки, мы настоятельно рекомендуем вам создавать аргументы для ввода именованных значений и использовать парсер для командной строки. Для узла доступно большое количество парсеров параметров; выберите любой, который вам нравится.
Если им было разрешено это сделать, вы можете перейти на злонамеренный сайт, на котором размещен скрипт, который искал вашу файловую систему для личной информации и отправил туда все, что он нашел, на свой исходный сервер. И, конечно, браузерные сценарии также не могут записывать в вашу файловую систему.
Эта документация перемещена в архив и не поддерживается.
Установка из командной строки - указание параметров
Применимо к: Forefront Protection for Exchange
Дата изменения раздела: 2010-05-10
В следующей таблице сведены параметры, которые можно использовать при запуске из командной строки извлеченного пакета установки (setup.exe):
Вероятно, вы можете догадаться, почему нет. Однако узел позволяет читать и записывать файлы. Приведем лишь один простой пример. Таким образом, это было довольно быстрое введение в использование узла для написания сценариев командной строки, но мы едва поцарапали поверхность того, что такое узел и что он может сделать.
Особенно в старых установках, запуск все больше и больше задерживается по мере запуска новых программ. Если в меню «Автозапуск» есть несколько программ, процесс загрузки займет больше времени. Инструмент может запускать программы и инструменты автозапуска с задержкой, тем самым решая системные тормоза, вызванные одновременными программами. Вам нужно действовать. После выбора мастер устанавливает выбранные функции. Инструментарий создает лог-файл из анализа, который вы можете прочитать позже, чтобы обнаружить системные тормоза.
| Parameter | Описание | Требования |
|---|---|---|
| Установка без участия пользователя - не отображается на экране | Обязательный параметр /a Необязательный параметр /c Это работает с каждой буквой в каждом каталоге. Поэтому вам следует прекратить все программы, с которыми вы работаете раньше. Это единственный способ обеспечить захват всех инструментов и драйверов. В некоторых случаях вы можете получать сообщения об ошибках в форме Невозможно найти регистратор режима пользователя в активном списке регистраторов. Если это не сработает, вы не можете использовать инструментарий для дальнейшего анализа или, по крайней мере, быть ограниченным, или с некоторой дополнительной работой. Первый анализ процесса загрузкиМы покажем вам, как это сделать. Загрузка. Однако это не особенно важно для анализа, но служит только для последующего сравнения. Файл с данными ядра, то есть начало операционной системы и файл с пользовательскими данными. Вы можете отфильтровать отображение по области меню, которое отображается щелчком левой части окна. Для этого щелкните значок слева от середины окна. На данный момент доступны различные диапазоны измерений. Если вы снимите флажок, соответствующая диаграмма в средстве просмотра также исчезнет. |
|
| Пассивная установка - без запросов к пользователю, но с отображением хода выполнения | Обязательный параметр /a Необязательный параметр /c |
|
| /a PathtoAnswerFile | Указывает обязательный файл ответов | Файл ответов является обязательным Таким образом, вы можете скрыть именно то, что вам нужно. Дисплей динамический, что означает, что вы можете скрывать скрытые диаграммы в любое время и наоборот. Выберите конкретную область и щелкните по ней правой кнопкой мыши. Затем выберите Сводную таблицу. Теперь вы видите в таблице, что процессы задерживают старт. Если вы нажмете на графике диаграмму, вы можете увеличить часть объявления. Для этого выберите область с помощью мыши, которую вы хотите увеличить, и щелкните правой кнопкой мыши. Используйте команду меню «Масштаб для выбора», чтобы запустить операцию масштабирования. /q или /p |
| [/c PathtoConfigFile ] | Указывает необязательный файл конфигурации | Файл конфигурации является обязательным Действует только с параметрами /q или /p |
Перед осуществлением пассивной установки или установки без участия пользователя необходимо извлечь файл setup.exe с помощью следующей команды:
В дополнение к графике вы также можете создавать таблицы для других областей, выбрав «Сводная таблица» в контекстном меню. В таблице показана информация, аналогичная диспетчеру задач, в течение измеренного периода. Вы можете отсортировать представление, щелкнув соответствующий столбец в таблице. Если вы не распознаете процесс, выполните поиск исполняемого файла с помощью поисковой системы.
Таким образом, вы быстро обнаружите процессы, которые задерживают начало. Вы должны удалить их с автозапуска, насколько это возможно, чтобы ускорить запуск системы. Однако имейте в виду, что некоторые программы могут перестать работать, если отключить функции автозапуска. В контекстном меню записей и выборе поиска в Интернете вы можете начать поиск через программу в Интернете. Вам не нужно устанавливать этот инструмент, но вы можете запустить его напрямую. Также важна вкладка «Вход». Здесь вы можете увидеть записи, начинающиеся с входа пользователя.
forefrontexchangesetup.exe /x: extractpath
Установка без участия пользователя позволяет во время установки Microsoft Forefront Protection 2010 for Exchange Server (FPE) применять сценарии. При этом типе установки на экран не выводится никаких оповещений о статусе установки. Все выходные данные записываются в журнал установки, журнал программы или журнал событий. Установку без участия пользователя можно использовать, чтобы проводить автоматические и распределенные установки на . Установка без участия пользователя требует наличия файла ответов, который предоставляется с помощью параметра /a . Шаблон файла ответов, который можно изменять в соответствии с конкретной средой, предоставляется в установочном пакете вместе с XML-схемой (XSD-файл), которую можно использовать для проверки полученного в результате файла ответов. Если корректного файла ответов не предоставлено, то установка прерывается, а ошибки заносятся в журнал. Сведения о просмотре образца файла ответов см. в разделе.
После извлечения пакета установки (дополнительные сведения см. в разделе) можно запустить установку без участия пользователя с файлом ответов, введя в командной строке следующее:
setup.exe /q /a PathtoAnswerFile
В файле ответов содержатся ответы на все вопросы, которые могут возникнуть при выполнении установки. Это обязательный параметр. Кроме того, можно указать параметр /c
setup.exe /q /a PathtoAnswerFile /
Пассивная установка действует таким же образом, что и установка без участия пользователя, но при ней отображается индикатор выполнения, который показывает ход установки.
После извлечения пакета установки (дополнительные сведения см. в разделе) можно запустить пассивную установку с файлом ответов, введя в командной строке следующее:
setup.exe /p /a PathtoAnswerFile
В файле ответов содержатся ответы на все вопросы, которые могут возникнуть при выполнении установки. Это обязательный параметр. (Сведения о просмотре образца файла ответов см. в разделе). Кроме того, можно указать параметр /c , который позволяет дополнительно импортировать параметры конфигурации на сервер после завершения установки. Это параметры, которые были экспортированы с другого сервера. Синтаксис должен быть следующим:
setup.exe /p /a PathtoAnswerFile /
Не секрет, что пользователи, работающие на базе Linux, вечно задирают нос перед теми, кто работает на Windows. Они говорят, что для Windows нужно устанавливать приложение минимум 10 минут, нажимая большое количество кнопок, ковыряться с галочками выбора. А перед тем как, собственно, установить приложение, нужно найти официальный сайт программы, при этом не заблудившись в интернете. Пользователи же Linux гордятся тем, что любую утилиту
могут установить с терминала , выполнив определённую команду.В Windows имеется как и в Linux возможность установки, удаления или редактирования программ с помощью команд.
Разработчики утверждают, что в Windows 10 также появится возможность быстрой установки, обновления и удаления различного обеспечения из терминала системы. Осталось дождаться официального релиза. Но можно и не дожидаться релиза, а прямо сейчас воспользоваться удивительной функцией, которая позволит пользователю установить программу из командной строки . Однако это ещё не все сюрпризы: утилита позволит также удалить, обновить, открыть и закрыть программу. Интересно? Давайте познакомимся с Chocolatey поближе.
Установка программы через командную строку
Сейчас мы будем пробовать управлять программами более удобным и очень похожим способом на то, как это выполняется в среде Linux. И в этом нам поможет специальный сервис Chocolatey, пакетный менеджер для Windows. Клиент Chocolatey представляет собой утилиту, предназначенную для работы в консоли. Давайте сразу попробуем её установить. Для установки откроем терминал с правами администратора . Нажмите правой кнопкой мыши на меню Пуск и нажмите пункт «Командная строка» (с правами администратора). Теперь скопируем следующий код:
Вставляем и нажимаем клавишу Enter. Теперь нужно закрыть консоль, чтобы данные по переменным освежились.
На сервисе Chocolatey собран большой каталог утилит и приложений: на данный момент более 2000 утилит. Посмотреть их можно на официальном сайте https://chocolatey.org/packages . Итак, пришло время узнать, как установить любую программу через командную строку:
Снова открываем терминал от имени администратора. Копируем текст, представленный справа от программы на сайте https://chocolatey.org/packages . Например, для установки браузера Google Chrome представлен следующий код:
Копируем его и вставляем в терминал. Не забываем после кода с сайта писать комбинацию -y. Жмём Enter. Теперь осталось дождаться завершения установки браузера . После чего можно закрыть окно терминала.
Как можно было заметить, браузер Google Chrome очень быстро установился. Нам не пришлось кликать никакие кнопки, выбирать место сохранения файлов (по умолчанию используется диск C). Кстати, начинающим пользователям можно сделать в блокноте набор своих любимых приложений, чтобы каждый раз не заходить на сервис Chocolatey. Чтобы удалить программу через командную строку, введите код uninstall, затем - название программы. Например, choco unistall ccleaner.
ВНИМАНИЕ. Сервис работает только с теми пакетами, что устанавливаются через него. То есть если какое-либо ПО недоступно для установки через Chocolatey, то и удалить вы не сможете его таким способом.
Как запустить или удалить программу через командную строку
Теперь рассмотрим способ, позволяющий через командную строку. Это можно сделать за три очень простых шага. Приступим:
- Открываем терминал операционной системы Windows.
- В появившемся окне пишем полный путь до расположения файла запуска приложения. Например, D:/Files/chrome.exe
- Жмём Enter и ждём, пока система откроет то, что нам нужно.
Пришло время узнать, как закрыть программу через командную строку. Для этого нам понадобится дополнительное обеспечение taskkill. Начнём:
Подведём итоги
Сегодня мы рассмотрели, казалось бы, на первый взгляд, сложную тему. Но теперь вы знаете, что можно очень легко установить или удалить некоторые программы через командную строку с помощью сервиса Chocolatey. А также вы знаете, как открыть или закрыть приложение через тот же терминал. Надеемся, что у вас получилось всё сделать правильно и не осталось никаких вопросов по теме.
Абсолютно все программы можно запускать из командной строки. Эта возможность появилась еще в первых операционных системах, включая линейку систем Microsoft Windows. Ранее операционные представляли собой сплошную командную строку (система MS-DOS). Сегодня многие разработчики программ включают в свой дистрибутив возможность запуска одним файлом, используя командную строку.
Вам понадобится
- Командная строка операционной системы (cmd.exe).
Инструкция
Нажмите меню «Пуск» - выберите пункт «Все программы» - «Стандартные» - «Командная строка»;
В открывшемся окне необходимо вернуться к диску «С», для этого в конце строки введите «cd..» и нажмите Enter. Повторите это действие несколько раз до полного перехода к диску «С»;
Введите полный путь до запускаемой вами программы (C:\Program Files\KeyTweak\KeyTweak.exe).
C:\Program Files\KeyTweak\KeyTweak.exe - полный путь к программе Key Tweak. Используемые в этом примере параметры программы Key Tweak:
- «u» – быстрый запуск программы;
- «-r» - восстановить последнее сохранение изменений;
- «-y» - ответить «Да» на поступающие от системы запросы.
Создать новый текстовый документ с расширением.txt.
Записать необходимый набор команд.
После совершения этих действий запустите файл.
Команда START позволяет запускать приложения в отдельном окне, с возможностью указания некоторых параметров их выполнения.
Формат командной строки:
START ["заголовок"] [команда/программа] [параметры]
Параметры командной строки:
"заголовок" - заголовок окна. Обязательно в двойных кавычках.
путь - рабочий каталог.
B - запуск приложения без создания нового окна с отключением обработки сочетания клавиш CTRL+C. Если приложение не обрабатывает сочетание клавиш CTRL+C самостоятельно, единственным способом его прерывания является использование сочетания клавиш CTRL+Break.
I - Новой средой станет исходная среда, переданная cmd.exe, а не текущая среда.
MIN - Запуск команды/программы в свернутом окне.
MAX - Запуск команды/программы в развернутом окне.
SEPARATE - Запуск 16-разрядной программы Windows в отдельной области памяти.
SHARED - Запуск 16-разрядной программы Windows в общей области памяти.
LOW - Запуск приложения с приоритетом IDLE (самый низкий приоритет).
NORMAL - Запуск приложения с приоритетом NORMAL.
HIGH - Запуск приложения с приоритетом HIGH.
REALTIME - Запуск приложения с приоритетом REALTIME (самый высокий приоритет).
WAIT - Запуск приложения с ожиданием его завершения.
ABOVENORMAL - Запуск приложения с классом приоритета ABOVENORMAL (выше стандартного)
BELOWNORMAL - Запуск приложения с классом приоритета BELOWNORMAL (ниже стандартного)
команда/программа - Если это внутренняя команда cmd.exe или пакетный файл, обработчик команд (cmd.exe) запускается с ключом /K. Это означает, что окно не будет закрыто после завершения команды. Если это не внутренняя команда cmd.exe и не пакетный файл, значит, это программа, которая будет запущена в графическом или текстовом окне.
параметры - Параметры, передаваемые команде/программе.
Для вызова неисполняемых файлов через механизм сопоставления типов файлов достаточно просто ввести имя файла в командной строке. Например, команда
START MYFILE.TXT
Приведет к запуску текстового редактора NOTEPAD с открытием файла MYFILE.TXT. Сведения о создании подобных сопоставлений из пакетных файлов приведены в описаниях команд ASSOC и FTYPE.
При запуске 32-разрядного приложения с графическим интерфейсом пользователя обработчик команд CMD.EXE не ожидает завершения работы приложения перед возвратом к приглашению командной строки. Подобное новое поведение НЕ относится к запуску приложений из пакетных файлов.
При выполнении командной строки, первым элементом которой является текстовая строка "CMD" без расширения имени файла или указания пути, она заменяется значением переменной COMSPEC. Это предотвращает запуск CMD.EXE из текущей активной папки, если таковая программа там имеется.
Если первый элемент командной строки не содержит расширения имени файла, обработчик команд CMD.EXE использует значение переменной среды PATHEXT, чтобы определить расширения имен исполняемых файлов и порядок поиска нужного файла. По умолчанию для переменной PATHEXT задается значение:
COM;.EXE;.BAT;.CMD
Обратите внимание, что этот синтаксис подобен синтаксису для переменной PATH, то есть отдельные элементы разделяются точкой с запятой.
Если при поиске исполняемого файла нет соответствия ни одному из расширений, выполняется проверка соответствия указанного имени папки. Если имя папки соответствует указанному, то команда START запускает EXPLORER для этого пути. Если такое действие выполняется из командной строки, то оно эквивалентно выполнению команды CD /D для указанного пути. Так, например, команда
start C:\windows
Откроет папку C:\windows в окне проводника.
Примеры использования:
start /? - выдать справку об использовании команды.
start - при запуске без параметров будет открыто новое окно интерпретатора команд CMD.
start "My new CMD window" - как и в предыдущем случае, выполнится запуск CMD в новом окне, но в качестве заголовка окна будет отображаться текст My new CMD window
start devmgmt.msc - выполнится запуск по расширению .msc диспетчера устройств Windows.
start http://google.com - выполнится запуск обозревателя Интернет и откроется страница поисковика Google.
start mailto:[email protected] - выполнится запуск почтового клиента в режиме подготовки электронного письма для адреса [email protected] .
start /min notepad.exe - выполнится запуск блокнота в свернутом окне.
start "Backup Files" /min /belownormal mybackup.bat - запуск командного файла в свернутом окне с пониженным приоритетом.
start /abovenormal /MAX winword.exe - запуск редактора Microsoft Word в новом окне, развернутом на весь экран и с повышенным приоритетом.
start "" /high /MAX "C:\Program Files\Good game\MyGame" - запуск программы MyGame с высоким приоритетом.
Управление приоритетами удобно использовать для обеспечения комфортной работы пользователя с интерактивными приложениями на фоне выполнения длительных расчетных задач. Так, например равных приоритетах редактора MS Word, и расчетной задачи, потребляющей значительную долю ресурсов центрального процессора, может возникнуть эффект подвисаний при работе с текстовым документом. Снижение же приоритета расчетной задачи создаст нормальные условия для работы пользователя на фоне ее работы.
Обратите внимание на то что заголовок окна можно опускать, но особенность обработки входных параметров командой start может привести к неожиданным результатам при попытке запуска программы, имя или путь которой содержит пробел(ы). Например, при попытке выполнить следующую команду:
start "C:\Program Files\FAR\FAR.EXE"
Из-за наличия пробела в пути к исполняемому файлу,
строка для запуска FAR.EXE должна быть заключена в двойные
кавычки, однако формат входных параметров для start
предполагает наличие заголовка
окна, также заключаемого в двойные кавычки, в результате чего "C:\Program Files\FAR\FAR.EXE"
интерпретируется не как исполняемая программа, а как заголовок окна - будет выполнен запуск
интерпретатора CMD
с заголовком окна "C:\Program Files\FAR\FAR.EXE" .
Для того, чтобы подобного не случилось нужно
использовать любой, пусть даже пустой, заголовок:
start "" "C:\Program Files\FAR\FAR.EXE"
При выполнении запуска командных файлов с помощью команды start , окно интерпретатора команд (cmd.exe) запускается с параметром /K , т. е. после выполнения команд в командном файле завершения cmd.exe не происходит. Например, имеется командный файл test.bat следующего содержания:
ECHO TEST
При его запуске командой start test.bat выполнится echo и окно командного процессора останется открытым в режиме ожидания ввода команд пользователем. Этот факт нужно учитывать при использовании команды start в сценариях, выполняющихся автоматически без вмешательства человека-оператора. Для закрытия окна CMD после выполнения командного файла достаточно в его конец добавить команду EXIT .
Большинство пользователей операционной системы Windows привыкли запускать нужное приложение или игру двойным кликом по ярлыку, расположенному на рабочем столе, или найдя его в Пуске. Как вариант, можно открыть папку, в которой оно установлено, и уже оттуда запустить exe-шный файл.
Поскольку такой запуск приложений может подойти не всегда, в данной статье давайте рассмотрим несколько различных способов, используя которые получится запустить программу из командной строки.
1 способ: запуск системного приложения
Для того чтобы запустить из консоли одно из системных приложений используется команда «start» и через пробел указывается нужное название. В качестве названия нужно прописать системное имя. Для Проводника – это explorer , диспетчера задач – taskmgr , панель управления – control , конфигурация системы – msconfig .
Чтобы открыть блокнот напишите notepad , проигрыватель Windows Media – wmplayer , Paint – mspaint , таблицу символов – charmap . Если напишите cmd , откроется новое окно командной строки.
Например, откроем таблицу символов. Наберите в строке:
и нажмите «Enter» .
2 способ: указав полный путь к файлу
Если вам нужно запустить любое другое установленное приложение, тогда следует указать полный путь к исполняемому файлу программы.
Например, у меня в папке Загрузки есть программа для установки Киностудии, давайте ее откроем. Захожу в папку и кликаю мышкой по полю, где прописан путь. Всю эту строку нужно прописать в командной строке (поскольку скопировать-вставить там не работает) и в конце дописать название утилиты, которую хотим запустить.

В консоли будет написано:
c:\users\master\downloads\wlsetup-all
После нажатия «Enter» началась подготовка к установке Киностудии. Как видите, прописывая путь необязательно использовать большие буквы, можно вводить только маленькие.

Если же в пути к нужному файлу будут пробелы, тогда появится окно с сообщением, что найти указанный файл не получается. Дело в том, что командная строка распознает путь до первого пробела, а не всю введенную вами строку. В примере, она решила, что я хочу открыть c:\program .

Теперь немного отойдем от темы, и рассмотрим, как узнать полный путь к той программе, которую мы хотим запустить.
Для этого найдите через окно Проводника исполняемый файл нужного приложения. Чтобы понять, что это он, посмотрите, чтобы напротив него в поле «Тип» было указано «Приложение» . Дальше кликните по полю вверху – это и есть путь.
Например, Тотал Коммандер запускается файлом «totalcmd» , а он находится по пути: «c:\program files\total commander» .

Или еще один вариант. Если на рабочем столе есть ярлык нужного приложения, его можно не искать через Проводник. Достаточно кликнуть по нему правой кнопкой и выбрать пункт «Расположение файла» .

Откроется окно, которое мы уже рассмотрели. В нем будет выделен файлик, который запускает утилиту, а вверху можно узнать к ней путь.

3 способ: используя path
С помощью этой команды мы сохраним путь к той папке, в которой находится исполняемый файл, а потом запустим его.
Рассмотрим все тот же Тотал Коммандер. В консоли пишем:
path c:\program files\total commander
После «path» обязательно ставьте пробел. Именно по этому пути находится нужный нам файл «totalcmd» . Нажимайте «Enter» .

Указанная программа будет запущена. В конце необязательно указывать расширение. Таким образом, можно запустить любой исполняемый файл в указанной папке.

4 способ: с помощью команды cd
Эта команда откроет указанную папку, и уже из нее мы запустим нужный нам файл. Например, зайдем в папочку TeamViewer:
cd c:\program files\teamviewer
После «cd» поставьте пробел. Жмите «Enter» .

В этой папке хранится файл, которым запускается TeamViewer, он имеет одноименное название. Поэтому дальше ввожу:
нажимаю «Enter» и утилита запускается.

Если нужно открыть приложение, которое установлено не на системном диске, то использовать можете команду path . Если я наберу:
path d:\program files\ccleaner
(после ввода каждой строки жмите «Enter» ), то у меня откроется CCleaner. Именно он установлен по указанному пути на диске D: .

А вот с помощью команды cd этого сделать не получится.

5 способ: через контекстное меню
Для этого найдите ту папку, в которой хранится исполняемый файл, и нажмите по ней правой кнопкой мыши, при этом зажав и удерживая клавишу «Shift» . Дальше в контекстном меню выберите «Открыть окно команд» .

После этого в командной строке сразу откроется нужная нам папка. Введите в строку название файла, который запускает утилиту, и жмите «Enter» . Это мы запустили CCleaner, расположенный не на системном диске (у меня D: ).

Если нужно запустить программу, которая установлена там же, где и операционная система, действия те же. Давайте откроем браузер Google Chrome. Находим папку, в которой хранится файл, что его запускает, и выбираем упомянутый выше пункт.

Затем вводим название файла с расширением .*exe : chrome , и жмем «Enter» . Браузер будет запущен.

6 способ: путь в кавычках
В начале, я упомянула, что если в прописанном пути будут пробелы, файл не откроется. Но если написать его в кавычках, то консоль все поймет. Кавычки должны быть двойные и прямые, а не в виде запятых. Ставятся они с помощью комбинации «Shift+Э» с выбранной английской раскладкой клавиатуры.
В них нужно написать полностью путь и в конце указать сам файл с расширением, который будет запущен:
«c:\program files\total commander\totalcmd.exe»