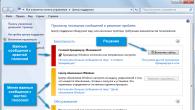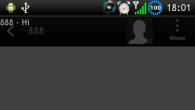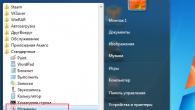С образами системы связано сразу две функции. Во-первых, их можно создавать, а во-вторых, из них можно полностью восстановить систему.
Чтобы создать образ , придется навестить раздел «История файлов» в Панели управления (Control Panel | File History). Заметьте, именно в Панели управления, а не в основном Metro-интерфейсе «Параметры истории файлов» (File History Settings), так что будьте внимательны, выбирая нужный пункт в результатах поиска на начальном экране

В открывшемся окне «История файлов» обратите внимание на ссылку «Создание образа системы» (System Image Backup) в нижнем левом углу. Она открывает знакомый мастер «Создание образа системы» (Create a System Image), в котором все осталось по-прежнему.

Чтобы восстановить систему из образа – то есть, полностью вернуть ее к определенному состоянию – просто подключите внешний диск, на котором хранится файл образа. Затем перейдите в раздел «Параметры ПК | Обновление и восстановление | Восстановление» и нажмите кнопку «Перезагрузить сейчас» (Restart Now) в пункте «Особые варианты загрузки» (Advanced Startup). Компьютер перезагрузится.
На экране «Выбор действия» (Choose an Option) выберите пункт «Диагностика» (Troubleshoot). В разделе «Диагностика» выберите пункт «Дополнительные параметры» (Advanced Options). На экране «Дополнительные параметры» выберите пункт «Восстановление образа системы» (System Image Recovery). Компьютер опять перезагрузится.
На экране «Восстановление образа системы» выберите свое имя пользователя и введите пароль. Запустится мастер восстановления системы из образа. На первой странице выберите нужный образ, затем нажмите «Далее» (Next) и выполняйте все указания мастера, чтобы восстановить систему из указанного образа.
Лучший ли это способ архивации и восстановления для Windows 8.1? Нет. Но те, кто по-прежнему желает им пользоваться, могут радоваться: он все еще работает. Ну и конечно, это очень удобно, если у вас завалялись образы предыдущих версий Windows.
Восстановление системы Windows 8 может потребоваться при появлении критических ошибок в работе ПК. Чтобы пользователю не пришлось полностью переустанавливать ОС, предусмотрены специальные инструменты, которые позволяют восстановить компьютер даже без удаления файлов и изменения общих параметров системы. В данной статье вы узнаете, как запустить восстановление компьютера или ноутбука на Win 8 разными способами.
Ниже рассмотрены два варианта развития событий: с рабочей операционной системой и с неисправной. В первом случае вы можете выполнить восстановление из интерфейса Windows 8 без диска или флешки, а во втором потребуется загрузочный носитель для копирования системных файлов. Все способы представлены ниже:
- откат с точки восстановления;
- использование Refresh your PC;
- сброс к заводским настройкам на ноутбуке;
- восстановление с помощью загрузочного диска или флешки.
Рассмотрим подробно каждый из методов. Все инструкции полностью рабочие и подходят для любых сборок Windows 8 32/64 Bit.
Точка восстановления системы
Данный способ позволяет выполнить откат ОС до определенного состояния. Вы должны сделать следующее:
- Откройте «Проводник» с помощью иконки на панели задач.
- В левом каталоге найдите пункт «Этот компьютер» и кликните по нему правой кнопкой мыши, чтобы в меню выбрать пункт «Свойства».
- В открывшемся окне кликните по кнопке «Защита системы».
- В выбранной вкладке нажмите на кнопку «Восстановить».
- На первом экране нажмите на «Далее».
- Из списка выберите контрольную точку согласно дате, когда состояние компьютера было стабильным и рабочим. Кликните «Далее».
- Для начала процедуры нажмите кнопку «Готово».
Теперь вы знаете, как использовать контрольную точку для отката состояния ОС.
Создание контрольной точки
Если у вас не настроено автоматическое создание контрольных точек, вы можете сделать это вручную. Этот вариант пригодится при возникновении проблем с OS в дальнейшем:
- Снова откройте окно «Свойства» и кликните по «Защита системы».
- Далее перейдите по кнопке «Создать», отмеченной на скриншоте.
- Введите название и нажмите «Создать».
- Дождитесь окончания процедуры. После нее текущая конфигурация OS будет сохранена в виде контрольной точки. Вы сможете легко восстановить данное состояние в случае неисправности Windows 8 с помощью вышеописанной инструкции.
Откат через «Параметры»
В Windows 8 впервые появился инструмент Refresh Your PC. С его помощью пользователь может откатить состояние ОС до необходимого. Вы можете сохранить приложения и настройки, возвратить ПК к заводским параметрам, полностью переустановить систему либо запустить безопасную среду и выполнить нужные действия через нее.
Для начала необходимо открыть «Параметры компьютера»:
- Нажмите ПКМ на иконку «Пуск» и выберите пункт «Найти».
- В поисковой строке введите запрос «параметры компьютера» и откройте соответствующее приложение.
- В списке разделов выберите «Обновление и восстановление».
- Перейдите в подраздел «Восстановление». Здесь находятся инструменты, позволяющие вернуть исходное состояние ОС либо запустить безопасный режим.
Первый вариант (1) позволяет восстановить заводские параметры Windows 8 без потери личных файлов, музыки, фото и т.д. С помощью второго пункта (2) вы можете вызвать меню для полной переустановки ОС и возвращения ее к заводским предустановленным настройкам. При этом все личные файлы и установленные приложения будут удалены. Нажав на кнопку в третьем пункте (3), вы сможете вызвать безопасную среду и продолжить настройки через нее. Первые два варианта позволяют откатить систему из-под интерфейса Windows 8.
Стоит подробнее остановиться на безопасной среде, поскольку там вас ждет расширенный функционал.
Нажмите на кнопку «Перезагрузить сейчас» и подождите – на экране вы увидите, как запускается меню с выбором действия. Нажмите на «Диагностика».
Как видите, здесь вы можете выполнить все те же операции, что и в интерфейсе Windows 8. Однако меню диагностики может пригодиться в случае, если ОС не загружается. Нажмите на кнопку «Дополнительные параметры», чтобы перейти к расширенному функционалу. С его помощью вы можете:
- откатить ОС до контрольной точки;
- использовать wim-образ для восстановления;
- откатить систему через командную строку.
Рассмотрим все возможности детальнее. С первым пунктом мы разобрались выше – процедура ничем не отличается от выполнения в запущенной Windows 8.
Нажав на «Восстановление образа системы», вы запускаете программу для автоматической распаковки заранее созданного wim-архива. В нем должна находиться вся ОС с личными настройками и программами. Вы можете подключить диск или флешку к компьютеру, чтобы распаковать сторонний wim-образ. Таким образом вы получите полноценную систему.
«Командная строка» позволяет запустить процедуру отката с помощью простых команд. Кликните на соответствующую кнопку, чтобы запустить приложение. Теперь введите команду «rstrui.exe» и нажмите Enter для запуска. После этого вы получите доступ к меню с восстановлением ПК через контрольную точку.
Данное меню вы можете запустить через загрузочный носитель, если установленная ОС работает некорректно и не запускается. Рассмотрим такую ситуацию.
Выполнение процедуры с помощью флешки
Для выполнения процедуры таким образом потребуется некоторая подготовка. Во-первых, вам необходимо создать загрузочный носитель. Для этого нужно посетить официальный сайт Microsoft, где находится веб-установщик Windows 8 и скачать его на другой компьютер. Загрузчик скачает файлы ОС и создаст загрузочный накопитель автоматически.
Во-вторых, вам необходимо выполнить настройки через БИОС. Для этого при запуске ПК нажмите кнопку, отвечающую за вход в меню БИОС (она указана на начальном экране включения компьютера). Зайдите в меню «Boot» и установите загрузочную флешку на первое место в приоритете загрузки. Для сохранения параметров нажмите F10 и перезагрузите ПК снова.
Теперь при включении вы увидите меню установщика. Здесь вы найдете возможность удаления, переустановки системы, форматирования жесткого диска. Также создатели выделили функцию recovery в отдельное меню:
- Выберите нужный пункт и начните процедуру.
Откат на ноутбуке с предустановленной операционкой
Производители ноутбуков, которые продают устройства с предустановленным ПО, предусматривают возможность отката с помощью фирменных утилит и средств. Часть места на жестком диске выделено под recovery, поэтому вы можете за пару действий запустить процедуру возвращения ПК к исходным настройкам.
Это относится к ноутбукам Asus, Lenovo, Acer, HP и многим другим. Рассмотрим процедуру на примере Acer Iconia tab w5100. По умолчанию данная фирма использует сочетание клавиш Alt +F10 , которое необходимо нажать на начальном загрузочном экране с логотипом Acer.
Вы увидите меню «Acer eRecovery Management». Выберите отмеченный пункт.
После этого дождитесь окончания процедуры. Во время процесса ноутбук может несколько раз перезагрузиться. Отменить ход восстановления можно только перезагрузкой ПК. После окончания отката вы получите устройство с заводскими параметрами.
Названия утилит и способ получения доступа к ним отличаются в зависимости от производителя ноутбука, но по данному примеру вы сможете легко восстановить Windows 8 на любом девайсе.
Заключение
С помощью описанных методов вы сможете вернуть рабочее или исходное состояние Windows 8 практически в любой ситуации. Используйте контрольные точки, чтобы вернуть прежнее состояние компьютера. Функционал Refresh Your PC пригодится при откате ПК до заводских настроек. Безопасная среда пригодится в том случае, если Windows 8 не запускается – нужные инструменты можно открыть через загрузочную флешку.
Видео
Ниже вы можете посмотреть обучающий видеоролик, в котором наглядно показываются все действия из данной статьи. Вместе с видеоинструкцией вы сможете разобраться в трудностях и восстановите свой компьютер без посторонней помощи.
Сегодня мы обсудим функцию Windows 8 под названием Refresh Your PC , позволяющую «сбросить» (или вернуть) систему в изначально состояние, по сути «мягко» переустановить систему, без удаления данных пользователя. Однако не все знают, что данная функция позволяет не только вернуться к системному «чистому» образу системы, но и также к образу, созданному пользователем, и содержащему необходимый набор программ и системных настроек. В этой статье мы поговорим о возможностях Windows по созданию и управлению пользовательских образов восстановления Windows 8.
Сначала напомним, об особенностях работы функции (в русской версии Win 8 функция переводится как «Обновление ПК без удаления файлов»). Итак, при сбросе компьютера с помощью функции Refresh Your PC, Windows сохраняет все пользовательские данные и MetroApps, заменяя каталоги Windows и Program Files на оригиналы, которые берутся с установочного диска Windows 8 или из заранее созданного WIM образа системы. Все установленные в системе сторонние приложения (кроме MetroApps) теряются , что довольно неудобно, учитывая сколько времени вы могли потратить на их установку и настройку…
Если вы самостоятельно устанавливали Windows 8, то по-умолчанию такого wim-образа восстановления в системе нет и при попытке выполнить Refresh, система попросит вас вставить дистрибутив ОС. Если компьютер был приобретен с предустановленной ОС, скорее всего система содержит модифицированный образ, содержащий специфические драйвера, системные утилиты и программы, установленные вендором.
В Windows 8 можно заменить стандартный образ восстановления системы на собственный, которые будет содержать необходимые конкретному пользователю программы и настройки.
Итак, ваша задача – настроить систему по своему вкусу: установить и настроить нужное ПО и драйверы, внести необходимые изменения в настройки системы, установить — в, общем, настроить систему под себя, и после этого создать собственный wim образ системы, к которому всегда можно будет откатиться, если возникнет необходимость переустановки ОС.
Примечание . В создаваемый wim образ не будут включены пользовательские данные, установленные Metro Apps и пользовательские настройки (при работе функции Refresh your PC — они не затрагиваются). Образ будет содержать только установленные «классические» приложения Windows, системные файлы и настройки.
Для работы с образами Windows 8, используемыми при восстановлении системы с помощью функции Refresh Your PC, существует специальная консольная утилита recimg .
На базе текущего состояния Windows 8 создадим собственный образ восстановления, для чего и выполним команду:
Recimg /CreateImage C:\ RefreshImage\Image1

Команда recimg /CreateImage создает новый образ, содержащий текущее состояние, и автоматически зарегистрирует его в качестве базового точки восстановления при выполнении следующего «сброса» состояния Windows 8 с помощью функции Refresh Your PC.
Образ системы (CustomRefresh. wim ) будет сохранен в каталог C:\ RefreshImage\ (который может быть изменен на любой другой). Если каталог отсутствует, утилита создаст его автоматически.
В Windows 8 существует возможность поддержки нескольких пользовательских образов восстановления. С помощью все той же команды recimg /CreateImage создадим еще один образ (который будет храниться в другом каталоге), например:
Recimg /CreateImage C:\ RefreshImages\Image2

Утилита создаст второй образ и вновь назначит его в качестве базового. Если необходимо назначить в качестве базового первый образ, воспользуйтесь командой:
Recimg /SetCurrent C:\ RefreshImage\Image1

Чтобы узнать, какой образ используется в качестве базового в текущий момент времени, воспользуйтесь командой:
Recimg /ShowCurrent

В том случае, если необходимо отменить регистрацию пользовательских образов системы и вернуться к оригинальному, выполните:
Recimg /deregister
Данная команда отключает использование пользовательского образа восстановления, и если в системе имеется отдельный раздел восстановления, созданный производителем, он автоматически будет использован для восстановления системы. Если раздел отсутствует, при попытке сбросить состояние компьютера, система потребует от вас оригинальный дистрибутив Windows 8.
Итак, собственный образ восстановления Windows 8 позволяет быстро вернуть в свое распоряжение «чистую» систему, но содержащую нужный вам набор программ и драйверов без необходимости из переустановки.
Совет . Стоит понимать, что созданный образ wim не может быть использован в качестве , т.к. не содержит пользовательских данных (вытащить пользовательские файлы из данного wim образа не получится, их там просто нет). Его основная задача – быстрая переустановка системы с сохранением данных пользователя.
Создание образа системы
Для восстановления системы из образа нужно сначала его создать, так что начнем именно с этого. В системы создается при помощи утилиты со странным названием «Восстановление файлов Windows 7» (Windows 7 File Recovery). (Почему было просто не назвать ее «Восстановление файлов» или «Архивация Windows»?)
Чтобы запустить эту утилиту, нажмите клавиши +[W] для поиска по параметрам и введите ключевые слова «восстановление файлов». В результатах выберите пункт «Восстановление файлов Windows 7» (рис. A).
Рисунок A. Запустить «Восстановление файлов Windows 7» с начального экрана легко.
В открывшемся окне нажмите ссылку «Создание образа системы» (Create a system image) в левой панели. На первой странице появившегося мастера нужно выбрать, где будет храниться образ. Я собираюсь для этого использовать несколько дисков DVD+R, как показано на рис. B.

Рисунок B. На тестовом компьютере я сохраню образ системы на нескольких дисках DVD+R.
Нажмите «Далее» (Next). Вам будет предложено подтвердить параметры архивации (рис. C). Как видите, вдобавок к основному разделу в образ включается раздел «Зарезервировано системой» (System Reserved). На моем тестовом компьютере, который сейчас практически пуст, размер образа, по оценкам системы, составит 36 Гбайт (по завершении процедуры сжатый образ занял всего три диска DVD+R емкостью 4,7 Гбайт). Когда будете готовы, нажмите кнопку «Архивировать» (Start backup).

Рисунок C. На этапе подтверждения параметров архивации ознакомьтесь с предложенной информацией и нажмите кнопку «Архивировать».
В ходе подготовки к архивации система предложит подписать и вставить первый DVD-диск (рис. D).

Рисунок D. Вставьте первый диск и нажмите «OK».
После вставки первого диска вам будет предложено его отформатировать. Поставьте флажок «Не задавать вопрос об этой архивации» (Don’t ask me again for this backup), чтобы все следующие диски для этого образа форматировались автоматически, и нажмите кнопку «Формат» (Format). После этого система приступит к форматированию, как показано на рис. E.

Рисунок E. Не забудьте поставить флажок «Не задавать вопрос об этой архивации».
В ходе архивации можно наблюдать за процессом по индикатору прогресса. После записи данных система выполняет верификацию и предлагает вставить следующий диск (рис. F).

Рисунок F. При записи образа на DVD-диск система выполняет верификацию данных.
По завершении архивации вам будет предложено создать диск восстановления системы (System Repair disc, рис. G). Но это то же самое, что диск восстановления Windows 8 (Recovery Drive), и если он у вас уже есть, можно нажать «Нет» (No). После этого появится сообщение об успешном завершении архивации.

Рисунок G. В Windows 8 диск восстановления системы – это то же самое, что просто диск восстановления.
Теперь, когда у вас есть образ системы, вы готовы к любым неприятностям.
Запуск восстановления системы из образа
При поломке жесткого диска можно с помощью инструмента «Восстановление образа системы» (System Image Recovery), доступного на диске восстановления. У меня диск восстановления создан на USB-накопителе, но это с таким же успехом может быть и CD/DVD (в рамках эксперимента я загружал систему и с оптического диска восстановления – результаты были те же самые).
Загрузив компьютер с диска восстановления и добравшись до выбора действия, нажмите кнопку «Диагностика» (Troubleshoot, рис. H).

Рисунок H. На экране выбора действия нажмите кнопку «Диагностика».
На экране «Диагностика» (рис. I) выберите пункт «Дополнительные параметры» (Advanced options).

Рисунок I. На экране «Диагностика» выберите пункт «Дополнительные параметры».
На экране «Дополнительные параметры» (рис. J) выберите пункт «Восстановление образа системы».

Рисунок J. На экране «Дополнительные параметры» выберите пункт «Восстановление образа системы».
Вам будет предложено выбрать систему для восстановления (рис. K). Пункт, может быть, и лишний, но для продолжения в любом случае придется нажать кнопку «Windows 8».

Рисунок K. Выберите Windows 8.
Процесс восстановления
После выбора Windows 8 запустится мастер восстановления системы из образа, который тут же начнет поиск носителя с архивным образом (рис. L).

Рисунок L. Мастер восстановления системы из образа тут же начнет поиск носителя с архивным образом.
Если мастер не сможет найти образ, вам будет предложено вставить диск. Учтите, что при восстановлении с нескольких DVD-дисков первым нужно вставлять тот диск, который записывался последним (рис. M). Дело в том, что при создании образа системы информация, необходимая для восстановления, записывается именно на последний диск.

Рисунок M. Информация, необходимая для восстановления, записывается на последний диск.
При вставке последнего диска мастер считает записанные на нем данные и выведет информацию об образе системы (рис. N). Как видите, в моем примере образ на диске «F» был создан 25 февраля в 11:28 вечера и предназначается для компьютера с именем «Jovian-8». Когда будете готовы, нажмите «Далее».

Рисунок N. Когда мастер восстановления будет готов к работе, на экране появятся сведения об образе системы.
Откроется следующий экран мастера (рис. O) с несколькими опциями. Если система восстанавливается на тот же жесткий диск, переформатировать его не нужно (для проверки я выбрал эту опцию, но конечный результат был точно такой же, только процесс удлинился). При восстановлении на новый жесткий диск опция форматирования и создания разделов будет, скорее всего, выбрана по умолчанию. Если новый жесткий диск такого же или большего размера, что и старый, волноваться не о чем.

Рисунок O. На втором экране мастера восстановления предлагается несколько дополнительных опций.
Если жестких дисков в компьютере несколько, можно нажать кнопку «Исключить диски» (Exclude Disks) и отметить, какие диски обрабатывать не следует. Кнопка «Дополнительные параметры» (Advanced) вызывает диалоговое окно с двумя дополнительными опциями. Автоматическая перезагрузка выбрана по умолчанию, а кроме того, можно включить проверку диска на ошибки в ходе восстановления. Если эти опции недоступны, возможно, требуется установить драйверы для диска, нажав кнопку «Установить драйверы» (Install Drivers).

Рисунок P. Чтобы завершить работу мастера, нажмите «Готово».
Появится еще одно подтверждение (рис. Q). Нажмите «Да» (Yes), чтобы запустить процесс восстановления.

Рисунок Q. В последнем диалоге подтверждения нажмите «Да».
После этого вам будет предложено вставить первый из записанных DVD-дисков с образом (рис. R). Вставьте диск и нажмите «OK».

Рисунок R. В начале операции вам будет предложено вставить первый DVD-диск с образом.
За ходом восстановления можно следить по индикатору прогресса. В зависимости от размеров жесткого диска восстановление может затянуться на несколько часов. После завершения работы с одним DVD-диском вам будет предложено вставить следующий, и так далее.
По завершении восстановления вам будет предложено нажать кнопку «Перезагрузить» (Restart now). А если вы в этот момент будете отсутствовать за компьютером, система перезагрузится самостоятельно (рис. S).

Рисунок S. Если в момент завершения восстановления за компьютером никого не окажется, система перезагрузится самостоятельно.
После перезагрузки появится привычный экран входа.
А что думаете вы?
Приходилось ли вам восстанавливать систему из образа? Поделитесь своим опытом в комментариях!
| Материалы |
Windows 8 располагает довольно богатым арсеналом средств восстановления. Прежде всего это режим Refresh Your PC, запуск которого позволяет восстановить работоспособность ОС с диска восстановления без удаления пользовательских файлов. Наряду с такой «мягкой» формой приведения конфигурации ОС в рабочее состояние в «восьмерке» реализовано средство полной ее переустановки с удалением всех данных на диске (Reset Your PC).
Разнообразие средств восстановления
Разработчики предоставили в распоряжение пользователей сразу несколько способов, прибегнув к которым можно сделать восстановление системы windows 8. Некоторые из них привычны по предыдущим версиям виндовс, некоторые же являются уникальными и отсутствуют даже в новой «десятке». Перечислим все доступные возможности:
Ниже опишем подробно, как восстановить windows 8, преимущества и недостатки каждого из описанных способов.
Обновление без удаления файлов
Не все знают, что эта опция работает в двух режимах:
- сохраняя личные файлы пользователя, Metro-приложения и удаляя все десктопные приложения и настройки реестра;
- возвращая систему к пользовательскому образу с сохранением всех установленных на момент его создания программ и настроек со всеми драйверами и пр.
Первый режим будет являться безальтернативным в случае, если Windows 8 инсталлировалась пользователем самостоятельно с диска и им не создавались wim-образы системы для последующего отката.
Но при покупке устройства с установленной производителем восьмой версией Windows в ходе выполнения функции Refresh Your PC будет использован скрытый заводской раздел диска со специфическим набором драйверов и программ, изначально установленных на компьютере.
Чтобы иметь возможность «мягко» осуществить восстановление windows 8 до полностью рабочей конфигурации системы без ошибок, вирусов и т. д., после установки системы, драйверов и самых необходимых приложений нужно сделать собственный wim-образ. Им к тому же можно будет заменить стандартный, используемый по умолчанию.
Как сделать wim-образ
Для редактирования и создания образов в «восьмерке» предусмотрена консольная программа recimg. Пользоваться ей будем следующим образом:
- Откройте командную строку от имени администратора, для чего нажмите Win+X и в открывшемся консольном окне выберите соответствующий пункт.
- В командной строке нужно сделать запись recimg/CreateImage C:\Image\Img1 (без точки).
Программа создаст на диске образ текущего состояния, который станет базовым при откате системы без удаления файлов.
Образ можно создать и не один, пользователь может выбрать сам сколько их сделать:
- recimg/CreateImage C:\Images\Img2 создаст еще один образ восстановления и назначит его базовым;
- recimg/SetCurrent C:\Image\Img1 сделает Img1 вновь базовым;
- recimg /ShowCurrent покажет, какой образ в настоящий момент базовый;
- recimg/deregister отменит все пользовательские образы и сделает основным заводской образ системы.
Wim-образ пользовательских данных не содержит, поэтому в качестве полноценной резервной копии не годится. Однако при откате режим Refresh (восстановление системы в windows 8 с сохранением данных пользователя) ОС сохранит все ваши программы, файлы и данные реестра, актуальные на момент создания образа.
Что останется после отката
Откат с сохранением данных, как ранее было описано, может проводиться через сохраненный образ или без него. Это отразится на системе следующим образом:
- в обоих случаях останутся неизменными документы и личные файлы, оформление и Metro-приложения;
- при использовании образа также сохранятся десктопные приложения папки Program Files, обновления и все системные настройки.
Единственное, что не сохранится — большинство личных настроек (рабочего стола и т. д.) и параметры приложений (профиль интернет-обозревателя, сохраненные панели программ и т. п.).
Как запустить процедуру Refresh Your PC
Восстановление windows 8 посредством данной процедуры можно осуществить практически при любом ее состоянии, даже когда войти в нее удается только с загрузочного диска. Но если виндовс 8 загружается нормально, процесс отката сводится к нескольким действиям:
- нажмите Win+R и в поле для ввода открывшегося окна напишите команду systemreset (без запятой),
- подтвердите ввод, нажав «Выполнить».
Меняем настройки БИОС
Но если перенаправления не происходит, загрузка ведётся с диска восстановления или установочного. Перед этим не забудьте зайти в режим БИОС и проверить правильность задания приоритетов, чтобы загрузочный или установочный накопители считывались в первую очередь.
Чтобы зайти в БИОС, нужно сразу с началом перезагрузки устройства несколько раз нажать Del на клавиатуре, на некоторых ноутбуках вход происходит через F2 или ESC. Версии БИОС на разных устройствах различаются. Это могут быть Award, AMI, графический UEFI – везде способ задания диска, первого в очереди на загрузку, различается. Однако с флешки можно загрузиться и без входа в БИОС. Для появления окна выбора способа загрузки без изменения настроек БИОС достаточно нажать во время запуска устройства следующие клавиши:
- Award BIOS – F9;
- AMI – F8.
На ноутбуках это средство обычно вызывается нажатием F12.
Заходим в среду восстановления
Выполните следующие действия:
- При загрузке с установочного диска после выбора языка кликните по ссылке внизу «Восстановление системы»;
- Зайдите в раздел диагностики;
- Выберите команду «Восстановить».
После завершения процедуры любая ваша программа и все системные настройки останутся на месте (кроме некоторых личных настроек), но только в том случае, если вам удалось сделать wim-образ описанным выше способом. В противном случае установится чистая система, в которой будут сохранены только фотографии, музыка и им подобные данные.
Отличие обновления с сохранением данных от переустановки ОС поверх существующей
К переустановке системы обычно прибегают только тогда, когда нет резервных копий, чтобы восстановить windows 8 через Refresh Your PC. Но обязательно должно соблюдаться и еще одно условие — система должна загружаться самостоятельно.
В этом как раз преимущество и основное отличие отката с сохранением данных от переустановки — новый режим возвращения рабочей конфигурации системы в «восьмерке» способен вернуть её к жизни даже при самом тяжелом сбое, сохранив вместе с тем хотя бы личные данные пользователя.
Еще важная особенность — Refresh Your PC длится очень недолго, процесс полностью автоматизирован. Никаких первичных этапов классического способа переустановки с диска проходить не требуется, как и не нужно настраивать параметры по завершении установки.
Восстановление без сохранения данных
В англоязычных версиях Windows 8 этот режим называется Reset Your PC и действует «жестко» — форматирует системный, да и любой другой раздел, после чего начисто переустанавливает систему. Никаких данных, системных и пользовательских настроек не сохраняется. Доступен режим Reset Your PC там же — в разделе диагностики, добраться до которого можно как с работающей системы, так и с диска восстановления либо установочного.
С предустановленной на компьютере или лэптопе версией Windows 8 все обстоит еще проще. Нужно лишь ознакомиться со спецификацией на устройство с целью узнать, как откатить систему windows 8 нажатием определенной комбинации клавиш к заводским настройкам. На разных машинах она различается, но это самый быстрый из существующих способов «жестко» откатить практически до нуля напрочь испорченную вирусом или неумелыми действиями пользователя систему.
Пожаловаться на контент
Нарушение авторских прав Спам Некорректный контент Сломанные ссылки