Och om du vårdslöst byter dess parametrar kommer systemet inte att starta förrän det har återställts. Fel som programmerare gör när de kompilerar det leder till irriterande fel och inkompatibiliteter, men eftersom de elimineras är det uppdaterat och ganska lätt att blinka - se bara till att strömförsörjning kommer inte att försvinna under det, annars blir det problem. Vår hjälte är en biggie, de kallar honom BIOS. Och hela hans titel låter så här: Basic Input-Output System, som översätts som " bassystem input-output".
Vad är det och varför
BIOS är litet program EEPROM (Electrically Erasable Programmable Read-Only Memory) eller flashminne, vilket är ungefär detsamma. Moderkortets BIOS är den första programvaran som en dator använder direkt efter att den har slagits på. Dess uppgift är att identifiera enheter (processor, minne, video, diskar, etc.), kontrollera deras funktionalitet, initiera, det vill säga starta, med vissa parametrar och sedan överföra kontrollen till bootloadern operativ system.
Faktum är att BIOS finns inte bara på moderkortet, utan också på andra datornoder - upp till nätverkskort... Men vi bestämde oss för att "mamma" bios skulle bli hjälten i vår artikel, eftersom det är just manipulationerna med det som oftast utförs av användare.
Så PC-ägaren kan kontrollera BIOS-beteendet inom ett ganska brett intervall. Först och främst kan du återflasha det, det vill säga radera innehållet i mikrokretsen och sedan skriva en ny. Den här funktionen används för att uppdatera BIOS-koden. I nya versioner av den fasta programvaran elimineras fel som gjorts av utvecklare och adekvat stöd för nya enheter introduceras (till exempel nya modeller av processorer eller random access minne).
Det andra sättet att störa BIOS är mindre dramatiskt, men det ger användaren ett stort antal alternativ. Detta är en ändring av parametrarna som ställs in av hårdvaran när systemet startar. De lagras i en flyktig CMOS-minne(det finns ett batteri på moderkortet för att spara dessa inställningar). För att ändra dessa inställningar måste du trycka på en viss knapp när du startar systemet - vilken kommer datorn att skriva (till exempel: "Tryck på Del för att gå in i Setup"), varefter inskriptionen "Entering Setup ..." visas och sedan gränssnittet BIOS-hantering... Och det var han detaljerad beskrivning och resten av artikeln är ägnad.
BIOS för alla vanliga moderkort är baserade på kod skriven av ett av två företag: American Management, Inc. (AMI) eller Award. De skiljer sig något från varandra, men i allmänhet är de lika. Vi kommer att titta på AMIBIOS. När du väl har förstått det kan du enkelt navigera i AwardBIOS.
Eftersom det inte är särskilt praktiskt att överväga ett "sfäriskt BIOS i ett vakuum" (det blir svårare att förklara vad som är vad), låt oss till exempel ta ASUS Rampage II Extreme-moderkortet för Kärnprocessorer i7 tillverkad av LGA 1366. Dess val beror främst på dess mycket rika funktionalitet. Efter att ha fördjupat sig i dess inställningar kommer läsaren att vara redo att möta även de mest sofistikerade moderkorten - det finns knappast något obekant i deras BIOS. Men några av nyanserna som är specifika för denna plattform kommer att noteras och förklaras mer i detalj. Gå.
Hur ställer jag in BIOS korrekt?
Efter lansering datorns BIOS startar Power-On Self Test (POST). Under det visar moderkortet användaren tillverkarens logotyp eller data om passage av utrustningskontrollen (beroende på aktuella inställningar). Längst ner på skärmen vid denna tidpunkt står det skrivet hur man går in i BIOS-inställningsgränssnittet och, för säkerhets skull, hur man anropar verktyget BIOS blinkar(det finns i bios av den överväldigande majoriteten av relativt moderna moderkort, från och med Socket A-plattformen, och låter dig uppdatera mikrokoden utan att ladda operativsystemet).
V I detta fall gå in i BIOS genom att trycka på Del. I det här fallet kommer datorn att skriva att den går in i inställningsgränssnittet och sedan visar det. I fallet med AMIBIOS kommer huvuddelen av skärmen att vara upptagen av öppna fliken Main, där de mest grundläggande parametrarna för systemet kan konfigureras. För att flytta till en annan flik, använd vänster- och högerpilarna. Lista över flikar med en indikation på den aktiva i det här ögonblicket visas högst upp som en menyrad.
Innehållet på huvudfliken, liksom resten, är vertikalt uppdelat i två fält av olika storlek. Den vänstra innehåller konfigurerbara inställningar och ibland ytterligare diagnostisk information. Objektet som markören är placerad på är vitmarkerat som standard. Kontextuella tips på engelska visas i högermarginalen - de hjälper dig att snabbt vänja dig vid gränssnittet. Upp- och nedpilarna är ansvariga för att flytta mellan flikobjekten. Du kan välja ett objekt genom att trycka på Enter.
Grundparametrarna börjar med systemets tid och datum. Allt är självklart med dem. Deras värden kan matas in från tangentbordet i siffror och kan ökas och minskas med knapparna "+" och "-". Parametern Legacy Diskette A styr diskettenheten. Den kan ställas in på Disabled, 720K, 3,5 tum och 1,44M, 3,5 tum, med det senare alternativet inställt som standard. Du behöver inte byta den. Parametern Språk kan ändra gränssnittsspråket från begriplig engelska till obegriplig kinesiska, tyska och franska. Människor som kan dessa språk bättre än engelska kanske tycker att den här inställningen är användbar. Vi kommer att fortsätta att granska det engelskspråkiga gränssnittet.
Följande poster är ansvariga för enheter och enheter anslutna till SATA-portar. Oftast detekteras dessa korrekt automatiskt, och du behöver inte ändra något i SATA X-posterna, där X är portnumret.
Nästa avsnitt heter Storage Configuration och är, som du kanske gissar, mest direkt relaterat till konfigurering av diskundersystemet. När du går in i det kan du hitta objekten SATA Configuration ( tillåtna värden: Förbättrad, kompatibel och inaktiverad) och konfigurera SATA som (kan ställas in på IDE, ACHI eller RAID). Uppenbarligen är menystycken med samma namn ansvariga för olika saker, men vad exakt gör var och en?
SATA Configuration tillåter för det första att inaktivera SATA-kontrollern lödd på moderkortet (bra, eller hur?) Genom att välja Disabled, för det andra, för att ställa in det förbättrade läget som används när man använder moderna operativsystem, och för det tredje, för att överföra diskundersystemet till kompatibelt med det gamla operativsystemet (Windows 95, 98, Me) (kompatibelt) läge. Dessutom kan du arbeta i det här läget på nya system, men antalet diskenheter som är anslutna till SATA-kontrollern kommer att begränsas till fyra. Äldre operativsystem kunde inte föreställa sig att det kunde finnas fler av dem (man trodde att det finns högst två IDE-kanaler, var och en för två enheter).
Konfigurera SATA som tillåter att visa operativsystemets diskar som IDE-enheter (då, även när du arbetar under Windows 2000 eller XP, kommer det inte att uppstå några problem och inga ytterligare drivrutiner krävs), för vilka du måste välja IDE-värdet. Om du använder ett operativsystem som tillåter detta kan du installera det avancerade ACHI-läget (Advanced Host Controller Interface), där du kan använda NCQ-teknik (natural command queue), hot plugging och andra progressiva funktioner. Det tredje läget tjänar, som namnet antyder, till att skapa diskarrayer.
RAID står för "Redundant Array of Independent Disks", det vill säga en redundant (vilket betyder tillförlitlighet) array av oberoende diskar (jag ska förtydliga att RAID 0 är ett undantag - det är inte mer, men mindre tillförlitligt än en enda skruv). För att konfigurera arrayen, efter att ha aktiverat detta läge, gå in i RAID-kontrollerns konfigurationsverktyg, för vilket på detta moderkort, tryck Ctrl + I under POST.
De två återstående objekten, Storage Configuration, Hårddisk Write Protect respektive SATA Detect Time out ansvarar för skrivskydd av diskar (naturligtvis är det bättre att inte aktivera det) och den tid datorn söker efter disksubsystemenheter vid uppstart. Ju kortare denna tid, desto snabbare laddning, och det är vettigt att öka det om diskar eller enheter av någon anledning inte hinner upptäckas under POST.
Om SATA-enheter växlas till ACHI-läge, kommer ett annat objekt att visas i menyn - ACHI-inställningar. Den kommer att ställa in timeout för start från optiska media (ACHI CD / DVD Boot Timeout) från 0 till 35 s, steg 5 s. Den kommer också att visa undermenyer av typen SATA X, där det kommer att vara möjligt att stänga av självdiagnostik (ställ SMART Monitoring till Disabled) eller sig själv diskenhet, mer exakt, motsvarande SATA-port (SATA-port X för detta måste överföras från Auto till Ej installerad).
Efter att ha tagit itu med lägena för diskundersystemet kan vi återgå till en högre nivå i menyn och se vad som är vad i SATA X-objekten (X är portnumret). Ja, man ska nästan aldrig ändra något där, men att lära känna dessa undermenyer skadar ändå inte.
Så, Typ är den typen av enhet. Du kan tvinga CD-ROM eller ARMD (ATAPI Removable Mediaenhet, betyder ZIP-enheter, magneto-optiska enheter och liknande exotiska enheter).
LBA / Large Mode är ansvarig för att stödja skruvar som är större än 504 MB, och därför rekommenderas det starkt att välja Auto over Disabled från de två möjliga värdena.
Block (Multi-Sector Transfer) låter dig inaktivera överföringen av flera sektorer på 512 byte åt gången och därmed kraftigt minska hastigheten på disken (en sektor kommer att överföras i ett pass). För mer eller mindre moderna hårddiskar med SATA-gränssnitt är det inte meningsfullt att välja Disabled. Lämna det som det är.
PIO-läge låter dig införa ett föråldrat datautbyteläge på disken, eftersom alla moderna hårddiskar automatiskt fungerar PIO-läge 4, den snabbaste av de fem (0 till 4). PIO står för "Programmed Input / Output Mode", det vill säga "programmerat I/O-läge". Det finns inget behov av att ändra standard Auto.
DMA Mode är lite närmare vår tid än PIO. DMA står för Direct Memory Access. Detta läge kompletterar PIO och har en mycket högre hastighet (den snabbaste PIO 4 - 16,6 MB/s, den snabbaste DMA - 133 MB/s). Naturligtvis alla moderna skruvar, speciellt med SATA-gränssnitt, arbeta i den snabbaste UDMA 6. För säkerhets skull ska jag förtydliga att SWDMA (Single-Word DMA) är det mest bromsande läget, MWDMA (Multi-Word DMA) är inte en galopp för dig heller, men det kommer ändå att vara snabbare , och UDMA kallas välförtjänt "Ultra DMA" eftersom det är snabbare än andra. Dessutom, ju högre siffra efter namnet på läget, desto högre hastighet. Att växla Auto-värdet till något är opraktiskt.
SMART Monitoring är en användbar och ganska modern sak. Teknik tillåter spårning tufft tillstånd disk, mäta dess olika parametrar och notera hur de förändras över tiden. Från dessa uppgifter har S.M.A.R.T. (Self Monitoring Analysing and Reporting Technology, teknik för självobservation, analys och rapportering) gör en slutsats om hur länge kommer att leva HDD Och är det inte dags att ta hand om datasäkerhetskopiering och skruvbyte. Om S.M.A.R.T. av någon anledning slås den inte på automatiskt (moderna hårddiskar är på vänskapsmatch med den utan att misslyckas), du kan försöka ställa in "Aktiverad" manuellt. I andra fall bör du lita på Auto-läget. Det är osannolikt att du kommer att behöva tvångsinaktivera självdiagnostik, men det finns en sådan möjlighet.
Slutligen ställer 32-bitarsöverföring in 32-bitars för aktiverad och 16-bitars för inaktiverad för dataöverföring via PCI-bussen eller den interna chipsetbussen. 16-bitarsläge rekommenderas naturligtvis inte.
I huvudsak BIOS-menyn det finns bara ett föremål kvar - detta Systeminformation, det är allmän information om systemet. Den visar BIOS-mikrokodens versionsnummer och releasedatum, modellen för den installerade processorn och dess klockfrekvens, mängden RAM-minne i systemet. Eftersom moderkortet i fråga har två BIOS-chips, skrivs det också här vilket av dem som används, hur det väljs (med hårdvara, det vill säga med en bygel, eller programmatiskt, från motsvarande BIOS-sektion). Namnen för det första och andra BIOS visas också.
Det finns inget annat i huvuddelen av BIOS-inställningar (smiley). Men även ovanstående är tillräckligt för att uppskatta överflöd av möjligheter. Ja, det är bättre att inte ändra de flesta parametrarna (som att finjustera diskundersystemet) här, eftersom detta inte kommer att orsaka något annat än en minskning av driftshastigheten, men det är möjligt och till och med användbart att byta enheter till AHCI-läge, till exempel. Konfigurering av RAID-arrayer kan också behövas.
Gourmetmeny
Efter att ha informerat om att när jag går in i AMIBIOS kommer en öppen huvudflik att dyka upp, jag fuskade lite. I allmänhet kommer det att vara så, men på vissa moderkort, och i synnerhet på ASUS Rampage II Extreme, kommer du först att befinna dig i en speciell " kommandopost», Där överklockarens verktyg är samlade; och huvudfliken flyttades till andra plats. Och detta är rimligt, eftersom Extreme Tweaker (så här kallas överklockningsverktygssatsen i det här fallet) efterfrågas mycket oftare. Observera att funktionerna för överklockning, såväl som övervakning av frekvenser, spänningar och temperaturer, implementerar varje tillverkare av moderkort lite annorlunda. Därför kommer beskrivningen av dem för ett moderkort att hjälpa dig att vänja dig vid överklockning och förvärva en viss horisont, men kommer inte att fungera som ordagrant guide för finjustering vilken PC som helst.
De två raderna längst upp på sidan talar om för dig vid vilken frekvens CPU och RAM kommer att fungera efter att du har tillämpat dina BIOS-inställningar. De är märkta "Target CPU Frequency" respektive "Target DRAM Frequency".
Följande fyra parametrar är ansvariga för automatisk överklockning... CPU Level up låter dig byta CPU till en frekvens på 3,6 (i7-crazy-3,60G) eller 4,0 GHz (i7-crazy-4,00G), medan andra parametrar relaterade till processorfrekvensen, såsom spänningar på olika noder, en omtänksam mamma ordnar det själv. Som du kanske gissar har Memory Level up ungefär samma effekt, bara på minnet - du kan ställa in RAM-frekvensen till 1600 eller 1800 MHz, systemet kommer att välja resten av parametrarna. Du kan inte använda båda Level Up samtidigt. Nästa punkt är ansvarig för valet av överklockningsläge.
Den kallas AI Overclock Tuner och låter dig välja följande: Auto (behåller de nominella frekvenserna och spänningarna), X.M.P. (dvs. eXtreme Memory Profile, en icke-standard minnesprofil, låter dig välja profil # 1 eller # 2, den första med aggressiva timings, den andra med ökad frekvens), CPU Level up (processorprioritet), Memory Level up (minne) prioritet), ROG Memory Profile (låter dig välja en av tre minnesprofiler: Speedy, Flying och Lightning, det vill säga "snabbt", "flygande" eller "blixtsnabbt"), och slutligen det mest intressanta manuella läget - det är "manuell".
V manuellt läge du kan justera prestandan "från processorn" (OC från CPU-nivå upp), "från minne" (OC från CPU-nivå upp) och "från bulldozern", i betydelsen ett helt manuellt läge, endast styrt av din egen överväganden. Låt oss överväga i ordning vad som kan justeras med "rattarna".
CPU Ratio Setting, som namnet antyder, ställer in stenens multiplikatorvärde. En multiplikator är ett heltal eller ett halvt heltal som basfrekvensen multipliceras med för att producera CPU-klockhastigheten. De flesta processorer har en begränsad maximal multiplikator, dock har stenar i Extreme-serien från Intel och Black Edition från AMD multiplikatorn olåst – du kan öka den över det nominella värdet. Ibland måste multiplikatorn minskas, till exempel för att öka bussfrekvensen för processorn eller minnet samtidigt som frekvensen för själva CPU:n hålls oförändrad (särskilt när dess tak nås).
CPU-konfiguration visar information om stenen (visar tillverkarens namn, frekvens, basfrekvens, cachestorlekar på 1:a, 2:a och 3:e nivåer, maximal multiplikator, nuvarande multiplikator, CPUID). Dessutom låter den dig återigen ändra multiplikatorn (CPU Ratio Setting) och aktivera eller inaktivera olika tekniker som stöds av stenen. För vad dessa tekniker används kommer vi att se i den andra delen av artikeln. Under tiden, låt oss ta reda på pengarna för överklockare.
Stämgafflar
BCLK Frequency är den viktigaste punkten för en överklockare eftersom den låter dig ändra den interna basklockan. Processorfrekvensen beräknas som produkten basfrekvens och CPU-multiplikatorn. Således, om den maximala multiplikatorn för stenen är fixerad (och detta är oftast fallet), är en höjning av basfrekvensen det enda sättet att överklocka stenen. Du behöver bara komma ihåg att det kallas basic av en anledning - det är en slags stämgaffel för hela systemet; förutom CPU:n är den orienterad mot den, tillsammans med CPU:n, QPI-bussen (mer om det en lite senare), och den norra bron (icke-core CPU-komponenter). Därför, när du ökar basfrekvensen, kom ihåg detta och, om nödvändigt, sänk multiplikatorerna för de överklockade komponenterna. På grund av detta är överklockning en kreativ aktivitet (leende). Du kan ställa in basklockan genom att köra rätt nummer från tangentbordet eller genom att justera det aktuella värdet med knapparna "+" och "-". Som standard är referensfrekvensen (ibland översätts basklockan så här) 133 MHz.
Samma princip gäller förresten vid överklockning av AMD-stenar. Men på LGA 775-plattformen beror processorfrekvensen på dess externa FSB.
PCIE Frequency låter dig ändra frekvensen PCI buss Uttrycka. Med tanke på att mer vettiga metoder har uppfunnits för att överklocka grafikkort, åtminstone samma RivaTuner-program, är det ingen speciell mening med att flytta denna parameter. Men du kan försöka. Kom bara ihåg att en ökning av denna frekvens över det nominella värdet snabbt leder till instabilitet och den bör inte höjas över 115 MHz.
DRAM Frequency är frekvensen för Dynamic Random Access Memory. Ingen annan har funnits i PC:n på väldigt länge. Tyvärr kan du inte ställa in önskad frekvens genom att helt enkelt skriva in ett värde från tangentbordet - det finns fasta faktorer, det vill säga RAM-frekvensen måste väljas från flera alternativ. Naturligtvis kommer detta menyalternativ nästan säkert att behövas under överklockning.
UCLK Frequency är Uncore Clock Frequency, som är minneskontrollern inbyggd i CPU:n. Det beror också på basfrekvensen och även på minnesfrekvenserna. Med förlust av stabilitet på höga frekvenser processor, kan du försöka att manuellt sakta ner minneskontrollern - det kan hjälpa. Men man bör komma ihåg att dess frekvens bör vara minst två gånger hertz av RAM.
QPI Frequency är frekvensen för den externa processorbussen. Eftersom det också beror på BCLK, är det troligt att det kommer att behöva nedgraderas om stabiliteten går förlorad. Förresten, QPI-bussen (Quick Path Interconnect) gjordes i analogi med HyperTransport, en extern processorbuss på AMD-plattformar... Därför, efter att ha träffat HyperTransport-bussmultiplikatorn i BIOS på ett moderkort för AMD-stenar, kommer du att veta vad den är till för och kan minska den om det behövs.
Känsla för takt
DRAM Timing Control låter dig kontrollera RAM-latens. Faktum är att RAM synkroniserar dataoperationer med en signal klockgenerator... Fördröjningarna mellan dessa operationer uttrycks som ett heltal av tick och kallas timings. Som standard tas värdena för dessa parametrar från SPD-mikrokretsarna på minnesmodulerna och är knutna till RAM-frekvenserna. Deras minskning leder till en ökning av prestanda eller till en förlust av stabilitet, det vill säga det är en överklockningsmetod. Det finns fem huvudsakliga minnestider: CL, tRCD, trp, tras och CR.
DRAM CAS # Latency kallas även CL. Detta är fördröjningen mellan att ge ett kommando att läsa eller skriva en kolumn och att utföra den. Påverkar starkt systemets hastighet och stabilitet, väljs individuellt.
DRAM RAS # till CAS # Delay, aka tRCD. Fördröjning mellan RAS # för radval och CAS # för kolumnval. Du kan också försöka sänka den, men stabiliteten efter det måste kontrolleras noggrant.
DRAM RAS # PRE Time, eller trp, är fördröjningen som orsakas av att ladda minnesbanken. Faktum är att RAM-minnet består av kondensatorer, som tenderar att laddas ur, och ganska snabbt. Och därför tillhandahålls en laddningsmekanism. Denna parameter bestämmer hur många åtgärder som krävs. Om du ställer in värdet för lågt kommer kondensatorernas laddningar att gå förlorade tillsammans med de data som de indikerar.
DRAM RAS # ACT Time, eller motsvarande tras, är den minsta tiden för en rad att vara aktiv. Det ska här sägas att minnet är ordnat som en tabell med rader, kolumner och celler i deras skärningspunkter. Dessutom, som ett resultat av fysiska och logisk enhet modernt RAM, om det är nödvändigt att göra något med en minnescell, läses hela raden. Och medan datorn arbetar med en minnesrad kan den inte göra något med de andra. Den måste först avaktivera linjen, det vill säga lämna den ifred. Och han kan göra detta inte tidigare än tras-fördröjningen löper ut. Därför, i vissa uppgifter, där programvara måste hantera data utspridda i en röra över hela minnet, påverkar denna timing avsevärt arbetshastigheten.
DRAM RAS # till RAS # Delay (förkortat trrd) är en av de mindre timingarna. Ställer in den minsta tiden mellan kommandon för att läsa rader från olika minnesbanker (minnet är uppdelat i banker i enlighet med dess arkitektur). Parametern kan inte ändras, det kommer fortfarande att vara lite förvirrande.
DRAM REF Cycle Time (trfc) är den minsta tiden mellan två laddningscykler. Avser icke-kärna timings.
DRAM Write Recovery Time (förkortat som Twr) är den tid som måste förflyta efter skrivning innan du börjar ladda minnet. Timing är inte det viktigaste, och det är inte lätt att hitta det.
DRAM READ to PRE Time (förkortat som Trtp) - nästan samma som föregående punkt, bara efter operationen är inte skriva, men läsa. Det är heller aldrig huvudparametern.
DRAM FOUR AC WIN Time (tfaw) är den minsta aktiva tiden för fyra rader från olika minnesbanker. Mindre timing.
DRAM WRITE to READ Delay (twtr) - som namnet antyder, fördröjningen mellan skriv- och läsprocesserna (mer exakt, slutet av skrivningen och utfärdandet av läskommandot).
DRAM Timing Mode är, paradoxalt nog, den viktigaste timingen. Oftare kallas det CR (tcr), eller Command Rate, är 1, 2 eller 3 klockcykler. Detta är fördröjningen mellan utfärdandet av ett kommando av minnesstyrenheten och början av dess exekvering. Om minnet är av tillräcklig kvalitet för att motstå 1T-läget (i det här fallet är det av någon anledning betecknat 1N), är det bättre att installera det. CR av tre mått är det minst önskvärda alternativet. Varför beaktades inte en så viktig sak i början?
Av en elementär anledning - i BIOS-menyn, som jag nu beskriver punkt för punkt, detta viktig inställning tryckt tillräckligt långt bort från toppen av sidan till förmån för många inte särskilt användbara sekundära timings. Av vilka skäl detta gjordes är okänt, men det bör beaktas att det nödvändiga BIOS-alternativär inte alltid på den mest iögonfallande platsen.
DRAM Round Trip Latency på CHX, där X = A, B, C, är fördröjningen mellan sändningen av ett kommando från minneskontrollern och ankomsten av ett svar på det på motsvarande minneskanal (A, B eller C) . Den består av många timings, och det är inte dess absoluta värde som regleras, utan acceleration (Advance n Clock, det vill säga "accelerera med n klockcykler") eller avmattning (Delay n Clock, "delay for n clock cycles") . Den här inställningen bör påverka datorns hastighet och stabilitet, men hur exakt den fungerar är svårt att säga: trots allt är det inte känt på grund av vilka termer, det vill säga enklare, icke-sammansatta timings, detta värde ändras. Du kan experimentera. Att styra den här parametern är inte implementerat på alla moderkort, men det här är ingen stor sak - samma effekt kan uppnås genom att spela med de viktigaste timingarna. I det här fallet finns det tre punkter - beroende på antalet minneskanaler.
Kommer du ihåg att minnet består av flera banker? Så, banker är logiska och fysiska (fysiska är uppdelade i logiska). Den fysiska banken kallas också "rank" (på ryska kan det översättas som "rank", men ingen översätter, de säger: "rank"). Vad gör jag? Men varför ...
DRAM WRITE to READ Delay (DD) definierar fördröjningen mellan att skriva och läsa vidare olika moduler(DD är olika enheter, olika enheter) minne.
DRAM WRITE to READ Delay (DR) styr hur lång tid det tar mellan skrivning och läsning i olika rangordningar, det vill säga fysiska minnesbanker. DR står för Different Ranks, därför olika ranks.
DRAM WRITE to READ Delay (SR) sätter samma värde i betydelse, bara för operationer på en rang (och SR är naturligtvis Samma rang, "samma rang").
DRAM READ to WRITE Delay (DD), (DR) och (SR) är ansvariga för att justera fördröjningen mellan läsning och skrivning för samma tre fall.
DRAM READ to READ (DD), (DR) och (SR) och DRAM WRITE to WRITE (DD), (DR) och (SR) är ytterligare sex inställningar, de låter dig ställa in antalet cykler från läsning till läsning och från skriv till poster i samma fall.
Alla dessa menyalternativ, totalt 12 objekt, kan vara användbara för att finjustera minnesundersystemet, men att experimentellt välja dem är inte en lätt uppgift och löses långsamt och eftertänksamt. De finns inte på alla moderkort och hör inte till grundinställningarna, men de kommer väl till pass för en entusiast – förutsatt att han har ledig tid.
Spänning
EPU II Phase Control är en proprietär ASUS-teknik... Det gör att du dynamiskt kan koppla från processorkraftsfaserna när belastningen på den minskar. Andra utvecklare av moderkort har liknande teknik. Känslan från dem är tveksam. Fullfasläge ger maximal stabilitet, särskilt vid överklockning, eftersom faser inte är inaktiverade i det; det är bättre att välja det. Även för ett energieffektivt mediacenter är det bättre att aktivera en sådan funktion (översätt till Auto) - dess processor behöver inte ofta ökad strömförsörjning.
Load-Line Calibration låter dig kompensera för spänningsfallet på processorn när belastningen på den ökar (Vdroop). Spänningen sjunker på grund av att ledarna genom vilka ström tillförs stenen har sitt eget motstånd, tillräckligt för att när strömmen ökar är spänningsfallet över dem signifikant (enligt Ohms lag blir det U = IR ). Vid överklockning är det bättre att aktivera detta alternativ med tvång, men innan dess är det inte på sin plats att ta reda på om det fungerar korrekt på din moderkortsmodell, eftersom det kan implementeras med ett fel och då hjälper det inte, utan stör .
CPU Differential Amplitude ställer in differentialklockamplituden. Detta betyder att skillnaden mellan klocksignalens lägsta och maximala spänning som standard är 610 mV (när värdet denna parameter Bil). Stigande klockfrekvensökar inte bara hastigheten på stenen, utan också mängden störningar, på grund av vilken procenten kan "lyssna" på klocksignalen, vilket kommer att leda till fel. Om du ökar amplituden från standardvärdet till minst 700 mV kan störningen blockeras. Alternativet kan och bör användas vid förlust av stabilitet under överklockning.
Extrem OV tillåter användaren att höja spänningen på enheterna mycket högt. Samtidigt garanteras inte processorns och annan hårdvaras överlevnad av tillverkaren, så du bör endast använda denna möjlighet när du experimenterar med extrem kylning, till exempel med flytande kväve. Detta tillvägagångssätt har dock inte avbrutits, och chippet kan vara mycket användbart för att sätta rekord.
CPU Voltage reglerar inget mer än matningsspänningen för stenen. Att mata processorn är ibland nödvändigt för att stabilisera överklockningen. Innan du höjer spänningen på kärnorna över det nominella värdet är det absolut nödvändigt att ta reda på vad maximalt värde erkänd som säker för den stenmodell du accelererar, och överskrid den inte. Denna funktion kan förresten användas för att minska spänningen på processorn och därmed värma upp den i samma mediacenter.
På denna moderkortsmodell markerar BIOS de spänningar som potentiellt är farliga för CPU:n i rött och de som är betydligt höga - i gult. En sådan användbar indikation förekommer ofta, men inte överallt.
CPU PLL Voltage är matningsspänningen för Phase Locked Loop-systemet. Att öka den borde bidra till mer framgångsrik överklockning, men om du bestämmer dig för att göra det, var noga med att kyla processorkraftundersystemet - det kommer att bli väldigt varmt.
QPI / DRAM Core Voltage reglerar spänningen på minneskontrollern och QPI-bussen. Deras matning kan behövas om dessa noder blir en "flaskhals" under acceleration. En liknande inställning finns förresten också på AMD-plattformar (endast där heter den HT Voltage) och är också användbar.
IOH Voltage är ansvarig för att driva den norra bron. Liksom andra "gastronomiska överskott" främjar det självsäkert arbete vid överprissatt klockning. I det här fallet, som i det föregående, måste du agera försiktigt för att inte bränna processorn. Innan du startar experiment bör du ta reda på gränserna över vilka det är farligt att mata ut dessa spänningar.
IOH PCIE-spänning ändrar spänningen på de PCIE-busslinjer som tillhandahålls norra bron... Det finns inget behov av att använda detta.
ICH Voltage låter dig reglera spänningen på moderkortets södra brygga. Varför detta kan behövas är svårt att säga. Det är bäst att inte röra den här inställningen.
ICH PCIE Voltage gör det möjligt att mata de PCIE-linjer som är skyldiga att existera södra bron... Eftersom vi ansåg att överklockning av PCIE var olämplig (se ovan), kan denna parameter säkert lämnas ifred.
DRAM Bus Voltage styr spänningen i minnet. Saken är nödvändig, eftersom många moderna driftsminnesmoduler har till och med den mest nominella spänningen högre än den allmänt accepterade normen. Och för att överklocka RAM-minnet stör det aldrig att höja detta värde.
DRAM REF Spänning används för att ställa in referensspänningsamplituderna på var och en av de tre kanalerna i minnesstyrenheten. Saken här, återigen, är uppkomsten av störningar när man använder RAM vid höga frekvenser. Om man ökar referensspänningens amplitud, det vill säga skillnaden i spänning mellan noll och ett, blir det lättare för minnet att uppfatta data och kommandon. Samtidigt, med hjälp av DRAM DATA REF, kan du justera databussen, och DRAM CTRL REF hjälper dig att justera kommandobussen. På de flesta moderkort är dessa punkter inte separerade utan minneskanalerna regleras nästan alltid oberoende av varandra.
Racing ammunition
Felsökningsläget låter dig välja hur du vill visa felmeddelanden. Moderkortet, taget som ett exempel, kan matas ut till speciell skärm inte bara POST-koder (två hexadecimala siffror, som måste dechiffreras med hjälp av instruktionerna eller tillverkarens webbplats), men också meningsfulla meddelanden på engelska. Den här funktionen är användbar, men specifik och sällan sett. Även närvaron av en enkel indikator för POST-koder på moderkortet är redan ett stort plus. I det här fallet, genom att välja String, i händelse av ett fel, får vi en engelskspråkig förklaring. Välja kod - två siffror, från 0 till F vardera.
Keyboard TweakIt Control aktiverar eller inaktiverar tangentbordskontroll av TweakIt-teknik. Denna teknik är samma skärm för att visa POST-meddelanden och andra syften, samt kontrollknappar på moderkortet. Med den kan du snabbt se och ändra, utan att gå in i BIOS, systemparametrar - frekvenser och spänningar. Denna ekonomi är avsedd för bekvämligheten med överklockning, bänksessioner och tester. Ovanligt och dyrt. Andra företag har analoger.
CPU Spread Spectrum minskar EMI men försvårar ibland överklockning. frekvens BCLK... Effekten uppnås genom att utjämna topparna i klocksignalen, vilket kan orsaka problem med klockigenkänning av enheter. Det är värt att tvångsaktivera detta något tveksamma alternativ endast vid bearbetning av ljud för att minska inverkan av högfrekventa
BIOS spelar en viktig roll i driften av ett datorsystem. Användarinställningar som sparas i BIOS bestämmer till stor del effektiviteten hos datorsystemet som helhet eller dess individuella delsystem.
Korrekt BIOS-inställning kan förbättra systemets prestanda eller stabilitet avsevärt. Olämplig hantering av BIOS-parametrar leder till datorfel, och i vissa fall - till fullständigt systemfel.
För att anpassa parametrarna för det grundläggande I / O-systemet finns det ett speciellt program inbyggt i BIOS för alla versioner och tillverkare. Traditionellt kan du bara ange det när du slår på och startar om din dator.
NOTERA.
V senare tid dök upp specialprogram som låter dig komma åt BIOS medan du kör. Men i de flesta fall är det fortfarande bättre att konfigurera det grundläggande I/O-systemet med personalprogram inbyggt i BIOS.
För att gå in i installationsprogrammet BIOS-inställningar Vanligtvis måste du trycka på en tangent eller en tangentkombination efter att ha slagit på eller startat om datorn. Mest använda Radera nyckel... Detta är dock inte det enda sättet... Ganska ofta, för att komma in i BIOS-installationsverktyget, använder de också följande nycklar och deras kombinationer:
Andra kan användas. tangentbordsgenvägar... I de flesta fall visas en prompt på skärmen, som Tryck för att gå in i Setup, som försvinner efter ett tag. Ibland visas inte verktygstipset så att oerfarna användare inte blir alltför frestade att experimentera.
Det grundläggande I/O-systemet för nästan alla datorer tillverkas av bara tre stora tillverkare. Den mest kända av dessa är Award Software (nu juridiskt sett en division av Phoenix) (Figur 3.3).
Ris. 3.3. Utseende Belöna BIOS.
Award BIOS är installerat på de flesta datorer i världen. De mest kända versionerna av Award BIOS är: 2.50, 2.51, 2.51U, 2.51G, 4.51PG, 6.0 och 6.0PG.
BIOS-versionsnumret, såväl som tillverkaren och ofta även releasedatumet kan ses när du slår på datorn (vanligtvis i slutsats skärm). Nästan alla moderna datorer det finns Award BIOS 6.0 eller 6.0PG versioner.
Tidigare var företagets BIOS mycket populärt. Amerikanska megatrender Inc (AMI) (Figur 3.4). I en tid då marknaden dominerades av datorsystem baserade på 80386-processorer installerades AMIBIOS på nästan alla datorer. Nyligen AMIBIOS har använts mindre och mindre ofta, även om sådana tillverkare moderkort Liksom Gigabyte och MSI hänvisar de fortfarande ofta till detta företags BIOS. Ibland är AMI BIOS installerat på ASUS moderkort.
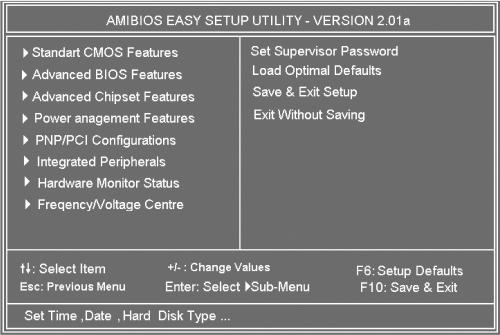
Ris. 3.4. Utseende av AMIBIOS.
AMI BIOS kännetecknas av mycket mindre flexibilitet i inställningar än Award BIOS, även om dess gränssnitt ändrades ganska märkbart från version till version. För närvarande distribueras endast två AMI BIOS-versioner - 1.24 och 1.45.
Ibland kan du hitta BIOS från andra tillverkare. Av dessa sticker Phoenix ut. För en tid sedan var hon aktivt involverad i utvecklingen av sina egna BIOS-versioner, men de hade alla en stor nackdel - ett litet antal anpassade inställningar... Respektive, datorsystem använder sig av Phoenix BIOS, det var väldigt svårt att optimera för sina egna uppgifter (och ofta till och med omöjligt). På grund av detta började moderkortstillverkarna fasa ut Phoenix BIOS.
Som ett resultat detta företag och hon själv bestämde sig för att överge utvecklingen av sina egna BIOS-versioner. Phoenix BIOS använder för närvarande bara Intel, vars moderkort inte är populära.
Men, som nämnts ovan, förvärvade Phoenix idag Award Software, den huvudsakliga BIOS-utvecklaren för moderna datorer. Vart i varumärke Priset behölls eftersom det var mer populärt bland dator- och moderkortstillverkare.
Förutom det lilla antalet inställningar har Phoenix BIOS en annan obehaglig funktion: ofta, för att ändra dess parametrar, måste du ordna om byglarna eller ändra positionen på mikrobrytaren.
BIOS-installationsprogrammet kan ha ett annat användargränssnitt, men traditionellt består det av flera sektioner, som var och en innehåller parametrar som liknar betydelsen eller relaterade till liknande inställningar.
Standardgränssnittet för BIOS-inställningar är ganska ålderdomligt. När användaren går in i det visas huvudskärmen, i den övre delen av vilken är namnet på programmet, information om dess tillverkare etc.
Dess mittdel listar programsektionerna som har följande namn i Award BIOS 4.51PG-versionen:
Standard CMOS-inställning- tjänar till att ställa in datum och tid, samt bestämma konfigurationen hårddiskar – olika enheter och hårddiskar;
BIOS-funktionsinställningar - i det här avsnittet kan du ställa in ordningen på pollingmedia i jakten på ett operativsystem, samt konfigurera parametrarna för cacheminnet, processorn, tangentbordet och hårddiskarna;
Chipset Features Setup - samlad här olika inställningar driftsparametrar för moderkortets chipset, såväl som hastigheten för åtkomst till RAM;
Energisparinställningar - Den här delen utformad för att bestämma energisparlägen, strömknappens beteende Strömförsörjning samt spårning temperaturregim och rotationen av kylfläktarna;
PNP / PCI-konfiguration - låter dig konfigurera fördelningen av resurser mellan enheter;
Ladda BIOS Defaults - kommando för att ladda standardparametrarna för att säkerställa den mest stabila datordriften;
Load Performance Defaults är också ett kommando för att ladda standardparametrarna för att säkerställa det mest produktiva arbetet med datorn;
Integrerad kringutrustning - det här avsnittet innehåller inställningar för IDE-styrenhetens driftlägen, datorportar och andra integrerade enheter;
Arbetsledare lösenord och Användarlösenord- här kan du ställa in lösenord för att komma in i BIOS-installationsprogrammet och starta upp datorn i allmänhet;
IDE HDD Auto Detection - tjänar till automatisk detektering parametrar för hårddiskar installerade i systemet;
Save & Exit Setup - betyder att avsluta BIOS-installationsprogrammet med att spara alla ändringar som gjorts;
Avsluta utan att spara - avslutar BIOS-installationsprogrammet utan att spara de ändringar som gjorts.
En av de listade avsnitten i programfönstret är alltid markerad i färg. Förflyttning genom sektionerna utförs med hjälp av piltangenterna. För att gå in i det markerade avsnittet, använd Enter-tangenten (ibland mellanslag). Med hjälp av F2-tangenterna och Shift + F2-kombinationen kan du ändra Färgspektrum programgränssnitt. För att avsluta programmet utan att spara gjorda ändringar, tryck på Esc, och medan du sparar ändringarna, tryck på F10.
Längst ner på huvudskärmen finns viktiga tips och kort beskrivning markerat avsnitt. Till exempel, när avsnittet Standard CMOS Setup är valt, visas inskriptionen Tid, Datum, Hårddisktyp längst ned i fönstret, och förklarar kort essensen av parametrarna för avsnittet.
För att gå in i det valda avsnittet, tryck på Enter. En lista med parametrar visas på skärmen, mittemot var och en av vilka dess aktuella värde anges. En av parametrarna är alltid markerad.
Använd piltangenterna för att flytta mellan parametrarna. Du kan ändra värdena för den valda parametern med hjälp av tangenterna Page Up och Page Down, eller "+" och "-". Om du behöver återställa parametrarna som var aktuella innan du gick in i detta avsnitt, tryck på F5. F6 är för att ladda standardinställningarna för det här avsnittet för mest stabilitet och F7 för bästa prestanda. Dessutom, med hjälp av F2-tangenten (och Shift + F2-kombinationen) här kan du ändra färgschemat, och genom att trycka på F1 kan du visa en kort hjälp.
För att avsluta den valda sektionen, använd Esc-tangenten. I detta fall sparas alla ändringar som görs i en tillfällig buffert. Således är det möjligt att ignorera ändringarna som gjorts genom att avsluta BIOS-installationsprogrammet utan att spara ändringarna.
Även om standardgränssnittet för BIOS-inställningar är mer bekant för de flesta användare, finns det ibland BIOS-installationsprogram med ett annat gränssnitt. Till exempel ärvde AWARD BIOS version 6.0 (men inte 6.0PG) gränssnittet från Phoenix BIOS, vilket resulterade i att gränssnittet i Phoenix-stil återigen blev ganska vanligt i senaste åren... Ibland används det också i BIOS från AMI company.
Huvudskärmen i Phoenix BIOS-inställningsprogrammet kännetecknas i första hand av det faktum att det i dess övre del finns en rad sektioner (markerade med inversion), där deras namn listas i en kort form (till exempel: Main, Advanced, Power , Boot and Exit). I det här fallet utförs förflyttning mellan sektioner med hjälp av tangenterna "vänsterpil" och "högerpil".
Innehållet i det markerade avsnittet visas alltid i huvuddelen av skärmen. Använd knapparna? för att flytta mellan parametrarna. och?. Värdena kan ändras med tangenterna "+" och "-" (ibland också traditionell sida upp och sida ner). Genom att trycka på Enter-tangenten kan du få full lista möjliga värden för den valda parametern (och välj sedan den du vill ha).
F1-tangenten visar hjälp. Snabbreferens för den valda parametern är alltid på höger sida av skärmen. Standardvärdena för den valda partitionen kan laddas genom att trycka på F5.
F10-tangenten avslutar installationsprogrammet och sparar ändringarna, och Esc-tangenten sparar inte ändringarna.
Till vänster om några av alternativen finns triangulära pilar som indikerar att dessa alternativ faktiskt är kataloger som innehåller en lista ytterligare parametrar med deras betydelser.
I vissa fall kan BIOS-installationsverktyget använda ett fönster grafiskt gränssnitt... Det är bekvämt att göra inställningar här med musen, även om alla ändringar kan göras utan att använda den. Ett sådant gränssnitt är typiskt, särskilt för vissa AMI BIOS-versioner (som regel, inte de senaste).
När du använder fönstergränssnittet finns varje sektion av parametrarna på skärmen i separat fönster... Att komma in i extra fönster med en lista över möjliga värden måste du dubbelklicka på önskad parameter. Önskat värde kan också väljas med musen.
Om musen inte är ansluten till datorn eller inte upptäcks av BIOS-installationsprogrammet kan du navigera mellan fönster med Tab-tangenten och välja alternativ i det aktiva fönstret med hjälp av piltangenterna. För att ändra värdet på en parameter, använd Enter-tangenten.
Trots en viss enkel navigering har sådana gränssnitt för BIOS-inställningsprogrammen inte blivit populära och är extremt sällsynta idag.
I vissa nödsituationer är det nödvändigt att återställa alla BIOS-inställningar till deras standardläge. I de flesta fall kan detta göras från själva BIOS-installationsverktyget, men ibland är den här metoden inte lämplig.
Till exempel, efter att ha ställt in klockfrekvensen för processorn eller någon buss felaktigt, kan datorn sluta starta eller bilden försvinner på monitorn. Dessutom kan du inte gå in i BIOS-installationsprogrammet om du har glömt lösenordet för att ange det (även om i det här fallet kan ett av de tekniska lösenorden som är lämpliga för alla BIOS av en viss version hjälpa till).
Om datorn inte kan starta på grund av felaktig BIOS-inställningar, kan du återställa parametrarna i initialtillståndet... Detta kan göras på två olika sätt beroende på moderkort.
Den första är som följer. Titta i dokumentationen för moderkortet där stiften och bygeln för återställning av BIOS-inställningarna finns på det. Om det finns en sådan bygel, stäng av strömmen till datorn, öppna datorhöljet, hitta denna bygel på moderkortet och ställ in den i återställningsläget. Sedan (utan att stänga datorhöljet) slå på den i 15-20 sekunder (medan skärmen förblir mörk) och stäng av den igen. Sätt sedan tillbaka bygeln till sitt normala läge, stäng höljet och sätt på datorn igen. Det bör börja laddas ner normalt.
UPPMÄRKSAMHET!
Innan du installerar byglarna på moderkortet, är det lämpligt att fysiskt koppla bort strömmen från datorn. Annars kan konsekvenserna bli de mest obehagliga. Faktum är att ström fortsätter att flöda till datorns moderkort, även om det stängs av av programvara.
Det andra sättet att återställa BIOS-parametrar (programvara) används om byglarna inte finns på moderkortet. I det här fallet måste du slå på datorn, samtidigt som du håller ned valfri tangent (vilken är skriven i dokumentationen för moderkortet) på datorns tangentbord. Vanligtvis används C eller K för detta.
Om de två övervägda metoderna misslyckades, kan du prova de "icke-standardiserade" metoderna för att återställa BIOS-parametrarna. Det enklaste sättet är att ta bort batteriet från CMOS-chippet på länge sedan- det kan ta mer än en dag för kondensatorerna inbyggda i strömmikrokretsen att laddas ur.
En annan metod är att kortsluta CMOS-stiften till datorhöljet. Detta bör göras med strömmen avstängd med hjälp av en tråd, vars ändar är avskalade från isolering. För stängning, välj en omålad plats i fodralet. Det är möjligt att hitta de nödvändiga CMOS-stiften experimentellt - endast CMOS-mikrokretsen drivs från batteriet, så någon annan sådan kortslutning med strömmen avstängd kan inte skada.
Om datorn på något sätt fungerar, men du måste återställa BIOS-inställningarna, kan du använda programmatiskt- skriv till porten med hexadecimal adress 70 valfritt tal i intervallet från 10 till 2F (hexadecimala värden), och till porten med hexadecimal adress 71 - vilket värde som helst som inte är lika med det föregående.
Hur ställer jag in systemets datum och tid? Hur startar jag min dator från en CD eller flash-enhet? Dessa och andra vanliga frågor kan besvaras genom att bekanta dig med de grundläggande BIOS-inställningarna och hur man redigerar dem.
Introduktion
Om du fortfarande inte vet vad BIOS (BIOS) är och vad denna firmware är till för, rekommenderar vi dig att läsa vårt tidigare material om hur det fungerar. bootstrapping dator, och vilken roll "basic input/output-systemet" spelar i denna process. I samma artikel kommer vi att bekanta oss med BIOS-installationsprogrammet, som oftast kallas BIOS (CMOS) Setup Utility.
Förresten, i de flesta fall använder användare förkortade namn på detta program och kallar det BIOS inställningar eller bara BIOS. Till exempel kan du ofta höra uttryck som "enter BIOS" eller "open BIOS", vilket är något felaktigt, eftersom i båda fallen det kommer Går in i BIOS Setup, som bara är en del av BIOS.
I de flesta fall används BIOS Setup endast av vanliga användare för att ställa in systemtid och datum eller välja startenheter a. Men i själva verket kan det här programmet ha massor av möjligheter. Med den kan du styra driften av processorn, RAM, chipset och andra viktiga PC-komponenter, övervaka temperaturregimen för enheter och utföra många andra användbara åtgärder.
Öppnar BIOS (CMOS) Setup Utility
För att starta BIOS-installationsprogrammet måste du trycka på en viss tangent eller en kombination av dessa tangenter under den första PC-testproceduren. I den överväldigande majoriteten av fallen, stationära datorer för att gå in i BIOS Setup, använd Del-tangenten, mer sällan F1 eller F2. I bärbara datorer, tvärtom, används de oftast för dessa ändamål. funktionstangenter(F1, F2, F11, F12).
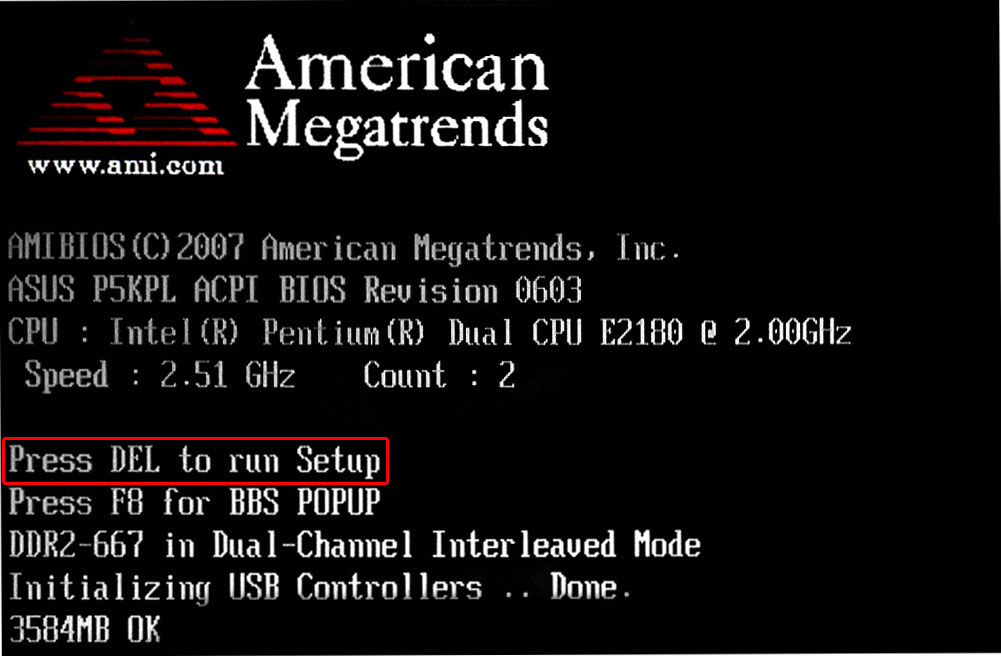
Ta reda på exakt vilka nycklar som används till BIOS-start Installation finns i instruktionerna för din dator eller moderkort. I vissa fall, under POST-proceduren, visas också ett tips på skärmen om vilken tangent som måste tryckas in för att gå in i inställningarna.
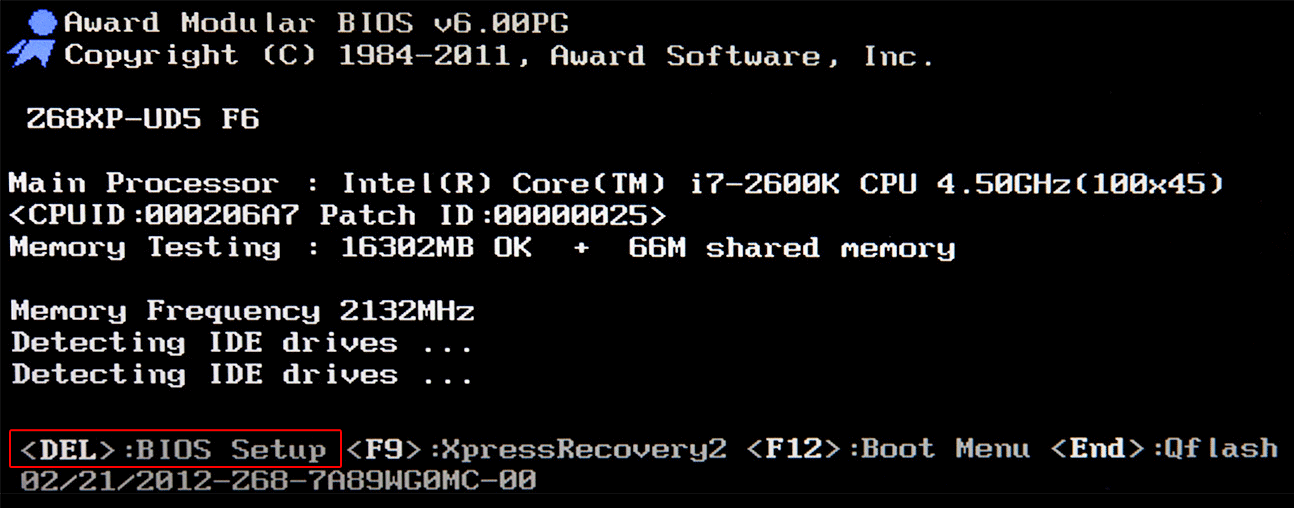
Det är sant att i moderna datorer och bärbara datorer är skärmmeddelanden mindre och mindre vanliga, men i alla fall, hitta önskad nyckel kommer alltid att hjälpa Sök fråga på internet.
Förutom behovet av att känna till den nödvändiga nyckeln för att komma in i BIOS Setup, är det lika viktigt att välja rätt ögonblick för att trycka på den. För att inte komma försent är det bättre att upprepade gånger trycka på enter-tangenten omedelbart efter att datorn har börjat starta. I de flesta fall kommer denna metod garanterat att starta BIOS-inställningarna.
BIOS-gränssnitt (CMOS) Setup Utility
Bios Setup har textgränssnitt utan några designjusteringar och styrs exklusivt med tangentbordet. Detta förklaras av det faktum att det grafiska skalet för denna applikation praktiskt taget inte har förändrats sedan 80-talet, så allt ser väldigt enkelt och asketiskt ut.
I allmänhet BIOS-gränssnitt Installationen är av två typer: med huvudmenyn placerad i två kolumner eller horisontellt. Du kan förstå vilken typ du har framför dig direkt efter att du har gått in i programmet och öppnat dess huvudfönster.
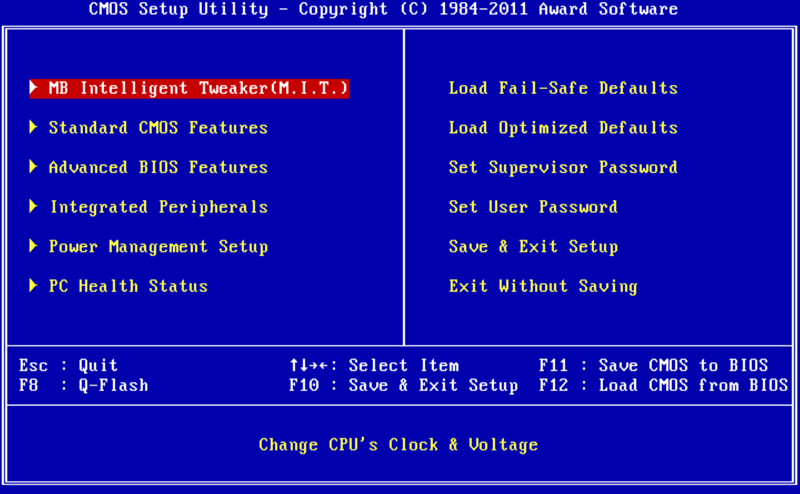
I det första fallet kommer du att se på en blå bakgrund en lista med sektioner ordnade i två kolumner. Det här alternativet är typiskt för BIOS-versioner utvecklade av Phoenix Technologies (AwardBIOS, Award Modular BIOS, Award WorkstationBIOS). Deras traditionellt i deras moderkort ah används av tillverkare som MSI, Gigabyte, Foxconn, ECS och andra.
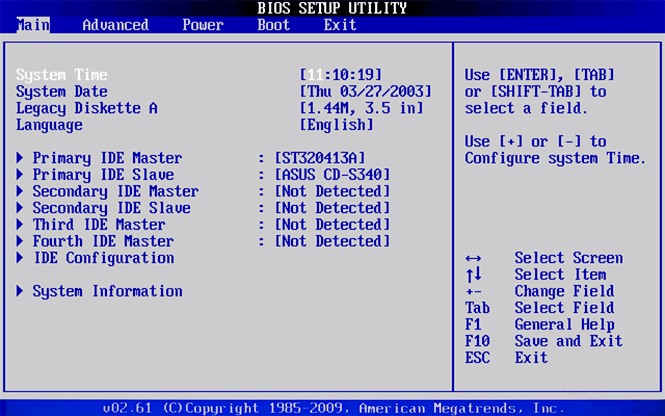
I det andra fallet kommer ett fönster med grå bakgrund att dyka upp framför dig, där menyn med huvudsektionerna kommer att placeras överst på skärmen, i form av en blå horisontell remsa. Ett sådant gränssnitt är vanligtvis inneboende i BIOS för amerikanska Megatrends (AMIBIOS, Aptio AMIBIOS) som används i moderkort ASUS kort, Intel, ASRock och några andra.
Trots sådana skillnader i gränssnittet för dessa två alternativ har alla BIOS Setup-sektioner en liknande presentation. För att verifiera detta, låt oss titta på strukturen för programfönstren i båda fallen.
Överst på skärmen hittar du alltid namnet på den aktuella sektionen (i fallet med horisontell meny namn är markerat) eller underavsnitt.
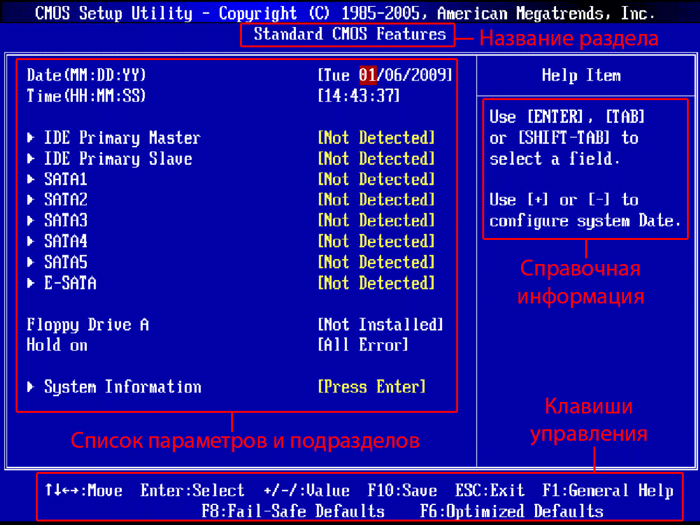
Huvuddelen av skärmen är upptagen av området där listan över undersektioner (indikeras med triangulära pilar) och parametrar för den valda sektionen finns. Till höger om parameternamnen finns deras värden. Man bör komma ihåg att om en parameter är markerad i en blek färg (blå eller ljusgrå), så har den antingen en skrivskyddad status och endast i informationssyfte, eller för att redigera den måste du ändra en annan parameter förknippas med det.

Den högra sidan av skärmen är vanligtvis upptagen av en kolumn som visar kort hjälpinformation om den valda parametern eller underavsnittet, samt tips om möjliga åtgärder och användning av kontrolltangenter (American Megatrends). I BIOS-inställningarna med blå bakgrund finns funktionstangenten vanligtvis längst ner på skärmen.
Som du kan se, trots de olika färgscheman och små skillnader i arrangemanget av arbetsobjekt på skärmen, är båda gränssnitten i huvudsak väldigt lika och presenterar information för användarna på nästan samma sätt. Det är därför metoderna för att arbeta med BIOS-parametrar är praktiskt taget desamma i båda fallen.
För att navigera genom menyerna och välja nödvändiga parametrar, undersektioner eller sektioner, använd piltangenterna och för att öppna dem, använd "Enter"-tangenten. "ESC"-tangenten är ansvarig för att återgå till föregående skärm och avsluta de aktuella inställningarna. Med den här tangenten kan du också avsluta BIOS Setup utan att göra ändringar i inställningarna genom att trycka på den i huvudmenyn. Dessutom är funktionerna för "F1"-tangenterna, som kallar fram hjälp, och "F10", som initierar utgången från BIOS Setup, från var som helst i programmet, spara ändringarna, oförändrade. "PageUP" / "PageDown" eller "+" / "-"-tangenterna används traditionellt för sekventiell iteration tillgängliga värden modifierbara parametrar.
Förutom ovanstående tangenter kan andra funktionstangenter ("F2" - "F9", "F11", "F12") användas för att arbeta med BIOS-inställningar, men deras funktion kan skilja sig beroende på moderkortsmodell och tillverkare. Men för att förstå vad var och en av dem är ansvarig för är det inte svårt. Det räcker med att hänvisa till tipsen som visas på skärmen eller titta igenom manualen för moderkortet.
HuvudsektionerBIOSUppstartkolumnformad huvudmeny (blå bakgrund)
Varje moderkortsmodell har i många fall sin egen unika uppsättning justerbara parametrar, men namnen och tematiska fokus för huvuddelen av BIOS-inställningarna förblir vanligtvis oförändrade.
Standard CMOS Futures
Det här avsnittet innehåller de grundläggande (standard) datorinställningarna, som inkluderar: inställning av systemdatum och tid ( Datum Tid), parametrar för diskenheter ( IDE-kanal), och olika information om systemet (information om installerad processor, mängden RAM och andra).
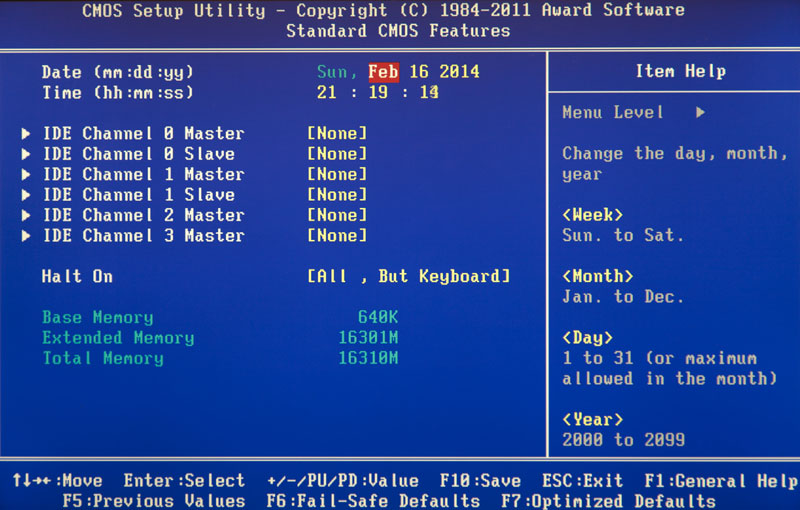
Förresten, att ställa in datum och tid för de flesta användare är en av de viktigaste anledningarna till att besöka BIOS Setup.
Avancerad BIOS Funktioner
Det här avsnittet innehåller avancerade BIOS-inställningar. De vanligaste inkluderar:
- Cachehantering centrala behandlingsenheten
- Parametrar relaterade till nyanserna av datorstart. Här kan du till exempel aktivera/avaktivera NumLock-läge, läge accelererad laddning (Snabb uppstart), samt visa kortets tillverkares logotyp under självtestproceduren ( Helskärms LOGO Show).
- Välja sekvens för pollingstartenheter ( Första / andra / tredje startenhet). En annan mest efterfrågad funktion i BIOS Setup, tillsammans med inställning av datum och tid.
- Aktivera/inaktivera självövervakningsteknik hårddisk SMART.
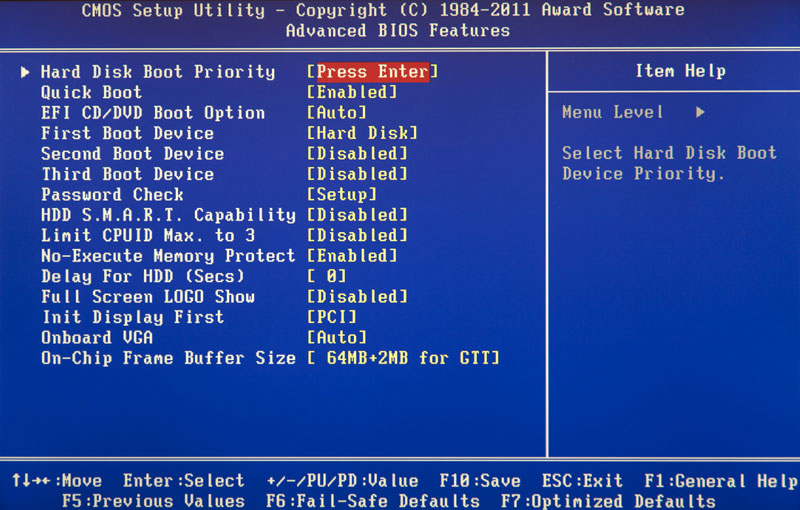
Det bör noteras att uppsättningen av inställningar i det här avsnittet kan variera beroende på moderkortsmodell och BIOS-modifiering.
Avancerad Chipset Funktioner
Det här avsnittet beskriver inställningarna för den chipset som är installerad på moderkortet, vilket gör att uppsättningen parametrar här direkt beror på dess typ och modifiering. I de flesta fall är här alternativen som är ansvariga för driften av RAM (frekvens- och tidsjustering), datautbytesbussen mellan processorn och RAM, AGP / PCI-E grafikbussen och videoadaptern.
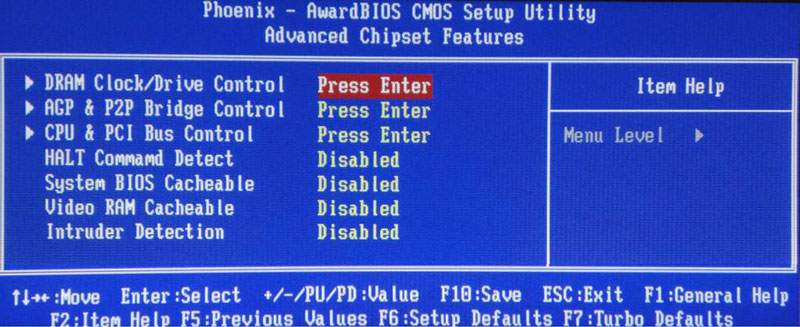
Det bör noteras att i vissa situationer är det genom att ändra parametrarna i detta avsnitt som du kan öka hastigheten på din dator eller, som de säger, överklocka. Det är sant att de alternativ som är ansvariga för att öka hastigheten på en dator under de senaste åren oftast utförs av tillverkare i en separat specialiserad del av BIOS.
Integrerad Kringutrustning
Detta avsnitt innehåller parametrarna som är ansvariga för driften av integrerat i moderkortet, kringutrustning, såsom: styrenheter för hårddiskar, USB-portar, ljud- och nätverksadaptrar och andra.
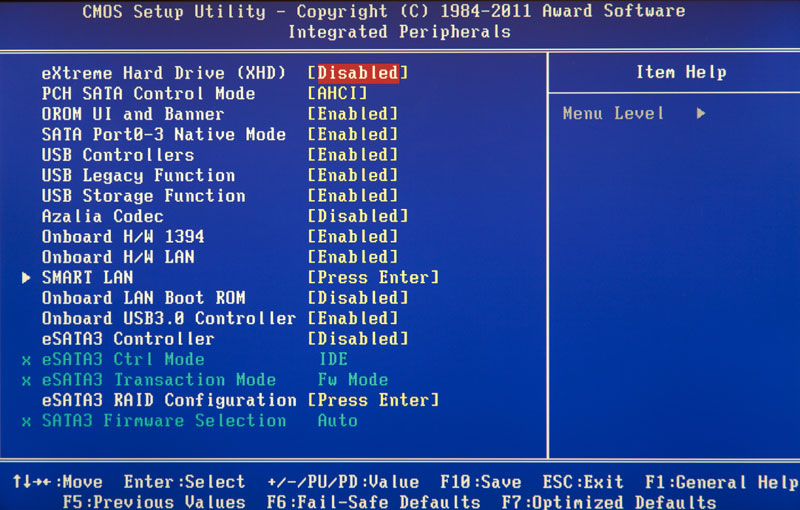
Här kan du till exempel aktivera/avaktivera den inbyggda Ljudkort, stödja USB-ingångsenheter eller välj ett RAID-läge att skapa rad hårda diskar.
Här är alternativen som är ansvariga för datorns strömförsörjning och energisparlägen. Nästan alla moderna datorer tillåter strömhantering direkt från operativsystemet, men detta kräver BIOS-stöd för de specialiserade ACPI-standarderna, vars läge och funktioner regleras i detta avsnitt.
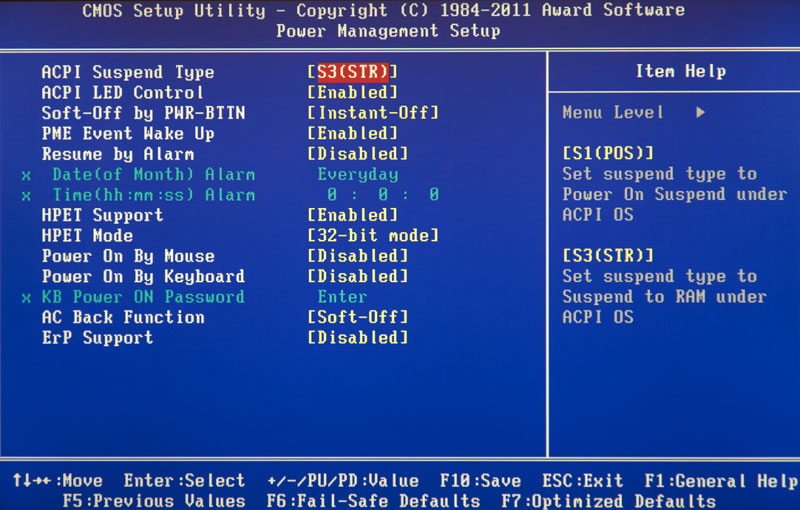
Även här kan du specificera vilka åtgärder som ska ske när du trycker på strömknappen, ställer in villkoren för att slå på datorn och dess övergång till en minskad strömförbrukning eller lämna "viloläge".
PnP/PCI-konfigurationer
Detta avsnitt innehåller parametrarna för teknikkontroll Plugga och Play, ansvarig för allokering av resurser mellan PC-enheter och deras snabba konfiguration, samt konfigurering av PCI-bussen. Som regel utförs dessa funktioner framgångsrikt av systemet och kräver inga manuella ingrepp. Därför, i moderna datorer, kan detta avsnitt saknas helt.
PC Hälsa Status ( H / W Övervaka)
Moderna moderkort är alltid utrustade med sensorer som övervakar driftstemperaturerna och spänningarna för huvudenheterna, såväl som kylfläktarnas rotationshastighet. Alla deras indikatorer visas bara i det här avsnittet.
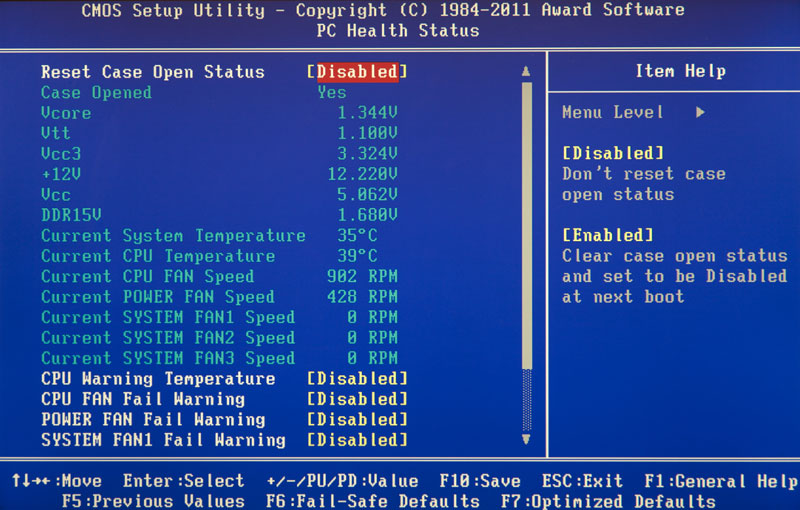
Dessutom kan du i PC Health Status styra fläktarnas driftlägen och ställa in varningsalternativ vid överhettning, stoppa kylaren eller öppna höljets lock.
Frekvens / Spänning Kontrollera
Det här avsnittet innehåller parametrarna som är ansvariga för att ställa in driftsfrekvenser och spänningsvärden för processorn, RAM, grafikkortet och andra enheter. Som standard har alla frekvenser och spänningar de rekommenderade värdena och justeras automatiskt för att säkerställa tillförlitlig systemdrift.
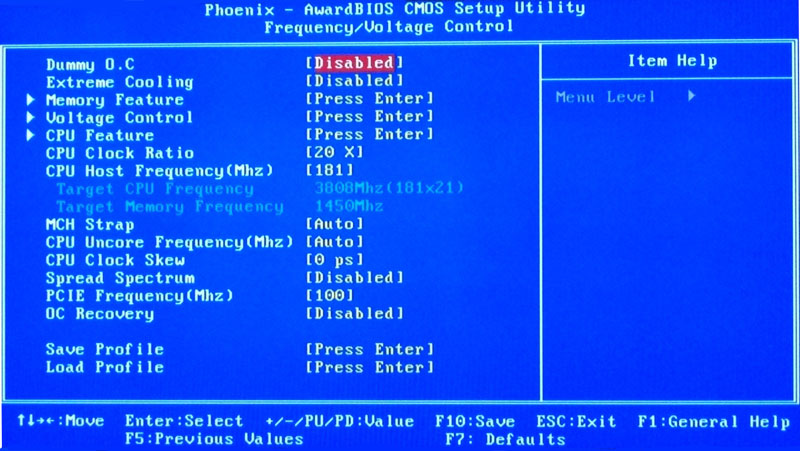
Värdet på några av parametrarna i detta avsnitt kan dock ändras manuellt. Detta gör det möjligt att överklocka processorn, minnet och andra komponenter, vilket tvingar dem att arbeta vid högre frekvenser. Du behöver bara komma ihåg att å ena sidan låter överklockning dig öka systemets totala prestanda, och å andra sidan kan det orsaka fel i datorn och göra att den överklockade hårdvaran misslyckas (till exempel när du ställer in överspänningsvärden). Så här måste du vara väldigt försiktig.
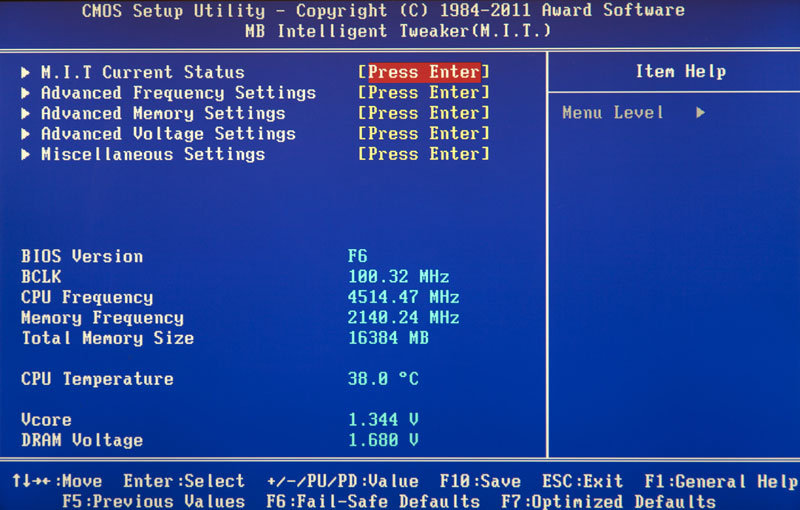
Det är värt att notera att många stora producenter moderkort, alternativ för inställning av frekvenser och spänningar tas ut till specialavdelning med ursprungliga namn, till exempel MB Intelligent Tweaker (M.I.T.) eller Cellmeny .
Ladda Misslyckas- Säker Standardvärden
Detta är inte en sektion, utan ett kommando som återställer alla BIOS-inställningar till sina standardinställningar, vilket garanterar stabilt arbete hela systemet. Efter att ha valt detta objekt öppnas ett fönster framför dig, där du måste bekräfta återställningen genom att trycka på "Y"-tangenten.
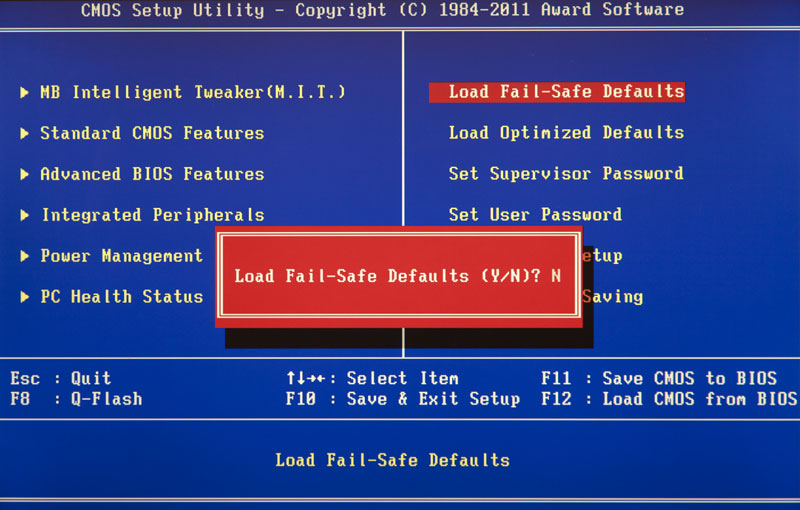
Ett kommando som ställer in värdena för BIOS-inställningarna på ett sådant sätt att det säkerställer optimal prestanda för datorn samtidigt som stabiliteten för alla dess komponenter bibehålls. I det här fallet parametrarna som utsätts för automatisk förändring, beror på moderkortsmodellen och kan variera.
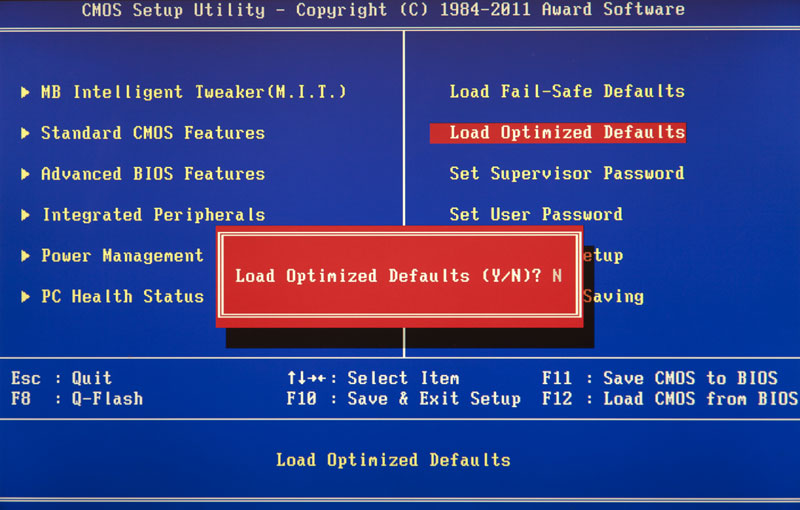
Observera dock att sådan optimering av inställningar i vissa fall kan leda till instabilt arbete system på grund av inkompatibilitet installerad utrustning... Sedan bör du återgå till standardinställningarna med kommandot Ladda felsäker standardinställningar och försök konfigurera önskade parametrar manuellt.
Ställ in administratörslösenord
Ett kommando som låter dig ställa in, ta bort eller ändra administratörslösenordet som är van vid full tillgång till alla BIOS-inställningar, samt när datorn startar.
Ange användarlösenord
Ett kommando som ställer in ett användarlösenord som tillåter åtkomst för att se värdena för BIOS-parametrar. Det vill säga, de flesta av inställningarna kommer att stängas för redigering. Samma sätt angett lösenord kan användas vid uppstart av datorn.
HuvudsektionerBIOSUppstartmed en horisontell huvudmeny (grå bakgrund)
Som vi redan har noterat finns BIOS-konfigurationsgränssnittet i två huvudvarianter, som inte bara skiljer sig åt yttre design och platsen för huvudmenyn, men också arrangemanget av parametrar efter sektioner. Så låt oss nu ta en titt på den andra typen av gränssnitt som används av sådana marknadsledare för moderkort som ASUS eller AsRock.
Main
Baserat på namnet, enligt utvecklarna, innehåller detta avsnitt de viktigaste BIOS-inställningarna, som inkluderar tid och datum, parametrar för installerade diskenheter och allmänna systeminformation(BIOS-version, processormodell, volym installerat minne). Således, Mainär nästan en komplett analog av avsnittet som vi redan känner till .
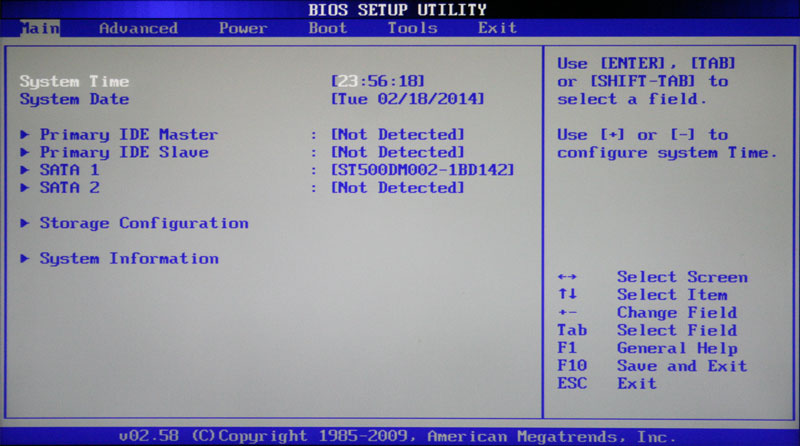
Som du förmodligen redan gissat, är det mest efterfrågade alternativet i det här avsnittet att ställa in systemdatum och tid.
Avancerad
Som regel har denna sektion det största antalet alternativ för att konfigurera komponenter och datorer och innehåller flera betydande underavsnitt samtidigt. Här är parametrarna som ansvarar för driften av den centrala processorn ( CPU-konfiguration), RAM, videoadapter, chipset ( Chipset), PCI-buss och Plug and Play ( PnP/PCI-konfiguration, PCI PnP), inbyggd kringutrustning ( Inbyggd enhetskonfiguration), USB-portar ( USB-konfiguration) och annan utrustning.
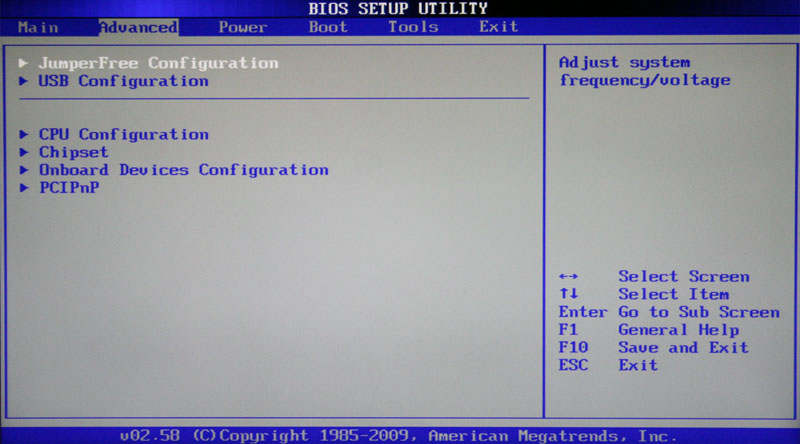
Även i det här avsnittet kan du hitta överklockningsalternativ som låter dig ställa in frekvenser och spänningar för processorn, minnet och PCI-E-bussen manuellt. I vissa fall kan användare dessutom justera RAM-fördröjningarna (timing / latens). I många modeller av moderkort placeras parametrarna som ansvarar för överklockning i en separat underavdelning (till exempel, JumperfriKonfiguration) eller till och med en oberoende del av huvudmenyn ( AiTweaker, Överklockning eller ExtremTweaker).
På grund av tillräcklig stort set komponenter och olika parametrar, avsnitt Avancerad praktiskt taget inte har en enhetlig struktur. Beroende på moderkortsmodell och BIOS-utvecklare kan antalet undersektioner/inställningar och deras namn variera kraftigt. När allt kommer omkring, om vi jämför det med BIOS Setup-versionen, som har blå bakgrund, visar det sig att i avsnittet Avancerad samlade in innehållet i fem sektioner på en gång: Avancerade BIOS-funktioner, avancerade chipset-funktioner, integrerad kringutrustning, frekvens-/spänningskontroll och PnP/PCI-konfigurationer.
Kraft
Det här avsnittet är identiskt till sektionernas innehåll och väsen och PC Health Status (H/W Monitor).
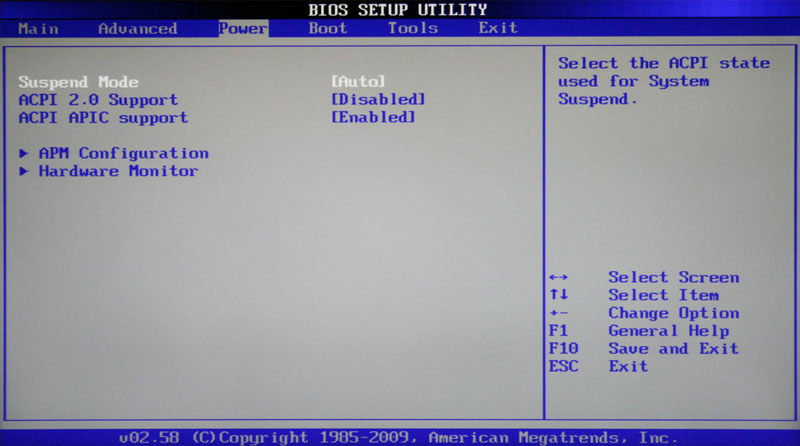
Här är parametrarna som är ansvariga för strömförsörjningen och energibesparingen för datorn, övervakar driftstemperaturerna och spänningarna för dess huvudkomponenter, samt kontrollerar fläktarnas rotationshastighet.
Känga
Redan från namnet är det tydligt att det här avsnittet är ansvarigt för att konfigurera datorns startparametrar. Det är här som inställningarna för att bestämma sekvensen för pollingstartenheter och aktivera/inaktivera "Num Lock"-tangenten, som krävs av många användare, finns (underavsnittet Konfiguration av startinställningar).
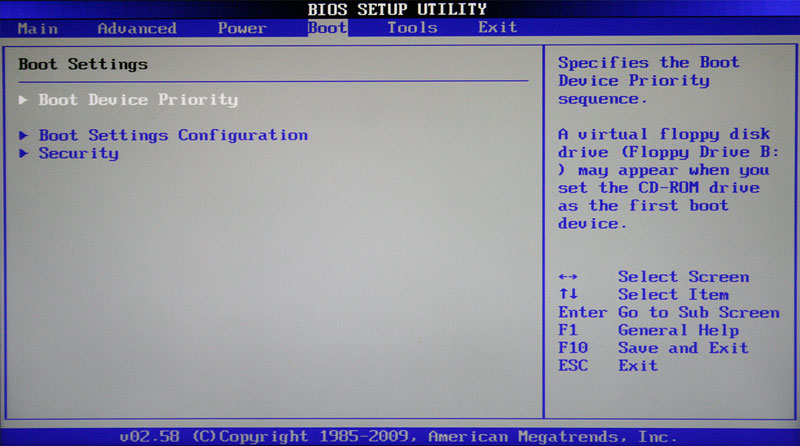
I många fall är sektionen Känga omfattar mom säkerhet som innehåller kommandon för att installera, ta bort eller ändra administrativa och användarlösenord... I vissa BIOS-versioner Parametrar för konfiguration av lösenordshantering kan placeras i en separat sektion med samma namn.
Verktyg
De flesta moderkort från populära av ASUS, innehåller ytterligare avsnitt, som innehåller hjälpverktyg för BIOS-uppdateringar (EZ Flash 2), inaktivera / aktivera mini-OS på Linux kärna (Expressport ), skapa profiler individuella inställningar BIOS ( O.C. Profil), samt kontrollera anslutningen nätverkskabel under PC-start ( AI NET 2).
Utgång
Det här avsnittet är ansvarigt för att avsluta BIOS-inställningsmenyn och kombinerar kommandon som:
- Avsluta och spara ändringar- ger en utgång från programmet med att spara alla ändringar du gjort.
- Avsluta och ignorera ändringar- avslutar programmet utan att spara alla gjorda ändringar.
- Ladda standardinställningarna- Återställer BIOS-inställningarna till deras standardvärden (återställ till fabriksinställningar).
- Ignorera ändringar- avbryta ändringar som gjorts utan att avsluta programmet.
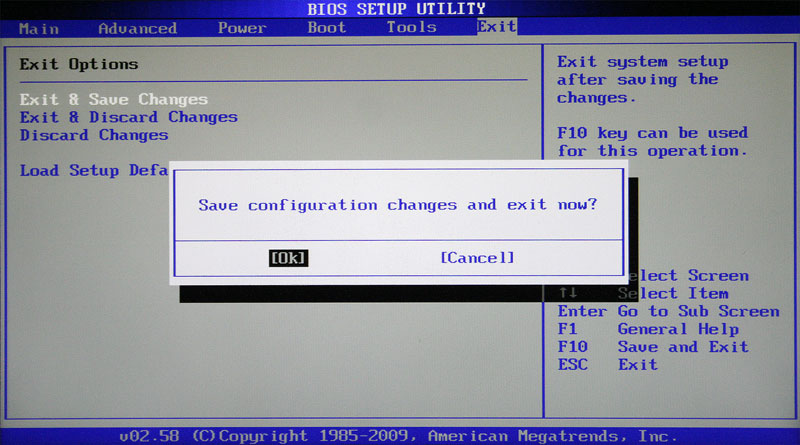
Efter att ha valt något av ovanstående kommandon kommer ett fönster att visas där du måste bekräfta exekveringen genom att trycka på "Y"-tangenten och sedan "Enter"
Ställa in tid och datum
När du sätter på en ny dator för första gången är det bättre att omedelbart sköta installationen i BIOS korrekt systemvärden för tid och datum, och ställer därmed in baslinjen för både operativsystemet och programvara kan fungera utan ett installerat OS.
För att komma in i BIOS-inställningsmenyn, omedelbart efter att datorn har börjat starta, tryck på önskad tangent (vanligtvis "Del" eller "F2"). Efter att huvudmenyn för BIOS-inställningar visas framför dig, för att uppnå den inställda uppgiften, utför vi några enkla manipulationer.
BIOSInstallation med blå bakgrund
Använd piltangenterna för att flytta markören till avsnittet och tryck på "Enter" ("Enter"). Ofta är denna sektion den första och du behöver inte flytta något någonstans, men det finns undantag.
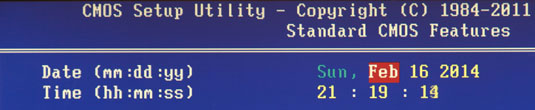
I fönstret som öppnas med alternativ, ovanifrån hittar vi de två parametrarna vi behöver - Datum och tid. Använd pilarna för att flytta mellan parametervärden. För att ställa in värdena kan du använda både "+" / "PgUp" eller "-" / "PgDn" tangenterna, såväl som direkt inmatning av siffror från tangentbordet. För fixering ange värden"Enter"-tangenten är avsedd.
Den allmänna algoritmen för åtgärder här är ganska enkel: placera markören på det obligatoriska fältet (markerat i rött), ange eller välj dess värde och tryck på "Enter". Gå sedan till nästa fält och upprepa allt tills alla parametrar är inställda.
När alla värden har angetts, för att spara ändringarna, tryck på "F10" -tangenten. I det röda fönstret som öppnas anger du bokstaven "Y" genom att trycka på tangenten med samma namn på tangentbordet. Efter en omstart träder de nya värdena för tid och datum i kraft.
BIOSInstallation med grå bakgrund
Använd knapparna "←" och "→" för att välja avsnitt Main, även om detta i de flesta fall inte behöver göras, eftersom det nästan alltid finns först och öppnas som standard omedelbart efter att du har öppnat BIOS Setup.
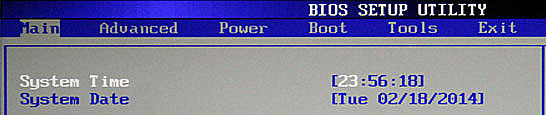
I det här avsnittet hittar du systemdatumparametrarna ( Systemdatum) och systemtid och flytta markören dit med "↓" och ""-knapparna. För att ange värden, använd antingen siffertangenterna direkt eller tangenterna "+" och "-". För att flytta mellan fält inom en parameter används "Tab"-tangenten här. Efter att ha angett önskat värde, tryck på "Enter".
Ändra startenhet
När du installerar ett operativsystem eller utför förebyggande underhåll med ett redan installerat OS är det ofta nödvändigt att se till att datorn inte startar från hårddisken utan från optiska media, USB-minne eller någon annan lagringsenhet. Därför är en av de mest efterfrågade uppgifterna för vilka vanliga användare måste "klättra" in i BIOS-inställningarna behovet av att byta startenhet.
BIOSInstallation med blå bakgrund
När du har öppnat BIOS Setup-programmet, flytta pilarna till avsnittet och tryck på "Enter".
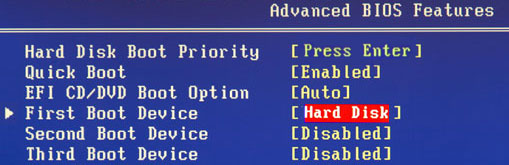
Använd "↓"-tangenten för att gå till parametern (Första startenheten) och tryck på Enter igen.
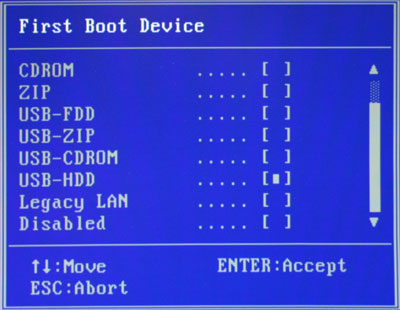
Därefter kommer du att se ett fönster med en lista över enheter som du kan välja som startbara. Om du planerar att starta din dator med optisk skiva, använd sedan pilarna för att välja CDROM-värdet och sedan, som vanligt, "Enter". Om du behöver starta från en flashenhet eller extern bärbar enhet, välj sedan alternativet USB-HDD. På samma sätt kan du välja den andra och tredje startenheten ( AndraKängaEnhet och TredjeKängaEnhet).
Man bör komma ihåg att om flera hårddiskar är installerade i datorn samtidigt eller solid state-enheter som innehåller systemet och är startbara, för att indikera sekvensen för deras polling är ett speciellt objekt avsett HårdDiskKängaPrioritet.
För att alla inställningar du gjort ska träda i kraft, glöm inte att trycka på "F10"-tangenten, sedan "Y" och slutligen "Enter".
BIOSInstallation med grå bakgrund
När du har öppnat BIOS-inställningsfönstret, använd "→"-tangenten för att välja objektet Känga och tryck på "Enter". Då kan du förvänta dig två alternativ, beroende på BIOS-versionen.
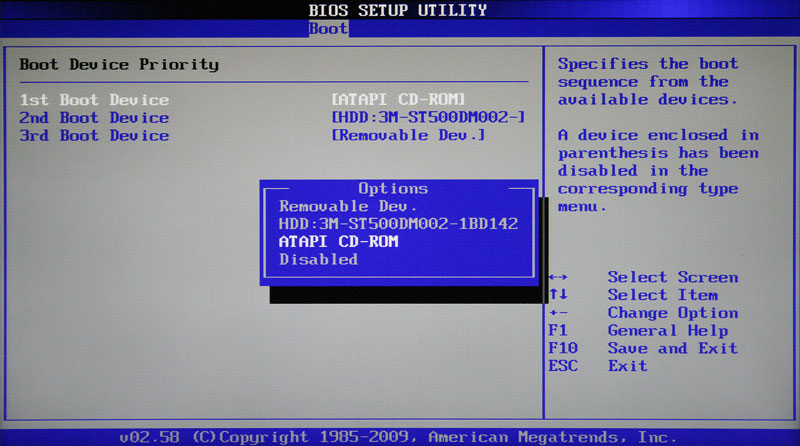
I det första fallet kommer du omedelbart att se en lista över destinationen för startenheterna. De är betecknade som 1:a, 2:a och 3:e uppstartsenheter (respektive första, andra och tredje startenheter). Flytta genom listan görs med "↓"-knapparna, val av värden (HDD, CDROM, USB, Removable) - med "Enter" eller "+/-"-knapparna.
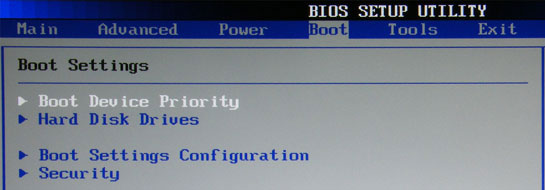
I det andra fallet, avsnittet Känga kommer att innehålla flera underavdelningar, bland vilka vi i denna situation är intresserade av objektet KängaEnhetPrioritet... Flytta markören till den och tryck på "Enter". Omedelbart efter det öppnas ett fönster med en lista över startenheter framför dig, vars val utförs på exakt samma sätt som beskrivits ovan.
Ägaren av flera enheter bör vara uppmärksam på underavsnittet HårdDiskDriver... Det är i det valet av prioritet startdiskett bland de hårddiskar som är installerade i datorn. Om du har flera optiska enheter, då i detta fall kan valet av en prioriterad enhet bland dem organiseras i undersektionen CD-ROMDriver.
När du har slutfört inställningarna återstår det att trycka på "F10"-tangenten och sedan på "Enter" för att spara ändringarna.
Slutsats
Trots att BIOS fortfarande är det vanligaste systemet som används för första installationen hårdvara och PC-start, hennes tid går obönhörligen mot sitt slut. Idag är de flesta moderkort utrustade med ett nytt lovande mjukvarustartgränssnitt - UEFI, som har ett modernt grafiskt skal och har mycket mer funktionalitet.
Ändå är det för tidigt att skriva av "gamla damen" BIOS. Trots allt började massantagandet av UEFI för bara några år sedan, medan BIOS är det viktigaste. startsystem i flera decennier. Därför fortfarande länge sedan, ett stort antal datorer med BIOS kommer att användas av många användare.






