Hur får man en full tillgång till systemfiler och mappar utan mycket manipulation och med ett minimum av tid. Vi rekommenderar dig att använda exakt de metoder som beskrivs i den artikeln. Den här artikeln är för dig som vill göra allt för hand. Den andra delen av den kommer dock att vara användbar för alla som, efter att ha ersatt systemfiler, vill återställa sin standardåtkomst, d.v.s. som det var i Windows från början.
Så till affärer!
Del ett. Ändra ägare av filer, samt få tillgång till dem
Denna metod är förmodligen den mest tidskrävande. Nåväl, låt oss börja.
1. Först och främst måste du gå till mappen där filen eller katalogen vi behöver finns. I det här exemplet kommer vi att använda filen explorer.exe som finns i C:\Windows\
2. Välj explorer.exe, använd snabbmenyn (höger musknapp) gå till "Egenskaper" --> gå sedan till fliken "Säkerhet" --> och klicka på knappen "Avancerat".
3. Gå nu till fliken "Ägare" och klicka på "Ändra".

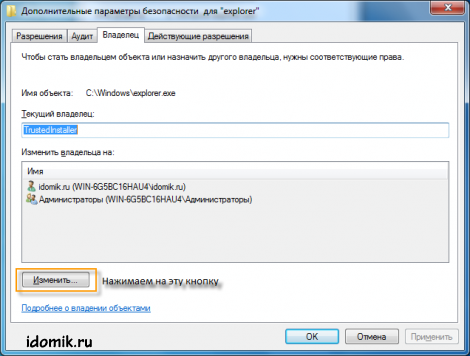
4. Från listan väljer du en grupp administratörer eller dig själv (din konto) som ägare klickar du på Verkställ, sedan på OK och sedan på OK igen.

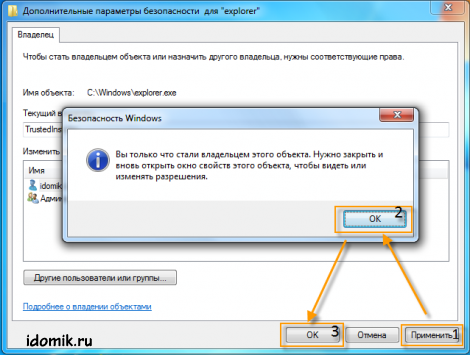
5. Stäng aldrig något fönster, och klicka på Verkställ eller OK var som helst för att ändringarna ska träda i kraft.
6. Välj explorer.exe igen, använd snabbmenyn (höger musknapp) gå till "Egenskaper" --> gå sedan till fliken "Säkerhet" -->

2. Välj den grupp som användaren befinner sig i (administratörsgruppen) i listan och ange den full kontroll(markera rutan bredvid "Full åtkomst"). Klicka på "Apply", sedan "Ja" och igen "OK".

3. Efter alla dessa manipulationer kan du gå tillbaka till filegenskaperna och kontrollera om det fungerade eller inte. Om det löste sig bör ditt resultat vara detsamma som på bilden nedan.

Allt, vi blev ägare och fick full tillgång till filen explorer.exe. Nu kan du byta namn på den, ta bort den, i allmänhet, göra vad du vill med den.
Uppmärksamhet! För att ersätta explorer.exe (och alla andra systemfiler) med en ny fil, se till att byta namn på den först, annars fungerar ingenting. Byt namn bättre till explorer.exe .säkerhetskopiering, så att du alltid vet att detta är en kopia av den ursprungliga explorer.exe (eller någon annan systemfil) och i så fall kan du enkelt returnera den.
Del två. Återställ åtkomst till standard
Så efter att ha ändrat systemfilerna bestämde du dig för att återställa dem till standardåtkomst. I grund och botten är ägaren av systemfiler och full åtkomst till dem användaren TrustedInstaller. Det är till denna användare som vi kommer att ge full åtkomst. Låt oss börja.
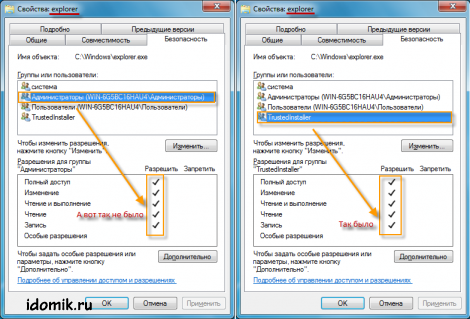
1. Först och främst måste du gå till mappen där filen eller katalogen vi behöver finns. I det här exemplet använder vi filen explorer.exe som finns i C:\Windows\
2. Välj explorer.exe, använd snabbmenyn (höger musknapp) gå till "Egenskaper" --> gå sedan till fliken "Säkerhet" --> och klicka på knappen "Ändra".
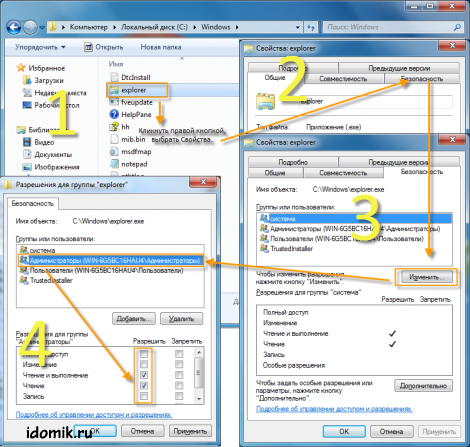
3. Välj gruppen administratörer i listan och avmarkera rutorna: "Fullständig åtkomst", "Ändra", "Record". Klicka på "Apply", sedan "Ja" och "OK".

4. Efter alla dessa manipulationer kan du gå tillbaka till filegenskaperna och kontrollera om det fungerade eller inte. Om det löste sig borde allt vara som på bilden nedan.
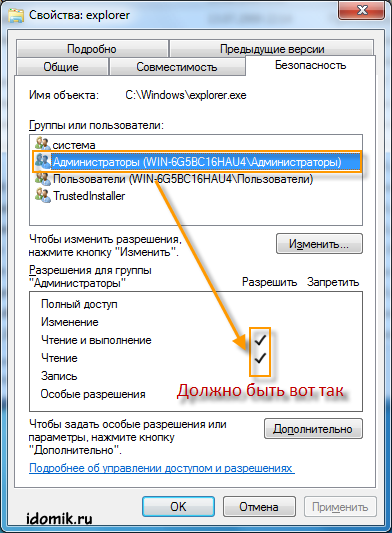
5. Vi ändrade åtkomsten för gruppen "Administratörer" till vad den var från början. Det återstår att ändra ägaren av filen till TrustedInstaller. Återigen, välj explorer.exe, använd snabbmenyn (höger musknapp) gå till "Egenskaper" --> gå sedan till fliken "Säkerhet" --> och klicka på knappen "Avancerat".
Om du försöker öppna, flytta eller redigera någon systemfil i Windows 8 eller Windows 8.1 kommer du troligen att få ett felmeddelande som indikerar att du inte har behörighet. Dessutom uppstår detta fel även om du arbetar med administratörsrättigheter. Och varför behöver man egentligen ingripa i systemet och förändra något där? Det kan finnas många anledningar till detta. Låt oss säga att du måste redigera en logg eller bild manuellt, eller ersätta en fil för ett vågat experiment. Så du kan inte göra detta, inte ens med administratörsrättigheter.
Anledningen är att det i Windows 8 finns rättigheter ännu fler hög nivå tillgång så att säga root-behörigheter. De tillhör själva systemet. För att få dem måste du byta några enkla inställningar. Det finns två alternativ - ändra åtkomsträttigheter manuellt och använda särskild nytta TakeOwnershipEx. Låt oss börja med det första sättet. Låt oss säga att du vill få fullständiga rättigheter tillgång till systemfilen printui.dll. Klicka på det höger nyckel musen och välj Egenskaper från snabbmenyn.
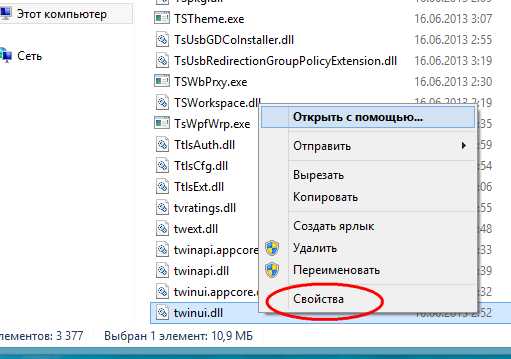
I egenskapsfönstret byter du till fliken "Säkerhet" och klickar på "Avancerat".
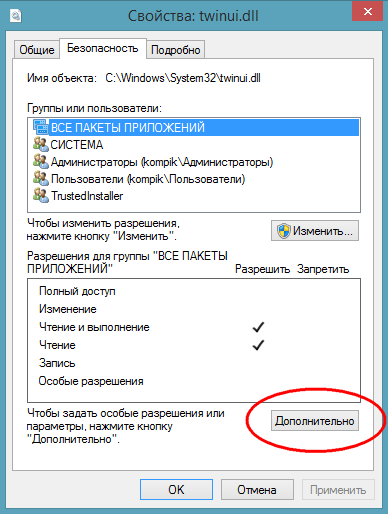
Detta öppnar fönstret för avancerade säkerhetsinställningar.

Överst i fönstret kan du se namnet på filen och sökvägen till den, samt namnet på dess sanna ägare. Standard är Pålitlig installerare, för vissa filtyper kan detta vara SYSTEMET. Det är just detta som behöver ändras. Klicka på "Ändra", i fönstret som öppnas anger du ditt användarnamn och, genom att klicka på knappen "Kontrollera namn", se till att förnamn. Om det är korrekt kommer datornamnet att läggas till. Klicka på OK och spara din redigering.
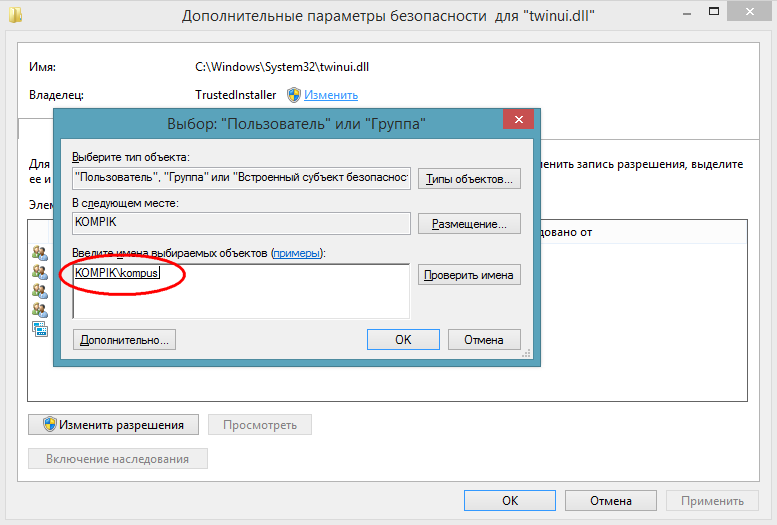
Nu återgår vi till fönstret printui.dll egenskaper, klicka på knappen "Ändra",
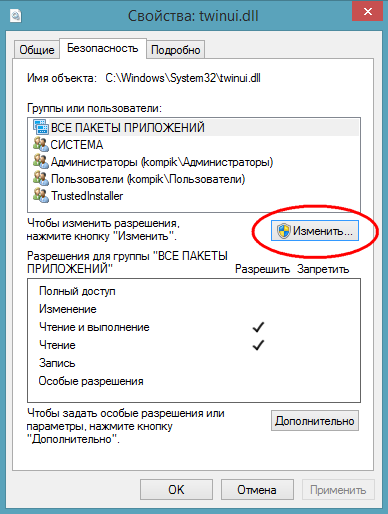
i listan väljer du användarnamnet som vi tilldelade istället Pålitlig installerare, markera kryssrutorna och spara resultatet.
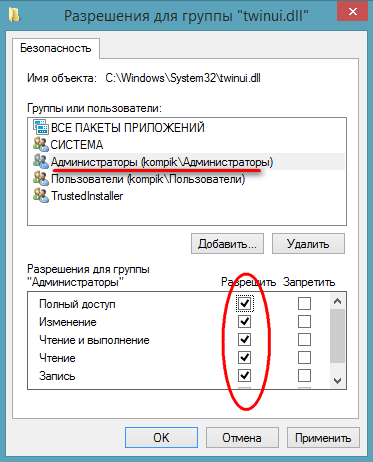
Grattis, du är nu den fullständiga ägaren av denna fastighet. På ungefär samma sätt kan du ställa in behörigheter för kataloger.
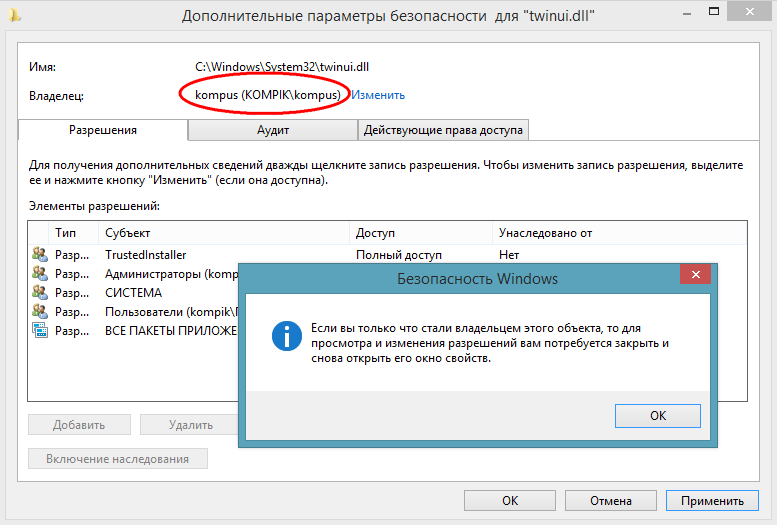
Allt som vi har gjort manuellt fram till denna punkt kan göras med hjälp av verktyget TakeOwnershipEx. Detta är en mycket enkel och lättanvänd applikation som gör allt ovan, bara mycket snabbare. I verktygsfönstret måste du klicka på knappen "Få åtkomsträttigheter" och ange sökvägen till mappen eller filen som du vill "avblockera".
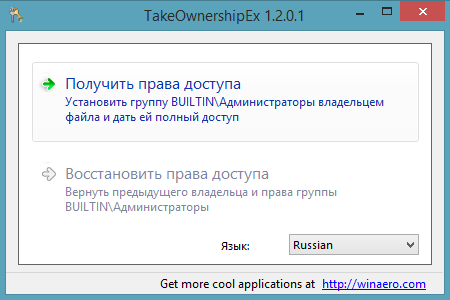
Verktyget kommer ihåg alla ändringar, så att återställa åtkomsträttigheter kommer inte att vara svårt, särskilt eftersom för detta in TakeOwnershipEx det finns ett motsvarande alternativ.
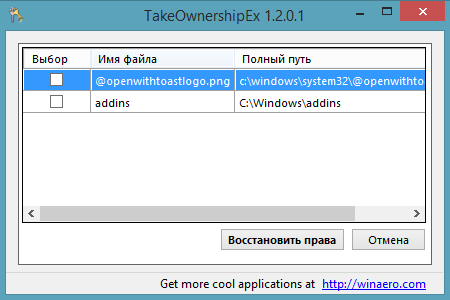
Förresten, under installationen är programmet inbyggt i Explorer, vilket gör det ännu bekvämare och snabbare att arbeta med det.
Jämfört med den första metoden har användningen av verktyget vissa begränsningar. Så du kommer inte att kunna ställa in behörigheter för kataloger rekursivt, det vill säga när du ställer in behörigheter för en mapp, undermappar och filerna de innehåller inte behandlas . Avslutningsvis vill jag fästa er uppmärksamhet på följande. Ändring av behörigheter till systemfiler och kataloger utan särskilt behov rekommenderas inte, eftersom detta försvagas Windows skydd och gör den sårbar för attacker med skadlig programvara . Om möjligt, efter redigering av ett visst systemobjekt, måste åtkomsträttigheterna till det återställas till standardvärdena.
Föregående Nästa
När du öppnar, tar bort eller på annat sätt manipulerar filer och mappar kan du stöta på ett filåtkomstfel. Jag kommer att prata om hur man hanterar detta och varför detta händer.
1. Hur man får full tillgång till filer och mappar
Först, instruktioner om hur du får full åtkomst till mappar och filer. I nästa kapitel kommer en förklaring för den nyfikna.
Öppna mappen där problematisk fil eller mapp. För att få full åtkomst till deras innehåll måste du konfigurera filåtkomst:
1. Klick Högerklicka för musen över en låst fil (eller mapp) utan åtkomst – Egenskaper - välj flik säkerhet:
2. Vi trycker på knappen Valfritt - välj flik Ägare:
3. Vi trycker på knappen Förändra och välj ditt användarnamn (i mitt fall är det Dima, du kommer att ha en till), sätt också en bock på Byt ut ägare till underbehållare och föremål:
4. Om ett fönster visas med texten "Du har inte behörighet att läsa innehållet i mappen. Vill du ändra behörigheterna för den här mappen så att du har full åtkomsträtt? ”, svarar vi Ja:
5. Efter att du har bytt ägare till mappen kommer ett fönster att visas med texten "Du har precis tagit äganderätten till det här objektet. Du måste stänga och öppna egenskapsfönstret igen för att det här objektet ska se eller ändra behörigheter." Klick OK och tryck sedan på igen OK(i fönstret Extra tillval säkerhet).
6. I fönstret Egenskaper – säkerhet tryck igen Dessutom, först nu tittar vi på den första fliken i fönstret som öppnas - Behörigheter. Måste trycka på knappen Ändra behörigheter:
7. Klicka på knappen Lägg till:
(Om du arbetar med egenskaper mappar, istället för en fil, markera rutan "Ersätt alla behörigheter för ett underordnat objekt med behörigheter som ärvts från detta objekt."
8. I fönstret "Välj: Användare eller grupper" som öppnas måste du ange ditt användarnamn (du kan se det i Start-menyn - namnet kommer att vara det mest översta raden), tryck på knappen Kontrollera namn, då OK:
Om du behöver en mapp (eller fil) att öppna utan begränsningar absolut alla användare, dvs. inte bara din, klicka sedan igen Lägg till och ange namnet " Allt» utan citattecken ("Alla" på engelska Windows-versioner), tryck sedan på Kontrollera namn Och OK.
9. På fliken Behörigheter i sin tur, dubbelklicka på raderna med användarnamn och markera rutan för "Full åtkomst":
Detta kommer automatiskt att markera rutorna nedan.
10. Tryck sedan på OK, i nästa fönster, svara på varningen Ja, om igen OK för att stänga alla fönster.
Redo! Full tillgång till filer och mappar mottagen! Du kan säkert öppna dem, ändra och utföra andra åtgärder med dem.
Produktion: du måste ta två steg: bli "ägare" till filen eller mappen (sid. 3), tilldela sedan åtkomsträttigheter till dig själv (sid. 6). Många instruktioner om hur man får full tillgång till filer och mappar nämner bara det första steget, glömmer bort det andra. Detta är inte helt korrekt, eftersom säkerhetsinställningarna för fil/mapp kan vara annorlunda måste du ta med dem till normal vy och inte bara bli "ägare".
2. Varför filer och mappar behöver behörighet
Mekanismen för att skilja åtkomst till filer och mappar är nödvändig av många anledningar. Till exempel:
1. Begränsa åtkomst till information för olika användare.
Om på samma dator eller gemensamt nätverk det finns flera (mer än en) användare som arbetar, det är logiskt att begränsa åtkomsten till information - vissa användare har tillgång till all information (oftast är dessa administratörer), andra - bara de egna filer och mappar (vanliga användare).
Till exempel, hemma, kan du begränsa rättigheterna för en användare på ett sådant sätt att skydda viktiga filer och mappar från att raderas (så att barnet inte omedvetet kan radera viktiga dokument), medan man från den andra (förälderprofilen) kan göra vad man vill.
I det första kapitlet visade jag hur tillåta tillgång till vissa användare. På samma sätt är det möjligt begränsaåtkomst - stegen är desamma, bara i stycket 9 du måste sätta andra kryssrutor.
2. Säkerhet för operativsystemet.
I Windows XP är allt ganska primitivt ordnat - användare med administratörsrättigheter kan ändra (och ta bort) alla mappar och filer på hårddisken, inklusive system, d.v.s. ägs av Windows. Faktum är att alla program som körs i administratörens användarprofil kan göra med hård disk något. Om du till exempel tar bort filen boot.ini kommer Windows att sluta ladda.
Under rättigheter begränsad användare, där det tack vare säkerhetsinställningar var omöjligt att ta bort viktiga systemfiler, få personer satt och föredrog administratörskontot. Således skapar ett konto med administratörsrättigheter i Windows XP de mest gynnsamma förutsättningarna för virus.
I Windows Vista, i Windows 7 och Windows 8 fungerar "User Account Control" (UAC för kort): när de körs på ett administratörskonto, fungerar program som startats av användaren med begränsad rättigheter. Det vill säga, ta bort eller ändra programmets systemfiler kan inte. Program kan få mer fullständig åtkomst genom att begära det från användaren med hjälp av UAC-fönstret, som jag redan nämnde:
Om filbehörigheter är korrekt konfigurerade och UAC är aktiverat, kommer virus som körs i Vista/7/8-administratörskontot inte att kunna skada systemet allvarligt utan tillstånd från personen som sitter vid datorn.
UAC onyttig i fall:
1. Om en användare sitter vid datorn tanklöst trycker du på knapparna "Ja" och "OK"
2. Om du kör program "som administratör" (högerklicka på programgenvägen - Kör som administratör).
3. UAC är inaktiverat.
4. Systemfiler och mappar på hårddisken har full åtkomst för alla användare.
Program som körs på ett begränsat konto Windows-användare Vista/7/8 (typ "Normal access") kan inte öppna UAC-fönstret och arbeta med administratörsrättigheter, vilket är ganska logiskt.
Jag upprepar ännu en gång: när det inte är möjligt att höja dina rättigheter till administratör kan du inte skada filerna i operativsystemet som skyddas genom att begränsa åtkomsträttigheterna.
3. Orsaker och lösningar för problem med filåtkomst
Problemet är att du försöker komma åt filer och mappar som skapats under ett annat konto. Lösningar två: antingen tillåta alla användare får tillgång till eller tillåt endast de som behöver det genom att lista dem. Båda lösningarna är lätta att implementera enligt instruktionerna ovan. Den enda skillnaden är att du kommer att skriva in i punkt 8 - ordet "Alla" eller lista användare.
Förresten, du kan tillåta åtkomst för alla, men neka en (flera) användare, medan inställningen av förbudet kommer att vara en prioritet för de angivna användarna.
Det finns många anledningar till problem med filåtkomst. Oftast dyker de upp om man har flera konton, flera operativsystem eller datorer – kontona är olika överallt, när man skapar filer och mappar tilldelas rättigheterna också olika.
4. Vad kan inte göras med rättigheterna för filer och mappar
Uppmärksamhet
Tilldela inte i något fall full åtkomst till filer och mappar på hela hårddisken med det installerade operativsystemet!
Det finns en myt som operativ system betraktar inte användaren som ägare till sina filer, så du måste tilldela åtkomsträttigheter till alla filer på disken. Detta är inte sant och du kan inte ändra rättigheterna för alla filer! Ett system som inte har "rotats runt", inte har tilldelats åtkomsträttigheter manuellt, kan korrekt tilldela nödvändiga rättigheter!
Använd mina instruktioner endast vid verkliga problem, inte för att förhindra långsökta sådana.
Låt mig förklara: genom att tillåta åtkomst till systemfiler kommer Windows fortfarande att fungera, men alla virus eller felaktigt fungerande program kan göra mycket dåliga saker. Du vill förmodligen inte ha problem.
Mapparna "C:\Windows", "C:\Program files", "C:\Program files (x86)", "C:\Users", "C:\System volyminformation", "C:\ProgramData", "C:\Recovery" och många andra. De kan inte ändras, förutom i de fall där det är nödvändigt att utföra någon form av filmanipulation (till exempel för att ändra Windows-tema), och du måste återställa inställningarna.
Uppmärksamhet
Ändra inte säkerhetsinställningar "bara sådär", gör systemet försvarslöst mot virus och krascher! Efter Windows installation behörigheter till systemmappar är korrekt konfigurerade, du behöver inte ändra dem!
Tips: om programmet bara fungerar korrekt om det körs "som administratör", ger fel under normal uppstart - försök tilldela fullständiga rättigheter att ändra mappen med den i "C:\Program files" eller "C:\Program files (x86) )" (inte Programmapp filer, men en mapp med rätt program innuti!).
Mycket ofta hjälper detta att köra gamla spel på Windows Vista/7/8 som lagrar inställningsfiler, sparar i deras mapp. Att lanseras utan rättigheter att ändra sina egna filer, sådana spel i bästa fall kan inte spara spelets framsteg, i värsta fall stänger de eller startar inte alls. Det är samma sak med gamla program.
5. Slutsatser
1. Att tilldela behörigheter är relativt enkelt.
2. Åtkomsträttigheter kan inte ändras utan ett motiverat syfte.
3. Ändrade behörigheterna för systemfiler - ändra tillbaka dem. För att ändra behörigheter systemisk mappar och filer till de tidigare, kan du använda den här instruktionen (metoden för Windows Vista bör också fungera för Windows 7, Windows 8).
4. Att ändra säkerhetsinställningar är en känslig fråga och författaren till artikeln är inte ansvarig för dina handlingar.
Säkert har många Windows 7-användare stött på problemet att ibland, när de utför vissa åtgärder med filer och mappar, ber systemet inte bara om bekräftelse på nivån för administratörsrättigheter, utan visar också ett meddelande som säger att det inte finns någon åtkomst till målet Windows-mappen 7. Hur man korrigerar denna situation kommer nu att övervägas. Men först lite teori.
Det går inte att komma åt målmappen för Windows 7. Varför?
Saken är att utvecklarna av den sjunde versionen av systemet, såväl som alla efterföljande ändringar, försökte skydda det från oavsiktlig störning. oerfarna användare, genom att skapa ett superadministratörskonto för detta, på uppdrag av vilket alla behörigheter att utföra kritiska operationer för systemet utförs.
Det är därför ibland ett meddelande visas som säger att användaren inte har tillgång till Windows 7-målmappen när han kopierar, flyttar, tar bort eller försöker ändra några viktiga systemkomponenter. Många sådana permanenta begränsningar, ärligt talat, irriterar på allvar. Du kan dock kringgå dem, och helt enkelt. Men mer om det senare.
Problem med att kopiera eller flytta filer
Vanligtvis, om användaråtgärder inte är relaterade till systemkomponenter, men till exempel med installation av program, kopiering och flyttning av vissa objekt, skickas vanligtvis en begäran om bekräftelse av åtgärder helt enkelt.
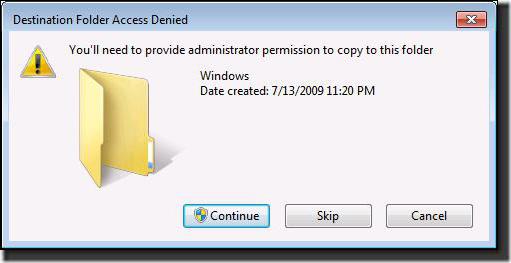
Du behöver bara komma överens, så kommer processen att slutföras utan problem. Situationen ser mycket värre ut när man försöker komma åt eller utföra någon åtgärd med systemfiler och mappar. Det är här som ett meddelande visas om att användaren inte har tillgång till målmappen för Windows 7. enkelt fallär ett försök att kopiera något objekt till systempartition eller från den. För att åtgärda situationen är det logiskt att föreslå två lösningar: inaktivera superadmin-"kontot" och ge dig själv absolut alla åtkomsträttigheter eller ändra systemkomponenter.
Ingen tillgång till målmappen Windows 7: vad ska jag göra?
För det första fallet ser tekniken ganska enkel ut, men till en början måste du fortfarande använda administratörsrättigheter.
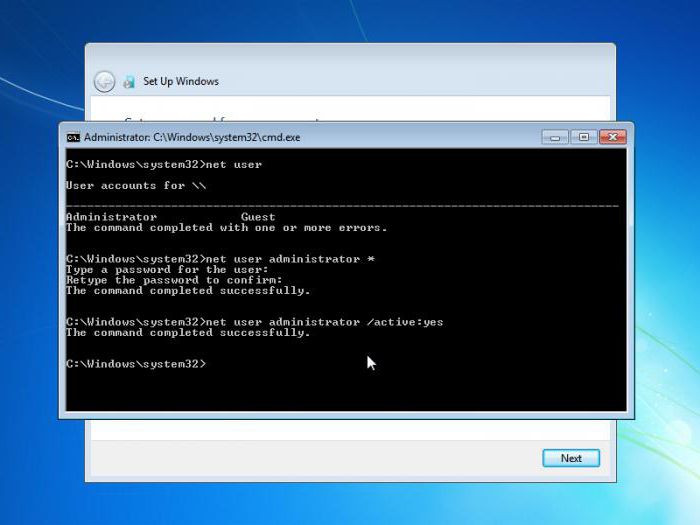
De behövs för att springa kommandokonsol, som anropas via cmd i Kör-menyn. Här måste du skriva en enda rad: netanvändare Administratör / aktiv: ja (om åtgärden utförs i den engelska versionen av Windows, istället för det ryska ordet, använd motsvarande analog - Administratör), och tryck sedan på enter-tangenten ( Stiga på).
Den andra metoden kommer att ta lite längre tid, men den ger full garanti för att meddelandet om att användaren, även om han är administratör minst tre gånger, inte har tillgång till målmappen för Windows 7, inte kommer att visas igen. Detta gäller visserligen uteslutande för enstaka utvalda objekt med vilka det är tänkt att utföra någon form av åtgärd.
Här behöver du använda innehållsmeny, anropas genom att högerklicka på en katalog eller fil, där egenskapsraden först väljs, och sedan används säkerhetsfliken, där du behöver välja den grupp eller användare för vilken de utökade behörigheterna ska vara inställda. Nedan finns en knapp för ytterligare inställningar, efter att ha klickat på vilken ett nytt fönster visas.

I den måste du använda behörighetsfliken (det är den första), i typkolumnen, titta på alla rader där förbudet är inställt och klicka sedan på knappen för att ändra behörigheter. I det nya fönstret hittar vi en liknande rad och trycker på knappen igen, som i föregående fall. Efter det ändrar vi helt enkelt behörighetstypen genom att sätta kryssrutan mittemot den fullständiga åtkomstraden.

Om du återgår till den första menyn kommer du att se att behörighetskolumnen automatiskt är markerad framför alla typer av operationer.
Nu, när du arbetar med det valda objektet, visas inte längre meddelandet att användaren inte har tillgång till målmappen för Windows 7. Men tänk på att detta bara gäller det valda objektet. Om rättigheter krävs för en annan katalog måste ovanstående operationer utföras igen. Förresten, den här metoden fungerar även vid nekad åtkomst till borttagbara enheter, bara i det här fallet du måste använda egenskapsmenyn för själva enheten.
Problem med åtkomst i lokala nätverk
Men det är inte allt. Det kan också uppstå problem med "lokalbefolkningen". Ibland rapporterar systemet också att användaren (eller gruppen av användare) inte har tillgång till målmappen; det kan helt enkelt ha sådana inställningar när vissa begränsningar inte bara är inställda på allmän tillgång till kataloger på nätverksterminaler, men också till deras upptäckt på nätverket.

Först måste du kontrollera ytterligare inställningar nätverk och ställ in aktiveringsalternativen där för alla parametrar utom lösenordsåtkomst. Därmed etableras synligheten av datorer i nätverket och allt som finns på dem.
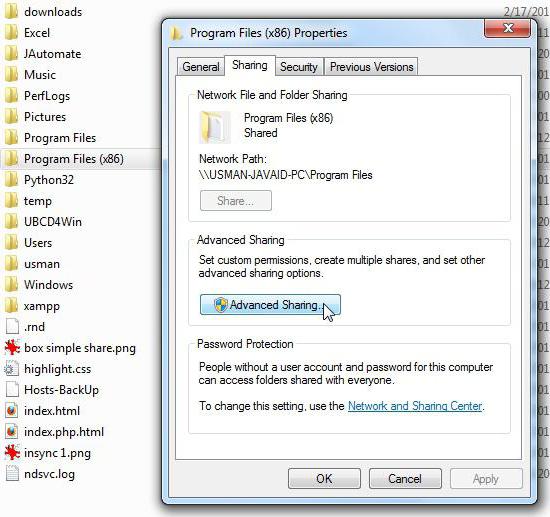
Välj sedan en specifik mapp och dela den helt enkelt genom lämplig rad i högerklicksmenyn. Dessutom kan du i inställningarna ange en grupp användare eller specifikt utvalda användare för vilka dessa inställningar kommer att tillämpas.
Istället för totalt
Som du kan se, bli av med det ständigt popup-meddelandet i olika situationer kan vara ganska enkelt. Vilken metod ska man använda? Allt beror på det specifika fallet. De två första metoderna för användare av hemterminaler fungerar dock felfritt. När det gäller företagsnätverk kan du behöva kontakta systemadministratör. I synnerhet gäller detta inställning nätverksinställningar. Men användaren kan aktivera delning till en separat katalog själv (detta kräver inte administratörsbehörighet).






