För ett och ett halvt år sedan lanserade Apple en av sina mest kraftfulla Apple-tjänster för sina användare – iCloud online-lagring. Nyligen har lagringstjänsten fått statusen "trasig" i kretsarna av ägare av i-enheter. Många började skylla på iCloud för att ha hittat brister. Varje iCloud-användare med sitt eget Apple-ID får 5 gigabyte gratis säkerhetskopiering för säkerhetskopiering av appar och andra iPhone, iPad och iPod Touch-inställningar. De viktigaste nyckelfunktionerna i onlinetjänsten inkluderar synkronisering av foton, dokument, e-post från din Mac och mobila enheter. Genom att utveckla och introducera tjänsten för "äpple"-cirkeln, var idén som jagade av ingenjörerna i soliga Kalifornien möjligheten att komma åt alla dina data oavsett vilken enhet du använder. För många kan denna lagring och interaktion med den verka förvirrande, men precis som alla andra produkter måste du få ut det mesta av det. Här är några tips för att få ut det mesta av Apples molntjänst.
- Tvåstegsverifieringssystem
Det första du bör göra är att skapa ett tvåstegsverifieringssystem som lägger till ett extra lager av säkerhet till ditt molnkonto. Använd appleid.apple.com och logga in på ditt konto med e-postadressen och lösenordet du använder för att ladda ner apparna. Därefter, i det nedre vänstra hörnet, besök Lösenord och säkerhet. Det första alternativet innebär en tvåstegskontroll, så klicka på "Kom igång". Du måste vänta cirka tre dagar innan tvåstegsverifieringen börjar fungera, men det kommer att vara värt det.

- Aktivera iCloud på Mac
Se till att Apple iCloud är aktiverat på alla dina enheter. Här är ett exempel på hur du kan aktivera tjänsten på en Mac: gå till Systeminställningar och välj iCloud, ange ditt Apple-ID och lösenord, kontrollera alla objekt du vill synkronisera: foton, kontakter, e-post osv.

- ICloud-aktivering på iPhone, iPad och iPod
Så här aktiverar du iCloud på din mobila enhet (iPhone / iPad / iPod): gå till inställningssektionen, gå till iCloud-menyn, efter att ha aktiverat den, välj vad du vill spara i molnet.

- Synkronisering
Nu när du är fullvärdig medlem i iCloud, se till att du synkroniserar de objekt som upphetsar dig mest. Vi rekommenderar särskilt att du synkroniserar dina kontakter, anteckningar, påminnelser och bokmärken så att du kan komma åt dem på alla dina enheter och över Internet.

- Använd iCloud-lagring precis som Dropbox
Det finns ett sätt som du kan "lura" iCloud att använda virtuella mappar för att lagra vilken fil som helst. Om du använder Dropbox är du förmodligen ganska bekant med det allmänna konceptet. För att få iCloud online-lagring så nära Dropbox som möjligt, se först till att Dokument och data är aktiverat i iCloud-inställningarna i systemet. Öppna sedan Finder och tryck på Ctrl + Shift + G. En dialogruta öppnas inuti Skriv ~ / Library. Detta gör att du kan upptäcka dina dolda biblioteksmappar. När du kommer in, scrolla ner till Mobila dokument. Det finns inget behov av att ändra något i den här mappen eftersom filerna tillhör applikationer som redan använder din iCloud-lagring. Men nu kan du lämna dina egna filer och mappar här. Objekt i den här mappen kommer att vara tillgängliga på alla andra enheter.

- Dra full nytta av Dokument i molnet
Du kan lagra alla dokument i molnet med ditt konto, inklusive Word- och Excel-kalkylblad. Se till att Dokument och data är synkroniserade med iCloud. Detta gör att du kan ladda upp textdokument, presentationer, ritningar och mer till iCloud. Dessutom finns det tsom också ger möjlighet att spara material på ditt konto. När dina dokument har sparats i iCloud kan du komma åt dem från iCloud.com, från din Mac eller från din iPhone och iPad.

- Synkronisera läslistor från Safari
Om du plötsligt lämnade en oavslutad artikel på din dator kan du alltid "hämta" den på din iPhone eller iPad. För att göra detta, aktivera funktionen Läslistor i inställningarna på både din dator och din smartphone och surfplatta. Se till att kontrollera bokmärken på alla enheter. Den här funktionen fungerar endast med glasögonikonen i webbläsaren Safari.

- Du behöver inte ansluta din iPhone eller iPad till din PC om och om igen
Säkerhetskopieringsfunktionen för iPhone och iPad är den mest användbara iCloud-funktionen. När enheten ansluter till ett Wi-Fi-nätverk synkroniserar den automatiskt inställningar, appar, musik, foton etc. med ditt iCloud-konto. Om du någon gång känner ett behov av att återställa något behöver du bara logga in med ditt Apple-ID och ladda ner allt du behöver från iCloud. I lagringsinställningarna hittar du alternativet för säkerhetskopiering.

- 5 GB ledigt utrymme
Du får bara 5 GB ledigt utrymme när du skaffar ett konto, så använd det klokt. Här är ett sätt att kontrollera hur mycket utrymme som finns tillgängligt. På din Mac, gå till Systeminställningar, välj iCloud och sedan Hantera i det nedre högra hörnet. Antalet sparade objekt, inklusive säkerhetskopior, spelfiler och dokument, ger dig en tydlig uppfattning om hur mycket utrymme du har kvar. Du kan alltid köpa mer plats om det behövs. Du kan också komma åt det här avsnittet från din iPhone eller iPad via Inställningar> iCloud> Lagring och säkerhetskopiering> Hantera lagring.
Du kan frigöra utrymme genom att ta bort gamla säkerhetskopior, ta bort säkerhetskopior av applikationer som är obetydliga för dig.

- Möjlighet att köpa extra minne
Apple ger dig 5 GB gratis molnlagring. Om du har flera enheter eller bara behöver mer utrymme, måste du punga ut. Apple erbjuder 20GB för $40 per år eller 50GB för $100 per år. Det är en ganska brant prislapp jämfört med Google Drive, som ger dig 25 GB för $ 2,50 per månad ($ 30 per år). Och Dropbox ger dig 100 GB för 100 $ per år. Du kan köpa ytterligare lagringsutrymme på din Mac i Systeminställningar eller använda din iPhone eller iPad i iCloud-inställningarna.

- Använd iCloud för att ladda ner appar och musik på alla dina enheter
I iTunes-inställningar kan du be din Mac att automatiskt ladda ner musik, appar, böcker och andra köpta föremål från iTunes Store. På samma sätt kan du aktivera alternativet på din mobila enhet.

- Dra nytta av fotoströmmen
Fotoström är ett av de trevligaste sätten att automatiskt synkronisera dina foton med andra enheter. Foton från din iPhone eller iPad visas automatiskt på din Mac. Denna parameter behöver också ytterligare aktivering i inställningarna.
kommentarer drivs av HyperComments
Hittade ett misstag, välj texten och tryck Ctrl + Enter.
Alla iOS-användare får endast 5 GB iCloud-lagringsutrymme. Är det mycket eller lite? Det är svårt att säga. Allt är individuellt. Huruvida denna volym räcker för dig beror på hur aktivt du använder den här tjänsten, om du synkroniserar information mellan enheter etc. Om så är fallet, så kommer troligen ett meddelande att det inte finns tillräckligt med ledigt utrymme i iCloud en dag dyka upp på din gadget .
Vad ska då göras? Du kan köpa ytterligare utrymme. Men först rekommenderar vi att du försöker rensa lagringen. Detta kan förresten göras på olika sätt. Vi kommer att prata om dem vidare.
Vad är iCloud?
Varje Apple-enhetsägare kan använda iCloud onlinelagring (icloud). Den introducerades först 2011 som en del av iOS 5 och iPhone 4s. Först som en betaversion, och ett par månader senare som en fullfjädrad tjänst. Idag är iCloud-lagring helt enkelt oersättlig för iPhone, iPad eller Mac-användare. När allt kommer omkring, med hjälp av det kan du:
- Spara olika data, foton och videor i molnet.
- Skapa säkerhetskopior.
- Synkronisera mellan Apple-enheters inställningar, bokmärken, adressbok, kalendrar, foton, meddelanden, etc.
- Styr macOS från en annan dator.
- Gör köp (allt du laddar ner med iTunes eller AppStore sparas automatiskt i molnet).
- Hitta en gadget på en speciell interaktiv karta, blockera den på distans och mer. dr.
Men alla sådana operationer minskar gradvis det utrymme som tilldelas varje användare i iCloud. Dessutom är dess standardvolym bara 5 GB. Därför måste du regelbundet städa upp förrådet. Du kan frigöra utrymme i iCloud från ackumulerat skräp och onödiga filer från din iPhone, iPad eller Mac. Det återstår bara att ta reda på hur man gör det.
Som referens! Apple kan utöka iCloud-lagring upp till 2 TB. Sant, inte gratis. Du måste betala nästan 1,5 tusen rubel i månaden för detta. Om du bestämmer dig för att utöka din molnlagring till 50 GB, kommer du att debiteras endast 59 rubel per månad.
Ta bort säkerhetskopior
Så du köpte till exempel en iPhone 6, 7 eller iPhone SE för ganska länge sedan för att ersätta din fjärde iPhone och använda den här bekväma telefonen med stort nöje. Men en dag, när man försöker spara en säkerhetskopia i molnet, ger en iOS-enhet en varning om ett säkerhetskopieringsfel. Det betyder att molnlagringen är nästan full. Därför är det värt att göra följande:
- Öppna Inställningar".
- Välj sedan "Grundläggande".
- Hitta och klicka på "iCloud Storage".
- Vi går ner och trycker på "Hantera".
- Därefter visas statistiken för enheter som är anslutna till iCloud och antalet MB eller GB som används. Och vanligtvis kommer säkerhetskopior först, så du behöver inte scrolla ner.
- Vi väljer en enhet (om det finns flera av dem), vars backup vi kommer att "donera". I vårt fall är det här en gammal iPhone 4S som du inte har använt på länge. Tryck sedan på "Radera".
- Vid behov bekräftar vi åtgärden genom att trycka på "Stäng av och radera".
Säkerhetskopiering
Många program och applikationer som användaren installerar på iPhone eller iPad sparar inte bara sina filer i enhetens minne, utan lägger också till dem i en iCloud-säkerhetskopia. Så det finns ett annat sätt att rensa lagringen (och skydda den från onödig information). Låt oss prata om det med exemplet med iOS 8 (iPhone 5, iPhone 6, iPad 2, iPad Air, etc.):
- Vi går till "Inställningar". Välj sedan "iCloud".
- Klicka på avsnittet "Lagring". Sedan till menyn med samma namn.
- Som nästa steg klickar du på enheten som vi ska arbeta med.
- Gå till avsnittet "Inställningar för säkerhetskopiering". Här uppmärksammar vi listan över program. Samtidigt stänger vi av arkiveringen av de applikationer som inte behövs.

Vi arbetar med mediebiblioteket
I molnlagringen lagras, förutom säkerhetskopior, foton, videor, deras bearbetade versioner etc. Naturligtvis tar all denna data en viss mängd utrymme. Därför kan iCloud-rengöring baseras på att arbeta med mediefiler.
Dessutom är det inte alls nödvändigt att radera dem. Om du behöver frigöra väldigt lite utrymme, försök sedan att komprimera dem. Detta görs med hjälp av specialfunktionen "Storage Optimization". Det är tillgängligt i enhetsinställningarna.

Om det fortfarande inte finns tillräckligt med utrymme gör vi följande:
- Vi går till applikationen "Foton".
- Klicka på "Foton" längst ner på skärmen.
- Vi tittar igenom alla foton och videor som visas. Vi anger att en eller flera mediefiler ska raderas.
- Vi klickar på korgen.
- I det här fallet kan alla foton och videor laddas ner tidigare till en dator.
Förresten, jag skulle vilja notera att iCloud gör sitt bästa för att spara mediefiler. Och på alla anslutna enheter. Funktionen är bekväm, men mycket dyr. Därför rekommenderar vi att du gör detta (iOS 7 och senare):
- Öppna Inställningar".
- Gå sedan till "Foton".
- Använd speciella reglage för att inaktivera iCloud Library och Ladda upp till min fotoström.
- Om du använder en enhet som kör iOS 11 eller senare väljer vi dessutom "Spara original" istället för "Optimera lagring".
Vi raderar dokument och andra filer
Problemet med överfull icloud-lagring är inte bara en hög med foton och onödiga säkerhetskopior. Det finns en annan anledning. Detta är avsnittet Andra dokument. En mängd olika filer flyttas hit. Dessutom är de flesta av dem absolut onödiga. Så för att rensa upp iCloud:
- Öppna Inställningar".
- Scrolla ner och tryck på "iCloud"-sektionen.
- Vi går till "Förrådet".
- Vi hittar här posten "Dokument och data" eller "Övriga dokument" (beroende på OS-version).
- Vi tar bort onödiga filer. För detta använder vi knappen "Ändra" i det övre högra hörnet.
- Glöm inte att bekräfta varje åtgärd i popup-fönstret.
- Under en lång tid? Sedan kan du radera all data i allmänhet genom att rulla menyn till slutet och välja lämplig post.
- När du är klar klickar du på "Slutför".

Rensa iCloud-lagring genom att radera e-post
Din e-posthistorik kan också ta upp plats i iCloud. Många? Vanligtvis inte. Brev och sms väger trots allt väldigt lite. Men "tunga" bifogade filer kan bifogas till dem. Så det är bäst att inte vara lat och rensa inkorgen. Glöm samtidigt inte att om du använder iCloud-mail tillsammans med en annan e-postklient, så måste du radera brev även här.
Inaktivera iCloud Drive
iCloud Drive-funktionen, som dök upp i nästa iOS-uppgradering, ger möjligheten att lagra och synkronisera data från nästan alla program via molnet. Det är säkert bekvämt. Men trots allt, all din korrespondens i instant messengers, nedladdat innehåll och mer placeras i den virtuella lagringen. andra, vilket i princip inte är särskilt nödvändigt. Därför rekommenderar avancerade användare att inaktivera iCloud Drive. För detta:
- Återigen, gå till "Inställningar".
- Välj Apple ID.
- Vi hittar objektet "iCloud" och ställer specialbrytaren till höger.
Om du inte vill stänga av iCloud Drive helt kan du helt enkelt markera de applikationer som inte ska lagra sina data i molnet.
Det är allt! Nu vet du hur du rengör din iCloud-lagring och det finns olika sätt att göra det. Prova och du kommer att lyckas!
Med tillkomsten av iCloud blev Apples redan pålitliga enheter bara coolare. Tjänsten har blivit särskilt användbar för dem som äger flera prylar samtidigt: Mac + iPhone, iPhone + iPad och andra kombinationer.
iCloud är så djupt inbäddat i systemet att det är omöjligt att använda iPhone och aldrig stöta på den här tjänsten. Men om du låter allt gå av sig självt kommer användaren förr eller senare att se ett liknande meddelande:

Faktum är att Apple ger gratis 5 GB i sin molnlagring, som är igensatt efter ett par månaders användning. Vägen ut är enkel: köp mer utrymme för dig själv, eftersom priserna är ganska överkomliga, till exempel kommer 200 GB tillgängligt minne att kosta 149 rubel / månad.
Du kan inte bara ta oss. När du köper en dyr smartphone måste du först spara på skal och sedan på iCloud.
Okej, varje skämt har sin del av ett skämt. Faktum är att det inte behövs hundratals gigabyte utrymme om du inte gör molnkopior och lagrar bilder där. Det vill säga, använd nästan aldrig iCloud.
Men det finns också mindre smärtsamma sätt. Det räcker att konfigurera uppladdningsparametrarna en gång och rengöra data då och då. Här är några knep:
1. Konfigurera säkerhetskopieringsparametrar

Huvudkonsumenten av molnlagring är backup. Men det är inte alls nödvändigt att kopiera hela listan över program, du kan stänga av överskottet här:
iOS 11 och senare: Inställningar> [ditt namn]> iCloud> Hantera lagring> Säkerhetskopieringar
iOS 10.3: Inställningar> [ditt namn]> iCloud> iCloud-lagring> Hantera lagring
iOS 10.2 och lägre: Inställningar> iCloud> Lagring> Hantera lagring
Välj din enhet och inaktivera kopiering av onödiga program.
2. Minska storleken på säkerhetskopior

Det mest effektiva sättet är att ladda upp alla foton och videor till din dator, ta bort dem från iPhone och skapa en ny kopia manuellt. Så här hittar du knappen du vill ha:
iOS 10.3 och senare: Inställningar> [ditt namn]> iCloud> iCloud Backup
iOS 10.2 och lägre: Inställningar> iCloud> Säkerhetskopiering
Tryck på knappen "Skapa en säkerhetskopia" och vi väntar. I det här fallet måste enheten vara ansluten till Wi-Fi. Under denna tid kan iPhone användas som vanligt.
3. Ta bort redundanta säkerhetskopior

Och du kan helt enkelt ta bort dem och inte skapa nya. Förresten, det är värt att kolla listan över säkerhetskopior, även om du inte ska radera dem, i ett och ett halvt år dinglade säkerhetskopian av den sålda iPhone 4s.
iOS 11 och senare: Inställningar> [ditt namn]> iCloud> Hantera lagring> Säkerhetskopieringar
iOS 10.3: Inställningar> [ditt namn]> iCloud> iCloud-lagring> Hantera lagring
iOS 10.2 och lägre: Inställningar> Allmänt> Lagring och iCloud> Hantera
Välj den onödiga kopian och klicka Ta bort Kopiera> Stäng av och ta bort... iPhone kommer att sluta göra nya säkerhetskopior till molnet.
4. Inaktivera uppladdning av foton och videor

iOS 7 och högre: Inställningar> Foton
Inaktivera iCloud Media Library och ladda upp till Photo Stream, och på enheter som kör iOS 11 och senare, välj "Behåller originalet", istället för "Optimera iPhone-lagring".
5. Ta bort data från applikationer

Kommer du ihåg att iCloud inte bara används av interna systemtjänster utan också av tredjepartsapplikationer? Lyckligtvis kan alla dokument och data som skapats av dessa applikationer raderas. Här är vägen:
iOS 11 och senare: Inställningar> [ditt namn]> iCloud> Hantera lagring
iOS 10.3: Inställningar> [ditt namn]> iCloud> iCloud-lagring
iOS 10.2 och lägre: Inställningar> Allmänt> Lagring och iCloud
Välj applikationen och klicka "Ta bort dokument och data".
6. Rengöra eller inaktivera iCloud Drive

OS X molnapplikationen registrerades på iPhone med lanseringen av iOS 9. Du kan rensa listan över filer som är lagrade i molnet:
iOS 11 och senare: Filer-appen> Bläddra-knappen längst ned> iCloud Drive
iOS 10.3 och lägre: iCloud Drive> Välj-knapp
Välj onödiga filer och klicka "Radera"... I iOS 11 och senare bör du tömma mappen "Nyligen raderad"... ("Översikt", fliken "Platser")
Du kan helt enkelt inte använda iCloud Drive genom att stänga av vippknappen på:
iOS 10.3 och senare: Inställningar> [ditt namn]> iCloud> iCloud Drive
iOS 10.2 och lägre: Inställningar> iCloud> iCloud Drive
Så städa eller köpa en plats?
Jag följde iCloud i ett par år tills jag betalade mig själv 200 GB för hela familjen. Och jag ångrade det aldrig. Allvarligt, 149 rubel är inte att dricka kaffe en gång. Men alla bilder finns i molnet, kopior finns på samma plats och på alla enheter samtidigt.
Jag laddar ner allt på en gång, raderade iTunes från min arbetsdator, inga meddelanden stör mig inte. Några plus.
ICloud är en molnlagringslösning installerad i alla versioner av iPad och iPhone. Varje användare av dessa enheter har stött på denna resurs minst en gång, men inte alla vet att initialt endast 5 GB gratis användning är tillgänglig för reserven. Därför, förr eller senare, kan vem som helst se ett felmeddelande med texten "iPone - backup misslyckades" på skärmen på sin smartphone.
Det betyder att iPhone har slut på utrymme för att spara säkerhetskopior i molnet. För att öka volymen och glömma iCloud-lagring ett tag räcker det med att köpa ytterligare minne. För att göra detta måste du trycka på lämpligt kommando i fönstret som visas.

Om användaren inte vill lägga pengar på att köpa en större volym kan han frigöra ledigt utrymme genom att radera den information han inte längre behöver. Den här artikeln kommer att prata om hur man städar upp Icloud-lagring på olika sätt.
Hur man kontrollerar mängden molnlagring
Den viktigaste regeln för att förhindra att molnet fylls upp för snabbt är att regelbundet ladda upp foton och videor från din telefon till din dator. För detta behöver du:
- anslut enheten till en PC med en speciell USB-kabel;
- öppna filvisaren på iPhone;
- kopiera det nödvändiga innehållet.
Men även om ägaren till telefonen ständigt flyttar data, kommer minnet att fyllas med de sparade säkerhetskopiorna. De som inte vet hur man ser den tillgängliga volymen kan använda följande instruktion:
1. Gå till avsnittet för telefoninställningar.

2. Välj iCloud för att gå in i valvet.

3. På raden "Storage", titta på det lediga minnet.

Denna metod låter användaren både gå in i Icloud och se statistik. Se till exempel till att alla Apple-enheter är anslutna till samma konto.
Hur man rensar iCloud på iPhone
Ofta i sökmotorer kan du se frågan "iCloud-lagringen är full, vad du ska göra", i det här fallet rekommenderar avancerade användare att följa dessa steg.
1. Ändra säkerhetskopieringsinställningar
Eftersom de flesta av de installerade iPhone 6-applikationerna automatiskt skapar säkerhetskopior och sparar dem i Icloud, kommer det att vara användbart att ändra inställningarna och bara välja det mest nödvändiga för lagring. För detta behöver du:
- gå till Aycloud;
- klicka på avsnittet "lagring";

- kontrollera listan över program och inaktivera onödiga genom att flytta reglaget.

Denna metod fungerar på alla versioner, bara menyn kan skilja sig något.
2. Minska antalet säkerhetskopior och deras storlek
En säkerhetskopia kan rädda många problem på iPhone 5s. Men det finns ingen anledning att behålla alla variationer telefonen skapar. Det räcker att välja de mest relevanta. För att frigöra utrymme och rensa gammal information måste du:
- gå till Aycloud;
- välj avsnittet "hantera";
- besluta om onödiga sektioner och rensa upp dem.

För att minska storleken på kopian kan du radera alla alternativ och skapa ett nytt efter att du har rengjort telefonen.
3. Komprimera foton och videor
Om användaren inte vill radera mediefiler på iPhone 7 och inte vet hur man rensar Icloud kan han använda den här metoden:
- gå till telefoninställningar;
- välj avsnittet "lagringsoptimering".

Dessutom, så att minnet inte fylls upp särskilt snabbt, kan du inaktivera uppladdningen av bilder till molnet. För att göra detta bör du:
- gå till Inställningar;
- i avsnittet "foto", inaktivera funktionen "överföring till min fotoström" genom att flytta motsvarande reglage.

Metoderna som beskrivs ovan låter dig rensa lagringen på alla versioner av enheter på IOS-plattformen.
Efter att ha läst den här handboken kan du ta itu med det populära problemet med att överföra och spara foton till molnet på en iPhone, ytterligare telefoninställningar, samt välja den mest bekväma datalagringstjänsten för dig.
Varje år är utvecklingen av molnlagring för att spara personliga foton eller dokument mer populär bland iPhone-användare. Detta kan bero på enhetens lilla minnesmängd, eller vice versa, med de bekvämligheter som erbjuds oss av datalagringstjänster på Internet.
Hur fungerar molnet på en iPhone? Funktionsprincip i allmänna termer
Principen för molnlagring bygger på att strömma filer till Apples lokala serverlagring.
När en iPhone-användare tar ett nytt foto, spelar in en videofil eller arbetar med bokmärken på gadgeten, registrerar och sparar det inbyggda iOS-övervakningssystemet resultaten av nya eller tidigare ändrade filer i enhetens interna cache. Genom att ansluta till Wi-Fi ansluts du automatiskt till iClouds molnlagring. iOS skickar ett kommando till servern om ändrade eller nya dokument, och de laddas automatiskt upp till Apples lokala lagring.
Filen, vid tidpunkten för uppladdning från iPhone till molnet, är uppdelad i lika delar och fördelad mellan lagringsservrarna. Varje dokument eller foto har flera säkerhetskopior som gör att du kan lagra information på olika platser. I händelse av förlust av data på den nedladdade filen eller maskinvarufel, kommer säkerhetskopieringen omedelbart att få information om det tidigare uppladdade medieinnehållet till molnet.
När en iPhone-användare går in i molnlagringen och laddar ner filen han behöver, sätts den automatiskt ihop med hjälp av kraftfull datorutrustning och överförs genom säker kryptering till ägarens telefon.
Vilket moln är bäst för iPhone för tillfället?
Faktum är att många iPhone-användare ofta undrar var de ska lagra sina foton och videoinspelningar. Hur kan du komma åt dem snabbast från alla delar av planeten där det finns internet.

Uppgiften att välja molnlagring för iPhone kommer ner på flera konkurrenter inom detta område. Vi kommer att försöka berätta mer detaljerat om fördelarna och nackdelarna med var och en av dem.
Bedömningen av molnlagringstjänster för iPhone kommer att bestå av följande kriterier:
Bekvämligheten att använda
Funktionell
Pris
iCloud, Apples molnlagringstjänst
Icloud är en kraftfull och högteknologisk molntjänst som kan skydda dina personliga mediefiler från främlingar. Förutom att lagra foton och data kan den: spåra platsen för din iPhone, dator eller annan telefon; snabb och fjärrinstallation av iPhone, kalenderhändelser och mer.
Det är ingen idé att prata om bekvämligheten med att använda iCloud-tjänsten, som är speciellt utvecklad av Apple för köpare och användare av iPhone eller iPad. Det är ganska enkelt.
När du köper en ny iPhone skapar du ett iCloud-molnkonto som är kopplat till en eller flera enheter, om du har fler än en.

För att komma åt molnet på en iPhone behöver du vara auktoriserad i enhetens inställningar, och alla tidigare sparade foton eller personlig data, som kontakter, kalenderposter eller anteckningar, laddas automatiskt ner till iPhone. Detta lägger till det maximala antalet poäng till användbarheten av Icloud-tjänsten, eftersom Du behöver inte installera ytterligare programvara på din telefon.
När du registrerar ett Apple Cloud Storage-konto får användaren 5 GB gratis lagringsutrymme för de viktigaste filerna på iPhone-molnet. För att utöka mängden lagring i molnet erbjuds du ett urval av tre prenumerationsalternativ, som presenteras i skärmdumpen nedan. Kostnaden anges i rubel per månads användning.

Yandex Disk är ett av sätten att välja molnlagring för foton och videor på iPhone
Nyligen beskrev vi i detalj en av processerna för att ladda ner musik till en iPhone med Yandex Disk-molnlagring. Du kan läsa om det.
Förutom att ladda ner musik låter den här tjänsten dig lagra alla foton och videofiler på din iPhone i dina molnutrymmen.
Många iPhone-köpare använder molnlagringstjänsten. Detta beror främst på den lilla mängden minne i enheten. Yandex Disk gratis erbjuder cirka 20 GB för att ladda upp mediefiler till molnet från en iPhone. Detta utrymme är mer än tillräckligt för att förstå alla funktioner i tjänsten i fritt läge.

Användbarheten av Yandex Drive på iPhone verkar inte lika lovande som i fallet med iCloud. Autoload YAD låter dig automatiskt ladda upp endast foto- och videofiler från iPhone till molnlagring.
Vad gäller kostnaden. Yandex erbjuder, som vi sa tidigare, cirka 20 GB permanent utrymme i molnet gratis, samt möjligheten att utöka minnet mot en extra avgift. Du kan bekanta dig med de aktuella tarifferna (i slutet av 2017) i skärmdumpen nedan.

Uppmärksamhet! Yandex Disk genomför ständigt gratis kampanjer med partners, vilket gör att du kan öka ditt iPhone-molnlagringsutrymme avsevärt. Priset och kostnaden för dessa tjänster kan skilja sig från priserna som presenteras på mjukvaruproduktens officiella webbplats.
En kort sammanfattning av hur du väljer molnlagring för iPhone
Vi har bara övervägt några få alternativ för de mest populära tjänsterna för att lagra foton och videor från iPhone på Internet. Det finns ett stort antal konkurrenter som kan erbjuda dig de mest förmånliga villkoren för att hyra en lagringsanläggning. Det viktigaste är att inte glömma att beprövade och populära tjänster har tillförlitligt dataskydd mot hacking, vilket kommer att förhindra läckage av personliga filer till Internet. Välj det mest bekväma alternativet för att lagra data i iPhone-molnet, baserat på vår sammanfattande tabell över fördelar och nackdelar.

Betyget för de föreslagna alternativen för molnlagring på iPhone bygger på personlig erfarenhet av användning, feedback från kollegor och användare på Internet. IPhone-ägare avvisar kategoriskt användningen av Dropbox-tjänsten och är ovilliga att titta på Google Drive.
Hur skapar man ett moln på en iPhone med en PC eller från en telefon?
Processen att registrera eller skapa ett lagringskonto på Internet på iPhone tar inte mycket av din tid. Låt oss ta en närmare titt på situationen med hjälp av exemplet att registrera ett moln av iCloud och Yandex Disk från början till slut.
Skapa Apple-ID och registrera iCloud för iPhone
Gå till den officiella molnlagringswebbplatsen: https://www.icloud.com/. Gå igenom registreringen genom att klicka på knappen "Skapa" mittemot Apple-ID:t, som visas i skärmdumpen nedan.

Fyll i de personuppgifter som krävs för att registrera icloud-molnet.

Vi rekommenderar att du skriver ner ditt nya Apple-ID och lösenord för att logga in på ditt konto. Molntjänstens registrerade data krävs för korrekt installation av iPhone för ditt konto. Om iPhone säljs eller överförs till tredje part, se till att logga ut från ditt konto så att dina personuppgifter inte kommer att överföras till andra användare.
Det är möjligt att skapa ett icloud-moln inte bara från en dator utan också direkt från en iPhone. För att göra detta, gå till "Inställningar" och så vidare.
Registrera Yandex Disk cloud i iPhone
Vi måste ladda ner den officiella appen från App Store.
Registreringsprocessen är ganska enkel. Öppna appen och klicka
Om du redan har en inloggning från mailen eller Yandex Music-lyssningstjänsten är det inte nödvändigt att registrera dig. Ange dina kontouppgifter och logga in i applikationen.

För att komma in i Apples moln direkt från din iPhone rekommenderar vi att du gör ytterligare telefoninställningar, vilket gör att du kan visa filer utan att använda ytterligare programvara. Gå till Inställningar". Välj avsnittet "iCloud".
När du har gått in i den allmänna iCloud-menyn, scrolla längst ner till den valfria kryssrutan med behörighet att lagra dokument och data i iPhone-molnet. Aktivera den.

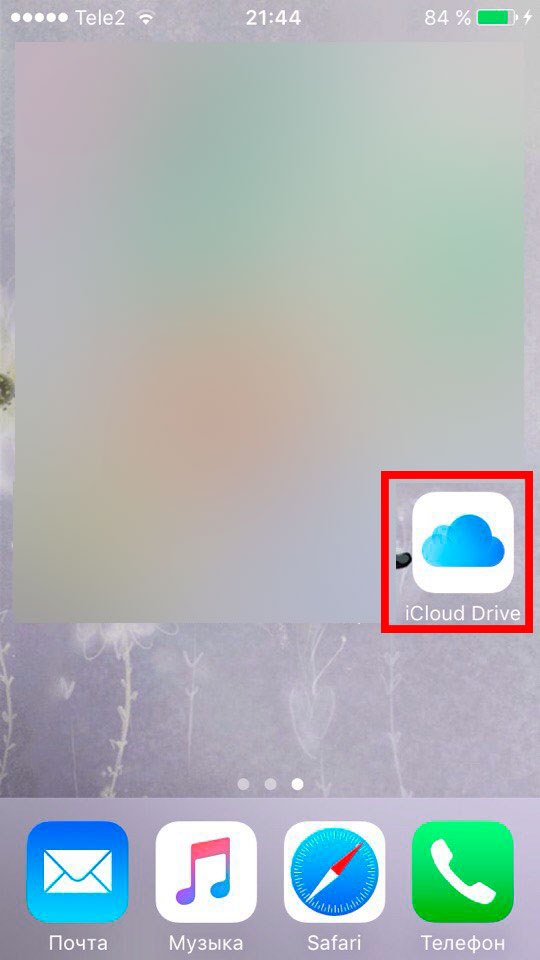
Hur sparar jag ett foto till iPhone eller Yandex Disk-molnet?
För att ladda upp ett foto från din iPhone till molnet, gå till avsnittet "Inställningar". Klicka på ditt Apple ID-konto. Nästa "iCloud" - "Foton". Aktivera kryssrutan bredvid "Mediebibliotek".
Apple bryr sig om sina användare och lämnar detaljerade beskrivningar av funktioner till de mest populära menyalternativen i iPhone-inställningar.
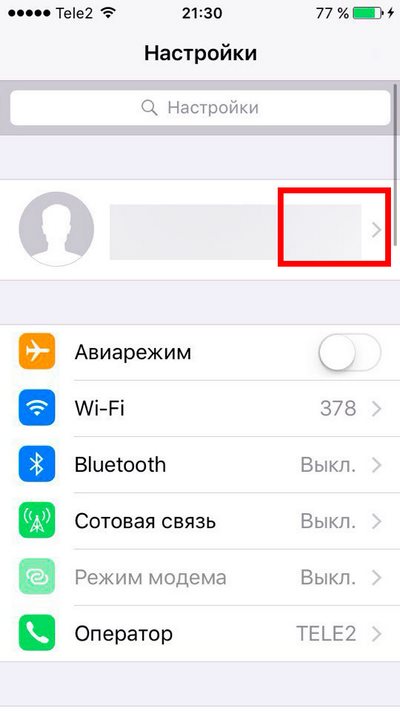
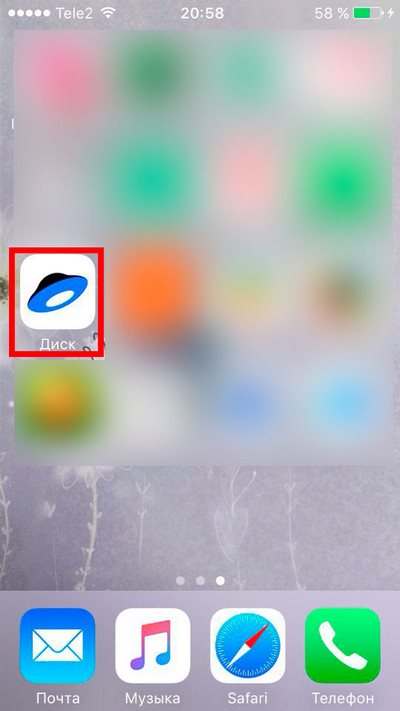
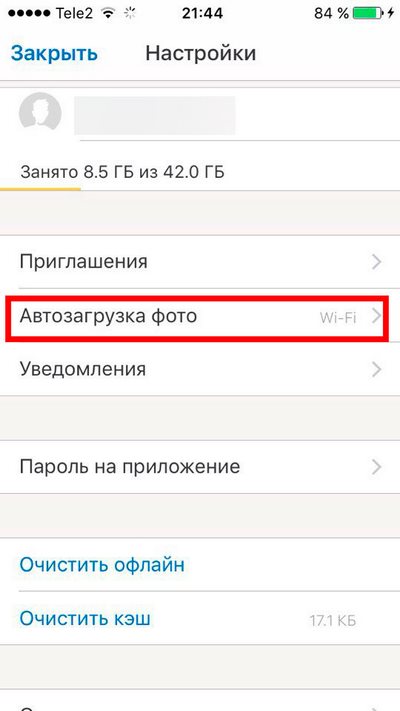
Glöm inte att synkronisera eller omedelbart ladda ner bilder från iClouds molnlagring, du måste installera ett extra program på din PC. Yandex Disk låter dig ladda ner alla filer på upp till 2 GB från molnet utan att installera programvara.
Om du har några frågor svarar vi gärna på dem i kommentarerna till den här artikeln.






