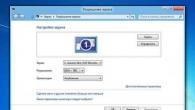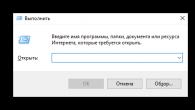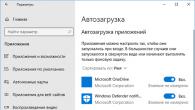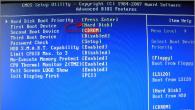Artiklar och Lifehacks
Om du vet hur man visar bild från telefon till tv, då kan du bekvämt titta på videor på den stora skärmen, visa allt innehåll för en stor publik eller bara spela spel. Det har länge varit möjligt att göra detta med en MHL-kabel, men vissa olägenheter med att använda kabeln tvingade tillverkarna att leta efter trådlös teknik. Hittills finns det flera: DLNA, Apple AirPlay, Miracast, HTC Connect, Samsung AllShare Cast, Intel Wireless Display (eller WiDi). Vissa av dem kan fungera med enheter från olika tillverkare, andra är endast utformade för enheter av samma märke (som namnet antyder), men kan ofta anslutas till andra enheter med hjälp av adaptrar eller adaptrar. Du behöver bara välja, mer exakt, lämplig trådlös signalöverföringsteknik. Låt oss överväga några.
Hur man överför en bild från Apple AirPlay
För detta behöver du:
1. Mobil enhet iPhone eller iPad.
2. Apple TV. Detta är en multimediaspelare i form av en liten set-top box. Den måste anslutas till TV:n via HDMI-kontakten.
Anslutningsinställningar:
1. Öppna AirPlay-appen på din mobila enhet.
2. Välj Apple TV i listan över enheter som stöder AirPlay.
3. Aktivera inställningen "videoreplay".
Nu kan du titta på din favoritvideo på den stora skärmen. Hanteringen kommer att utföras från en telefon eller surfplatta, och bilden på TV:n. Detsamma gäller spel och andra applikationer, med skillnaden att bilden kommer att finnas på två skärmar samtidigt. Så från iOS-enheter är det lättare att överföra bilder till en TV-skärm än, men hur är det med andra enheter?
Hur man överför en bild med Miracast
Om du kommer på hur du visar en bild från din telefon till en TV med Miracast, kan du använda olika enheter och inte vara begränsad till ett specifikt märke. Men eftersom denna teknik fortfarande är ganska ny finns det inte många enheter som är kompatibla med den på världsmarknaden. Dessa är de senaste modellerna av Panasonic, LG och Sony smartphones och TV-apparater. Det går att ansluta till andra TV-apparater, men detta kräver att TV:n stöder Smart TV.
Att ansluta:
1. Slå på Wi-Fi på din mobila enhet.
2. Hitta källa på TV:n - det här är sändningskällan (i vårt fall Miracast).
3. På din smartphone, i Wi-Fi-inställningarna, ange WI-FI Direct.
4. Välj din TV från listan över "sedda" enheter.
5. Öppna inställningar.
6. Multimediautgång.
7. Välj TV.
Om fel uppstår under installationen, dubbelkontrollera tillgängligheten för alla anslutningar och upprepa proceduren.
Om du är ägare till en enhet med Android-operativsystemet kan du sända bilden på den stora skärmen genom att ansluta enheten till TV:n. Den här funktionen kommer säkert att tilltala fans av filmer, musik och spel. Vissa metoder hjälper till att överföra information nästan omedelbart, andra - med en liten fördröjning. Låt oss analysera de mest populära av dem.
Ansluta till en TV via USB
Anslutning via USB förutsätter att TV:n har denna kontakt och en enkel inbyggd spelare.
Moderna TV-apparater har alla nödvändiga kontakter för att ansluta en mobil enhet.
USB-kabeln som följer med alla Android-enheter är lämplig för anslutning.
Det är möjligt att använda både microUSB-kabel och miniUSB.
- Anslut din enhet och TV:n med den medföljande kabeln.
- Ett fönster visas på enhetens skärm, välj alternativet "Anslut som en extern enhet". Den inbyggda filhanteraren eller spelaren öppnas på TV:n.
- Starta mediefiler från din mobila enhet.
Detta är det enklaste sättet, men det minst funktionella. TV:n uppfattar telefonen bara som ett flashminne. Metoden är lämplig om du behöver se en film nedladdad till din smartphone, lyssna på musik osv.
Använder WiFi
Det bekvämaste sättet att ansluta din telefon till din TV är via Wi-Fi. För det första finns det inget behov av kablar, medan enheten kan placeras i ett annat rum. För det andra utökas omfattningen av smartphonen.
Viktig! TV:n måste ha en Wi-Fi-adapter. Om en inte är tillgänglig kan du köpa den separat och ansluta via HDMI-porten.
Anslutningen görs med Miracast-standarden, som gör att du kan duplicera bilder från enhetens skärm till TV-skärmen.
Det finns även tredjepartsprogram.
Miracast
Miracast är en standard för trådlös multimediasignalöverföring godkänd av Wi-Fi Alliance den 19 september 2012. För att ansluta måste både TV:n och mobilenheten ha denna teknik.

I det här läget kan du titta på foton eller videor, bläddra bland sidor på Internet, läsa böcker, lyssna på musik. Bilden på TV:n uppdateras dock med viss fördröjning. Till exempel, efter att ha öppnat en meny i telefonen, visas den på skärmen först efter en halv sekund. Därför, med hjälp av Miracast, kommer det inte att vara möjligt att bekvämt spela dynamiska spel, förutom kanske i turbaserade strategier eller logiska pussel. Men för allt annat är den här typen av anslutning lämplig.
Hur man ansluter en Android-enhet till en TV med Miracast - video
streambels
Streambels är en tredjepartsapplikation från Clockworkmod. Funktionsprincipen skiljer sig från Miracast: enhetens skärm är inte duplicerad. I programmet kan du lyssna på musik, se ett foto eller en video och sedan, genom att trycka på en knapp, spela upp filen på din TV.

För att ställa in anslutningen, välj bara den TV du vill ansluta till
Det är enkelt att sätta upp anslutningen. Streambels-appen kommer att uppmana dig att välja den TV du vill ansluta till. När anslutningen har upprättats kan du börja använda programmet.
WiDi
Det finns även en teknik från Intel som heter Wireless Display (WiDi). Ursprungligen utvecklades den som en analog till Miracast och blev senare kompatibel med den (från och med version 3.5).
Egenskaperna hos Intel WiDi ligger nära Miracasts: Full HD-video och 5.1-kanaligt surroundljud.
Tekniken skiljer sig inte mycket från Miracast och används sällan på mobila enheter. Det stöds huvudsakligen av Intel bärbara datorer.
Airplay
AirPlay är en Apple-utveckling designad för företagets egna enheter. Därför kan Android-telefoner och surfplattor inte använda alla dess funktioner. Men med hjälp av tredjepartsprogram kan du spela musik.
PlayTo AppleTV Roku GTV & DLNA-appen låter dig spela musik på både Apple TV och AirPlay-aktiverade ljudsystem.
Men inget annat än att slå på musik från en Android-enhet kan göras via AirPlay. Apple är avundsjuk på sina produkter och tillåter inte konkurrenter att använda deras utveckling.
Via HDMI
HDMI, eller High Definition Multimedia Interface, var den första standarden som gjorde det möjligt för handhållna enheter att ansluta till TV-skärmar. När smartphones och surfplattor började utvecklas snabbt kom ingenjörerna på microHDMI- och miniHDMI-standarderna.
HDMI-standarden är utvecklad och förbättrad av tre företag samtidigt: Sony, Philips och Hitachi. Dess första version tillät överföring av video i Full HD-upplösning vid 60 Hz, såväl som ett 8-kanaligt ljudspår med en upplösning på 192 kHz. Den maximala genomströmningen var 4,9 Gbps. För tillfället kan den senaste versionen av HDMI-standarden (HDMI 2.0) överföra en bild i Ultra HD-format med en upplösning på 3840 gånger 2160 pixlar vid 60 fps (bilder per sekund), såväl som Full HD i 3D-format . HDMI 2.0 låter dig spela 24-kanaligt ljud med en samplingshastighet på 1536 kHz. Och den totala genomströmningen är 18 Gbps.
Att ansluta via HDMI är inte svårare än via USB.
- Anslut HDMI-portarna på TV:n och Android-enheten med en sladd, inställningen kommer att ske automatiskt.
- Om bilden plötsligt inte sänds, gå till inställningsmenyn på TV:n, hitta HDMI-objektet och välj bilden från din smartphone eller surfplatta som ingång.
HDMI-standarden används flitigt. Det stöds av alla moderna TV-apparater, vilket gör att du kan ansluta en mobil enhet till dem på vilket operativsystem som helst.
Hur man ansluter surfplatta till TV med HDMI - video
MHL
HDMI, trots sina tydliga fördelar, var obekvämt för mobila enheter, eftersom det krävde en extra mikro- eller mini-HDMI-port. Eller så behövdes en adapter från microUSB till HDMI, men i det här fallet berövades användaren möjligheten att använda USB samtidigt. Problemet löstes med tillkomsten av MHL (från engelska Mobile High-Definition Link, en högupplöst mobilkommunikationskanal), utvecklad av Toshiba och Sony. MHL kombinerar funktionerna USB och HDMI.

MHL standard microUSB till HDMI-adapter har en microUSB-port som krävs för extern ström
MHL 3.0-specifikationen låter dig överföra video i Ultra HD-upplösning vid 30 Hz, 7.1-kanaligt ljud med stöd för Dolby TrueHD och DTS-HD, och ladda enheter upp till 10 watt.
Förutom adaptern finns det också en MHL-kabel, i ena änden av vilken det finns en HDMI-kontakt och i den andra - microUSB. MHL-sladden är bekvämare att använda eftersom det inte finns något behov av separata ledningar.
Men MHL har en nackdel: den tar upp enhetens USB-port, så det är omöjligt att ansluta andra enheter samtidigt. Du kommer till exempel inte att kunna ansluta en extern hårddisk med filmer till din telefon och se dem på TV-skärmen.
SlimPort
SlimPort är utvecklad av Analogix. Standardens specifikation liknar MHL: möjligheten att överföra Ultra HD-bilder, 7.1-kanaligt ljud. Skillnaderna ligger i de finare detaljerna:
- För det första fungerar SlimPort som en USB-hubb, tredjepartsenheter, till exempel en extern hårddisk, kan anslutas direkt till SlimPort;
- för det andra kräver den ingen extern ström.

SlimPort ansluter en mobil enhet till TV:n och fungerar samtidigt som en USB-hubb
Det verkar som att SlimPort är bekvämare än MHL, särskilt eftersom det finns variationer inte bara microUSB-HDMI, utan också microUSB-DisplayPort eller microUSB-VGA. Men standarden är inte så utbredd, väldigt få enheter stöder den (Nexus).
Anslutning via "tulpan"
"Tulip", annars RCA, kallas tre ledningar som sänder en analog signal. Denna anslutningsmetod används för gamla, icke-digitala TV-apparater som sedan länge har slutat säljas. Sådana modeller finns dock fortfarande bevarade i många familjer.
Det är intressant! Namnet RCA kommer från Radio Corporation of America, som introducerade den här typen av kontakt för att ansluta fonografer till förstärkare på 1940-talet. Sedan började RCA-standarden användas i alla ljud- och videomottagare. Det användes aktivt fram till 2000-talet, då digitala enheter ersatte analoga.
Med denna anslutningsmetod ska du inte räkna med bra bild- och ljudkvalitet. På så sätt kan du dock ansluta Android till vilken TV som helst. För att upprätta en anslutning behöver du en HDMI-RCA-adapter samt en HDMI-HDMI-kabel.
- Anslut ena änden av sladden till den mobila enheten, den andra till adaptern.
- Anslut tre pluggar till portarna i motsvarande färger: gul för video, vit och röd för ljud.
- Upprepa stegen som beskrivs för anslutning via HDMI.
Hur man ansluter en Android-smarttelefon till en gammal TV genom en "tulpan" - video
Ansluta telefonen till bilens inbyggda system
Du kan ansluta din smartphone eller surfplatta inte bara till din hem-TV, utan också till din bils datorskärm.

Bilföretag har tillverkat bilmodeller som är utrustade med omborddatorer i många år. Du kan utöka deras funktionalitet med en mobil enhet.
För närvarande finns det två standarder med vilka du kan ansluta Android till systemet ombord: Mirrorlink och Google Android Auto.
Mirrorlink kan användas på alla plattformar och operativsystem. Anslutningen görs med en USB-kabel, konfigurationen är automatisk. Datorskärmen ombord kopierar antingen bilden från enheten, eller öppnar specialanpassade applikationer som kan styras redan på själva datorn (med hjälp av pekskärmen, knappar på ratten eller på panelen).

Mirrorlink-tekniken stöds av alla mobila enheter
Android Auto liknar Apple CarPlay men används för Android-enheter. Den ansluts via USB och skiljer sig inte mycket från Mirrorlink, men den gör det möjligt att styra fordonsdatorn med hjälp av röstkommandon, utan att bli distraherad från vägen. Dessutom har Google Android Auto mer anpassade applikationer. Det är dock inte många bilar som stöder detta gränssnitt.

Google Android Auto har bra funktionalitet, men inte många bilar stödjer dess gränssnitt
För närvarande har alla de listade metoderna för att ansluta Android till en TV sina nackdelar. Så, Wi-Fi-tekniken saknar ström, en andra fördröjning i bilden gör det svårt att helt använda den för att titta på videor. HDMI-standarden, trots alla dess fördelar, är obekväm på grund av en trådbunden anslutning. Det återstår att hoppas att tillverkare kommer att hitta ett sätt att förbättra befintlig teknik och göra livet lättare för sina användare.
Jag bestämde mig för att skriva instruktioner för att ställa in DLNA-teknik mellan en smartphone (surfplatta) och en TV i en separat artikel. I den här artikeln 🙂
Vad ska vi göra? Vi kommer att se foton och videor lagrade på din smartphone på din TV-skärm. Håller med, det är väldigt bekvämt! Du har tagit några coola bilder, eller spelat in en video, kommit hem och utan några kablar, genom att trycka på några knappar, titta på dessa bilder på TV-skärmen. Här är de, teknik!
Vad kommer vi att behöva?
- Jo, först och främst en TV som stöder DLNA-teknik. Om TV:n har möjlighet att ansluta till nätverket via kabel eller WI-Fi, stöder den troligen denna teknik. Jag kommer att visa exemplet med en TV LG 32LN575U med Smart TV.
- Telefon, smartphone, surfplatta som även stöder DLNA. Nästan alla moderna enheter stöder det. Till exempel kommer jag att ha HTC One V på Android 4.0.
- Android-applikation - BubbleUPnP. Det är inte obligatoriskt. Det kommer att vara möjligt att sända även på ett vanligt sätt.
Nu uppmärksamhet!
TV och smartphone måste vara anslutna till samma nätverk (till en router).
TV:n kan anslutas både och .
Om du inte har ett nätverk hemma kan du upprätta en direktanslutning. Men i det här fallet måste TV:n ha Wi-Fi.
Om din TV stöder Intel WiDi / Miracast-teknik kan du visa bilden direkt från din smartphone eller surfplatta med den här instruktionen /. Förutsatt att enheten stöder "trådlös skärm."
Vi sänder bilder och videor från en smartphone till en TV
TV:n måste vara påslagen och ansluten till nätverket.
Det finns många program som hjälper till att sända medieinnehåll med hjälp av DLNA-teknik. Men standardgalleriet i HTC gör också ett bra jobb med detta.
Starta galleriet i listan över program på smarttelefonen.
Öppna till exempel det första fotot, klicka på knappen "Mer" och "Välj spelare".
 Vår TV bör synas i listan. Vi väljer det.
Vår TV bör synas i listan. Vi väljer det.

Vid det här laget bör ett foto visas på TV:n (ingenting behöver inkluderas). Du kan bläddra igenom fotot på din telefon och det kommer automatiskt att visas på TV:n. Så här (ursäkta kvaliteten på bilden):

Bilden ovan förmedlar kärnan i vad vi gör.
För att stoppa sändningen klickar du bara på stängningsknappen (i det övre högra hörnet av skärmen). Förstår :).
Konfigurera DLNA med BubbleUPnP-appen
Detta kan vara slutet på artikeln, men alla har inte smartphones från HTC. Men jag tror att andra tillverkare som Samsung, Sony, LG också har en standardfunktion på smartphones som gör att man kan sända medieinnehåll via DLNA. Om jag inte har fel så är det i LG Smart Share-appen.
Jag kommer också att visa en exempelapplikation BubbleUPnP, genom att ställa in vilket kan du göra allt som jag redan skrivit om ovan.
Starta programmet och välj omedelbart fliken längst ner ENHET S och sätt ett märke nära vår TV.

Gå nu till fliken BIBLIOTEK. Öppna lämplig mapp (video, musik, foto), och riv sedan av mappen där våra bilder är lagrade (eller annat innehåll) och öppna bara valfritt foto eller video.

Bilden visas omedelbart på TV:n. Detta program har många olika inställningar och funktioner, jag visade bara de viktigaste. Det enda jag inte gillade var hastigheten med vilken bilden visades på TV:n. När jag öppnade genom standardgalleriet fungerade allt på något sätt snabbare.
Det är allt! Om du har några problem, skriv då, vi ska försöka lösa dem tillsammans. Lycka till!
Mer på sajten:
Vi tittar på bilder och filmer på TV:n direkt från telefonen (surfplattan). Ställa in DLNA mellan TV och smartphone uppdaterad: 7 februari 2018 av: administration
Behovet av att ansluta telefonen till TV:n kan uppstå av olika anledningar. I själva verket spelar det ingen roll alls vad som fick dig att tänka på hur du ansluter din telefon till en TV. Huvudsaken är att den här funktionen stöds av din telefon och TV. Hittills finns det flera sätt att visa en bild från en smartphone till en TV, och som en del av denna recension kommer vi att överväga de mest effektiva.
Du kan ansluta din telefon till TV:n:
- Med USB-gränssnitt;
- Med HDMI-gränssnitt;
- Med WiFi.
Det finns andra sätt att ansluta gadgeten till TV:n, men att lista dem alla är inte vettigt. Vi kommer att berätta hur du ansluter din smartphone till en TV med de vanligaste metoderna, och du väljer det alternativ som passar dig bäst.
Hur man ansluter telefonen till TV:n via USB
Låt oss börja med det vanligaste sättet att ansluta din telefon till TV:n. USB-anslutning är populär på grund av dess prisvärdhet. Ett USB-gränssnitt finns på alla smartphones och på de flesta moderna TV-apparater. Nackdelen med denna metod är att den inte tillåter dig att visa bilden från telefonen till TV:n. Det vill säga att du kan använda prylen som ett USB-minne, titta på TV-filer lagrade i enhetens minne. Om du behöver duplicera bilden exakt, fortsätt omedelbart till nästa metod.
Att ansluta din telefon till din TV via USB är enkelt och du behöver ingen steg-för-steg-guide. Allt du behöver är en USB-kabel. Anslut ena änden till lämpligt uttag på din telefon och den andra änden till en av USB-portarna på din TV. Om din smartphone uppmanar dig att välja ett anslutningsläge, välj som USB-lagring. Välj nu USB-läget på TV:n så får du tillgång till gadgetens filer.
Hur man ansluter smartphone till TV via HDMI

Metoden som diskuteras ovan tillåter dig inte att visa en bild från en smartphone på en TV-skärm, och därför är USB-alternativet för många helt olämpligt. Lyckligtvis finns det andra sätt att ansluta gadgeten till TV:n, vilket ger möjligheten att duplicera bilden. Om du vill veta hur du ansluter din telefon till en TV för att duplicera bilden i hög kvalitet, då är den bästa lösningen för dig att använda HDMI-gränssnittet.
Om du har en modern TV kommer den säkert att ha en HDMI-kontakt. När det gäller närvaron av HDMI-gränssnitt i telefonen, kan detta vara svårt. Tyvärr har inte alla smartphones ett HDMI-gränssnitt. Avsaknaden av en lämplig kontakt i din pryl betyder dock inte att du inte kommer att kunna ansluta din telefon till en TV via HDMI. För att lösa detta problem måste du köpa en lämplig adapter eller adapter.
HDMI garanterar hög kvalitet och hastighet för digital dataöverföring, och därför rekommenderar vi att du använder den här metoden om du behöver duplicera en bild från en smartphone till en TV. Till skillnad från en trådlös anslutning, som vi kommer att diskutera nedan, garanterar ett HDMI-gränssnitt en högkvalitativ bild utan fördröjning. Nackdelen med denna metod är behovet av att köpa extra utrustning, eftersom de flesta smartphones inte har HDMI.
Följ dessa steg för att ansluta din smartphone till din TV via HDMI:
- Anslut din smartphone och TV med en HDMI-kabel (om din telefon inte har en HDMI-kontakt, använd en speciell mikro-USB till HDMI-omvandlare);
- Vänta till slutet av den automatiska inställningen av bildduplicering (om automatisk inställning inte har hänt kan du göra det manuellt: i telefon- och TV-menyerna, välj signalkällan "HDMI");
- Slå på HDMI-läget på TV:n (om TV:n har flera HDMI-kontakter, titta på numret på den genom vilken anslutningen görs och välj det på TV:n).
Beroende på vilken modell av din gadget och din TV, kan aktivering av HDMI-läge vara något annorlunda, men innebörden förblir densamma. Faktum är att allt här är extremt enkelt och tydligt, så inga frågor bör uppstå. Det viktigaste är att ansluta telefonen och TV:n med lämplig tråd.
Anslut din telefon till en TV via Wi-Fi

Om din TV har en inbyggd Wi-Fi-modul kan du duplicera bilden från din telefon till TV:n via en trådlös anslutning. Du kan ansluta din telefon till TV:n via Wi-Fi via en router (router) eller med Wi-Fi Direct-teknik. Det andra alternativet är vanligare.
Om du har en LG eller Samsung TV, och du har en smartphone från samma tillverkare, kan du ansluta din telefon till TV:n med hjälp av speciell programvara från tillverkaren. LG TV-apparater erbjuder Smart Share-anslutning, medan Samsung har AllShare. Hur exakt dessa funktioner fungerar finns i dokumentationen som följde med din TV.
Särskild uppmärksamhet bör ägnas åt Wi-Fi Direct-teknik, som är universell och inte kräver användning av en router. Om din smartphone och TV stöder Wi-Fi Direct-teknik kan du kopiera bilden från din gadget till TV:n med några få steg.
Följ dessa steg för att ansluta din telefon till din TV via Wi-Fi Direct:
- Starta Wi-Fi Direct på din smartphone. För att göra detta, i enhetsinställningarna, öppna fliken "Trådlösa nätverk och anslutningar", hitta ett objekt som heter Wi-Fi Direct där och aktivera det. Om det inte finns någon flik med det här namnet, stöder inte din enhet Wi-Fi Direct-teknik och den här metoden kommer inte att fungera för dig.
- Gå till TV-menyn och välj fliken "Nätverk". Aktivera anslutningsmetoden "Wi-Fi Direct".
- Efter att ha aktiverat Wi-Fi Direct-teknik på båda enheterna kommer TV:n att kunna välja en smartphone att ansluta till. Välj din telefon och bekräfta anslutningsinställningen genom att trycka på "ja". Efter det kommer bilden från telefonen att visas på TV:n.
Vi har listat de vanligaste sätten att ansluta din telefon till din TV. Vilken du ska välja är upp till dig. Om du har några frågor, ställ dem i kommentarerna.
Att titta på videor och lyssna på musik i bra kvalitet på en smartphone är naturligtvis bra, men att göra det med en ansluten widescreen-TV, duplicera en bild eller mata ut multimediafiler är ännu bättre!
Visste du att de flesta Android-smarttelefoner kan anslutas till moderna TV-apparater? Fråga till vad? Till exempel för att titta på videor från telefonens minne eller dess SD-kort. En person har inte alltid en USB-enhet med sig, på vilken filmer lagras, men du kan se dem från din telefon genom att ansluta den till plasman. Om kvaliteten på själva videon är anständig, kommer den inte att "spridas" med pixlar på TV-skärmen. Samma situation gäller för musik. Du kan till exempel göra en multimediaspelare av din telefon som ansluts till en TV med en fullständig låtlista.
För närvarande är anslutning möjlig på följande sätt:
- Via USB-kabel;
- Via trådlöst Wi-Fi-nätverk;
- Via RCA-kabel (tulpan);
- Via HDMI-kabel;
- Via MHL- och SlimPort-adaptrar;
- Miracast-teknik.
Låt oss nu titta på varje metod separat.
I det här fallet görs anslutningen via en vanlig USB-kabel som du använder för att ladda din Android.
Som regel är de flesta enheter idag utrustade med en kabel och ett block i vilket samma kabel sätts in. Så, din uppgift är att hitta en USB-ingång på TV:n (vanligtvis på baksidan eller sidan), och sätta in kabeln med den anslutna telefonen där. Det kan vara antingen MicroUSB eller MiniUSB.
En avisering med en ny enhet visas på din skärm. Systemet kommer att uppmana dig att ansluta din smartphone som en lagringsenhet. Håll med om detta meddelande och gå in i din telefons filsystem. Här ser du alla filer, både på SD och i enhetens internminne. Starta valfri film eller musikfil för att spela den redan på din TV. Observera att eventuella rar-, zip- och andra filtyper från tredje part som är tillgängliga på datorn inte kommer att öppnas på TV:n! Endast multimediafiler.
 Denna metod kommer endast att vara relevant för de användare som har inbyggt stöd för trådlös teknik på TV:n. Tack vare det här alternativet är det mycket bekvämare att ansluta din telefon och du kan hantera filer på avstånd. Du kan till exempel sitta tyst i soffan och välja filmer att titta på eller musik att lyssna på.
Denna metod kommer endast att vara relevant för de användare som har inbyggt stöd för trådlös teknik på TV:n. Tack vare det här alternativet är det mycket bekvämare att ansluta din telefon och du kan hantera filer på avstånd. Du kan till exempel sitta tyst i soffan och välja filmer att titta på eller musik att lyssna på.
För att ansluta är det nödvändigt att den inbyggda Wi-Fi-modulen finns både på TV:n och i din mobiltelefon. Om TV:n har Smart TV-teknik, så är Wi-Fi Direct definitivt där! Som regel är Smart TV tillgänglig i alla senaste generationens TV-apparater från Samsung, LG, Sony och andra tillverkare.
- Gå till "Inställningar" på din Android-smarttelefon och välj Wi-Fi-objektet där.
- Klicka sedan på fliken "Dessutom" och hitta Wi-Fi Direct.
- På din TV, gå även till "Inställningar" och hitta samma trådlösa teknik där, och aktivera den sedan.
- Slå på Wi-Fi på din smartphone så söker systemet automatiskt efter tillgängliga anslutningspunkter på TV:n. När din telefons hotspot har hittats kommer enheterna att paras ihop och anslutas till det delade nätverket.
Om din TV inte har en Wi-Fi-modul kan den köpas separat. Den kommer att sättas in genom HDMI-porten, så du bör tänka efter noga, men är det värt det? När allt kommer omkring är detta en extra kostnad, och HDMI-porten kommer att vara upptagen.
Via RCA (tulpan)
 Denna metod är lämplig för de användare som har gamla TV-apparater. De har som regel RCA-stöd (en kabel med tre förgreningar i olika färger). Varje plugg utför en separat uppgift - den överför ljud, video. Men även en gammal TV kan ansluta din Android-smarttelefon. För att göra detta behöver du en HDMI till RCA-adapter, samt HDMI-stöd i din smartphone.
Denna metod är lämplig för de användare som har gamla TV-apparater. De har som regel RCA-stöd (en kabel med tre förgreningar i olika färger). Varje plugg utför en separat uppgift - den överför ljud, video. Men även en gammal TV kan ansluta din Android-smarttelefon. För att göra detta behöver du en HDMI till RCA-adapter, samt HDMI-stöd i din smartphone.
Adaptern kommer att kosta cirka 700 rubel. På ena sidan sätter du in RCA, på den andra ansluter du HDMI. På sidan finns fortfarande en ingång för anslutning av strömförsörjningen, men kabeln till den medföljer tillsammans med en adapter. Som regel kan anslutningen till din smartphone göras via antingen HDMI Micro eller HDMI Mini.
Det kommer att finnas två lägen på adaptern: NTSC och PAL. Den första används om du har en amerikansk TV, och den andra är mer lämplig för europeiska, eftersom de har en högre upplösning. Du kan helt enkelt byta läge och se själv vilken bild som kommer att se bättre ut. Men tänk på att den här metoden inte garanterar en tydlig bild, med tanke på att RCA-tekniken inte kan skryta med detta, och alla typer av adaptrar används.
Via HDMI
 Faktiskt, i stycket ovan, nämnde vi redan HDMI-teknik, som kan ansluta Android till plasma. Men om du har en ny generations enhet behövs ingen RCA! Det räcker med att sätta in HDMI-kabeln i uttaget och direkt eller via HDMI Mini-adaptern ansluta kabeln till smarttelefonen. Observera att kabeln som standard inte medföljer smartphonen, så du måste köpa den separat!
Faktiskt, i stycket ovan, nämnde vi redan HDMI-teknik, som kan ansluta Android till plasma. Men om du har en ny generations enhet behövs ingen RCA! Det räcker med att sätta in HDMI-kabeln i uttaget och direkt eller via HDMI Mini-adaptern ansluta kabeln till smarttelefonen. Observera att kabeln som standard inte medföljer smartphonen, så du måste köpa den separat!
För att ansluta, ta en kabel med HDMI i ena änden och HDMI Mini i den andra. Du sätter in den första i uttaget på TV:n och den andra i din surfplatta eller smartphone på Android. Många telefoner av de senaste generationerna har till och med en separat post i "Inställningar" för att ändra HDMI-inställningar. Du kan till exempel välja upplösning, zoom och andra lika viktiga inställningar.
I de flesta fall upptäcker systemet automatiskt enheten och duplicerar smarttelefonens skärm på skärmen. Men vissa modeller kräver bekräftelse.
Via MHL eller SlimPort
 Om det inte finns någon HDMI-ingång på Android kan du använda en annan adapter som gör att du kan ansluta din telefon till en plasma.
Om det inte finns någon HDMI-ingång på Android kan du använda en annan adapter som gör att du kan ansluta din telefon till en plasma.
En av de vanligaste anslutningsmetoderna är MHL-teknik. Anslutning sker via den välbekanta och populära microUSB-ingången. Det finns på nästan alla telefoner. Den andra änden av kabeln kommer att ha en HDMI-ingång. Du ansluter bara ena änden till din TV och den andra änden till telefonens uttag där du normalt ansluter din laddare. Tänk bara på att för korrekt visning måste du sätta in HDMI i exakt det uttag som MHL-logotypen kommer att stå bredvid. I detta fall kommer bilden att visas korrekt och dupliceras på TV-skärmen, som i sin tur också kommer att laddas. Glöm inte att inaktivera skärmrotation, annars kommer den att rotera på TV:n också.
Viktig! Innan du köper en kabel, se till att kontrollera med säljarna om den passar din telefonmodell, eftersom vissa modeller har sina egna särdrag.
Ett annat alternativ är SlimPort. Som regel har det nyligen funnits aktivt i sådana enheter som Asus, ZTE och vissa LG-modeller. Dess största skillnad mot MHL är att den stöder nästan alla videoutgångsstandarder: VGA, HDMI. Du kan ansluta enheten via en sådan adapter inte bara till TV:n utan också till monitorn.
Dess utrustning och sorter kan vara olika:
- För det första kan det vara en enkel HDMI-adapter, där den å ena sidan ansluts till TV:n, och å andra sidan till laddningsuttaget på smarttelefonen.
- För det andra finns SlimPort med flera utgångar samtidigt, till exempel samma VGA. Förutom ingång och utgång finns det ett separat laddningsuttag på sidan, eftersom telefonen inte kommer att laddas från TV:n genom denna adapter! Även om det förbrukar mycket mindre energi än MHL.
Med dessa adaptrar kan du enkelt ansluta din smartphone till en TV, projektorer och skärmar och du kan ladda enheten. Samtidigt stöds FullHD-bildutmatning med en upplösning på upp till 1080p, beroende på typ av adapter.
 Miracast är en speglingsteknik som låter dig spegla hela processen på din TV från din enhet. Det kräver inga kablar, allt sker trådlöst. Det är bara nödvändigt att TV:n och smartphonen har denna teknik. Som regel har de flesta moderna smartphones det. Det har introducerats sedan Android 4.2.
Miracast är en speglingsteknik som låter dig spegla hela processen på din TV från din enhet. Det kräver inga kablar, allt sker trådlöst. Det är bara nödvändigt att TV:n och smartphonen har denna teknik. Som regel har de flesta moderna smartphones det. Det har introducerats sedan Android 4.2.
Tänk på anslutningen i exemplet med en LG TV.
- Vi går på TV:n till "Meny", sedan hittar vi dit "Anslutningshanterare" och i den allmänna listan väljer du "Smartphone" eller "Surfplatta". Nu måste du välja en flik "Skärmdelning". Så fort du klickar kommer du att se inskriptionen Miracast. Klicka på fliken "Start". Det var allt, installationen på TV:n är över.
- Låt oss gå vidare till att aktivera tekniken på din smartphone. Vi går till "Inställningar" och där letar vi efter objektet "Mer". Det kommer att finnas ett WiDi-objekt. Vi klickar på den. Du kommer att se din TV i listan. Klicka på den och vänta tills enheten ansluter. När ihopparningen är etablerad kommer du att se dupliceringen av smarttelefonen på skärmen och du kommer att kunna starta spel, applikationer, komma åt Internet, etc.
Här kan du också koppla in till exempel en gamepad eller ett tangentbord och förvandla din Android-smartphone till en fullfjädrad dator.