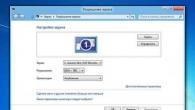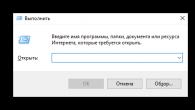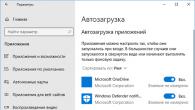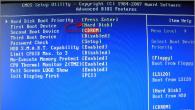Förr eller senare minskar webbläsarens effektivitet och något nytt kommer att ersätta den. Det är på grund av detta som alla måste dra ut det onödiga från minnet och lägga till det nödvändiga. Möjligheten till eliminering kommer att övervägas med exemplet med Mozilla Firefox-applikationen.
Att eliminera onödig innehållsdata från en multimediaenhet är ett långt borta steg. Men alla har inte lyckats ta reda på hur man kan bli av med obekväm programvara. Mozilla Firefox på en persondator eller en modern gadget elimineras lika enkelt, men algoritmen för varje enskild arbetsmekanism kommer att vara annorlunda. Nu är det just dessa värden som ska förstås.
Processen för neutralisering på datorn
Erfarna programmerare är väl medvetna om hur man helt tar bort en muff från en dator, men eftersom du inte vill springa någonstans med en sådan fråga, bör du lära dig hur man producerar en process av ett sådant prov själv. För att utföra uppgiften med den presenterade naturen kommer algoritmen för installationsjusteringar att vara som följer:
- aktivera startsystemet på Windows-enheten;
- öppna Kontrollpanelen;
- hitta den önskade programvarukomponenten och välj den;
- Klicka på knappen Ta bort och eliminera Mozilla Firefox helt.
 Denna typ av process tar lite tid, dess utförande kräver en efterföljande omstart av den körande enheten.
Denna typ av process tar lite tid, dess utförande kräver en efterföljande omstart av den körande enheten.
Ta bort med CCleaner
På Windows 7 och andra versioner kan du enkelt avinstallera Mozilla med CCleaner. Hur man tar bort nospartiet helt, kommer vi att visa nedan:
- hitta CCleaner-ikonen, klicka på den;
- klicka på fliken Tjänst;
- gå till fliken Avinstallera program;
- hitta önskat Mozilla Firefox-program och klicka på det;
- klicka på knappen Avinstallera;
- Vänta på slutet av borttagningen och det är allt, webbläsaren är helt borttagen.

Innan du utför uppgifter i en sådan plan är det värt att stoppa arbetet med webbläsaren själv, stänga den helt med hjälp av den fungerande installationspanelen.
En bekräftelse på funktionsjusteringarna av detta slag kommer att vara omstarten av datorenheten. Om borttagningen misslyckades måste du söka professionellt stöd, där allt kommer att göras kompetent och snabbt. Alla processer av denna typ kommer att vara irreversibla. När webbläsaren är helt använd måste den installeras om med hjälp av applikationsbutiken för detta ändamål.
Användare är inte alltid nöjda med webbläsaren installerad på datorn, så de vill bli av med den. Det finns fortfarande situationer som tvingar dig att installera om webbläsaren. Allt detta kan påverka ägarna. Speciellt för sådana fall har vi utarbetat en detaljerad beskrivning av tre olika metoder som hjälper till att lösa problemet. Vi råder dig att först bekanta dig med alternativen ovan och först därefter bestämma vilken som är mest lämplig i den aktuella situationen.
Det finns både tredjepartslösningar för att avinstallera programvara, såväl som standardlösningar som finns tillgängliga i operativsystemet. Användaren har rätt att välja det bästa alternativet för sig själv, eftersom var och en har sina egna fördelar och nackdelar. Vi kommer att visa implementeringen av uppgiften på exemplet med två tredjepartsprogram och ett standardverktyg så att varje användare kan hitta den perfekta lösningen.
Metod 1: IObit Uninstaller
Det första programmet som kommer att nämnas i vår artikel idag heter IObit Uninstaller. Dess fördelar inkluderar det mest bekväma och moderna gränssnittet, tillgången till att radera flera applikationer samtidigt och fullständig rengöring av restfiler. När det gäller interaktion med denna programvara utförs den enligt följande:
- Använd knappen ovan för att gå till den officiella webbplatsen och ladda ner IObit Uninstaller därifrån. Efter installationen, kör programvaran och gå till avsnittet "Program".
- Hitta alla program och tillägg som är relaterade till Mozilla Firefox. Markera dem med kryssrutor.
- Klicka sedan på den aktiva gröna knappen "Avinstallera".
- Markera rutan "Ta bort alla återstående filer automatiskt" och klicka igen på knappen med samma namn "Avinstallera".
- Vänta tills operationen är klar.
- I det här skedet kommer definitivt ett nytt fönster med standardavinstallationsguiden för Firefox att dyka upp. Läs dess beskrivning och fortsätt till nästa steg.
- Vänta tills raderingen är klar.
- Stäng sedan guidefönstret.
- Du kommer att meddelas att avinstallationen raderade ett visst antal registerposter och frigjorde ett antal megabyte på datorn. Vid denna tidpunkt slutar interaktionen med IObit Uninstaller.
- När du har installerat och kört programvaran, aktivera verktyget "Avinstallationsprogram" genom att välja den från den översta raden.
- Scrolla sedan ner i listan och hitta webbläsaren i fråga. Dubbelklicka på den med vänster musknapp.
- Skapandet av en systemåterställningspunkt börjar. Du måste vänta tills fönstret Avinstallationsguiden visas.
- Fortsätt sedan direkt till nästa steg genom att klicka på "Ytterligare".
- I slutet kommer Revo Uninstaller att erbjuda att skanna kvarvarande objekt. Vi rekommenderar att du lämnar typen som ett värde "Måttlig", och kör sedan ett test.
- Detta tar flera minuter. Under denna operation är det bättre att inte utföra andra åtgärder på datorn.
- Nu kan du bocka av alla registerposter och ta bort dem. Om detta inte krävs klickar du bara "Ytterligare".
- De återstående filerna och mapparna kan också rensas.
- Öppna menyn "Start" och därifrån gå till "Alternativ" eller "Kontrollpanel", beroende på versionen av operativsystemet.
- Välj ett avsnitt här "Ansökningar" eller "Program och funktioner", där alla operationer med standard- och tredjepartsprogramvara utförs.
- Hitta Mozilla Firefox i listan och klicka på LMB på den här raden.
- En uppsättning alternativ visas där du ska klicka på "Radera".
- Avinstallationsguiden för webbläsare startar. Om detta inte händer måste du öppna det själv genom att gå till C:\Program Files\Mozilla Firefox\uninstall\helper.exe eller C:\Program Files (x86)\Mozilla Firefox\uninstall\helper.exe .
- Du får då ett meddelande om att webbläsaren kommer att tas bort från en specifik mapp. Bekräfta denna åtgärd och gå vidare och vänta på att rensningen ska slutföras.
- Som standard rensar standardavinstallationsguiden inte systemet från kvarvarande filer, så du måste göra det själv. Först av allt, öppna verktyget "Springa" genom Win+R och skriv %APPDATA% i den, efter att ha klickat på Stiga på.
- Hitta mappen i den öppnade katalogen Mozilla.
- I den kan du ta bort alla återstående kataloger om du inte längre använder några tjänster från detta företag. För att göra detta, välj objekten och högerklicka.
- I snabbmenyn som visas är du intresserad av objektet "Radera".
- Efter det springa igen "Springa" där du redan skriver regedit för att öppna "Registerredigeraren".
- Använd funktionen "Att hitta" genom att öppna den genom sektionen "Redigera" eller genom att klicka på ctrl+f.
- Skriv in firefox i fältet och börja söka efter nycklar.
- Ta bort alla hittade alternativ genom att flytta mellan dem genom att klicka på F3.









Som du kan se är det inget svårt att ta bort en webbläsare genom det nämnda programmet, dessutom kommer alla kvarvarande filer att rensas upp automatiskt, vilket gör att du helt enkelt kan starta om din dator och vara säker på att det inte finns några spår av Mozilla Firefox vänster.
Metod 2: Revo Uninstaller
Men alla användare är inte nöjda med ovanstående verktyg av olika anledningar. I detta avseende bestämde vi oss för att prata om ett prisvärt gratis alternativ som heter Revo Uninstaller. Den här programvaran fungerar på ungefär samma princip, och rensar även kvarvarande föremål, men avinstallationen startar lite annorlunda.








Revo Uninstaller är ett av de verktyg som du kan lämna på din dator och använda efter behov för att förenkla processen att interagera med olika program. Vi föreslår att lära dig om alla fördelarna med denna programvara från vår andra artikel nedan.
När det gäller ytterligare tredjepartslösningar finns det verkligen en enorm mängd lämplig programvara. Alla dessa representanter fungerar ungefär enligt samma algoritm, så det är meningslöst att överväga var och en av dem. I gengäld erbjuder vi att studera denna programvara om ovanstående verktyg inte passar dig.
Metod 3: Inbyggda Windows-verktyg
Den sista metoden som övervägs idag har en stor fördel jämfört med de tidigare - användaren behöver inte installera några ytterligare applikationer för att avinstallera den andra. Men det finns också nackdelar, eftersom varje åtgärd måste utföras oberoende. Om du tar några minuter att göra detta, efter att ha studerat följande instruktioner, kommer inga svårigheter att uppstå.














Hela komplexiteten i denna metod ligger bara i behovet av att utföra åtgärder manuellt, men med rätt tillvägagångssätt kommer även den mest nybörjare att klara uppgiften.
Idag har du blivit introducerad till tre alternativ för att helt avinstallera Mozilla Firefox webbläsare på Windows. I slutet av materialet vill vi notera att det inte alltid är värt att ta bort webbläsaren om den har börjat fungera fel. Det kan finnas andra orsaker till detta, som löses på mindre radikala sätt. Om du verkligen stött på sådana problem och vill installera om programmet rekommenderar vi att du först studerar följande instruktioner.
Om något program tas bort från datorn på ett felaktigt sätt, kan detta leda till problem vid fortsatt användning av systemet. I synnerhet, om Firefox inte är helt avinstallerad, kan fel uppstå när du installerar om den här webbläsaren. Och hur tar man bort Firefox korrekt?
Det är inte alltid det standardborttagningsförfarande som finns tillgängligt i det installerade operativsystemet raderar verkligen alla data från den nödvändiga applikationen. Så, i fallet med Firefox, finns det några ytterligare steg som måste tas innan du avinstallerar Firefox helt.
Nyligen, efter en uppdatering och lite experimenterande med "djup anpassning", började min Firefox att "fela ut". De vanliga felsökningsmetoderna (omstart, ominstallation, systemåterställning) hjälpte inte, så jag bestämde mig för att helt ta bort webbläsaren från systemet och installera den igen.
Efter att ha säkerhetskopierat mina lösenord och bokmärken (tack vare MozBackup) började jag jobba. Men som det visade sig är Firefox inte så enkelt som det verkar - även efter att man tagit bort mappar från användarens kataloger kvarstod problemen.
Efter lite letande hittade jag en lösning såklart.
Hur man avinstallerar Firefox helt
1. Gör en säkerhetskopia av dina bokmärken och lösenord.
Det rekommenderas inte att göra en säkerhetskopia av något annat, för tillsammans med nödvändiga data kan du också importera gamla problem.
2. Ta bort gammal cache och cookies från Firefox.
Du kan radera cookies (cookies) enligt följande. På flikmenyn "Instrument" klicka på objektet "Inställningar".

Välj objektet i fönstret som öppnas "Sekretess" (1). Tryck sedan på knappen "Visa alla cookies" (2).
I det öppnade fönstret "Cookies" (3) klicka på knappen " Radera alla cookies" (4).

För att rensa cachen bör du också använda Firefox-inställningarna: "Verktyg" - "Inställningar"- gå till objekt "Ytterligare"(1) och i den - på fliken "Nätverk" (2). Nu, för att radera cachen, måste du klicka på " Rensa nu" (3) .

Det finns ett annat sätt. På menyn "Instrument" du kan välja objekt "Radera den senaste historien."

Ett fönster öppnas "Rensar all historia".
Genom att klicka på bocken bredvid etiketten "Detaljer" (1), kan du se en lista över historikobjekt som kan tas bort. Sätt en bock bredvid föremålen "Cookies och kontanter" (2) och klicka på knappen "Rensa nu" (3).

3. Därefter kan du gå avinstallera Firefox med standardproceduren för Windows : använder verktyget « Program och funktioner» (på Windows Vista eller 7), eller Start - "Kontrollpanelen" - « Installation och borttagning av program" (ett)(i Windows XP).
Välj Mozilla Firefox i listan över installerade program som öppnas. Efter det måste du trycka på knappen "Radera"(2).

4. Kör avinstallationsguiden Mozilla Firefox.
Klicka på knappen i fönstret Avinstallationsguide "Ytterligare",

För att avinstallera Firefox helt med alla befintliga bokmärken, sparade lösenord och andra personuppgifter måste du kryssa i rutan « Ta bort personlig data, profiler och inställningar från min Firefox»,

och klicka sedan på knappen "Radera". Efter det kommer processen att avinstallera programmet att initieras.
Om ett eller flera fönster i Mozilla Firefox-webbläsaren fortfarande är öppna, då befälhavaren kommer att erbjuda att stänga dem. Avinstallationsprocessen kan inte slutföras om fönstren lämnas öppna.
För att slutföra Firefox avinstallationsprocessen, klicka på " Redo".

5. För att avinstallera Firefox-tillägg och tillägg nödvändig manuellt radera mappen som innehåller Firefox-komponenter. Som standard finns denna mapp:
C://Program Files (x86)/Mozilla Firefox (64-bitars)
C://Program Files/Mozilla Firefox (32-bitars)
6. Användarens personliga profil innehåller data som bokmärken, lösenord, cookies.
För att ta bort Firefox helt, Användarens personliga profil måste också raderas. Som standard finns profildata i följande mapp:
C:\Documents and Settings\Användarnamn\Application Data\Mozilla\Firefox\Profiles\
(eller C://users//AppData/Local/Mozilla/Firefox/Profiles - i Windows Vista eller 7)
Också du måste ta bort filen profiles.ini - som standard finns den i följande mapp:
C://users//AppData/Roaming/Mozilla/Firefox/Profiles.ini
7. Ta bort följande kataloger (om dem är):
—På Windows XP:
\Dokument och inställningar\\Programdata\Mozilla
\Dokument och inställningar\\Lokala inställningar\Programdata\Mozilla
- I Windows Vista eller 7:
\Users\\AppData\Local\Mozilla
\Users\\AppData\Roaming\Mozilla\
Var är användarnamnet.
Denna fråga, hur man tar bort Mozilla Firefox från en dator, kan stängas, men i vissa fall, efter att ha tagit bort den här webbläsaren, finns viss information om programmet fortfarande kvar i registret. Detta kan orsaka problem om du planerar att installera Firefox igen i framtiden.
8. Det sista steget - erfarna PC-användare vanligtvis manuellt radera onödiga registernycklar Firefox.
Detta måste göras med yttersta försiktighet!
Använder sig av Registerredigerare (Start - Kör - Regedit) , ta bort följande objekt:

För att ta bort, högerklicka på det valda objektet i den vänstra rutan i Registereditorn och välj « Radera»
Efter det kan processen att helt ta bort Firefox anses vara avslutad.
Jag måste säga att jag inte hade några av dessa registernycklar, men alla fungerade utmärkt. Efter att ha följt denna instruktion och installerat nya Mozilla Firefox försvann alla problem.
Vissa användare kan stöta på vissa svårigheter när det gäller att avinstallera program. Om någon programvara skadades av ett virus eller togs bort på ett felaktigt sätt, kan den försvinna från listan över installerade program, men finnas kvar på datorn. Överblivna poster i systemregistret kan hindra dig från att installera en ny version av denna applikation, och tjänstefiler kommer att ta upp extra utrymme på din hårddisk. Den här artikeln beskriver hur du helt tar bort webbläsaren Mozilla Firefox från din persondator.
Först och främst är det värt att notera att du inte i något fall bör radera innehållet i Mozilla Firefox-katalogen manuellt. Sådana åtgärder ändrar inte några poster i Windows-registret och kommer att göra mer skada än nytta. På så sätt kan du rengöra "svansarna" som finns kvar efter borttagningen av programmet, men i inget fall ta bort själva programvaran.
Ditt operativsystem har redan alla verktyg som du kan använda för att ta bort onödig programvara. Du kan komma till dem via kontrollpanelen. Följ stegen i den här guiden:
Efter det kommer din webbläsare att avinstalleras. Denna metod fungerar i de allra flesta fall.
CCleaneroch installationOm några av filerna som är ansvariga för programmets drift har skadats eller tagits bort manuellt, är det möjligt att den tidigare metoden inte kommer att ha någon effekt. I det här fallet måste du ladda ner och installera ett extra verktyg.
Det vanligaste programmet med vilket du kan ta bort onödig programvara och redigera registret är CCleaner. Det finns 3 versioner av detta verktyg: en är fritt tillgänglig och är avsedd för hemmabruk, den andra och tredje är betalda och har verktyg som kommer att vara användbara för proffs och systemadministratörer.
Alla versioner kan laddas ner från utvecklarens officiella webbplats https://www.piriform.com/ccleaner. Följ denna hyperlänk och klicka på den gröna knappen "Gratis nedladdning", så kommer du att omdirigeras till nedladdningssidan. Här kan du välja vilken distribution du behöver.

Funktionerna i gratisversionen kommer att räcka för dina syften.
- Klicka på knappen "Gratis nedladdning" längst till vänster för att börja nedladdningen.
- Kör exe-filen som laddats ner från webbplatsen.
- Välj ryska gränssnittsspråk.
- Klicka på knappen "Installera".
- Klicka på "Slutför" för att stänga installationsfönstret och starta CCleaner.
Hur man avinstallerar en webbläsare medCCleaner
För att helt ta bort Mozilla Firefox från ditt operativsystem måste du göra följande.
Webbläsaren Mozilla Firefox är en av de mest populära webbläsarna, men ibland måste användaren helt bli av med den här webbläsaren. Detta sker främst antingen på grund av problem som har uppstått eller om webbläsaren helt enkelt är "trött" och du behöver den för att inte längre ta upp plats på din dator. I den här artikeln kommer vi att titta på de tillgängliga sätten att avinstallera Mozilla Firefox webbläsare.
Hur man tar bort Mozilla Firefox från en dator
Det har redan sagts ovan att det finns flera alternativ för att avinstallera en webbläsare från en dator. Vi kommer att prata om dem nedan.
Alternativ 1: Ta bort från katalogen
Du kan starta processen att avinstallera Mozilla Firefox-webbläsaren direkt från katalogen där webbläsarens rotfiler finns. Det här alternativet är det enklaste, men det finns inga garantier för att programmet kommer att tas bort helt från din dator. Det är möjligt att några små filer eller poster finns kvar i registret. Vanligtvis, om de finns kvar, spelar de ingen betydande roll.
Instruktionerna för denna metod är följande:

Alternativ 2: "Program och funktioner"
Du kan också avinstallera webbläsaren med det inbyggda Windows-avinstallationsverktyget. Detta görs på följande sätt:

Denna metod kan också tillskrivas standardalternativen för att ta bort webbläsaren Mozilla Firefox från en dator. Även om det avinstallerar webbläsaren, finns vissa mappar och poster i operativsystemets register kvar på datorn. Men i de flesta fall är detta borttagningsalternativ tillräckligt.
Alternativ 3: Revo Uninstaller
Om du behöver utföra en fullständig borttagning av ett program från operativsystemet, inklusive att rensa hårddisken och registret för delar av dess närvaro, måste du använda speciell programvara för att ta bort program.
Ett sådant program är Revo Uninstaller. Den har både en betald PRO-version och en gratis. Betalversionen har en provperiod på 30 dagar. Den största fördelen med denna tredjeparts avinstallationslösning för andra program är den avancerade inbyggda sökningen efter restobjekt.
Så låt oss titta på hur Revo Uninstaller kan användas för att helt ta bort webbläsaren Mozilla Firefox.

Så i den här artikeln tittade vi på tre huvudsakliga sätt att ta bort webbläsaren Mozilla Firefox från en dator som kör Windows-operativsystemet. Faktum är att det finns många program som låter dig ta bort andra program från användarens dator. Att betrakta dem som separata alternativ är dock inte mycket meningsfullt, eftersom åtgärderna och borttagningsprocessen i dem är nästan samma som det tredje alternativet.