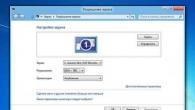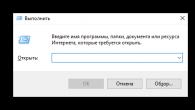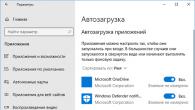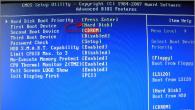Listor över öppna filer och USB-anslutna enheter, webbläsarhistorik, DNS-cache - allt detta hjälper till att ta reda på vad användaren gjorde. Vi har sammanställt steg-för-steg-instruktioner om hur du tar bort spår av dina aktiviteter i olika versioner av Windows, Office och populära webbläsare. I slutet av artikeln hittar du några skript som hjälper dig att hålla din maskin ren automatiskt.
1. Rensa listor över senaste platser och program
Låt oss börja städa med listor över senaste platser och program. Listan över de senaste (i Windows 10 - ofta använda) program finns i huvudmenyn, och listan över de senaste platserna finns i Filutforskaren.

Hur stänger man av den här röran? I Windows 7 - högerklicka på "Start"-knappen, välj "Egenskaper" och i fönstret som visas, avmarkera båda kryssrutorna i avsnittet "Sekretess".

För att rensa listan över de senaste platserna och dokumenten måste du ta bort innehållet i katalogen %appdata%\Microsoft\Windows\Recent. För att göra detta, öppna en kommandotolk och kör två kommandon:
Cd %appdata%\Microsoft\Windows\Recent echo y | del *.*
Det skadar inte heller att ta bort innehållet i katalogen %appdata%\microsoft\windows\recent\automaticdestinations\. Den lagrar de senaste filerna som visas i hopplistan:
cd %appdata%\microsoft\windows\recent\automaticdestinations\ echo y | del *.*
För att få de senaste filerna att rensas automatiskt vid utgång måste du aktivera policyn "Rensa nyligen öppnad dokumenthistorik vid utgång", som finns i Användarkonfiguration\Administrativa mallar\Startmeny och aktivitetsfält.
Låt oss nu gå vidare till Windows 10. Du kan stänga av listan över nyligen tillagda och ofta använda applikationer genom fönstret "Inställningar". Öppna den och gå till avsnittet "Anpassning", "Start". Stäng av allt där inne.

Det verkar som att problemet är löst, men tyvärr är detta inte helt sant. Om du aktiverar dessa alternativ igen, kommer alla listor i samma sammansättning att visas igen. Därför måste du inaktivera den här funktionen genom grupppolicy. Öppna gpedit.msc och navigera till Användarkonfiguration\Administrativa mallar\Startmeny och aktivitetsfält. Aktivera följande policyer:
- "Rensa listan över nyligen använda program för nya användare";
- "Rensa historiken för nyligen öppnade dokument vid utgång";
- "Rensa inloggningsruta för meddelanden vid utgång";
- "Ta bort listan över program som är fästa på startmenyn."

Att rensa de senaste platserna i Windows 10 är lättare än i "sjuan". Öppna File Explorer, gå till fliken "Visa" och klicka på knappen "Alternativ". I fönstret som visas, stäng av alternativen "Visa nyligen använda filer i snabbåtkomstverktygsfältet" och "Visa ofta använda mappar i verktygsfältet för snabbåtkomst". Glöm inte att klicka på knappen "Rensa".

Som du kan se har en så enkel uppgift som att rensa de sista objekten en ganska svår lösning. Utan att redigera grupppolicyer - ingenstans.
2. Rensa listan över USB-enheter
På vissa säkra anläggningar tillåts endast flashenheter som är registrerade i loggen anslutas till datorn. Och som vanligt är tidningen den vanligaste - papper. Det vill säga, själva datorn begränsar inte på något sätt anslutningen av oregistrerade enheter. Begränsar inte, men rekord! Och om de under kontrollen upptäcker att användaren anslutit oregistrerade enheter, kommer han att få problem.
Vi råder dig inte på något sätt att försöka stjäla militära hemligheter, men möjligheten att rensa listan över nyligen anslutna enheter kan komma väl till pass i andra livssituationer. För att göra detta, titta i följande registernycklar:
HKEY_LOCAL_MACHINE\SYSTEM\CurrentControlSet\Enum\USBSTOR\ HKEY_LOCAL_MACHINE\SYSTEM\CurrentControlSet\Enum\USB\
Här är de - alla enheter som du anslutit till din dator.

Det verkar som att du bara behöver ta det och rengöra allt. Men det var inte där! För det första är behörigheterna för dessa registergrenar inställda på ett sådant sätt att du inte raderar något ens i "sju", för att inte tala om "tio".

För det andra tar det lång tid att tilldela rättigheter och behörigheter manuellt, särskilt om det finns många enheter. För det tredje hjälper inte administratörsrättigheter. Skärmdumpen ovan skapades när jag utförde raderingsoperationen med bara administratörsrättigheter. För det fjärde, förutom dessa två partitioner, finns det en lång lista med partitioner att rensa upp. Dessutom måste de inte bara raderas utan redigeras korrekt.
Om du av någon anledning behöver göra allt manuellt, sök då på nyckelorden MountPoints, MountedDevices DeviceClasses och RemovableMedia. Men det är mycket lättare att använda ett färdigt program som gör allt åt dig. Vissa forum rekommenderar USBDeview för detta. Men jag testade det och förklarar att det inte rensar ut information från alla nödvändiga avsnitt. USBSTOR och USB fortsätta att innehålla information om anslutna media.
Jag kan rekommendera programmet. Kör det, markera kryssrutan "Utför en riktig rengöring". Du kan aktivera parametern "Spara .reg-file of the cancellation" eller inte, men om målet inte är att kontrollera programmet, utan att förbereda sig för den kommande datorinspektionen, är det bättre att stänga av det.

Programmet rensar inte bara registret utan visar också en detaljerad logg över dess åtgärder (se nedan). När det är klart kommer det inte att nämnas om att ansluta enheter till datorn.

3. Rensa cacheminne och webbläsarhistorik
Det tredje objektet i vår tudu är att rensa cacheminnet och webbläsarhistoriken. Det finns inga svårigheter här - varje webbläsare låter dig återställa listan över nyligen besökta webbplatser.
Fortsatt tillgänglig endast för medlemmar
Alternativ 1. Gå med i "site"-gemenskapen för att läsa allt material på sajten
Medlemskap i communityn under den angivna perioden ger dig tillgång till ALLT hackermaterial, ökar din personliga kumulativa rabatt och låter dig samla ett professionellt Xakep Score-betyg!
Under användningen av en dator samlas många program på den, som så småningom upphör att behövas av användaren. De tar dock upp utrymme och förbrukar datorresurser, plus att vissa av dem kanske inte är tillgängliga för borttagning med de vanliga Windows-verktygen.
De program som diskuteras i den här artikeln tar inte bara bort filerna från onödiga program, utan hjälper också till att bli av med spåren genom att rensa alla omnämnanden i registret och på hårddiskar. Dessutom hjälper de till att starta proceduren för tvångsborttagning, det vill säga ta bort de program som inte kan tas bort helt och korrekt med Windows-verktyg.
Revo Uninstaller
Ett funktionellt program som inte bara lämpar sig för att ta bort andra program på datorn, utan för att optimera den. Med hjälp av Revo Uninstaller kan du till exempel rensa cacheminnet för webbläsare och andra applikationer på din dator, plus ta bort temporära systemfiler, vilket kommer att ha en positiv effekt på att öka datorns prestanda.
När det gäller avinstallation av andra program har Revo Uninstaller flera avinstallationslägen. Du kan göra en snabb avinstallation, vilket är relevant för de program som enkelt kan avinstalleras med den vanliga Windows-funktionaliteten. Men om det här eller det programmet inte tas bort med hjälp av operativsystemet, rekommenderas det att tillgripa det avancerade borttagningsläget.
Ett speciellt "Hunter"-läge har också implementerats, vilket gör att du kan upptäcka program som är dolda i det vanliga systemverktyget för att ta bort program.

Revo Uninstaller har två versioner - normal och PRO. I det första fallet är distributionen helt gratis, och i det andra fallet kan du använda programmet gratis endast under de första 30 kalenderdagarna. PRO-versionen ger några ytterligare funktioner och har ett något modifierat gränssnitt.
Avinstallera verktyg
Det är ett populärt program som endast är utformat för att avinstallera andra program. Tack vare unika arbetsalgoritmer låter det dig också bli av med program som inte kan tas bort med konventionella metoder. På grund av dess funktioner utför programmet avinstallationsproceduren flera gånger snabbare än standardverktyget i Windows.
Till skillnad från Revo Uninstaller som diskuterats ovan, har avinstallationsverktyget inte många ytterligare funktioner. Bland dem är det värt att bara lyfta fram funktionen för batchborttagning av program, vilket gör att du kan ta bort flera program samtidigt, och inte ett i taget. Även här kan du se detaljerad information om produkten som tas bort, det vill säga när var den senaste uppdateringen, förändringen.

Uninstall Tool distribueras helt gratis.
IObit Uninstaller
Detta program distribueras också huvudsakligen på gratis basis, men det har även en PRO-version med ytterligare funktionalitet som du måste köpa. Den vanliga versionen klarar effektivt av sin huvuduppgift, det vill säga borttagning av program.
Bland de användbara ytterligare funktionerna är det värt att lyfta fram möjligheten att ta bort Windows-uppdateringar, inaktivera processer och program i autorun, batch-rena program och permanent radera vissa filer.

Total avinstallation
Detta är inte längre ett gratis program, men med dess hjälp kan du effektivt ta bort vilket program som helst. Det är möjligt att ta bort program både individuellt och i hela paket, du behöver bara välja det alternativ som passar dig i inställningarna.
Dessutom, med hjälp av detta program, kan du se alla ändringar som gjorts av ett visst program på datorn. Vissa av dessa ändringar kan "återställas" med verktygslådan Total Uninstall. Programmet låter dig också redigera listor över aktiva processer och uppstart på din dator, skanna och rensa systemet från olika mjukvaruskräp.

Advanced Uninstaller PRO
Det distribueras gratis, men samtidigt är det mer ett program för att optimera systemet än för att ta bort andra program, även om denna funktion är inbyggd i det.
Bland programmets funktionalitet, förutom möjligheten att ta bort andra program, är det värt att notera verktyg för att rensa upp systemskräp, hitta och åtgärda fel i registret, övervaka installationsproceduren för andra program, såväl som ändringar i systemet.

Mjuk arrangör
Detta är ett populärt program för att ta bort andra program, så att du helt kan rensa upp deras spår på datorn. Dessutom är det möjligt att "ta bort" de program som tidigare tagits bort felaktigt. Dessutom kan du se uppdateringar för vissa program, avinstallera dem, plus hålla statistik över borttagna och installerade komponenter.

CCleaner
Designad i första hand för att förbättra operativsystemets prestanda genom att ta bort registerfel och skräp/dubbletter av filer. Dessutom ett inbyggt verktyg för att ta bort andra program. Tillsammans med huvudfunktionaliteten i CCleaner kan du helt avinstallera den eller den programvaran från din dator.

Inom ramen för den här artikeln övervägdes de viktigaste programvarulösningarna som låter dig ta bort program från din dator helt och hållet, radera bland annat alla poster i registret och temporära filer på systemdisken.
Ännu mer så.
Google spårar allt du gör
Google sparar alla dina sökningar
Google spårar och registrerar din plats
Google kan till och med berätta vad du gjorde den dagen för ett år sedan.
Ta bort dina konton i sociala medier.
Det är möjligt att en berusad bild av misstag lagts upp på Facebook eller ett annat socialt nätverk för länge sedan, och detta bortglömda foto eller löjliga inlägg kan ha en dålig effekt på framtida jobbutsikter, för det är ingen hemlighet att arbetsgivare granskar kontona i sociala medier för deras anställda.
Och senare i livet, när din sociala status förändras, kan denna bortglömda information inte vara användbar alls.
Nu kan du ta bort nästan alla dina onlinekonton med en knapptryckning.
Naturligtvis kan du gå igenom och manuellt ta bort dig själv från sajterna, lägga ner eller ta bort alla nödvändiga objekt i inställningarna. Detta kan dock vara en mycket tidskrävande uppgift, med tanke på att det praktiskt taget inte finns några användaravtal vid registrering på sociala nätverk.
Den svenska sajten Deseat.me, skapad av programmerarna Wille Dahlbo och Linus Unnebäck, låter människor radera sitt fotavtryck online med en knapptryckning.
Hur det fungerar?
När en användare loggar in på en social nätverkssida med information om sin Google-tjänstkonto används Google OAuth-protokollet.
Besök Deseat.me och ange din Gmail-adress.
Webbplatsen själv använder Googles OAuth-protokoll för att komma åt all tillgänglig data innan den ger kunden möjlighet att ta bort länkar för vart och ett av sina konton så att de kan bli av med all sin onlineaktivitet.
Deseat.me hittar alla olika sajter som Facebook, LinkedIn och Evernote som använder GOOGLE OAUTH-protokollet.
Detta är verkligen inte ett universalmedel, eftersom Deseat bara kan hitta konton som är länkade till ett Gmail-konto, så alla gamla konton som skapats med en annan e-postadress kommer inte att rensas.
Du kan inte göra allt på en gång radera kontot helt på internet kan alla bilder eller filmer som finns tillgängliga ses genom en Facebook-vän, ett tag kommer kontot att vara tillgängligt även efter att du har raderat det från sidan.
Det kan vara lite avskräckande att Deseat.me får tillgång till alla dina inloggningsuppgifter online innan de tillåts raderas.
Men Deseat.me säger, "Dataintegritet och säkerhet är extremt viktigt för dem." Och eftersom Deseat.me använder Google OAuth-protokollet kommer det helt enkelt inte att ha tillgång till någons inloggningsinformation, det enda den hittar är de konton du vill ta bort.
Det är vanligt bland den stora gruppen av Windows-användare att installera om systemet då och då tillsammans med formatering av hela partitionen. Dock, rent windows system kan utan att behöva installera alla program och drivrutiner, eller konfigurera om?
Formatera partitionen och installera om Windows, enligt många människor, är lösningen på alla problem. Sanningen är att efter att ha slutfört den här processen måste du också installera alla nödvändiga program, konfigurera olika inställningar och flytta filerna från de tidigare skapade säkerhetskopiorna.
Det är lätt att göra ditt liv enklare! Samma effekt kan erhållas utan att ta bort all data från partitioner och installera om systemet. För att göra detta räcker det att använda flera standardverktyg som erbjuds av Windows-systemet, eller rensa din dator från skräp gratis med ett av de speciella programmen som skapats för detta ändamål.
Ta bort alla onödiga program och deras rester
Visst bör det första steget vara ta bort alla onödiga program. Klicka på Start → Kontrollpanel → Installation och borttagning av program och se hela listan.
Alla applikationer som vi inte använder och aldrig har använt bör försvinna. Om det verkar för dig att "det kan komma till användning någon gång", bör det fortfarande skickas till papperskorgen - om det behövs kan du enkelt ladda ner det.
Det är också värt att använda ett program som CCleaner. Det kommer att ta bort alla typer av onödiga filer som genereras under normal drift av operativsystemet och andra applikationer.
Rensa upp registerposter
Registerär en av nyckelelementen som är ansvarig för att Windows-operativsystemet fungerar korrekt. Alla program som någonsin installerats på systemet skapar sina egna registerposter. De flesta av dem stannar där även efter avinstallation av program. Detta saktar ner hela systemet.
Manuell analys av hundratusentals poster är inte vettigt. Därför är det nödvändigt att använda program som kommer att underlätta sökningen och valet av felaktiga poster och sedan ta bort dem.

Programmet säkerhetskopierar automatiskt alla poster som behöver raderas, vid eventuella problem kan vi enkelt återställa dem.
Diskrensningsverktyg
Windows-systemet erbjuder också en stor grupp standardverktyg som hjälper dig rensa hårddiskpartitionen från onödiga filer.
Detta program kan nås på tre sätt:
- Tryck sedan på Start Springa. Ange i fältet renmgr och tryck på OK ;
- Starta → Alla program → Standard → Service → Diskrensning
- Öppna ett Explorer-fönster (till exempel genom att klicka på "Den här datorn" och högerklicka på diskikonen, välj egenskaper och sedan fliken Allmän → Diskrensning.
Programmet kan ta bort filer som skapats när du surfar på Internet, loggar, föråldrade inställningar, innehållet i systemets papperskorg och mer.
Förresten, vi kan också använda alternativet Rensa upp systemfiler för att ta bort objekt från systemet som genereras under normal drift.
Analysera innehållet på diskar
Allt mindre ofta är anledningen till att ominstallera operativsystemet bristen på ledigt utrymme på hårddiskarna. Men för vissa bärbara datorer eller netbooks kan problemet fortfarande uppstå. Vad ska man göra i en situation där vi har raderat alla temporära filer, onödiga program och andra objekt, och vi har inte tillräckligt med utrymme?
Det sista hoppet är applikationer utformade för att analysera innehållet på hårddisken. Ett exempel på ett sådant program skulle vara Disktektiv.
Funktionsprincipen för sådana program är mycket enkel - vi startar den och skannar den angivna sektionen. Användaren kan sedan se en lista och ett diagram som visar vilka mappar eller filer som tar upp mycket utrymme. Vid behov är det möjligt att omedelbart ta bort onödiga element.
Tydliga spår av din aktivitet i systemet
När du kommer till slutet av hela Windows-rengöringsprocessen bör du också ta hand om detaljerna. Oavsett vad du gjorde med datorn, det lämnar många spår efter sig.
Gratis Privacy Editor - Med denna lilla applikation kan du ta bort nästan alla spår av dina aktiviteter. Detta program tar bort alla loggar,on, minnesdumpar, urklipp, lista över program och tjänster som körs och många andra data.
Dessutom har applikationen bra stöd för 100 andra program som också producerar olika "footprints". Det tar bara några få klick för att radera hela innehållet i historiken för alla webbläsare du har installerat på Windows.