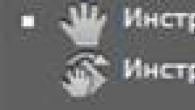Hur installerar jag om programmet?
God eftermiddag! Kan du berätta för mig, jag laddade ner ett program för att skicka rapporter om vatten. När det här programmet startades för första gången, ett fönster dök upp där det var nödvändigt att ange din gren och en varning om att om du felaktigt anger och sparar grenen, kommer det inte längre att vara möjligt att ändra den valda. Ironiskt nog valde jag fel gren, och programmet fungerade inte korrekt. Jag raderade det helt, laddade ner det igen från en ny källa, alla sektioner jag behövde började fungera som det borde, men jag kan fortfarande inte välja om grenen-det här fönstret dyker inte upp. Jag försökte avinstallera programmet genom registret, rensade allt med med CCleaner etc. Inget hjälper. Jag förstår att det var en varning och gjorde ett misstag, men det måste finnas en lösning. På en annan dator laddas programmet ned med det nedrullningsbara fönstret för grenar som jag behöver. Syfte: att installera det här programmet på din dator, som för första gången. Snälla hjälp mig!
Alek55sandr5 | 19 januari 2016 18:42
Först rekommenderar jag att du använder programmet Revo Uninstaller... Detta program är utformat för att fullständig borttagning Programvara, inga rester av spår i operativ system... Om detta inte hjälper kan du prova ett annat alternativ. Du måste nämligen göra en systemåterställning. Men samtidigt måste du välja en återställningspunkt som skapades innan du installerar programmet.
Valentin Rogalikov
| 17 januari 2016 17:04
Försök att avinstallera programmet igen på rätt sätt, dvs med specialprogram, för detta ändamål. Då måste du titta på allt som finns i mapparna systemdisk: C: UsersNameAppDataLocal ...; C: UsersNameAppDataLocalTemp ...; C: UsersNameAppDataRoaming ...; C: ProgramData ... liksom bibliotek / dokument ... även på C: enheten. Om det är något relaterat till programmet, ta bort det permanent. Och titta i C: Program filer..., finns det något kvar efter radering. Installera sedan programmet igen, om det misslyckas igen, då är programmet dåligt, sedan stympade det ditt operativsystem.
Hej kära läsare, idag ska jag berätta hur du installerar om alla moderna Windows. Denna fråga oroar många användare. personlig dator... Många tror att det räcker med att bara spara data, sätta in skivan i enheten och överföra Windows -installation kommer att hända av sig själv. I själva verket är detta inte fallet. Jag kommer att uppmärksamma dig på instruktionerna som berättar hur du installerar om operativsystemet på rätt sätt och sparar all data.
Träning
Innan du installerar om Windows, se till att spara all data som är lagrad på din dator. Om du har mycket användbart och informationen du behöver, då ska den flyttas från disken där du ska installera om Windows. Du kan spara data på ett USB -minne eller, om din hårddisk är uppdelad i flera hårddiskar, placera den på dem som du inte kommer att beröra.
Om du har en hårddisk, bör du spara data till ett USB -minne eller en annan diskenhet till exempel på DVD. Detta gör att du kan lämna allt nödvändig information... Så du vet hur du sparar data på en dator, vilket innebär att du kan gå längre.
Nu är det värt att se till att systemet startar korrekt, det vill säga inte från hårddisken, direkt från DVD: n. För att göra detta måste du gå in i BIOS. Detta görs vid omstart. Tryck på knappen DEL eller F2 beroende på typ moderkort.

I BIOS måste du hitta Boot -objektet och klicka i det. Därefter trycks enter -knappen och önskat objekt väljs. då sparas data och systemet startar om igen. Nu kan du prata direkt om hur du installerar om Windows.

Första stadiet
Nu behöver du bara sätta in skivan med systemet i enheten och vänta tills den kommer till den blå skärmen. Först kopieras drivrutinerna hit och sedan visas huvudmenyn. Det är här Windows -ominstallationen börjar. Inledningsvis görs allt enligt följande algoritm... En uppmaning visas på skärmen för att installera om Windows. Tryck på Enter och godkänn sedan villkoren i användaravtalet.

Installera om Windows fortsätter med att välja rätt partition på datorns hårddisk. Oftast är operativsystemet installerat på C -enheten. Detta är vad du behöver välja och tryck sedan på enter -knappen.

Du kommer att bli ombedd att bekräfta installationen. Tryck på lämplig knapp och sedan har du flera alternativ att fortsätta.
Formatering
Nu räknade vi praktiskt taget ut hur vi installerar om Windows och kom till det mest avgörande ögonblicket. Det är mer korrekt att sätta på systemet tom disk så det måste formateras. Det finns två huvudformateringsalternativ. Du kan använda den snabba och normala versionen av den här operationen. Normal systemformatering tar mycket längre tid, men disken blir tom från alla tidigare inspelningar.

På snabbformatering systemprocessen tar ungefär en minut och med en normal - 10 minuter. Ominstallationen av Windows fortsätter. Glöm i så fall inte att bekräfta operationen - genom att trycka på motsvarande knapp som anges på monitorn.
Vi fortsätter
För att installera systemet korrekt återstår det att vänta ett tag. När formateringen är klar kommer installationsprogrammet att börja spara data på datorn, det vill säga det kommer att kopiera allt nödvändiga filer på HDD... när processen är klar startar datorn om. det återstår att vänta några sekunder, så visas fönstret för systeminstallation. Som ett resultat av installationen ser du olika fönster, erbjuder att konfigurera vissa parametrar.

Om du klickar på anpassa -knappen kan du justera dem själv. Naturligtvis kan allt detta skjutas upp till senare, men det är bättre att inte fördröja processen.
Fyll i de obligatoriska fälten
När installationen av Windows är klar öppnas ett fönster där du måste ange ditt användarnamn, samt namnet på din dator. glöm inte att ställa in datum, tid och tidszon där du bor. I grund och botten, om du angav något fel, kan dessa inställningar justeras korrekt efter att du har installerat om Windows.
Hur man installerar om Windows 7. Detaljerad beskrivning installera om Windows 7 från början till slut.
För att installera om Windows 7 för Dummies behöver vi:
- Ladda ner Windows 7
- Bränn Windows 7 till en hårddisk eller flash -enhet med Windows 7
- Lägg i bios Först Startenhet- Cd-Rom eller USB
- Installera Windows 7
Steg # 1 Installera om Windows 7. Bränn Windows 7 -skiva
Så låt oss säga att du köpte en bärbar dator med Windows 7, eller om du bara vill testa den och sedan köpa den. Först måste du ladda ner fönsterbild 7. Titta noga på vilken typ av Windows 7 du behöver ladda ner så att nyckeln som finns på den bärbara datorn kommer upp. Vanligtvis finns nyckeln antingen på den bärbara datorn eller under den. Till exempel så här: Windows 7 grundläggande OEM 32-bitars (x86). Leta efter Windows 7 grundläggande OEM 32-bitars på Internet för att din nyckel ska passa! Eftersom distributionen av Windows är olaglig får vi inte ladda upp de ursprungliga isobilderna med Windows 7. (Eller - (Google -sökning efter MD5))
Efter laddning ISO -bild och Windows 7 måste den brännas till hårddisken.
För att göra detta, ladda ner programmet för att bränna vår bild till den bärbara ImgBurn -disken
Efter ISO -bilden av Windows 7 och vår ImgBurn -programmet laddad framgångsrikt:
- Vi tar en tom DVD + -R | RW och sätt in i Dvd-rom
- ImgBurn -> klicka Bläddra-> välj vår Windows ISO -bild, Tryck Öppen
- Ställ in lägsta hastighet och börja spela in
- När skivan har bränt visas ett fönster som visar att skivan har bränts, tryck på OK... Och din DVD-ROM öppnas automatiskt med den brända Windows 7
Steg # 2 Installera om Windows 7. Sätt CD-skivan med den första startenheten i BIOS
Så efter steg # 1 har vi en Windows 7 -disk. detta skede, vår uppgift är att komma in i BIOS och ställa in disken med installerat Windows 7. Gör så här: Starta om eller slå på datorn och klicka på ta bort nyckel(det finns andra alternativ, till exempel F1, F2, F8, Ins.)
Den första stänkskärmen bör vanligtvis visa vilken tangent du ska trycka på för att komma in i BIOS
Som ett resultat måste vi komma till blåskärm BIOS, i vårt fall ser det ut så här
Vi avslöjar den första nedladdningen från disken för detta vi går (med de vanliga pilarna) till Avancerade Bios -funktioner -> Första startenhet välj CD-Rom tryck på Enter, sedan Esc, gå till Spara och avsluta installationen tryck på Enter, sedan Y och Enter igen.
Obs! Om du har ett annat BIOS ändras inte essensen. Det viktigaste är att hitta First Boot Device och välja CD-Rom
Efter 2 poäng startar datorn om sig själv, och om du gjorde allt korrekt, kommer en inskrift att visas på en svart bakgrund Boot från Cd / Dvd när du startar om:
Och efter ett tag Tryck på valfri nyckel för att starta från Cd ..
(tryck på valfri tangent på tangentbordet för att starta från hårddisken), tryck på knappen. Om en svart skärm visas med installationsremsan för Windows 7, gjorde du i det här skedet allt rätt
Steg # 3 Installera om Windows 7. Formatera partitionen. Installera Windows 7
Efter att fönstret dök upp. Vi väntar i 5-7 minuter innan fönstret med språkval visas. Vi väljer språkinställningarna som du vill och klickar sedan på Ytterligare
Klicka på "Installera"
Vi väntar 5-7 minuter, varefter ett fönster dyker upp, kryssa i rutan med "Licensvillkor", klicka Ytterligare
Välj "Full installation"
Vi väljer vår disk, varefter du klickar på "Disk Setup"
Välj ett objekt "Formatera"
Uppmärksamhet! (varning om radering av data från enhet C. Allt kommer att finnas kvar på D):
Denna åtgärd raderar alla dina filer från i detta avsnitt, disk C: /
Efter utseendet av "Kopiera Windows -filer"Vi kan säkert gå och dricka kaffe, eftersom det inte krävs någon åtgärd från oss inom 10-20 minuter
Vi väntar tills ett fönster visas där vi kommer att bli ombedda att ange ett användarnamn. Ange sedan namnet
Lösenord (vi kan inte skriva in utan bara klicka på)
Ange produktnyckeln (om du vill ange den senare kan du klicka på "Nästa")
Vi väljer en av de tre uppdateringspunkterna efter behag! Vi rekommenderar den första!
Det återstår att välja en tidszon, vilket vi gör.
Vi väntar i 2 minuter, därefter visas ett magiskt fönster med Windows 7. Jag gratulerar dig, Windows 7 har installerats!
Hur man installerar om Windows 7 för dummies. Ytterligare artiklar
- Automatisk drivrutinsinstallation
- Är det realistiskt att sätta Windows 7 64bit Ultimate på en 2 GB flash -enhet
- Vilket Windows att välja 32-bitars eller 64-bitars
- Var kan man ladda ner Windows 7 32 /64-bitars? Vilken version av Windows 7 ska jag installera?
- Så här installerar / installerar du om Windows XP från hårddisken
- Så här installerar / installerar du om Windows XP utan disk (från en flash -enhet)
- Så här installerar / installerar du om Windows 7 utan disk (från en flash -enhet) + UEFI
- Så här installerar / installerar du om Windows 8 från en skiva
- Så här installerar / installerar du om Windows 8 från ett USB -minne + UEFI
- Så här installerar / installerar du om Windows 10 från ett USB -minne + UEFI
- Hur man installerar / installerar om Windows 10 från skiva
Under användning av Windows på en dator installerar användaren olika program, arbetar med filer, skriver information till media och utför andra dagliga operationer.
I slutändan blir systemet rörigt med många tillfälliga filer, felaktiga länkar i registret och andra. onödiga föremål vilket leder till fel, kraschar och fryser
Det blir omöjligt att arbeta bekvämt med datorn, vilket leder till att ett beslut fattas om att installera om Windows på datorn. Detta kan göras på tre sätt, beroende på vilket operativsystem datorn körs. Den första metoden lämplig för oerfarna användare och det enklaste att använda - återställ operativsystemet till sitt ursprungliga tillstånd med att spara eller radera personliga filer dock tillgänglig den här vägen endast användare och 10. Andra alternativ kräver media eftersom du inte kan installera om Windows 7 utan en skiva eller flash -enhet. Därför kommer du också att behöva studera alla nyanser som användaren kommer att stöta på när du installerar om windows från installationsmediet.
Återställa
För att uppfylla återställ windows, krävs:
- Starta datorn normalt.
- Öppna "Start" och gå till "Alternativ" -menyn. Om den här applikationen inte är fast på startskärmen, använd sedan sökruta genom att skriva avsnittets namn och välja det från sökresultaten.
- Gå till avsnittet "Uppdatering och säkerhet".
- Öppna fliken "Återställning".
Efter att ha utfört ovanstående manipulationer kommer datorn att fråga om den behöver spara data när du installerar om windows
Så snart användaren väljer ett av de föreslagna alternativen kommer datorn att starta om. Ominstallation av Windows på en bärbar dator, beroende på vilken metod som valts, tar ungefär en timme.
Installera om från media
Att installera om Windows från ett USB-minne eller en CD är en mer tidskrävande och tidskrävande process. Det finns två sätt att starta proceduren:
Tips: Innan ominstallationen påbörjas rekommenderas att du ser till att du har drivrutiner för alla datorns huvudenheter, nämligen grafikkortet, ljudkortet och nätverksadapter... Om användaren inte tar hand om detta i förväg, efter att ha bytt operativsystem, är datorn inte lämplig för normal användning.
Installation från ett körsystem
Processen att installera om Windows från en redan körd kopia av operativsystemet bör vara enkel. Användaren måste förbereda sig digital media(disk, flash -enhet) och sätt in den i lämplig läsare på datorn, vare sig det är en CD -enhet eller USB uttag... När Windows läst informationen från skivan visas programmet för automatisk körning, där du ska välja alternativet "Installera".
Programmet kommer att börja kopiera installationsfilerna och sedan skicka datorn till omstartByta från BIOS
Att installera ett system från BIOS är inte att installera Windows 7 från en dummy -disk, eftersom detta kräver att du kommer in grundläggande system dator input-output (så här står BIOS-namnet) och ändra några parametrar, vilket kräver grundläggande kunskaper i engelska.
Först måste du stänga av datorn och slå på den igen, var uppmärksam på den allra första skärmen som visas när nedladdningen startar. Botten av skärmen indikerar vanligtvis vilken tangent på tangentbordet som ska tryckas in för att komma in i BIOS. Ibland skriver moderkortstillverkaren där och separat knapp att öppna Startmenyn, i så fall bör detta avsnitt föredras.
Om bara knappen för att gå in i BIOS indikeras (till exempel Del, F2 eller F12), klicka på den och vänta på avsnittet med grundläggande parametrar PC. Beroende på vilken Windows -version installerad på datorn, bör du antingen hitta avsnittet "Boot" eller i " Avancerat BIOS Funktioner ". Här måste du ändra "First Boot Device" till "CD-ROM" eller "USB" baserat på vilken typ av media som användaren installerar om från. Tryck på ESC för att gå till huvudmenyn BIOS -meny och spara sedan ändringarna med raden "Spara och avsluta installation".
Ominstallationsprogram
I detta skede kommer de metoder som beskrivs ovan för att starta installationen av Windows från media att konvergera till ett scenario, och ytterligare händelser kommer att utvecklas på ett liknande sätt. Programmet packas upp i halvautomatiskt läge systemfiler, nära slutet av installationen, vilket ger användaren möjlighet att konfigurera några av PC -parametrarna.
Beroende på versionen av operativsystemet kommer datorn att be dig att ange tidszon, ställa in språket för tangentbordet och gränssnittet och be om ett användarnamn och lösenord för den skapade konto... I vissa Windows -fodral frågar licensnyckel för primär autentisering. Nyare operativsystem (8 och 10) erbjuder att ställa in sekretessalternativ och ansluta till ett trådlöst Wi-Fi-nätverk.
Åtgärder efter ominstallation
När du har installerat om Windows XP från en hårddisk (eller WIN7 från en flash -enhet, som i exemplen ovan), måste du återställa filerna efter att du har installerat om Windows och installerat om saknade förare... Använd följande riktlinjer för att göra detta:
- Om datorn används OneDrive -tjänst, installera om klientprogram och enheten hämtar automatiskt filerna som lagras i molnet.
- För installation färska förare besök de officiella webbplatserna för tillverkare av datorkomponenter. Programvaran för grafikkortet finns på nvidia.ru och support.amd.com.
Dataåterställning efter ominstallation av windows är också möjlig från ett tidigare skapat backupmedium eller från ett annat partition hårt disk om den tidigare har kopierats där. Under installationen rensar operativsystemet endast partitionen som filerna kopieras till.
TITTA PÅ VIDEON
Nu vet du hur du installerar om Windows.
Ibland måste du installera om ett program i operativsystemet. Oftast behövs detta när programvaran börjar fungera med fel eller slutar köra helt. Och sedan kan ominstallering hjälpa till att lösa problemet.
Steg 1. Installatör
Det första du ska göra är att skaffa ett nytt installationsprogram för programmet så att du kan installera om det från. Om du föredrar att installera över nätverket kan du hitta och ladda ner den så kallade webbinstallatören för ditt program och säkra det anslutna internet.
Först kan du försöka installera programmet över det gamla. Kör bara installationsprogrammet och en efter en, gå igenom alla steg, vänta tills installationen är klar. Ibland detta det enklaste sättet hjälper till att lösa nya problem med program. Men inte alltid.
För att göra allt som förväntat måste du först ta bort gammal version program från systemet. För att göra detta, gå till Kontrollpanel(allt som beskrivs nedan gäller för Windows 7, för andra versioner görs allt på samma sätt):
För att underlätta orienteringen, i alternativet Se ställer ut Små ikoner och i listan hittar vi funktionen Program och funktioner:

I den öppnade listan installerade program vi hittar den vi behöver, välj den och ta bort den med vanliga systemverktyg:

Om du vill kan du inte helt rätt och omedelbart försöka installera programmet på ett nytt. Detta sparar lite tid och ansträngning, men garanterar inte bra resultat... Även om ingen förbjuder att försöka.
Steg 2. Rengöring av registret
Faktum är att när du avinstallerar program vanliga medel efter dem kan systemet finnas kvar Ett stort antal olika "svansar" - poster i registret, olika filer och mappar etc. Och för att garantera att bli av med alla problem med den senaste installationen, rekommenderas det starkt att rengöra alla dessa "svansar" innan en ny installation.
Man bör komma ihåg att när programmet och alla dess rester tas bort helt, raderas också data som kan vara nödvändiga och användbara för dig. Till exempel innehåller webbläsare dina bokmärken och inloggningar / lösenord, utskickare förutom detta - dina brev och kontakter, internetmeddelanden, förutom kontakter - även historiken för meddelanden, spel - dina sparningar, katalogiseringsprogram - dina samlingar, etc. Om det finns sådana data i programmet som måste installeras om i systemet, är det absolut nödvändigt att de hittas och kopieras till en säker plats för att inte förlora dem under en fullständig avinstallation av programvaran.
Gå till Start, klick Kör(eller tryck omedelbart på tangentkombinationen Vinn + R). Kör in i fönstret som öppnas
och i närheten OK:


Skriv in namnet i sökfältet fjärrprogram(eller en del av det) och starta sökningen:

Vi skannar noggrant allt som hittats och raderar det onödiga, det vill säga det som var relaterat till fjärrprogrammet.
Allt arbete med systemregistret kräver uppmärksamhet, kunskap och erfarenhet. Eftersom det minsta misstaget här kan leda till att operativsystemet inte fungerar fullt ut.
Efter rengöring av registret måste du rensa bort de återstående filerna. Först och främst bör du leta efter mappar med namnet på fjärrprogrammet i systemkatalogerna - program filer (Program filer) och i profilen ( Dokument och Inställningar).
Steg 3. Specialverktyg
Speciella avinstalleringsverktyg gör det mycket enklare att avinstallera program. Till exempel klarar den här uppgiften perfekt gratis program Revo Uninstaller. Välj den du vill avinstallera från listan över installerade program och dubbelklicka för att börja avinstallera den (för mer tydlighet, se skärmdumparna på Revo Uninstaller-sidan i vår katalog):

Först måste du välja borttagningsläge. Om du behöver avinstallera programmet helt, så att inget återstår av det i systemet alls, välj Avancerad läge (lägsta alternativ):

Först startar standardavinstalleraren för det program som ska tas bort. I slutet av sitt arbete kommer Revo Uninstaller -modulen att spela in, som kommer att söka efter datorn efter alla rester från fjärrprogramvara, hur in filsystem och i registret:

Allt som hittas kommer att presenteras för din övervägande - du måste välja vad som ska raderas. I vårt fall måste du ta bort allt som hittats. Efter bekräftelse kommer Revo Uninstaller att ta bort alla "svansar" från det onödiga programmet:


Nu har programmet tagits bort helt och allt är klart för ny installation. Dubbelklicka på filen, starta processen.
I själva verket enkel version du kan helt enkelt gå igenom var och en av installationsskärmarna i följd och slutföra installationen. Som regel kan du med denna metod för att installera om programmet på en dator korrigera nästan alla fel och fel i driften. Om allt inte gick smidigt kan du försöka upprepa processen med att installera om programmet på datorn igen. Bara när ny installationändra sökvägen och tvångsinstallera den till en annan mapp eller till och med till en annan partition hårddisk... Det är också möjligt att starta om datorn efter processerna för både fullständig borttagning och en ny installation. Sådana "shamanska danser" i Windows ger ibland oväntat ett positivt resultat.