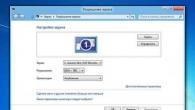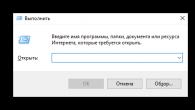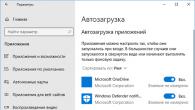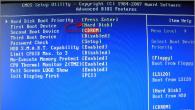Här kan du ladda ner firmware för CNC på Arduino. All firmware är skriven i Arduino IDE.
Ladda ner firmwareFirmware för MKS DLC controller, CNC Shield för CNC maskin
Här kan du ladda ner firmware för CNC på MKS DLC, CNC-sköld. CNC Shield - expansionskort för Arduino UNO, Nano. Den fasta programvaran laddas ner via Arduino IDE, liknande Arduino firmware.
Ladda ner firmwareBeskrivning och installation av Arduino firmware för CNC
Firmware för arduino-brädor skrivet på bearbetningsspråket i utvecklingsmiljön Arduino 1.0.2 i operativ system Windows.
Arduino firmware källkod för att styra 3 stegmotorer via COM-port
För att komma igång med Arduino måste du installera det nödvändiga programvara. För att göra detta, gå till den officiella Arduino-webbplatsen och ladda ner distributionspaketet från den här sidan. På Arduinos officiella webbplats kan du hitta många exempel på firmware för brädet, samt lära dig de grundläggande principerna för att arbeta med brädet. Kör nu installationsfilen, välj en mapp, godkänn licensavtal Och så vidare. Efter installationen visas Arduino-ikonen på skrivbordet. Nu kan du ansluta vårt Arduino-kort till datorn, för detta använder vi USB-kabel 2.0-kontakt USB A - USB B. Vi väntar på att Windows ska hitta och installera ny hårdvara. Nästa, låt oss springa Arduino program och välj önskad COM-port genom att välja Verktyg->Serial Port i huvudmenyn.
Att välja en skiss för Arduino
Beroende på konfigurationen av CNC-maskinen och de uppgifter som den måste utföra, välj en skiss från listan ovan. Vi går till motsvarande sida. En kort beskrivning för varje skiss anger för vilka drivrutiner för stegmotorer och andra komponenter (spindel, laser, TTL, kopplingskrets, etc.) denna firmware är avsedd. Dessutom anges för vilka ändamål den kan användas. Till exempel används olika skisser för laserskärande ornament och lasergravyr, även om hårdvarudelen kan vara densamma.
Bygga och ladda ner firmware för Arduino
Kopiera källa firmware för att styra CNC-maskinen i fönstret redigera IDE Arduino. Nu trycker vi på knappen Ladda ner. Vi väntar på att Arduino-programmet ska kontrollera, kompilera och installera firmware på Arduino-kortet. Låt oss försöka kontrollera om den fasta programvaran fungerar. För att göra detta måste du ansluta motorerna och starta Port Monitor i Arduino-programmet. Portmonitorn finns på Service huvudmeny. I Port Monitor-formuläret anger du kommandot:
1000,2000,3000;
Och vi trycker på knappen Skicka. Vi tittar på hur motorerna roterar i olika hastigheter. När motorerna slutar snurra kommer Arduinos firmware att sända T på USB till dator, kommer detta att visas i Port Monitor. Det fanns ett meddelande innan OK.
Föreställ dig en sådan situation. "Du har ett skrivarkort (låt oss säga kinesiska), som innehåller någon form av firmware. Och så kom dagen och timmen när du bestämde dig för att du måste ändra den här firmwaren, av en eller annan anledning. Men du har fortfarande en " men". Du är rädd för att förstöra allt och vill kunna rulla tillbaka. Men som tur är kan du inte riktigt googla på normal information på Internet om hur man säkerhetskopierar firmware. En av medlemmarna i vår community kontaktade mig med ett sådant problem häromdagen och jag bestämde mig för att i så fall varför inte berätta för alla om hur detta kan göras.
Men innan du skriver smarta tankar måste allt kollas, vilket jag gjorde. Jag genomförde experiment med Arduino Mega 2560. Jag kommer att skriva om det vidare.
Först försökte jag gå den vanliga vägen, skaffade en kinesisk programmerare (på titelbilden), kopplade upp via ISP och laddade ner firmware. Jag försökte hälla tillbaka det ... Det häller, men verifieringen går inte igenom. Jag tillbringade flera timmar med att gräva på Internet för att förstå hur du normalt kan ladda ner firmware från Mega via ISP. Jag hittade inte riktigt något begripligt, men jag insåg att den fasta programvaran kan laddas ner och laddas upp tillbaka utan en programmerare. Jag kommer att skriva om denna upplevelse nedan. Men jag kommer att skriva om hur man laddar ner firmwaren inte från Arduino-kortet, så att det sedan laddas upp igen, någon gång nästa gång jag har ett kort som oförskräckt kan sättas i eld och vatten.
Okej, till saken. Först behöver vi Avrdude-verktyget, det ingår i Arduino IDE och i min version låg det i mappen "%appdata%\Arduino15\packages\arduino\tools\avrdude\6.0.1-arduino2\bin". Öppna mappen, klicka på tom plats SHIFT + höger knapp musen och välj "Öppna kommandofönster" från menyn. Nu ska jag ta med ett enkelt kommando, som kontrollerar att styrenheten läses.
Om allt är i sin ordning bör du se något liknande den här texten (se skärmdump).avrdude.exe -p atmega2560 -c ledningar -P COM5

Kommandoattribut:
-p atmega2560- inställning av styrenhetstyp.
-c ledningar- installation av programmeraren. Det här är en intern programmerare i Arduino Mega 2560-kortet. Jag kanske inte gjorde rätt, men IDE använder samma attribut när den laddar upp den kompilerade skissen.
-P COM5- ställa in porten som USB-sladden från Arduin är ansluten till. Du kan peep från IDE.
Om allt är bra fokuserar vi på skärmdumpen, firmwaren sparas i filen "printer_firmware.hex" bredvid avrdude.exe.avrdude.exe -p atmega2560 -c ledningar -PCOM5 -b115200 -Uflash:r:"printer_firmware".hex:i

Nya kommandoattribut:
-b115200- porthastighet för programmeraren.
Uflash:r:"printer_firmware".hex:i- en instruktion för att läsa den fasta programvaran i filen "printer_firmware.hex".
Har du någonsin tänkt på att en billig kinesisk Arduino-klon faktiskt skulle kunna fungera?
Du betalar bara ett par dollar och du får samma produkt. Låter för bra för att vara sant, eller hur?
Sanningen är att vissa av dem fungerar och andra inte.
Läs artikeln till slutet så lär du dig hur du får vilken kinesisk klon som helst att fungera på ett par minuter.
Jag använder en Arduino Uno för det här exemplet, men processen är densamma för andra modeller.
Här har vi originalet Arduino Uno och dess kinesiska kopia (Shop on,).
Låt oss göra några tester.
Min programvara från Arduino är installerad på datorn och fungerar bra. Först kopplar jag in original Arduino och allt fungerar som det ska.
Nu kopplar jag in min billiga kinesiska kopia av Arduino och datorn kan inte upptäcka enheten.
Problemet är att den kinesiska klonen inte använder ett vanligt seriellt till USB-chip, även om chippet heter CH340. Din dator kommer inte att känna igen dessa CH340-chips om du kopplar in dem.
Det är lätt att fixa.
Ladda ner programvara från kinesisk tillverkare och installera det på din dator. Denna programvara kommer att fungera på alla versioner av Windows.
Windows: http://www.wch.cn/download/CH341SER_EXE.html
Anslut nu din kinesiska klon och försök igen. Allt ska fungera. Den kinesiska klonen bör visas i Arduino-programvaran och vara redo att användas. Jag laddar ner det blinkande programmet och allt fungerar bra.
Men i vissa fall kanske den kinesiska styrelsen fortfarande inte fungerar. Detta beror på att starthanteraren inte var installerad på Atmel-kontrollern.
För att lösa detta problem behöver vi en fungerande Arduino och en Arduino-klon som vi vill flasha.
Först ansluter vi en fungerande Arduino till datorn och öppnar Arduino-mjukvaran.
Vi går till Arkiv -> Exempel och väljer ArduinoISP. Vi laddar upp det till tavlan. När du har laddat ner, koppla ur Arduino.
Nu ansluter vi Arduino-klonen med ledningar till den fungerande Arduino enligt detta schema:

- Pin 10 ansluter till Reset,
- Kontakt 11 ansluts till kontakt 11,
- Kontakt 12 - till 12,
- Kontakt 13 - till 13,
- 5 volt - till 5 volt,
- Jord till jord.
Nästa steg är att ansluta en fungerande Arduino till en dator.
- Gå till Verktyg -> Styrelse och välj den kinesiska tavlan som inte fungerar. I mitt fall är det Arduino Uno.
- Gå nu igen till Verktyg -> Programmerare och välj "Arduino som ISP"
- Återigen, gå till Verktyg och välj "Burn Bootloader".
- Återigen Verktyg -> Programmera och installera "ArduinoISP".
Din kinesiska kopia borde nu fungera bra.
Arduino är fantastisk programvara och helt gratis att använda. Om du köper kinesiska kopior av Arduino-kontroller, överväg att donera för att stödja utvecklarna.
Jag hoppas att artikeln var till hjälp. Lämna kommentarer.
Introduktion
Hälsningar, läsare av vår resurs. Idag ska vi prata om en kontroller från Arduino-serien, nämligen Arduino Pro mini. Detta är en liten, kompakt kontroller som har alla fördelar med Arduino, men samtidigt väldigt kompakt, man kan säga den minsta av alla befintliga Arduino-kontroller på det här ögonblicket. Många lockas också av priset på hans kinesiska kopior, och de kostar från en till två dollar styck (på vissa ställen ännu mindre), vilket också får dig att tänka på att skaffa den. Men det finns ett problem, det är inte så lätt att flasha det, speciellt kinesiska kopior, som utrustar Atmel ATmega168P-processorn, som en gång inte var utrustad med officiella Arduino-kontroller Pro Mini, och som ett resultat vägrar Arduino IDE att flasha dem och rapporterar en felaktig processorsignatur.
Det är vad vi ska prata om idag. Hur man flashar, vad som behövs för detta och hur man får Arduino IDE att fungera med kinesiska kopior.
Vad behövs för detta?
Arduino Pro Mini är mycket kompakt och kompakthet kräver uppoffringar och uppoffringen är - USB-gränssnitt som var helt utklippt denna kontroller de där. du kommer inte att kunna ansluta Pro Mini direkt till datorn och som ett resultat kommer du att behöva antingen en speciell USB till TTL-adapter eller en annan Arduino-kontroller.
- Första sättet. Vi blinkar igenom USB-adapter i TTL - du behöver själva adaptern i mängden ett stycke.
- Det andra sättet. Vi blinkar igenom Arduino UNO- du behöver en Arduino UNO, men inte en enkel, men i en klassisk version är detta Arduino där processorn är gjord i ett DIP-paket och sätts in i den svarta kontakten.
- Den tredje vägen. Vi blinkar igenom SPI-gränssnitt- du behöver vilken Arduino som helst: UNO, Nano, Mega, Leonardo - det spelar ingen roll, huvudsaken är att det finns en USB-kontakt för att ansluta till en PC.
Första sättet. Blinkar via USB till TTL-adapter
Först och mest på ett enkelt sätt att ladda upp din skiss till Arduino Pro Mini är att köpa en speciell USB till TTL-adapter eller som det kallas en UART-adapter. Som regel är denna adapter den del som klipptes ut från Arduino Nano, förvandlar den till en Arduino Pro Mini. Kostnaden för sådana adaptrar är billig, och valet är ännu större. Kineserna har stoppat så många av dem att ögonen blir stora vilken man ska välja. Samtidigt är priset på denna enhet inte mer än ett evigt grönt. Efter att du anslutit Pro Mini- och UART-adaptern med sladdar eller en kabel återstår bara att koppla in den (adaptern) till datorn, installera drivrutinen (alla adaptrar kräver inte dem), och det är allt. Din dator kommer att känna igen adaptern som en annan COM-port som visas när du ansluter en Arduino till datorn. Välj det, tavlan du ska arbeta med (Arduino Pro Mini) och ladda lugnt upp din skiss.
Den enda nyansen i dessa adaptrar är närvaron eller frånvaron av RST- eller DTR-kontakter. Jag rekommenderar att du köper adaptrar som har dessa kontakter. De förenklar livet avsevärt och gör processen med den fasta programvaran problemfri. Om du redan har köpt en adapter som inte har sådana kontakter, måste du varje gång du laddar upp skissen till Arduino klicka på Återställningsknapp, vilket inte alltid är möjligt att göra i tid, och detta introducerar sina egna besvär.
Du kan se anslutningen av adaptern i tabellen nedan:

Det andra sättet. Blinkar via Arduino UNO
För denna metod behöver vi den klassiska Arduino UNO. Den klassiska är den där mikrokretslådan är gjord i ett DIP-paket och sätts in i en speciell kontakt. Vi måste försiktigt bända denna mikrokrets med en skruvmejsel. Det är viktigt här att inte bryta processorn, bända försiktigt utan att böja benen.
 Arduino UNO. Processorn är gjord i ett DIP-paket.
Arduino UNO. Processorn är gjord i ett DIP-paket.
 Bänd försiktigt och bänd ut processorn med en skruvmejsel.
Bänd försiktigt och bänd ut processorn med en skruvmejsel.
Efter att vi tog ut processorn från Arduino UNO fick vi i princip samma USB till TTL-adapter, det återstår bara att ansluta våra kablar ny adapter och Arduino Pro Mini enligt följande:

| Arduino UNO (ingen processor) | Arduino Pro Mini |
|---|---|
| RX | RX |
| TX | TX |
| GND | GND |
| 5V | VCC |
| RST | RST |
När du har kopplat ihop de två Arduinos kan du börja blinka Arduino Pro Mini. Anslut Arduino UNO via USB till PC. Välj in Arduino-inställningar IDE COM-port, vi indikerar att vi nu inte arbetar med Arduino UNO, utan med Arduino Pro Mini och det är allt, ladda upp våra skisser. Metoden är ganska intressant, om du inte är rädd för att förstöra Arduino och det var inte runt USB-adapter i TTL.
Den tredje vägen. Blinkar via SPI-gränssnitt
 Det tredje och mest obekväma sättet att ladda upp din skiss till Arduino Pro Mini är att flasha den med ICSP-gränssnittet. Detta gränssnitt finns på de flesta Arduino-kort. Huvudkontakter detta gränssnitt förs ut till portarna 10 till 13, och tas också ut separat i form av ett sexstiftsblock signerat av ICSP. Blocket ligger, som regel, i den centrala högra sidan av Arduino.
Det tredje och mest obekväma sättet att ladda upp din skiss till Arduino Pro Mini är att flasha den med ICSP-gränssnittet. Detta gränssnitt finns på de flesta Arduino-kort. Huvudkontakter detta gränssnitt förs ut till portarna 10 till 13, och tas också ut separat i form av ett sexstiftsblock signerat av ICSP. Blocket ligger, som regel, i den centrala högra sidan av Arduino.
Arduino Pro Mini firmware i det här fallet är uppdelad i två steg:
- Arduino board firmware som en ISP-programmerare.
Först och främst måste vi förbereda vår framtida programmerare. Låt oss ta den stramare Arduino UNO som exempel. Ytterligare steg för steg:
- Starta Arduino IDE.
- Fil - Exempel - 11.ArduinoISP - ArduinoISP.
- Verktyg - Board - Arduino UNO.
- Verktyg - Port - Välj COM-porten.
- Kompilera och ladda upp till Arduino UNO.
| Arduino UNO (ISP) | Arduino Pro Mini |
|---|---|
| 5V | VCC |
| GND | GND |
| 10 | RST |
| 11 (MOSI) | 11 (MOSI) |
| 12 (MISO) | 12 (MISO) |
| 13 (SCK) | 13 (SCK) |
Öppna nu Arduino IDE igen. Öppna skissen i den som du vill ladda upp till Pro Mini och följ dessa steg:
2. Verktyg - Board - Arduino Pro Eller Pro Mini
3. Verktyg - Processor - ATmega168 (5V, 16 MHz)
4. Verktyg - Port - Välj en port
5. Verktyg - Programmerare - Arduino som ISP
6. Sketch - Ladda ner via programmerare
Som du kan se måste du ladda upp skissen i detta läge genom specialmeny"Ladda ner genom programmeraren", och inte genom "Ladda ner"-knappen på huvudform Arduino IDE. Det är här alla besvär ligger. Om du klickar på "Ladda upp"-knappen som vanligt, kommer du att ladda upp skissen till Arduino UNO, inte Arduino Pro Mini, som kommer att skriva över programmerarens skiss där. Dessutom är klassen Serial inte tillgänglig i det här läget, det vill säga du kommer inte att kunna felsöka din skiss genom att utbyta meddelanden över COM-porten. Nåväl, en annan höjdare är att efter detta blinkande kommer du i de flesta fall inte längre att kunna flasha Arduino Pro Mini genom adaptern. Detta åtgärdas genom att ladda upp en ny starthanterare via menyn "Verktyg" - "Burn Bootloader".
Lägger till Chinese Pro Mini till Arduino IDE
Som jag sa i den här artikeln, kinesiska kloner ibland utrustade med processorer som inte var utrustade officiella versioner Arduino Pro Mini och som ett resultat, när du blinkar dem, kan du se följande eller liknande fel.
Avrdude: Förväntad signatur för ATmega168 är 1E 94 06 Dubbelkontrollchip, eller använd -F för att åsidosätta denna kontroll. Fel mikrokontroller hittades. Du angav rätt avgift i menyn Verktyg -> Styrelse?
Detta är lätt att fixa:
- Först måste du öppna mappen där Arduino IDE finns.
- Gå sedan till följande mapp "Mapp med Arduino IDE\hardware\arduino\avr\".
- Vi letar efter filen "boards.txt" där och öppnar den i en textredigerare.
- Söker i en fil nästa rad"pro.menu.cpu.16MHzatmega168.build.mcu=atmega168".
- Och ersätt den med "pro.menu.cpu.16MHzatmega168.build.mcu=atmega168p".
- Starta om Arduino IDE och det är allt.
- Har du till exempel en 328-processor så gör vi allt på samma sätt, bara vi letar efter en rad med siffrorna 328.
Slutsats
I den här artikeln har jag gett så många som tre alternativ för att ladda upp skisser till Arduino Pro Mini. Personligen använder jag den andra. Jag gillar honom bättre.
Vad du använder är upp till dig. Lämna en kommentar vilket alternativ du föredrar.
Lycka till och lycka till till dig.
Vänligen aktivera javascript för att kommentarer ska fungera.