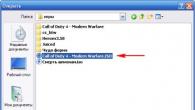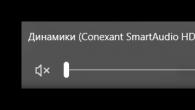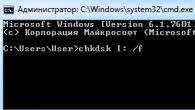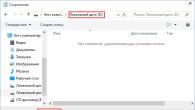Hvis du ofte må installere systemet på nytt eller ha en maskinpark med fast programvare og innstillinger, bør du tenke på å lage din egen distribusjon.
I min situasjon var det et kontor med en flåte av bærbare datamaskiner og et visst antall programmer og strenge innstillinger.
Så gitt:
Den opprinnelige distribusjonen av Windows 7, la det være Starter for eksempel.
Et visst antall programmer, for eksempel:
1. Office 2007 Standard Rus
2. Google Chrome
3.7zip
4. Notisblokk ++
5. PuntoSwitcher
6. FoxitReader
7. Skype
8. MS Essential
9. TeamViewer -vert
Innstillinger for alle brukere:
1. Oppgavelinje - bruk små ikoner
2. Ikoner for varslingsområde - Vis alltid alle ikoner
3. Avinstaller spill
6. Kartlegging av nettverksstasjoner
Vi trenger de samme verktøyene:
0. Arbeidsdatamaskinen (PC1) med installert system Windows 7 av hvilken som helst bitthet. I tilfellet x64 er det en nyanse, men mer om det nedenfor.
1. Installasjonsplaten for Windows 7 (i mitt tilfelle x86 Starter) kan lastes ned fra Internett eller fra MSDN - den som har tilgang til abonnementet, for eksperimenter, trenger vi IKKE en produktnøkkel. Windows 7 er normalt installert uten det, og etter installasjon kan vi "håne" et fullt funksjonelt system i minst 30 dager.
2. Installasjonsdisken WAIK (Windows Automated Installation Kit) kan du laste ned ganske trygt fra Microsofts nettsted.
3. Virtuell maskin (VM) eller en fysisk maskin (PC2) - hvis tilgjengelig.
5. Distribusjoner av applikasjoner som vil bli installert på systemet og senere vil bli distribuert under installasjonen operativsystem, automatisk (jeg legger alt fra www.ninite.com).
Handlingsplan.
1. Installere operativsystemet fra installasjonsdisken Windows 7
2. La oss nå bruke registretilpasningene.
3. Klargjøre systemet ved hjelp av sysprep -verktøyet.
4. Gå videre til forberedelser Windows -bilde PE
5. Ta et bilde av det installerte systemet.
6. Opprettelse av et distribuerende ISO -image.
7. Integrering av drivere i bildet.
La oss komme i gang.
1. Installere operativsystemet fra installasjonen Windows -disk 7
Installer Windows 7 Starter i VM eller PC2. Jeg anbefaler deg å lage det første bildet x86 uansett, for trening og noe annet, om hvilket nedenfor.
Installasjonen er ikke fulle av triks. Hvis du planlegger å lagre det tilpassede bildet på en ikke-systemdiskpartisjon, kan du bruke installasjonsprogrammet til å opprette partisjoner og opprette to partisjoner i VM (eller PC2) under installasjonen.
Råd... Når du installerer systemet VMWare arbeidsstasjon eller Virtual Server 2005, kan du koble til en annen virtuell disk og senere bruke den til å lagre bildet. Dette vil gjøre det lettere å kopiere bildet til produksjonsmiljøet ditt, som disse virtuelle maskinerå det er tilkobling virtuell disk til det fysiske systemet.
Fortsett med installasjonen til OOBE -fasen. Det er lett å kjenne ham igjen etter forslaget om å velge et navn. regnskap og datamaskinnavnet.
Sånn som det er nå, uten å velge et kontonavn , trykk CTRL + SKIFT + F3. Denne tastekombinasjonen setter systemet i revisjonsmodus med privilegiene til den innebygde administratorkontoen.
Systemet starter på nytt og meldingen "Installasjonsprogrammet forbereder datamaskinen for første gang" vises. Da vil du se skrivebordet:

Ikke lukk dette vinduet. Hvis de likevel stengte den, vil hva de skal gjøre bli beskrevet nedenfor.
Nå kan du sette nødvendige programmer, Jeg installerte også oppdateringer via Windows Update. Hvis programmet krever en omstart av systemet for å installere, kan du gjøre det. Etter omstart vil systemet gå tilbake til revisjonsmodus.
I snap -in "Kontrollpanel - programmer og funksjoner" Slå Windows -funksjoner på eller av "Jeg deaktiverer spill og plattformen Windows -dingser, slå på telnet -klienten (noen ganger hjelper for diagnostikk).
2. La oss nå bruke registretilpasningene.
Det særegne ved å bruke tweaks på dette stadiet er at vi ikke kan søke egendefinerte innstillinger på vanlig måte, fordi ekte bruker ikke eksisterer ennå, noe som betyr at registret heller ikke eksisterer. Løsningen på problemet reduseres til å angi standardbrukeren (standardbruker), som vil bli en donor for alle senere opprettede brukere.
Standard brukerregisterfil ligger på banen C: \ Users \ Default \ NTUSER.DAT, og for å gjøre endringer i den må du koble denne filen til det aktive registret. For å gjøre dette, kjør kommandoen:
reg load HKEY_USERS \ Custom C: \ Users \ Default \ NTUSER.DAT
Nå kan du åpne registret (WIN + R >> regedit) og sørge for at det er en ny gren HKEY_USERS \ Custom, der vi bare må gjøre innstillingene.
Vi bruker følgende innstillinger:
Windows Registerredigering Versjon 5.00
; Bruk små ikoner på oppgavelinjen
"TaskbarSmallIcons" = dword: 00000001
; Vis alle ikoner og varsler i varslingsområdet
"EnableAutoTray" = dword: 00000000
; Forby bruk av USB -pinner
"Start" = dword: 00000004
Etter å ha brukt denne justeringen, last ut registerfilen med kommandoen:
reg last ut HKEY_USERS \ Custom
Hvis alle programmer er installert og alle innstillinger er utført, utføres forberedelsen ved hjelp av sysprep -verktøyet.
3. Klargjøre systemet ved hjelp av sysprep -verktøyet.
På manuell installasjon Systemet sysprep -verktøyet kjører når du går inn i revisjonsmodus. For å forberede systemet for videre bruk (i denne saken- for å lage et tilpasset bilde), må du angi verktøyparameterne, som vist i figuren nedenfor.

Eller. hvis du ved et uhell lukker dette vinduet med kommandoen:
% SystemRoot% \ system32 \ sysprep \ sysprep.exe / generalize / oobe / shutdown / quiet
De tre første kommandolinjeparametrene er oppført i samme rekkefølge som parameterne ovenfor grafisk grensesnitt verktøy. Parametr / stille- gir stille drift og er nødvendig for automatisering. La oss nå se på de to siste.
Etter sysprep nedleggelse, vil systemet stenge. Nå er den fullstendig konfigurert, og du kan lage et bilde av den ved hjelp av verktøyet ImageX .
4. La oss gå videre til å forberede Windows PE -bildet
Windows Preinstallation Environment, hva det er, kan du lese på Wikipedia.
Kort sagt, denne "tingen" lastes under Windows -installasjonen og er et skall for installasjonsprogrammet.
Ytterligere handlinger utføres på arbeidsdatamaskinen PC1.
Vi må installere WAIK. Etter det:
Vi lager et distribusjonssett for Windows 7 Starter, så vil bildet for å fange være Windows PE x86. Til å begynne med, åpne kommandolinjen, WIN + R skriv CMD i den og trykk Enter.
Gå til mappen med WinPE -filene:
cd c: \ Program Files \ Windows AIK \ Tools \ PETools
Nå må vi kopiere Windows -filer PE. La oss navngi mappen win_pex86 og kopiere x86 -arkitekturfilene til den, det er ikke nødvendig å lage en mappe på forhånd, den opprettes automatisk ved kopiering.
copype.cmd x86 d: \ win_pex86
Dessuten må vi kaste ImageX til d: \ win_pex86 \ ISO -mappen
kopier "c: \ Program Files \ Windows AIK \ Tools \ x86 \ imagex.exe" d: \ win_pex86 \ ISO
Bare i tilfelle, la oss legge til et minnediagnostiseringsverktøy på disken vår, som standard er den ikke lagt til, men den er tilstede i menyen, dette gjøres i tilfelle uforståelige systemfeil oppstår under installasjonen og en minnetest kan gjøre livet mye lettere når årsaken til feilen ikke er klar. men det er ingen måte å laste ned og kutte i en plate:
kopier c: \ Windows \ Boot \ PCAT \ memtest.exe d: \ win_pex86 \ ISO \ boot
Nå må vi legge til et Windows PE -bilde som vil starte opp fra disken vår.
D: \ win_pex86 -mappen inneholder winpe.wim -filen, som er akkurat det vi trenger, den må kopieres til mappen d: \ win_pex86 \ ISO \ sources og gi nytt navn til boot.wim, la oss gjøre dette.
Kopierer Windows PE -bildet
kopi d: \ win_pex86 \ winpe.wim d: \ win_pex86 \ ISO \ sources
Gå til mappen:
cd d: \ win_pex86 \ ISO \ sources
Gi nytt navn til winpe.wim -filen til boot.wim
gi nytt navn til winpe.wim boot.wim
Med hovedoppgaven, alt vi trenger å lage oppstartbar ISO et bilde som kan skrives til en tom plate, for dette må vi gå:
Start-> Alle programmer-> Microsoft Windows AIK->, kopier følgende der:
oscdimg -n -bd: \ win_pex86 \ etfsboot.com d: \ win_pex86 \ iso d: \ win_pex86 \ winpe.iso
Merk følgende. Her er alt i orden med mellomrom, feil i posten -bd: ... Nei.
Som et resultat av alle handlingene våre, vil winpe.iso -filen vises i mappen d: \ win_pex86, dette er et bilde som er klart for å skrive til en plate. Du kan skrive til tom disk eller monteres direkte i VM.
5. Ta et bilde av det installerte systemet.
Vi må starte opp fra winpe.iso, som vi opprettet på PC2 eller VM.
Windows PE -skallet er følgende:

Vi er ikke redde :) alt er som det skal være.
Skriv inn notisblokk, trykk Enter.
Gjennom File-open ser vi på diskene våre for å finne ut hvem av dem som er hvem.
For eksempel, i mitt tilfelle, C: -stasjonen med installert Windows 7 Starter ble E: -stasjonen, og D: -stasjonen forble slik. Og stasjonen med winpe.iso -bildet har bokstaven F :.
Vi husker disse øyeblikkene, eller bedre å skrive dem ned :)
Lukk notatblokken og klipp av bildet installert Windows 7 Forrett.
f: \ imagex.exe / capture E: d: \ install.wim "Windows 7 Starter" "Min Windows 7 -starter"/ komprimere maksimum / bekrefte
Denne kommandoen bruker følgende parametere:
/ fange E: - fange del E:
d: \ install.wim - plassering og navn på den lagrede .wim -filen. Angi stasjonsbokstaven som samsvarer ikke-systempartisjon eller USB -disk.
"Windows 7 Starter" er navnet på bildet. Navnet må være omsluttet av anførselstegn.
"My Windows 7 Starter" - (valgfri) beskrivelse av bildet. Beskrivelsen må være vedlagt anførselstegn.
/ komprim maksimum - (valgfri) komprimeringstype av filer i bildet. Gyldige verdier for denne parameteren er maksimal (maksimal komprimering), rask (rask komprimering) og ingen (ingen komprimering). Hvis ingen parameter er angitt, brukes rask komprimering. Maksimal komprimering reduserer størrelsen på bildet, men det tar lengre tid å ta det enn rask komprimering. Bilde dekomprimering hastighet er praktisk talt uavhengig av komprimeringstype.
/ verifiser - Gir bekreftelse av filressurser for feil og duplikasjoner under opprettelse og applikasjon. Denne parameteren som standard aktivert for nettverksoperasjoner.
På maksimal kompresjon det kan ta ganske greit å ta et bilde lang tid.
Fangst pågår:

Mens bildet blir til, går vi en tur / drikker kaffe / spiser osv.
Vi har tidligere opprettet en mappe langs banen d: \ win_pex86 \ ISO, vi trenger den igjen, i den samler vi installasjonsbilde, fra ISO -mappen, må du slette alt innholdet og kopiere til den, innholdet på installasjonsdisken med Windows 7, gå til mappen d: \ win_pex86 \ ISO \ sources og kopiere install.wim -filen der (som vi fikk da vi fanget opp systemet), dvs. To. denne mappen inneholder allerede en fil med dette navnet, så godtar vi en erstatning.
I utgangspunktet må du nå integrere driverne i distribusjonen. Men hvis dette ikke er nødvendig, kan neste element hoppes over.
6. Integrering av drivere i bildet.
Start-> Alle programmer-> Microsoft Windows AIK-> Kommandolinje distribusjonsverktøy på vegne av administratoren.
Monter bildet:
dism / mount-wim /wimfile:d:\win_pex86\ISO\sources\install.wim / index: 1 / mountdir: d: \ win_pex86 \ mount
Det er ingen hemmelighet at de fleste Windows -distribusjonene fra de som lastes opp på torrent -trackere er tilpassede bygg. Alle disse samlingene, om enn betinget, kan deles inn i to typer. Den første typen inkluderer samlinger med de originale systemkomponentene lagret og tredjeparts programvare integrert i dem, den andre typen inkluderer såkalte lette enheter, hvorfra en god halvdel av komponentene kuttes.
Det er heller ingen hemmelighet at det er nettopp slike lette enheter som gir brukerne flest problemer.
I utgangspunktet er flere funksjoner lagt i Windows enn den gjennomsnittlige brukeren kan trenge, systemet, hvis jeg kan si det, er gitt for å vokse. Og nå, hvis en bestemt bruker ønsker å skru noe til systemet hans, vil komponentene han tidligere ikke brukte, til og med være veldig nyttige. Tenk deg nå at nettopp denne brukeren har en lett montering installert. Det er interessant å vite hvem han vil huske med et uvennlig ord, skaperen av denne forsamlingen eller han selv, så kortsiktig, som klarte å lede den lovede letthet og produktivitet Lite-systemer.
Så hvordan kan det være mulig å bare bruke offisielle forsamlinger? Det er ikke nødvendig, spesielt hvis du har en datamaskin med lav effekt, er det bare noen ganger bedre å gjøre alt selv, det vil si å bygge et Windows-bilde selv, med tanke på dine behov. Hvordan du gjør dette vil bli beskrevet i denne artikkelen. Vi foreslår å lage en samling ved hjelp av programmet. Det er betalt, prisen hjemmeversjon er 40 dollar som ikke vil betale kan søke på Internett, om enn ikke den nyeste, men "Kurert" og ganske fungerende versjoner.
Hva er NTLite
Program - dette er kraftig verktøy for å lage modifiserte Windows -forsamlinger. Med sin hjelp kan du fjerne alt som virker overflødig for deg fra distribusjonen av systemet, eller tvert imot legge til noe som ikke var i det i utgangspunktet. lar deg fjerne fra bilder systemkomponenter, deaktivere tjenester, angi innstillinger, integrere tredjeparts programvare, registerjusteringer, drivere og oppdateringer.
Krever NTLite kunnskap fra samleren? Ja. Du må i det minste vite hvilke formål visse komponenter tjener, ellers kan du få et buggysystem på utgangen. Men dette er hvis du skal lette montering. Integrering av tredjepartskomponenter er mye mindre risikabelt.
Bygg din egen Windows -enhet
Monteringsdesign er en tre-trinns prosess. Den første pakker ut Windows -bildet, den andre - konfigurerer det i programmet , er det tredje trinnet å pakke filene inn i et installasjonsbilde. Først og fremst pakker vi ut installasjonen ISO-vinduer i egen mappe... La det kalles data .



Lansering , trykk på knappen "Legge til" og angi banen til mappen med det tidligere pakket ut bildet ISO... I dette tilfellet vil du i programvinduet se strukturen til bildet, som forresten kan inneholde flere utgaver. Vi vil jobbe med redaktørene Windows 10 Pro... Klikk på den PKM og velg alternativet "Nedlasting"... Hvis programmet ber om å bekrefte konverteringen av bildet Wim v ESD, bekrefter vi operasjonen. Konverteringsprosedyre (nedlastinger) Wim eller ESD bildet vil ta litt tid. Etter at prosedyren er fullført, vil du se et panel med flere faner på venstre side av programvinduet. La oss gå over dem på en rask måte.

Fjerne og deaktivere komponenter og tjenester
I kapittel "Komponenter" inneholdt Windows -moduler som kan deaktiveres ved å fjerne merket for dem. Dette inkluderer den forhåndsinstallerte universelle applikasjoner kombinert med Defender, maskinvarestøttekomponenter for noen eksterne enheter og deres drivere, multimediemoduler - temaer, lyder, bakgrunnsbilder, etc., nettverkstjenester og apper som betalingsbehandling NFC, systemkomponenter - Hyper-V, delsystem Linux, symbolredaktør, skygge kopi og mye mer. Noen komponenter er låst av kompatibilitet, noe som betyr at de ikke kan fjernes, men kan deaktiveres i delen "Funksjoner". Når du fjerner komponenter, må du være forsiktig, lese beskrivelsene nøye, heldigvis er de gitt på russisk.

I kapittel "Funksjoner" komponenter som ikke er tilgjengelige for fjerning er deaktivert, for eksempel NET Framework ... Blant modulene som er tilgjengelige for å deaktivere, er - kontorspill, gadgets, arbeidsmapper -klient, indeksering og søk, delsystem Linux , WMC, service IIS , PowerShell 2.0 , PDF-skriver og Internet Explorer , å deaktivere som for øvrig ikke anbefales, da dette kan føre til feil arbeid andre programmer.

Kapittel "Innstillinger" ansvarlig for på av forskjellige innstillinger gyldig for alle brukere av systemet, seksjon "Tjenester"- per på av systemtjenester. Her, som i "Komponenter" du må være forsiktig så du ikke deaktiverer en viktig tjeneste, uten hvilken Windows ikke engang kan starte. Dette gjelder spesielt for tjenester i fanen "Tilleggstjenester".

Integrering av oppdateringer, drivere og registretilpasninger
De tre neste fanene inneholder verktøy for å integrere oppdateringer, drivere og registretilpasninger i distribusjonen. Hvis du trenger å legge til, si en ny sikkerhetsoppdatering eller språkpakke, trykk på knappen "Legge til" og angi banen til filen DROSJE , MSU eller EXE... I samme seksjon, allerede installerte pakker... Med sjåfører er alt det samme, bare sjåføren må pakkes ut siden du trenger konfigurasjonen inf-fil. På samme måte er registertilpasninger integrert i systemet: Trykk på knappen "Legge til" og spesifiser banen til filene REG .


Personlige innstillinger og installasjon av tredjepartsprogrammer
Hvis enheten er laget for deg selv, vil det ikke være overflødig å se på seksjonen "Automatisk"... Her er satt personlige innstillinger bruker: datamaskinnavn, lokalisering, tidssone, nettverksinnstillinger, skallalternativer, komprimering, lisensiering (installasjon av nøkler, etc.) , innstillingen pågår WinPE .

Hvis du vil integrere en tredjepart programvare, dette kan gjøres i seksjonen "Etter installasjon" bruker funksjonen Etter installasjon... Dette er heller ikke vanskelig, bare trykk på den allerede kjente knappen "Legge til" og angi veien til kjørbare filer applikasjoner. Prosedyren for deres installasjon vil bli lansert en etter en på et tidlig stadium av installasjonen av Windows -enheten. I tillegg støttes installasjon med parametere, - i feltet "Alternativer" er foreskrevet nøklene du trenger f.eks. for en stille installasjon.
Lagre innstillingene og pakke enheten til et bilde
Av stort sett det er alt, det gjenstår bare å søke forhåndsinnstilte innstillinger og pakk filene modifisert montering til installasjonsbildet. Bytt til kategorien Søke om og bestem parametrene til bildet. Når du oppretter en samling Windows 7 alt kan stå igjen som standard hvis det er en samling Windows 8.1 eller 10 , må du velge bildeformat "Høy komprimering" ved hvilken Wim-bildet er konvertert til ESD... Etter det, merker du av i ruten "Lag ISO".


Nesten alt er klart, du kan begynne å pakke. Etter at du har tilordnet et passende navn til enheten, trykker du på knappen "Behandling"... Hvis Defender er aktivert på systemet ditt, vil be deg slå den av, så ting vil gå fortere. Byggetiden vil avhenge av mengden spesifiserte operasjoner, og mesteparten av tiden vil det ta å konvertere Wim v ESD (på Windows 8.1 og 10) i gjennomsnitt tar hele prosedyren fra 40 minutter til en time eller mer. Når du er ferdig, vil du motta et ferdig installert bilde som kan skrives til en USB-flash-stasjon eller optisk plate.




I dag vil vi analysere hvordan du lager din egen distribusjon. Windows 7... Slik at den nødvendige programvaren er forhåndsinstallert og systemet inkluderer installerte oppdateringer i dette øyeblikk.
Vi vil utføre alle operasjoner på virtuelle maskiner(Jeg bruker VirtualBox), fordi det er det mest praktiske og det beste alternativet for å lage ditt eget systembilde. Vi trenger to virtuelle maskiner for å fungere. På den ene vil vi utarbeide et referansebilde av systemet, og på den andre vil vi samle det direkte inn ferdig bilde til videre bruk hans.
Opprette et referansesystem
Installer systemet på den første virtuelle maskinen Windows 7(litt etter eget skjønn, skal jeg lage et bilde x64). Når installasjonen er fullført, ta deg god tid! Når velkomstskjermen vises, klikker du CTRL + SKIFT + F3
Informasjon: Hvis du klarte å opprette en bruker og logge på, kan du kjøre som Administrator kommando: C: \ Windows \ System32 \ sysprep \ sysprep / audit / reboot
Når den lastes inn i revisjonsmodus, starter verktøyet automatisk Sysprep, lukk dette vinduet, vi trenger det ikke nå.

Informasjon: Systemet er i revisjonsmodus, starter opp til det starter på nytt Sysprep og vi vil ikke endre regimet.
Etter lasting er det første du må gjøre å åpne Senter Windows -oppdateringer og vi søker og installerer oppdateringer til gjeldende tilstand.


Vi starter på nytt og søker etter og installerer oppdateringer. Start på nytt og gjenta denne operasjonen igjen til systemet installerer alle tilgjengelige oppdateringer.

Etter at systemet er oppdatert, kan du installere all programvaren du tror du trenger.
Viktig: Du bør ikke inkludere i bildet programmer som installerer sine egne drivere og de faktiske enhetsdriverne, siden alle tredjeparts sjåfører vil bli fjernet på tidspunktet for klargjøring av systemet for å ta et bilde. Du bør heller ikke aktivere programvaren og selve systemet, denne informasjonen vil også gå tapt.
Etter å ha fullført forberedelsen av referansesystemet, sletter vi alle filene vi lastet ned og unødvendig programvare (hvis noen), Spesiell oppmerksomhet bør gis for å rense systemet fra kopier av oppdateringsfiler. La oss bruke avansert diskrengjøring. Kjør kommandolinjen fra administratoren og kjør følgende
Cmd.exe / c cleanmgr / sageset: 65535 & cleanmgr / sagerun: 65535
Kontroller alle elementene og klikk OK. Etter rengjøring av systemet, forbered det for å ta et bilde ved hjelp av verktøyet Sysprep, kjør kommandolinjen fra administratoren og skriv inn følgende kommando
C: \ Windows \ system32 \ sysprep \ sysprep / oobe / generalize / shutdown

Beskrivelse av nøkler:
oobe- starter datamaskinen i velkomstskjermmodus. Skjerm Windows -hilsener muliggjør sluttbrukere sette opp operasjonsstuen
Windows, opprett nye kontoer, gi datamaskinen din nytt navn og mer.
generalisere- forbereder Windows -installasjonen før avbildning. Hvis denne parameteren er spesifisert, er alle unike systeminformasjon fjernet fra
Windows installasjoner... Sikkerhetsidentifikatoren (SID) slettes, systemgjenopprettingspunkter tilbakestilles og hendelseslogger slettes.
skru av- slår av datamaskinen etter at Sysprep er ferdig med å kjøre.

Etter at systemet er ferdig med å ta bildet, slår det også av systemet. Du kan ikke slå den på før bildet er tatt !!!. Dette fullfører opprettelsen av referansesystemet og fortsetter å lage bildet vårt på grunnlag av det.
Lag din egen distribusjon
Installer systemet på den andre virtuelle maskinen Windows 7(bitdybde spiller ingen rolle). Etter at du har installert systemet, må du Last ned og installer Plastpose automatisk installasjon Windows (WAIK) for Windows 7.
Installasjonen er triviell, bør ikke forårsake problemer.

La oss forberede bildet Windows PE for å ta et bilde av referansesystemet. Litt dybde WinPE må samsvare med bitkapasiteten til referansesystemet.
Løp så Admin Start — Alle programmene — Microsoft Windows AIK —

Vi utfører kommandoen i samsvar med bitkapasiteten til referansesystemet
for 32-biters systemer:
Copype.cmd x86 c: \ win_pe
eller for 64-biters:
Copype.cmd amd64 c: \ win_pe
Informasjon: der c: \ win_pe er ønsket plassering av bildemappen. Mappen blir opprettet automatisk.

La oss nå gå til målmappen og kopiere winpe.wim -filen til ISO \ sources -mappen og gi den nytt navn til boot.wim. Kopier deretter imagex.exe -filen til ISO -mappen fra mappen C: \ Program Files \ Windows AIK \ Tools \ amd64 eller C: \ Program Files \ Windows AIK \ Tools \ x86, avhengig av bitness.
Kjør på kommandolinjen i distribusjonsverktøyene
Oscdimg -n -bc: \ win_pe \ etfsboot.com c: \ win_pe \ ISO c: \ win_pe \ winpe.iso

Et bilde vil bli opprettet winpe.iso for å starte opp referansesystemet. Fordi referansesystem vi har den på en annen virtuell maskin, og vi må kopiere bildet winpe.iso til ethvert sted som er praktisk for oss fysisk maskin slik at du senere kan spesifisere denne filen som oppstartslaster for referansesystemet.
I egenskapene til den virtuelle maskinen indikerer vi hva som skal lastes fra winpe.iso bilde og start den virtuelle maskinen med referansesystemet. Systemstartprosessen stopper ved en åpen kommandolinje.

For å finne ut hvilken bokstav som er tilordnet stasjonen med referansesystemet, kjør kommandoen
Diskpart
Listevolum

Vi ser at referansesystemet er på D... Vi drar fra diskpart... La oss fange opp referansesystemet:
E: \ imagex / capture d: d: \ install.wim "Win7_ULT_x64" / compress maximum / boot / verifiser

denne operasjonen tar lang tid, slik at du trygt kan gjøre andre ting.

På slutten av fangstprosessen, start systemet på nytt normal modus... Kopier det resulterende bildet c: \ install.win til en virtuell maskin med installert WAIK... Gå deretter til c: \ win_pe og tøm mappen ISO, og kopier deretter innholdet der original plate Windows 7 som vi brukte til å sette opp referansesystemet.
La oss erstatte filen install.wim i mappen kilder til bildet vi har tatt. Nå kan du begynne å bygge din egen ISO-bilde. Løp så Admin Start — Alle programmene — Microsoft Windows AIK — Kommandolinje for distribusjonsverktøy
Oscdimg -u2 -m -o -lWIN7ULTx64 -bc: \ win_pe \ etfsboot.com c: \ win_pe \ iso c: \ win_pe \ Win7_ULT_x64.iso
Nøkkelinformasjon:
u2-lager et bilde som bare filsystem UDF.
m- fjerner restriksjoner på størrelsen på bildet.
o- erstatter dupliserte filer med en kopi, reduserer størrelsen på bildet.
l- volumetikett, angitt uten mellomrom, valgfri parameter.
b- plassering oppstartsfil, også uten mellomrom.

Tilleggsinformasjon: Hvis du trenger å dele det resulterende bildet i flere deler, kan du kjøre fra administratoren Kommandolinje for distribusjonsverktøy og skriv inn imagex / split c: \ win_pe \ install.wim c: \ win_pe \ install.swm 3000
Det vil være to eller flere swm-fil maksimal størrelse v 3000 MB... Deretter sletter vi fra mappen ISO \ kilder install.wim og legg det install.swm, hvoretter vi vil samle bildet av den første disken:
Oscdimg -u2 -m -lWIN7ULTx64DVD1 -bc: \ win_pe \ etfsboot.com c: \ win_pe \ iso c: \ win_pe \ Win7_ULT_x64_DVD1.iso
Etter det, slett install.swm og kopier på stedet install2.swm... Vi gjør at den andre disken ikke kan startes opp, vi monterer den med kommandoen:
Oscdimg -u2 -m -lWIN7ULTx64DVD2 c: \ win_pe \ iso c: \ win_pe \ Win7_ULT_x64_DVD2.iso
Installasjon fra et delt bilde utføres på vanlig måte, fra den første disken, under arbeidet vil installatøren be deg om å endre selve disken:
Det er alt. Vi så på hvordan du lager din egen distribusjon Windows 7.
Venner, dere som ikke bruker de offisielle distribusjonene for å installere Windows, bilder fra Microsoft, men modifiserte samlinger lagt ut på torrent -trackere, har kanskje lurt på - eh? Men selv om et slikt spørsmål ikke kom til å tenke på, så hadde sikkert mange, etter å ha installert den problematiske enheten, et ønske om å fortelle den uheldige samleren hva de synes om det, og hvor han må gå. De såkalte lette samlingene er distribusjoner med kutt eller deaktivert funksjonalitet, designet for datamaskiner med lav effekt, optimalisert for spill eller andre spesifikke oppgaver når det gjelder ytelse, skiller de seg sjelden vesentlig fra vanlige distribusjoner. Men slike samlinger vil definitivt forårsake problemer når de mangler. Windows -funksjoner... Som de sier, hvis du vil at alt skal være i orden, gjør det selv. Nedenfor vil vi vurdere hvordan modifiserte samlinger av systemet er opprettet med noen eksterne, men noen ekstra funksjonalitet. Og vi vil prøve å bygge vår Windows -distribusjon ved hjelp av NTLite -programmet.
Hvorfor lage dine egne Windows -forsamlinger
I prinsippet er det ingenting galt. Men bare på betingelse av at en virkelig unødvendig del av distribusjonen kuttes ut, og systemet forblir operativt når det gjelder å samhandle med maskinvarefyllingen og gi tilgang til hovedfunksjonaliteten. For et stort publikum er det naturligvis umulig å gjette 100% hva som må kuttes ut og hva som skal være igjen i systemet. Men gjør det selv, for et par tre tilgjengelig i huset datamaskinenheter kan. For å gjøre dette må du vite nøyaktig hvilken systemfunksjonalitet som aldri kommer til nytte. Og derfor er det nødvendig i det minste overfladisk å forstå det - hvilke komponenter og tjenester er nødvendig for hva, hva er disse eller de som bestemmer Windows -innstillinger... Men dette er hvis du kutter funksjonaliteten.
Du kan ta de første trinnene for å lage modifiserte Windows -samlinger uten å kutte ut systemfunksjonaliteten. Og tvert imot, med utvidelsen av funksjonene - med tillegg av drivere for komponenter (og til og med eksterne enheter), med installasjonen nyttige programmer... Egentlig er det for disse formålene spesiell programvare som NTLite.
Om NTLite
NTLite er et verktøy for å lage modifiserte Windows -samlinger. Det lar deg kutte ut visse funksjoner fra distribusjonssettet, deaktivere systemtjenester, bestemt systeminnstillinger, injisere drivere, oppdateringer, registerjusteringer, tredjeparts programmer... Det er ikke en måte å lage forsamlinger med forhåndsinstallert tredjeparts programvare, for eksempel Forberedelse av vinduer for distribusjon i revisjonsmodus. Men NTLite er den kraftigste distribusjons-tweakeren med muligheten til å bruke Post-Install-verktøyet til automatisk start installasjonsprosessen for tredjepartsprogrammer lagt til en slik distribusjon.
NTLite - betalt program, før du kjøper en lisens, kan du prøve prøveversjonen på nettstedet
https://www.ntlite.com
La oss nå gå direkte til opprettelsen av forsamlingen. Ved hjelp av dette programmet pakker vi ut Windows -installasjonsbildet, konfigurerer det og pakker det deretter om i et format som er egnet for installasjon.
Pakker ut kilden
Det første trinnet er å forberede det originale ISO -bildet med installasjonsprosessen for Windows 7, 8.1 eller 10. Eller montere ISO -filen for å vises i Utforsker.
Og kopier deretter hele innholdet på installasjonsdisken til en egen arbeidsmappe.

Eller vi trekker ut innholdet i ISO ved hjelp av en arkiver. Hvem er det mer praktisk.

Legger til kilde
Vi lanserer NTLite -programmet. Klikk på "Legg til" i vinduet og angi banen til arbeidsmappe hvor vi kopierte (eller pakket ut) innholdet i ISO -kilden i forrige trinn.

La oss se strukturen til komponentene i denne ISO, blant annet vil det være utgaver av denne eller den versjonen av Windows. Vi må velge en av dem. Alt gjort i videre tilpasning nå vil de bare angå den valgte utgaven, og bare den vil være inneholdt i det modifiserte distribusjonssettet, som vi vil motta som et resultat av arbeidet som er utført. Velg utgaven, ring den kontekstmenyen, klikk "Last ned". Hvis vi arbeider med et distribusjonssett for Windows 8.1 og 10, må vi også bekrefte at konvertering av bildet fra WIM -format til ESD i tillegg er mulig.

NTLite utfører operasjoner med WIM -bilder - install.wim -filer, som inneholder oppsettfiler Windows. Og ESD -bilder - komprimerte filer install.esd, som lagrer distribusjonssettet for systemversjoner 8.1 og 10 - programmet vil konvertere til WIM -format under oppstartsprosessen. Å konvertere bilder fra ESD til WIM er ikke en rask prosedyre, du må vente. Windows 7 -bilder er mye lettere i denne forbindelse, siden de opprinnelig eksisterer i WIM -format. Så venner, kjennskap til evnen til NTLite er bedre å begynne med å lage modifiserte samlinger av "Seven". I dette tilfellet trenger du ikke å konvertere bildet verken fra WIM til ESD, eller omvendt etter at du har fullført forberedelsen av enheten for å pakke den i ISO.
- Merk : i ferd med å konvertere et bilde fra ESD til WIM på svake og gjennomsnittlige datamaskiner, kan prosessoren lastes inn. I dette tilfellet kan du midlertidig deaktivere sanntidsbeskyttelse. Windows Defender eller et tredjeparts antivirusprogram.
Når WIM- eller ESD -bildet er lastet inn i NTLite -programvinduet, vil vi se en melding om dette ved siden av den valgte utgaven. Vi vil også finne at i det venstre panelet, i tillegg til den nåværende vertikale fanen "Kilde", er det mange andre faner. La oss undersøke dem etter tur. Gå til kategorien "Komponenter".

Windows -komponenter, funksjoner og tjenester
I kategorien "Komponenter" kan du deaktivere henholdsvis visse komponenter i systemet ved å fjerne avmerkingen i avmerkingsboksene. Hva kan deaktiveres her? Maskinvarestøtte for individuelle perifere enheter som modemer, IR- og Bluetooth -moduler, smartkort, etc., samt drivere for komponenter som definitivt ikke vil være koblet til PCen eller den bærbare datamaskinen som enheten forberedes til. Du kan også deaktivere slike komponenter som:
Språk og tastaturoppsett;
DVD -spiller og optisk brenner;
Verktøy "Saks", "Notater", "Diktafon", "Registrering av handlinger";
Talegjenkjenning, tastatur på skjermen;
Vanlig Skype;
Nettverkskomponenter;
Mobilitetssenter;
Windows Defender;
Hvis oppgaven er å redusere vekten av selve fordelingen, kan du fokusere på komponentvekten som vises i den siste kolonnen i tabellen. Windows -komponenter- dette er funksjonaliteten som er kuttet ut, ikke slått av. Ikke alle komponenter som er kuttet fra distribusjonssettet, kan deretter sømløst lastes ned på Internett og introduseres i systemet. Så når du gjør innstillinger i kategorien "Komponenter", må du være veldig forsiktig med å fjerne merket i avmerkingsboksene.

I kategorien under "Funksjoner" valgte Windows -funksjoner som ikke er kuttet ut, men som kan deaktiveres i distribusjonen som standard. Eller omvendt er inkludert, mens du er i offisielt bilde fra Microsoft er deaktivert. Som NET Framework 3.5 eller Internet Information Services (IIS). Av de forhåndsinstallerte funksjonene kan du deaktivere den hvis du ikke kommer til å bruke:
Windows 7 gadgets;
Vanlige kontorspill ("Klondike", "Spider", "Solitaire", etc.);
Windows Mediasenter, Windows Player Media, DVD -studio, Tablet PC -komponenter;
Linux delsystem;
XPS -tjenester og PDF -skriver
Indeksering og intrasystemsøk;
- Merk: NTLite kan til og med foreslå å deaktivere Internet Explorer, men du bør ikke. Deaktiver Internett Utforsker kan føre til at andre programmer på systemet krasjer.
For å deaktivere denne eller den funksjonen, må du fjerne merket for den. For å aktivere, må du merke av i boksen.

Fanen Tjenester lar deg deaktivere ubrukte tjenester Windows. Eller omvendt, aktiver de som er deaktivert som standard. For ønsket tjeneste fra rullegardinlisten på slutten av linjen, velg ønsket verdi, for eksempel "Deaktivert".

Windows Services er et annet viktig trinn i å konfigurere en distribusjon, der du ikke trenger å overdrive det med å deaktivere. Uten autorun visse tjenester Windows kan ganske enkelt ikke starte. Her må du også tydelig forstå hva og hvorfor vi deaktiverer.
Innstillinger
I fanen " Lokal datamaskin"Samlet noen systeminnstillinger som innstilling av parametere for personsøkingsfilen, UAC, oppdateringssenter, etc. Innstillingene settes enten ved å angi posisjonen "Enabled / Disabled", eller ved å spesifisere spesifikke data, slik det er tilfellet med personsøkingsfilen.

Brukerfanen - Noe lettvekts -tweaker for finjustering brukervennlighet av systemet.

Oppdateringer, drivere, registretilpasninger
I kategorien "Oppdateringer" kan vi se listen over oppdateringer som allerede er integrert i det originale distribusjonssettet, samt legge til nye oppdateringspakker.

Fanen "Drivere" tjener til å legge til henholdsvis drivere. Ved å klikke på "Legg til" -knappen kan vi peke NTLite -programmet til en mappe med et utvalg drivere for bestemt enhet... Eller for eksempel integrere i installasjonsprosessen for Windows 7 universelle drivere USB 3.0.

Det er interessant at når du arbeider i den samme versjonen av systemet og på den samme datamaskinen som monteringen forberedes til, kan du ikke lete etter plater med drivere, ikke laste dem ned fra offisielle nettsteder, men importere fra dagens system... For å gjøre dette, klikk på "Importer nåværende operativsystem" -knappen, og når driverne er lastet - "Ekskluder ubrukte" -knappen.

Hvis vi har noen tweaks systemregister- REG -filer med visse innstillinger, vi kan legge dem til i distribusjonssettet. Og disse tweaks vil bli brukt på scenen forhåndsinnstilling system sammen med installasjon av drivere. I vårt tilfelle er det for eksempel lagt til en REG -fil for å endre metoden skalering av vinduer 10 til den i versjon 8.1.

Personifisering
I fanen "Automatisk", hvis monteringen er utført for deg selv, kan du angi noen personlige innstillinger som:
Språk, tidssone;
Datamaskinnavn, aktiveringsnøkkel;
Nettverksinnstillinger;
Og så går disse installasjonstrinnene automatisk. Disse innstillingene angis ved å velge ønsket verdi i rullegardinlisten eller ved å angi posisjonen "True / False".

Installere tredjepartsprogrammer
Post-Install-fanen er innstillingen for Post-Install-funksjonen, en serie automatisk kjørende installasjonsprosesser fra tredjepartsprogramvare. Implementering av programvare i Windows montering selv i formen allerede installerte programmer, selv i form av Post -Install - en kontroversiell forbedring hvis vi snakker om datamaskiner vanlige brukere... Versjoner av programmer blir raskt utdaterte, og slike forbedringer legger naturlig nok vekt på distribusjonen. Likevel, noen få vanlige programmer som en nettleser, et arkiver, filbehandler du kan implementere. Etterinstallasjonsfunksjon, implementert av programmet NTLite lanseres i siste fase av forhåndskonfigurering av Windows. Og på dette stadiet - ingen systemgrensesnitt, ingen aktivitet overflødige tjenester og drivere - installasjonen av programmer er veldig rask.

- Merk: venner, hvis det skyldes introduksjonen tredjeparts programvare ISO -bildet til Windows -installasjonen vil være mer enn 4 GB, WinSetupFromUSB -verktøyet hjelper deg med å skrive det til en USB -flash -stasjon for datamaskiner med UEFI BIOS, som må formateres i FAT32. Den gir en mekanisme for å omgå FAT32 -begrensninger.
Ved hjelp av "Legg til" -knappen legger du til installatører av programmer for etterinstallasjon. I "Parametere" -kolonnen, hvis det er ønskelig, for programmer som ikke gir installasjon av søppel underveis, kan du spesifisere deres stille installasjonsnøkler.

Når alle innstillingene er gjort, kan vi klikke "Bruk" nederst.
Pakking av en modifisert enhet i et bilde
Så den endrede distribusjonen er satt opp, men ikke klar ennå. Alle operasjoner er fortsatt planlagt. De må brukes, og selve distribusjonen må pakkes inn i et bilde.
Og først når NTLite -programmet er ferdig med å konvertere bildet fra WIM til ESD, begynner vi å lage ISO.

Testing
Det anbefales å forhåndsteste dine eksperimentelle samlinger på virtuelle maskiner. Forresten, du kan sjekke mulighetene som tilbys av NTLite om det allerede fungerer Windows -systemer... Naturligvis på de som er inne i de virtuelle maskinene. Når vi starter NTLite, er det allerede som standard i kolonnen " Live installasjon"Bildet av det nåværende operativsystemet vises.