Vaak worden computergebruikers geconfronteerd met de vraag of ze persoonlijke of werkbestanden moeten overzetten naar externe media... Dergelijke stations zijn in de regel cd-/dvd-schijven of verschillende flashstations. Deze laatste zijn het populairst in termen van gebruiksfrequentie. Dit komt door vele factoren: compactheid, gemak, stille werking.
Maar ondanks de bruikbaarheid van flashdrives, zijn veel gebruikers bang of weten ze niet hoe ze hun gegevens naar hen moeten kopiëren. Allereerst hoef je niet bang te zijn voor deze methode en constant te experimenteren. Dit artikel zal u in detail vertellen over de soorten flashdrives en methoden voor het overbrengen van gegevens (bijvoorbeeld een foto).
Soorten flashdrives
Flash-opslag wordt overal gebruikt en is toepasbaar op bijna elk apparaat, van een telefoon tot moderne tv... De meest populaire en gevraagde zijn USB-drives. Ze worden gebruikt om alle informatie over te dragen: foto's, muziek, programma's en werkbestanden. Veel gadgets werken met deze apparaten: computer, telefoon, tv, enz.
De tweede plaats wordt ingenomen door flashdrives voor het werken met de telefoon - Micro SD-kaart. Ze variëren in grootte van 2 GB tot 128 GB. Om ermee te werken, kunt u zowel de telefoon zelf als de computer gebruiken (hiervoor hebt u een speciaal apparaat nodig - een kaartlezer of door de telefoon met een kabel aan te sluiten).
Het derde type kaarten wordt voornamelijk gebruikt voor camera's. Heeft de naam SD - kaart. Er zijn volumes tot 64 GB bekend. Om met dergelijke flashdrives te werken, hebt u een camera of een computer nodig.
Een foto downloaden van een computer naar een USB-flashstation
De eerste stap is om de USB-stick op uw computer aan te sluiten. Om dit te doen, moet u een speciale connector vinden die USB wordt genoemd. Op de systeemonderdeel het is te vinden op de achterkant of op de voorkant.

Op de laptop USB de connector bevindt zich aan de zijkanten van het apparaat.

Als het USB-flashstation voor de eerste keer in de computer wordt geïnstalleerd, moet het automatische installatieproces van het stuurprogramma beginnen. Na voltooiing verschijnt er een dialoogvenster waarin de gebruiker verschillende opties krijgt om de flashdrive te openen.

Voor interesse kunt u op het item "Openen voor weergave" klikken om te zien wat er al op de USB-drive is opgeslagen. De flashdrive zou ook in het verkennermenu moeten verschijnen. Om deze informatie te bekijken, klikt u op "Start" - "Computer". Hier, zou moeten verschijnen nieuwe schijf(in ons voorbeeld is dit sectie F).


In dit stadium worden de foto's opgeslagen in het geheugen van de computer. Om ze over te zetten naar een USB-flashstation, moet je naar de verkenner ("Start" - "Computer") en open USB-sectie drijfveer. Vervolgens wordt, indien nodig, een map gemaakt voor latere opslag van de foto erin (rechtermuisknop - "Maken" - "Map").

Nadat u de locatie hebt gemaakt en bepaald, moet u met de rechtermuisknop klikken en "Plakken" selecteren. Er verschijnt dan een venster met de status van het kopiëren van foto's van de computer naar de USB-stick.

Een foto downloaden van een tablet naar een USB-flashstation
De tablet wint steeds meer aan populariteit onder gebruikers digitale technologie... Dit komt door het feit dat het de functies van een laptop kan vervullen, compact en multifunctioneel. Ook beschikbaarheid touch screen maakt het het meest aantrekkelijk.
Onder tabletbezitters komt ook vaak de kwestie van het overzetten van foto's naar een USB-stick voor. In dit artikel wordt uitgelegd hoe u een foto overzet van een tablet naar een Micro - SD-kaart en USB stick.
USB-stick en tablet
Deze methode kan worden gebruikt als het apparaat OTG-technologie ondersteunt. Om erachter te komen, kunt u de handleiding van de tablet raadplegen of gespecialiseerde applicaties gebruiken (bijvoorbeeld voor Android: USB OTG-controleur). Als de doos een speciale OTG-kabel bevat, zoals weergegeven in de afbeelding, heeft de tablet in de regel deze mogelijkheid.

Het smalle uiteinde van de kabel is: Micro USB, het andere uiteinde is de connector voor het USB-apparaat. De tablet heeft een Micro-USB-connector die wordt aangesloten met een kabel. Aan de andere kant is een USB-stick aangesloten.

Verder worden alle handelingen uitgelegd voor een tablet op het Android platform. Na het aansluiten verschijnt er een bericht op het scherm dat de USB-opslag is aangesloten. Kijk gedetailleerde informatie u kunt in de instellingen - "Geheugen".


Ga vervolgens naar het gedeelte waar de foto's zijn opgeslagen. In de regel worden op Android standaard alle foto's opgeslagen in de DCIM / Camera / map, dit is waar het hoofdgedeelte in de galerij wordt weergegeven. Als aan intern geheugen de tablet heeft deze mappen of foto's niet, dan zijn ze hoogstwaarschijnlijk opgeslagen op de SD-kaart van het apparaat. En je kunt ze langs hetzelfde pad vinden.
Na gewenste foto is gevonden, moet u op het bestand klikken en het niet loslaten totdat het is gemarkeerd. Dan verschijnen onderaan de opties voor uitvoering. bepaalde acties van foto (kopiëren, verwijderen, knippen).

Nadat u de overdrachtsoptie hebt gekozen, moet u naar het gedeelte van de aangesloten flashdrive gaan. Druk hiervoor twee keer op de knop "Terug". Of druk nogmaals op de knop "Menu" - "ES Explorer". Selecteer in het geopende venster " Externe USB opslagapparaat".


Om de foto op de USB-stick te kunnen opslaan, moet deze veilig worden verwijderd. Selecteer hiervoor het item "Instellingen" - "Geheugen". Scroll hier naar beneden naar het drive-item en selecteer het item " USB-verbinding verbroken drijfveer ".

Nadat u een tijdje op hebt gedrukt, zal het systeem u informeren dat de USB-stick kan worden verwijderd zonder dat u bang hoeft te zijn de opgeslagen bestanden te verliezen.
Een foto downloaden van een telefoon naar een USB-flashstation
Het moderne leven is niet voorstelbaar zonder een mobiele telefoon. Bijna iedereen heeft het. De telefoon heeft vele andere apparaten vervangen: een camera, een wekker, een radio, enz. Speciale plaats hij speelt in de wereld van de fotografie. Het enige nadeel is dat er niet genoeg geheugen is voor actief gebruik... Daarom is er voor velen een acuut probleem bij het overzetten van hun bestanden naar flashstations.
Alle stappen worden uitgelegd voor het Android-platform.
De eerste manier is het gebruik van een SD-kaart. Om dit te doen, moet het in de telefoon zijn geïnstalleerd. Ga vervolgens naar het menu en selecteer het item "Bestanden".

Als de USB-stick correct is geïnstalleerd, kunt u deze zien in het hoofdmenu van bestandsbeheer.

Vervolgens moet u in het interne geheugen naar de gewenste map of het gewenste bestand gaan dat u naar de USB-stick wilt overbrengen. In ons geval is dit DCIM / Camera, waarbij een foto "For SD card.jpg" wordt voorbereid voor overdracht. U moet op het bestand klikken en het niet vrijgeven totdat het is gemarkeerd. Vervolgens verschijnen onderaan opties om bepaalde acties met de foto uit te voeren (kopiëren, verwijderen, knippen).

Kiezen om te knippen (overboeken naar gespecificeerde plaats en verwijdert op het origineel), ga naar de SD-kaartsectie naar de gewenste locatie. In ons geval is dit de map tmp. Klik op het bijbehorende icoontje onderaan in het midden, waarna de foto wordt overgezet naar de SD-kaart.


De tweede methode is vergelijkbaar met degene die hierboven is beschreven voor de tablet. Als de mobiele telefoon OTG-technologie ondersteunt, kan deze worden gebruikt. Alle handelingen zijn hetzelfde als voor een tablet op een Android toestel.

De derde methode omvat het kopiëren van foto's van uw telefoon naar uw computer. Vervolgens kunt u het bestand naar een willekeurige flashdrive overbrengen met behulp van de eerder beschreven methode voor een pc. Uitvoeren gegeven voorwaarde je hebt een speciale kabel nodig. Voor moderne apparaten(behalve IPhone, Ipad) het ziet eruit zoals op de afbeelding. Het fungeert als een kabel voor het opladen en aansluiten op een pc.

Nadat u verbinding hebt gemaakt met de computer, moet u de modus selecteren van hoe de telefoon met een dergelijke verbinding zal werken. In ons geval moet u in de mobiele telefoon de modus "Verbinden als media-apparaat" selecteren. Om dit te doen, selecteert u de verscheen bovenaan het meldingenpaneel USB-pictogram aansluitingen en selecteer vervolgens het gedeelte "Media-apparaat (MTP)" in het menu.

Daarna wordt het aangesloten apparaat weergegeven in de computerverkenner, waar u het interne geheugen van de telefoon en de SD-kaart (indien aangesloten) kunt zien.


Een foto downloaden van Odnoklassniki naar een USB-flashstation
De rijkste en meest diverse verzameling foto's, video's en andere informatie staat natuurlijk in sociale netwerken. Odnoklassniki.ru is geen uitzondering in deze kwestie. Het neemt de tweede plaats in populariteit in en bijna elke seconde heeft hier zijn eigen pagina. Daarom dachten velen na over het downloaden van een foto of afbeelding naar een computer, USB-stick, enz.
Dit is heel gemakkelijk te doen. Om dit te doen, klikt u met de linkermuisknop op de gewenste foto om deze op volledige grootte te openen. Daarna moet je op drukken klik met de rechtermuisknop muis op de foto zelf. in de opkomende contextmenu je moet een item selecteren: voor Internet Explorer- dit is "Afbeelding opslaan als ...", voor Chrome "Afbeelding opslaan als ...".

Hier verschijnt het verkennermenu, waarin u de opslaglocatie moet selecteren (in ons geval is dit een flashstation). dit moment de flashdrive moet op de computer zijn aangesloten! U vindt deze aan de linkerkant na het item "Deze computer". door op de letter van de betreffende rubriek te klikken. Als het niet zichtbaar is in de verkenner, controleer dan de aansluiting van de flashdrive en herhaal de procedure voor het opnieuw kopiëren van foto's van klasgenoten.

Vervolgens kunt u de opslagmap selecteren en op de knop "Opslaan" klikken.
Als er op dit moment geen opslagapparaat bij de hand is en u deze foto echt wilt, dan kunt u deze tijdelijk downloaden naar uw computer. Gebruik vervolgens de hierboven beschreven methode wanneer de flashdrive verschijnt.
Hoe een foto naar een USB-flashstation te downloaden van "Vkontakte"
Vkontakte is niet minder populair sociaal netwerk, dat op de eerste plaats staat in Rusland wat betreft gebruiksfrequentie. Waarschijnlijk heeft iedereen zijn eigen pagina op deze bron. Sommigen hebben er twee of meer. Hier wordt, net als bij klasgenoten, de verzameling foto's, video's, afbeeldingen, enz. voortdurend bijgewerkt en aangevuld. Natuurlijk komen veel mensen hier interessante dingen tegen die ze naar hun computer of andere media willen downloaden. Om later te laten zien aan je vrienden, ouders, etc. Dit kan op dezelfde manier als hierboven beschreven voor: sociaal netwerk klasgenoten.
Om dit te doen, bladert u door nieuwsfeed, fotoalbums van vrienden of kennissen, moet u met de linkermuisknop op de gewenste afbeelding klikken. Dit wordt gedaan om de afbeelding te openen in volledige grootte... Vervolgens moet u met de rechtermuisknop klikken en "Afbeelding opslaan als ..." selecteren in het contextmenu dat verschijnt.

Daarna verschijnt het verkennermenu, waarin de gebruiker het pad naar de aangesloten flashdrive moet specificeren. Op dit punt kunt u de naam van de foto wijzigen. Standaard heeft de afbeelding de naam die is opgegeven door VKontakte. Om de naam te wijzigen, moet u de oude waarde selecteren in het verkennervenster onder het item "Bestandsnaam" en een nieuwe schrijven. Vervolgens moet u de aangesloten USB-stick selecteren en op de knop "Opslaan" klikken.

Om te controleren of de foto is opgeslagen, volstaat het om naar het flashstation-gedeelte te gaan in de map waar het bestand is gedownload. En probeer het te openen. Als de afbeelding niet op zijn plaats staat, moet u het opnieuw proberen dit proces door zorgvuldig het pad te controleren om de foto op te slaan.
Alle bovenstaande methoden zijn eenvoudig en vereisen geen speciale vaardigheden. Het enige wat de gebruiker nodig heeft, is vrije tijd en een verlangen om te experimenteren. De meeste mensen, die de eerste poging hebben gedaan en geen resultaat krijgen, proberen het niet meer opnieuw. Er kunnen veel fouten optreden als gevolg van een verkeerd aangesloten USB-flashstation. Als het systeem het apparaat niet ziet, moet u het opnieuw aansluiten.
Soms treden er fouten op omdat de schijf vol is. Om dit probleem op te lossen, moet u het apparaat schoonmaken. Er kunnen ook fouten optreden omdat de flashdrive minder vrije ruimte heeft dan het te kopiëren bestand. Hier helpt alleen het vervangen van de schijf door een andere. groot volume geheugen.
De moderne mens kan een film kijken verschillende manieren... De meest voor de hand liggende is naar de bioscoop gaan. U kunt ook een dvd- of BluRay-speler gebruiken. Maar vaak lijkt het te ingewikkeld. Waarom dit alles, als op internet veel films gratis worden verspreid? Niet alle mensen zijn echter gevorderde gebruikers. Velen begrijpen niet hoe ze films op Android kunnen downloaden. Wat kan ik zeggen, ze kunnen de video niet eens naar hun computer downloaden! Als je ook zo'n "theepot" voelt, dan is ons artikel voor jou geschreven. Hier zullen we kijken naar alle manieren om films te downloaden naar uw smartphone of tablet.
In het relatief recente verleden konden we ons niet eens voorstellen dat we een film naar het geheugen zouden downloaden draagbaar apparaat... Mobiele telefoons voorzagen de gebruiker toen van slechts 10-15 MB geheugen. Sommige modellen hadden een microSD-kaartsleuf. Maar geheugenkaarten van elk groot formaat kosten ongelooflijk veel geld. Ik moest dus films kijken op een computer of dvd-spelers, en iemand gebruikte zelfs nog een videorecorder.
Nu is de situatie radicaal veranderd. Het verbaast ons niet dat een tablet of smartphone 32 GB heeft permanent geheugen... En het volume aan kaarten is gegroeid tot 256 GB! Kortom, er is een plek voor filmproductie ontstaan. Het blijft alleen om te begrijpen hoe het mogelijk is zonder speciale problemen gedistribueerde films downloaden wereldwijd internet... En dit kan op de vier meest voorkomende manieren:
Laten we nu al deze methoden eens nader bekijken.
Een computer gebruiken
Misschien is de gemakkelijkste manier om de film eerst naar uw computer te downloaden en vervolgens het bestand naar uw smartphone over te zetten. We zullen niet praten over hoe de film naar de pc wordt gedownload. We zullen alleen vermelden dat u hiervoor een bestandshostingservice, een torrent-client of andere programma's kunt gebruiken. In ieder geval is dit een onderwerp voor een apart artikel, dat absoluut niet zou passen in het formaat van onze site die gewijd is aan mobiele gadgets... We gaan er daarom vanuit dat je het filmpje al hebt gedownload, nu staat het op de harde schijf (harde schijf) van de computer. Dan moet je het overzetten naar een smartphone of tablet die functioneert onder Android... Dit gebeurt als volgt:
Stap 1. Sluit uw apparaat met een USB-kabel aan op uw desktop of laptop.
Opmerking: niet alle snoeren kunnen iets anders dan elektriciteit overbrengen. Dit geldt met name voor USB-kabels die in China zijn besteld. Probeer daarom een draad van hoge kwaliteit te vinden - deze moet met name bij uw smartphone worden geleverd.
Stap 2. Er kan een melding op het scherm van het draagbare apparaat verschijnen met een verwijzing naar het type melding dat wordt gebruikt. Als er staat " Alleen opladen", Tik er vervolgens op en selecteer het item" Mediabestanden overzetten».
Stap 3. Nu op de pc moet je het menu openen " Begin"En selecteer het item" Computer»(Als voorbeeld worden de stappen gegeven op Windows 7, op andere besturingssystemen kunnen ze iets afwijken).

Stap 4. Zorg ervoor dat uw apparaat wordt gedetecteerd door het systeem. In dit geval zou het helemaal onderaan het geopende venster moeten verschijnen.

Stap 5. Zoek nu in dit venster de eerder gedownloade film. In ons geval zal het een van de afleveringen van de serie zijn " Bovennatuurlijk».

Stap 6. Klik met de rechtermuisknop op de film. Selecteer in het contextmenu het item " Kopiëren"(Als u een kopie op uw harde schijf wilt achterlaten) of" Snijden"(Als u het bestand wilt verplaatsen zonder een spoor achter te laten op uw pc).

Stap 7. Ga terug. Klik in dit venster op de naam van uw smartphone. Ga naar de map die je nodig hebt (meestal worden films in " Films"). Het kan zowel in het ingebouwde geheugen als op een microSD-kaart worden geplaatst.
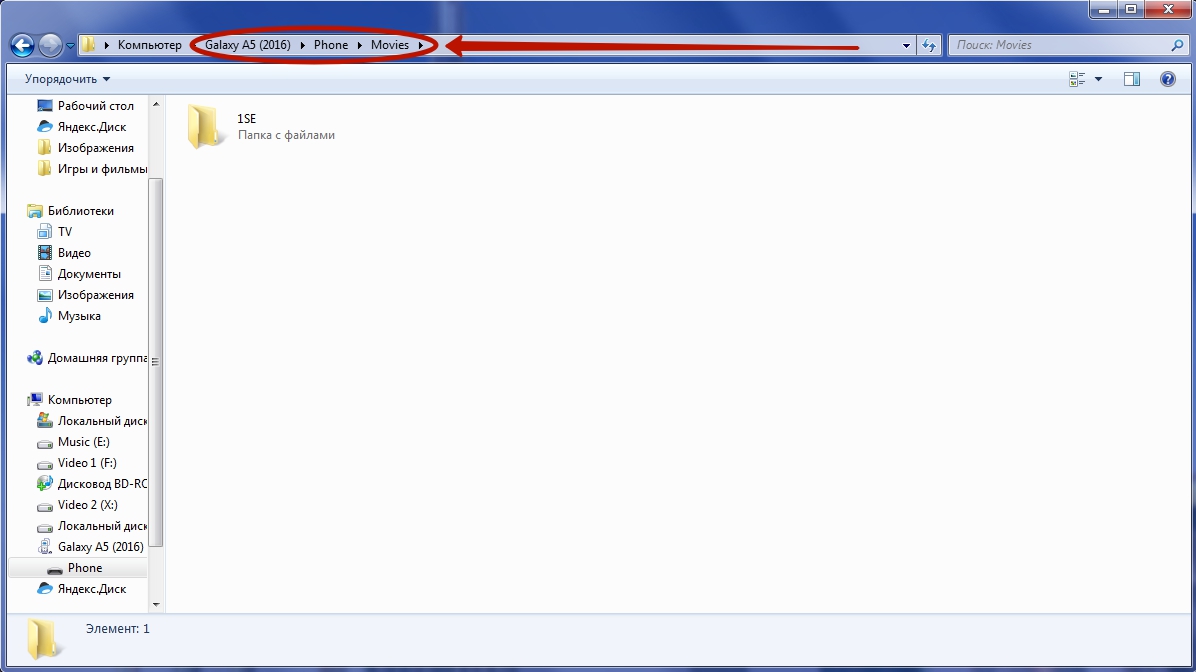
Stap 8. Klik op vrije ruimte klik met de rechtermuisknop en selecteer het item " Invoegen».

Stap 9. Als het besturingssysteem vraagt of het mediabestand moet worden geconverteerd voordat het wordt gekopieerd, hangt het allemaal af van de capaciteit van uw apparaat. Als je bang bent dat je smartphone een niet-geconverteerde video niet kan afspelen, klik dan op " Ja, converteren en kopiëren". Heb je een modern toestel, klik dan op de knop " Nee, gewoon kopiëren».

Dat is alles, het filmpje staat binnenkort op je smartphone of tablet! Daarna kunt u het loskoppelen van uw computer en genieten van het kijken! Trouwens, je kunt een video kopiëren door deze vanuit een bestandsbeheerder te slepen en neer te zetten!
Een geheugenkaart gebruiken
Als je smartphone een slot heeft voor een geheugenkaart, dan kan het nog makkelijker. Je kunt de kaart eruit halen, in de kaartlezer steken, de films die je nodig hebt erop gooien en hem dan weer in de juiste gleuf stoppen.
Deze methode heeft ook een keerzijde. Om deze te gebruiken is een kaartlezer nodig. Als je hebt desktop computer, dan moet de kaartlezer in de winkel worden gekocht - het wordt een apart apparaat. Gelukkig zijn moderne kaartlezers vrij goedkoop.

Als je een laptop hebt, moet er al een kaartlezer in zijn ingebouwd. Er kunnen echter alleen SD-kaarten van volledige grootte in worden geplaatst. Maar dit is niet eng, aangezien nu bijna alles is verkocht micro SD kaart geleverd met een SD-adapter. Je kunt het apart kopen - in Chinese online winkels het is extreem goedkoop.

Wat betreft de overdracht van de film zelf, hiervoor kunt u hetzelfde gebruiken " Mijn computer", wat hierboven werd besproken. Of gebruik de mogelijkheden van de bestandsbeheerder - Totale commandant of iets dergelijks.
USB-stick en OTG-kabel
Deze manier zal passen niet voor alle smartphone- en tabletbezitters. Het feit is dat ondersteuning voor OTG-technologie niet in elk apparaat is geïmplementeerd. De essentie ligt in het aansluiten van een traditionele USB-flashdrive op de overeenkomstige connector van een smartphone met behulp van een OTG-kabel. Als OTG-ondersteuning ontbreekt, wordt de schijf niet herkend, omdat deze niet wordt voorzien van de benodigde stroom.
Opmerking: de snelheid van de USB-verbinding kan behoorlijk traag zijn, dus u moet films niet met zeer hoge snelheid naar een USB-flashstation kopiëren van hoge kwaliteit- ze zullen ofwel helemaal niet spelen, of het kijken zal extreem oncomfortabel zijn vanwege de remmen.
U kunt video overbrengen naar een USB-flashstation met behulp van bestandsbeheer of " Geleider". We zullen deze keer niet in detail treden over de verbindingsmethoden. Feit is dat je hierover kunt lezen in het artikel “ Een USB-flashstation aansluiten op een smartphone". We merken alleen op dat dit vaak niet nodig is aanvullend programma- genoeg ingebouwd in de operatiekamer Android-systeem fondsen.
Een torrent-client gebruiken
Bijna iedereen weet dat de gemakkelijkste manier om films naar een computer te downloaden via een torrent is. Slechts een klein percentage van de gebruikers weet echter dat Android al lange tijd torrent-clients heeft verworven. Hierdoor kunnen ze worden gebruikt om een film te downloaden naar een tablet of smartphone. Het enige groot verschil van dergelijke toepassingen van computerbroers is dat ze standaard geen bestanden distribueren, maar alleen downloaden. Dit wordt gedaan om mobiel verkeer te besparen.
Helaas zijn niet alle toepassingen van dit soort gelijk gemaakt. Veel ervan zijn extreem slordig uitgevoerd. Als ze een torrent downloaden, is deze met tussenpozen erg traag. Ook herkennen ze niet allemaal het speciale formaat van links die meestal leiden tot het downloaden van het bestand. Kortom, we raden je aan om het artikel “ De beste torrent-clients voor Android". Hierdoor kunt u snel beslissen welk programma u wilt downloaden en installeren.
We zullen u vertellen hoe u een film naar uw Android-telefoon kunt downloaden, waarbij we de applicatie als voorbeeld gebruiken. Bittorrent... Het is ontwikkeld door degenen die het populair maakten dit formaat distributie van bestanden. Daarom bestaat er geen twijfel over de capaciteiten van deze klant. U kunt een andere applicatie gebruiken, het algoritme van acties zal hier niet veel aan veranderen.
Stap 1. Eerst moet je een link vinden naar een torrent met een film waarin je geïnteresseerd bent. Dit kan door in te typen Google-zoekmachine vraag als " Filmtitel torrent". Maar het is beter om te zoeken op een torrent-tracker die je kent. Feit is dat virussen op sommige bronnen worden verspreid onder het mom van torrents.

Stap 2. Zoek op de torrent-pagina een knop om het te downloaden. Klik erop.

Stap 3. Als je wordt gevraagd om te kiezen tussen een torrent-bestand en een magneetlink, kies dan de tweede optie. Als de door u geïnstalleerde toepassing magneetkoppelingen niet begrijpt, selecteert u de eerste optie.



Stap 5. Als de torrent meerdere bestanden tegelijk bevat, kun je sommige ervan weigeren te downloaden. Tik op het item " Downloads»En vink alleen de vakjes aan voor de bestanden die u wilt downloaden.
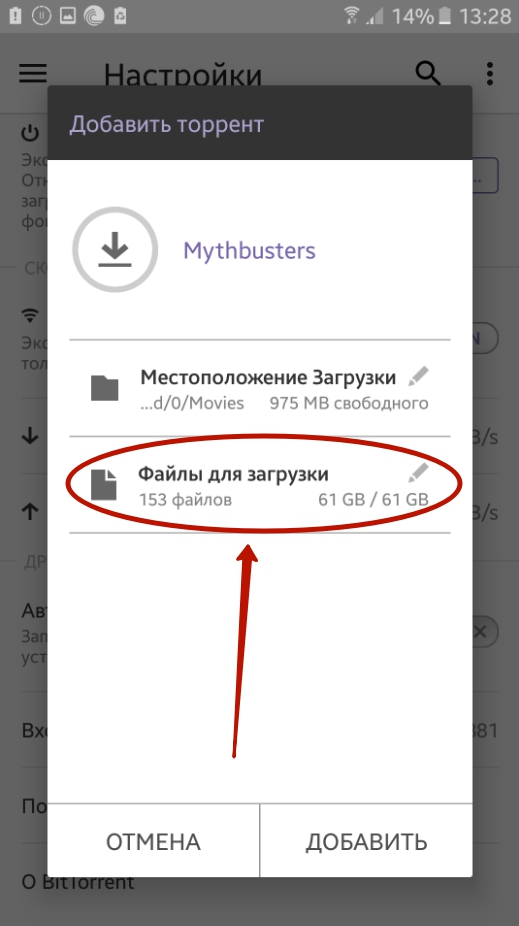

Stap 6. Als u uw keuze heeft gemaakt, drukt u op de knop " Toevoegen».

Stap 7. U wordt doorgestuurd naar het programmavenster, waar u het downloadproces kunt bekijken. Als het voorbij is, kun je beginnen met het kijken van de film.

Het gewicht van video's varieert van 500 MB tot 15 GB. In dit opzicht wordt aanbevolen om ze alleen te downloaden via Wi-Fi-netwerken... De bijbehorende schakelaar is beschikbaar in de instellingen van elke mobiele torrent-client.
Samenvatten
Dit waren de vier meest populaire manieren films downloaden naar smartphone en tablet. Als je het via internet wilt doen, dan is torrenting dat wel de beste keuze... Wat betreft het overbrengen van video vanaf een computer, is de eenvoudigste manier om dit te doen een USB-verbinding te gebruiken. We hebben niet alleen de methode genoemd om een film via de ether via Wi-Fi vanaf een computer over te zetten. Meer hierover lees je in het artikel over hoe Android met de computer te synchroniseren... We raden u ook aan om vertrouwd te raken met de. In sommige gevallen is dit makkelijker dan het downloaden van bestanden van een torrent of computer.
Tablets op Android OS worden tegenwoordig gepositioneerd als volwaardige werkplekken. Geen grap, ze weten echt veel, waaronder het werken met tal van USB-randapparatuur. Muizen, toetsenborden, printers, gamecontrollers en vele andere apparaten maken verbinding met tablets via speciale kabel... Maar het meest bekende en populaire USB-apparaat dat iedereen kent, is ongetwijfeld een gewoon USB-flashstation. In het artikel van vandaag leert u hoe het gemakkelijker is om "vrienden te maken" met uw tablet met absoluut elke flashdrive.
Een korte introductie tot USB-OTG
Wat is USB-OTG? deze technologie verscheen in 2001 en was bedoeld voor hetzelfde waarvoor het nu is: sluit USB-apparaten aan op gadgets zoals mobieltjes en draagbare mediaspelers. Belangrijk kenmerk OTG is dat hoofd apparaat(in ons geval een tablet) kan zowel in de "master"-modus als in de "client"-modus werken.
Met andere woorden, via dezelfde poort kan onze tablet niet alleen werken met een flashdrive, maar ook zo zijn wanneer hij via een geschikte kabel op een pc is aangesloten.
Hoe het werkt
Maar hoe werkt het eigenlijk allemaal? Verrassend genoeg heeft de technologie geen significante veranderingen ondergaan sinds het moment van zijn uitvinding. Om de tablet naar de "host"-modus te schakelen, is de OTG-kabel uitgerust met een speciale jumper, die niet beschikbaar is in de gebruikelijke USB-kabel uit de set. Dankzij deze jumper "begrijpt" de tablet dat zo'n kabel is aangesloten en "geeft" hij energie aan de flashdrive, en accepteert hij deze niet, bijvoorbeeld om op te laden. Klinkt vrij eenvoudig, nietwaar?
OTG schematisch diagram:
Trouwens, op dit moment zijn er apparaten waarmee tablets met OTG kunnen werken en tegelijkertijd kunnen opladen, wat om verschillende redenen ongelooflijk handig is. In plaats van een jumper gebruiken ze een weerstand (weerstand) en spanning met oplader wordt niet alleen aan de tablet zelf geserveerd, maar ook aan de erop aangesloten flashdrive. Helaas, deze functie nog niet alle tablets ondersteunen.
Mogelijke problemen bij het aansluiten van OTG
Soms komt het voor dat je een werkende kabel hebt, maar de tablet om de een of andere reden koppig niet wil "zien" extern apparaat... Waarom dit kan gebeuren, zullen we hieronder uitzoeken.
Uw tablet ondersteunt helemaal geen OTG. Het is vermeldenswaard dat dit uiterst zelden gebeurt. Voordat u echter een OTG-kabel aanschaft, is het beter om de documentatie bij het apparaat te lezen en ervoor te zorgen dat de tablet dit ondersteunt deze interface... Soms (zoals bijvoorbeeld in deze screenshot) wordt het aangegeven als "USB-host support".
Voorbeeld van een apparaat met OTG
De flashdrive is niet correct geformatteerd. De meeste Android-apparaten ondersteunen standaard geen bestandsopmaak NTFS-systemen... Er zijn twee oplossingen voor dit probleem: formatteer de flashdrive in FAT32-opmaak die begrijpelijk is voor de tablet, of leer hem NTFS te zien. Lees hieronder hoe je dit doet.
U probeert verbinding te maken draagbaar hard schijf. Helaas is dit zonder onnodige manipulaties alleen mogelijk met beperkt aantal HDD ov... Het punt is dat draagbare HDD's veel meer stroom nodig hebben dan gewone USB-sticks. De tablet heeft simpelweg niet genoeg "kracht" om de schijven in de HDD te laten draaien. Er is maar één oplossing: externe voeding.
Diverse hardware problemen. Hier valt niet veel over te praten. Het gebeurt dat zelfs in nieuwe OTG-tabletten werkt niet. Dergelijke kopieën worden als defect beschouwd en worden zonder problemen onder garantie gewijzigd.
Wat te doen als OTG niet werkt?
Als je de lijst hebt gelezen en je weet waarom OTG niet werkt, laten we dan proberen verschillende oplossingen voor je probleem te vinden.
Als OTG niet wordt ondersteund door hardware, flashdrives met WiFi, zoals "SanDisk Connect ™ Wireless USB-stick". Ze zijn volledig autonoom en maken verbinding met de tablet door WiFI-protocol dat zit in elke tablet. Niet bepaald OTG natuurlijk, maar je moet toegeven, het is beter dan niets, bovendien is het erg handig. Een apart pluspunt - u kunt meerdere apparaten tegelijkertijd op dergelijke flashdrives aansluiten, of het nu een tablet, pc of smartphone is.
SanDisk Connect™ draadloze flashdrive
Wat betreft de indeling van de aandrijving. Zoals hierboven vermeld, is het meer "bekend" voor Android-bestand VET systeem Het wordt standaard gebruikt op de meeste flashdrives. U kunt uw flashstation op een pc controleren door in Windows Verkenner eenvoudig op "eigenschappen" op de letter van het betreffende station te klikken. In het venster dat verschijnt, wordt onder andere het volume van de schijf en het bestandssysteem aangegeven.
Media in NTFS
Als uw flashstation is geformatteerd met NTFS, kunt u het bestandssysteem eenvoudig wijzigen in FAT32. Om dit te doen, moet de flashdrive worden geformatteerd, waardoor alle gegevens erop worden gewist. U hoeft alleen het overeenkomstige item te vinden in de geheugeninstellingen van de tablet (meestal te vinden in het submenu "geheugen") of het gewoon op uw pc te doen.
De schijf formatteren
Het komt echter vaak voor dat de mogelijkheden van FAT32 niet voldoende zijn. Het feit is dat dit bestandssysteem één belangrijk nadeel heeft: het ondersteunt niet het werken met bestanden groter dan 4 GB. Dit nadeel kan zeer kritisch zijn voor degenen die graag films kijken op een tablet. hoge resolutie... NTFS heeft zo'n probleem niet, en hier rijst de vraag hoe we onze tablet hiermee kunnen leren werken bestandssysteem... Dit kan op verschillende manieren. Het gemakkelijkst is om programma's te installeren waarmee u NTFS op elk apparaat met Android OS kunt mounten. Ik ben zelf de meest voorkomende onder hen - "Paragon NTFS & HFS +". Het is gratis en stelt je in staat om niet alleen NTFS, maar ook HFS + die door Apple in hun Macs wordt gebruikt, te mounten. Het programma is erg handig en eenvoudig. Het enige nadeel is dat je ROOT-rechten nodig hebt om ermee te werken.
Wat betreft draagbare HDD's. Zoals hierboven vermeld, werken de meeste niet met tablets vanwege hun hogere stroomverbruik. Hoe kan dit probleem worden aangepakt?
De eerste optie is een actieve USB-hub. Deze normale USB-hub, maar met externe voeding toestaan om verbinding te maken grote hoeveelheid apparaten zonder snelheid te verliezen. Gebrek deze methode- niet alle tablets ondersteunen hubs, plus een extra druk stopcontact.
Een voorbeeld van een actieve USB-hub
De tweede optie is HDD met externe voeding. Niet alleen tablets hebben niet genoeg "kracht" om te promoten externe HDD... Sommige laptops kunnen deze taak ook niet aan, dus je kunt vaak HDD's met twee USB in de aanbieding vinden. De ene gaat in de tablet, de andere in de oplader.
Maar HDD met externe voeding
Vergeet niet dat bijna alle HDD's in NTFS zijn geformatteerd, dus voordat u een harde schijf op een tablet aansluit, moet u hier ook voor zorgen.
De basis van het werken met externe schijven
Dus we hebben de flashdrive op onze tablet aangesloten, en dan? Alle moderne bestandsbeheerders ondersteunen USB-OTG. De meest populaire en functionele is "ES Explorer". Om bij de flashdrive te komen, moet u het juiste item in het hoofdmenu selecteren. Nu kun je er bestanden op bekijken, bewerken, kopiëren, verwijderen en er alle acties mee uitvoeren, zoals je doet met een microSD-kaart of het geheugen van de tablet zelf.
ES Explorer hoofdmenu
USB-station geopend in het programma
Als kansen om vast te stellen bestandsbeheer nee, u kunt een flashstation vinden dat op de tablet is aangesloten via de manager die in de firmware is ingebouwd. Sommige standaard FM's kunnen externe flashdrives weergeven in het hoofdmenu, zoals "ES Explorer", terwijl andere dit vereisen: zelf zoeken externe schijven. U kunt een USB-stick vinden op het volgende adres - tabletgeheugen root (root) - opslag - usbdisk.
En hier is de flashdrive zelf
De lees-/schrijfsnelheid is zowel afhankelijk van de flashdrive zelf als van de eigenschappen van je tablet. Met nieuwere apparaten die bijvoorbeeld USB 3.0 ondersteunen, kunt u ermee werken externe opslag met een snelheid die op geen enkele manier inferieur is aan het interne geheugen.
Je kunt een USB-stick testen op lees-/schrijfsnelheid op bijvoorbeeld Android met het programma A1 SD Bench.
A1 SD-bankprogramma
Is het mogelijk om twee Android-tablets "vrienden te maken" via OTG
Dit is zeker een vraag die velen interesseerde na het lezen van dit artikel. Er zijn situaties waarin u moet overbrengen: groot volume informatie van de ene tablet naar de andere. Bijvoorbeeld een map met een foto, Geweldig spel of een film in een gigabyte of twee. Natuurlijk, zelfs als de tablet de nieuwste bluetooth-versie, moet u meer dan een uur wachten. Dit is natuurlijk geen optie. Dit roept de vraag op, is het mogelijk om twee Android-tablets of smartphones via OTG met elkaar te verbinden? Het antwoord is dat je het kunt. Er zijn echter enkele beperkingen. MET laatste versies Android Google-bedrijf stapt geleidelijk af van het koppelen van geheugenapparaten als USB-drives. De meeste Android-apparaten maken nu verbinding via MTP-protocol, dat wil zeggen, als een media-apparaat, omdat het veiliger is vanuit het oogpunt van het bedrijf.
Smartphone verbonden via MTP
Waar zit het mee? En het feit dat Android momenteel geen MTP-verbinding ondersteunt. Je kunt dit omzeilen door onze smartphone of tablet naar de standaard opslagmodus te schakelen met behulp van het juiste item in de instellingen. Als er geen dergelijke instellingen zijn, kunt u proberen om het te doen met speciale programma's... Helaas zijn deze programma's geen wondermiddel en zullen ze niet met elke tablet werken.
Als uw tablet niet werkt als opslagapparaat
Als je tablet dus niet weet hoe hij als opslagapparaat moet werken, heb je maar één uitgang voor het overdragen van een grote hoeveelheid informatie: wifi. De essentie van een dergelijke overdracht is als volgt: het ene apparaat is de host en opent het toegangspunt, en het andere is de client, die in feite verbinding maakt met dit punt. Tegenwoordig maken veel programma's een dergelijke overdracht mogelijk, bijvoorbeeld dezelfde "ES Explorer" of de MiDrop-functie van Xiaomi. Maar het handigste programma is SHAREit
Hoewel het is gekopieerd uit de Transfer-applicatie in MIUI (ze maken zelfs verbinding zonder problemen), wordt het ondersteund door alle Android-apparaten en biedt het een enorme gegevensoverdrachtsnelheid. Je kunt het niet vergelijken met Bluetooth. Daarnaast ziet het er goed uit, is het erg handig in gebruik en kun je zelfs gegevens overdragen naar: Apple-producten... Over het algemeen is dit echt een must-have voor elk Android-apparaat.
Velen van jullie zijn vast de behoefte tegengekomen om snel bestanden te kopiëren van USB stick op een tablet, maar begreep meteen dat het onmogelijk was om dit zonder computer te doen. Gelukkig is de mogelijkheid om flashdrives rechtstreeks op de tablet aan te sluiten sindsdien op systeemniveau vastgelegd Android-versie 3.1.
Echter, vanwege het feit dat om in te bedden USB op volledige grootte een connector op een tablet is vaak niet mogelijk, veel fabrikanten rusten hun apparaten uit met een MicroUSB-poort of hun eigen gepatenteerde interfaces. In dit geval komen allerlei "adapters" te hulp, waardoor het mogelijk is om een USB-stick op een tablet aan te sluiten. We zullen er verder over praten en in meer detail praten.
Een flashstation aansluiten op tablets met MicroUSB
Als uw tablet is uitgerust met: MicroUSB-poort ohm, dan heb je een USB OTG-kabel nodig om een flashstation aan te sluiten, in de volksmond bekend als USB-adapter- MicroUSB- of USB-host. Het gebruik van zo'n adapter is vrij eenvoudig, sluit gewoon de USB-stick aan op de adapter en plaats deze in de tabletconnector. Als de USB-connector van uw tablet de OTG-functie ondersteunt, wordt de flashdrive automatisch gedetecteerd.
Een flashstation aansluiten op tablets zonder MicroUSB
Sommige fabrikanten rusten hun tablets alleen uit met gepatenteerde synchronisatieconnectoren. Dit is hoe sommige tabletmodellen werken. Samsung Galaxy Tabblad. In dit geval hebt u een gepatenteerde "adapter" nodig met aan de ene kant USB en aan de andere kant een 30-pins connector. Deze optie is op geen enkele manier inferieur gewone OTG kabel, behalve voor een hogere prijs.
Programma's voor het aansluiten van USB-flashstations
- Om te genieten externe flashdrive op een tablet heb je eerst een bestandsbeheerder nodig. Het kan elke manager zijn, ingebouwd of afzonderlijk geïnstalleerd. Een van de handigste bestandsbeheerders is ES Explorer. toegankelijk via google Gratis spelen. Het pad naar de bestanden zelf ziet er als volgt uit: mnt -> sda -> sda1.
- Als u een tablet gebruikt Google-nexus 7, dan werkt de methode met bestandsbeheer niet voor u. V in dit geval je hebt een betaalde app nodig
Tijdens het werken met een tablet is het vaak nodig om een USB-stick aan te sluiten. Bijvoorbeeld om een bestand te kopiëren of te bewerken. Helaas zijn er praktisch geen tablets met een usb host connector. Daarom werkt het simpelweg niet om een USB-stick in een tablet te steken, zoals dat bij computers, laptops en andere apparatuur gebeurt. Maar er is een uitweg uit deze situatie. Nu leer je hoe je een USB-stick op een tablet aansluit op basis van het Android-besturingssysteem.
Een USB-flashstation aansluiten op een tablet met behulp van een USB OTG-kabel
Het aansluiten van een flashstation op een tablet gebeurt dus met behulp van een MicroUSB-poort, die op bijna elk apparaat beschikbaar is, en een USB OTG-kabel. USB OTG-kabel is een kleine adapter van MicroUSB naar normaal USB host... Dus om de USB-flashdrive op de tablet aan te sluiten, moet u de USB OTG-kabel aansluiten op de MicroUSB-poort en vervolgens de USB-flashdrive aansluiten.
De manier om een flashstation op een tablet aan te sluiten met via USB OTG
USB OTG-kabel ondersteund besturingssysteem Android sinds versie 3.1. Daarom, met de meeste moderne USB-apparaten OTG werkt zonder problemen.
Opgemerkt moet worden dat sommige tablets mogelijk geen MicroUSB hebben en in plaats daarvan zijn dergelijke tablets uitgerust met een niet-standaard eigen connector. Bijvoorbeeld, sommige Samsung-tablets Galaxy-tabblad gebruik een brede 30-pins connector. Als uw tablet een vergelijkbare propriëtaire connector heeft, dan is bovendien USB-kabel OTG, je hebt ook een adapter nodig van je eigen connector naar MicroUSB. Er zijn ook speciale USB OTG-kabels die zijn uitgerust met eigen connectoren.

USB OTG-kabel met gepatenteerde 30-pins connector
Bestanden openen vanaf een USB-flashstation op een tablet
Nadat u de USB-stick op de tablet hebt aangesloten, moet u toegang krijgen tot de bestanden die op de USB-stick zijn opgeslagen. Dit kan met behulp van bestandsbeheerders. U kunt bijvoorbeeld gratis app.
Nadat u de flashdrive hebt aangesloten, opent u de bestandsbeheerder en gaat u naar de map mnt / sda / sda1. Er staan bestanden op de USB-stick die u hebt aangesloten.
Een apart geval voor gebruikers Google-tablets Nexus. Om bestanden van een flashstation te openen, hebben ze geen bestandsbeheerder nodig, maar een applicatie. Deze applicatie is gratis en kan worden gedownload van Google play.
Wat kunt u nog meer op uw tablet aansluiten via USB OTG
Het zal je misschien verbazen, maar met de USB OTG-kabel kun je niet alleen flashdrives op de tablet aansluiten, maar ook op vele andere randapparatuur... Zo kun je toetsenborden, muizen, gamepads en zelfs 3G-modems aansluiten. In dit geval kunnen muizen en toetsenborden zowel bedraad als draadloos zijn.
Het proces van het aansluiten van een toetsenbord, muis of ander apparaat op een tablet is niet anders dan het aansluiten van een USB-flashstation. We verbinden de USB OTG-kabel met de tablet en vervolgens verbinden we het apparaat dat we nodig hebben met de USB-connector op de USB OTG-kabel.






