Tegenwoordig moeten gebruikers in toenemende mate toegang krijgen tot wereldwijde bronnen of van waar dan ook op de kaart van een stad, land of wereld. Bied kansen voor comfortabel werken en entertainment, informatie zoeken met een computer, laptop, mobiele telefoon wanneer u niet op kantoor of thuis bent, maakt de technologie het mogelijk bekabelde verbinding... Tegenwoordig is WLAN het beroemdste lokale netwerk ter wereld dat deze technologie gebruikt. Wat is, hoe werkt dit netwerk en hoe is het aangesloten? De antwoorden op deze vragen vindt u door onderstaand artikel te lezen.
Draadloos netwerkconcept
WLAN staat voor Draadloos lokaal vertaald in het Russisch betekent "draadloos het lokale netwerk". Tijdens zijn werk gebruikt het geen kabelnetwerken (zoals in het geval van een conventionele bedrade verbinding), maar radiofrequenties om communicatie tot stand te brengen. Dit maakt het onafhankelijk van een specifieke ruimte en beschikbaar voor een groot aantal gebruikers . dit moment de technologie via radiogolven is wifi.
Communicatie tussen WLAN en Wi-Fi
Wi-Fi is een acroniem voor Wireless Fidelity. Door het gebruik van deze technologie krijgen gebruikers toegang tot het netwerk in het hele dekkingsgebied. De meeste laptops zijn gemarkeerd met Wi-Fi, wat betekent dat ze compatibel zijn met WLAN's.
Wat is draadloze dekking en waar hangt het van af? Dit is niets meer dan een zone Wi-Fi-dekking, waarbinnen gebruikers kunnen bewegen zonder de verbinding te verbreken. Meestal is de signaaloverdrachtsafstand ongeveer 100 meter. Het hangt van veel factoren af, in het bijzonder - van het aantal obstakels en hun type. WLAN is in ieder geval een betrouwbaardere verbindingsmethode dan kabelnetwerken. Tegelijkertijd is het aantal gebruikers praktisch onbeperkt en kan het werkingsbereik worden uitgebreid door overlappende (extra) access points te realiseren en het aantal gebruikers in één zone te vergroten.
WLAN in de telefoon
Toegang tot het virtuele netwerk kan niet alleen worden verkregen vanaf een computer / laptop, maar ook vanaf een mobiel. Wat is WLAN in mijn telefoon en hoe gebruik ik het? In wezen is dit het gebruikelijke draadloze internet, maar niet op een laptop, maar op je mobiele telefoon. Deze functie is nu ingebouwd in alle moderne modellen en kan erg handig zijn. U kunt bijvoorbeeld Wi-Fi gebruiken terwijl u in een café zit of wacht op uw vlucht op de luchthaven - in het algemeen, in elke publieke plaats waar er een geschikt dekkingsgebied is. Tegelijkertijd is het gebruik van de service in de regel gratis en niet afhankelijk van de aanwezigheid / afwezigheid van een simkaart. Het enige negatieve is dat de batterij snel genoeg leeg raakt. U kunt Wi-Fi (WLAN) verbinden in de telefooninstellingen "Draadloze netwerken" als u zich binnen het bereik van het toegangspunt bevindt.

Voordelen van WLAN
Lokale draadloze netwerken worden gebruikt als uitbreiding of alternatief kabelnetwerken... De installatie ervan is absoluut gerechtvaardigd en wordt bovendien aanbevolen in het geval dat kabelgeleiding economisch onhandig en onhandig is. Het installeren van een WLAN bespaart geld en tijd bij de bedrading. Zo kunnen we de belangrijkste voordelen ervan benadrukken:
- het verlenen van toegang tot het netwerk en internet ongeacht de locatie van de gebruiker (bewegingsvrijheid + vrijheid bij het verkrijgen van informatie);
- eenvoud en hoge snelheid gebouw;
- lage gebruikskosten;
- mogelijkheid gemakkelijke uitbreiding netwerken;
- compatibiliteit met verschillende soorten / modellen apparaten.
De voordelen van een draadloos netwerk kunnen nauwelijks worden overschat (of het nu binnen of buiten wordt gebruikt), en daarom is het opzetten van een WLAN in een appartement / huis perfecte oplossing om comfortabel op internet te kunnen werken, vooral als meerdere gezinsleden tegelijk toegang nodig hebben. Hieronder vindt u een handleiding voor het aansluiten ervan.

Een WLAN-netwerk aansluiten en configureren
Wat is een draadloos thuisnetwerk en uit welke elementen is het opgebouwd? Het zal bestaan uit een modem/router (toegangspunt) en een of meer computers (clients). Er wordt van uitgegaan dat u al een modem of router hebt, verbonden met internet en de vereiste WLAN-driver (indien nodig kan deze eenvoudig van het netwerk worden gedownload voor elk model draadloze adapter).
Eerst moet u de router correct positioneren:

Stap voor stap handleiding
We gaan verder met het instellen van een toegangspunt (dat wil zeggen een router):
- We gaan naar een willekeurige browser en voeren het IP-adres van onze modem in. U kunt het vinden in de documentatie die bij het apparaat is geleverd. Druk op de Enter-knop.
- We worden gevraagd om een gebruikersnaam en wachtwoord in te voeren. Ze zijn ook te vinden in de gerelateerde documenten. Meestal is het standaardpaar admin/1234 (maar kan verschillen).
- We komen in het hoofdmenu en vinden het WLAN-item. Hoe te verbinden draadloos netwerk? Zet tegenover Wireless Lan een vinkje om te activeren. V volgende regel Naam (SSID) voer de naam van uw netwerk in (waaronder het in de lijst wordt weergegeven) beschikbare netwerken). Schrijf vervolgens de naam van de regio en stel Auto in het veld Kanaal in. Klik op "Toepassen".
- Ga naar encryptie-instellingen ( verschillende methoden). Open het tabblad Draadloze instellingen en selecteer WPA (of WPA2) - dit beveiligingsprotocol is beter dan het verouderde 802.1x. Vervolgens moet u een wachtwoord invoeren (afhankelijk van het routermodel kan dit anders worden genoemd - Pre-shared Key / Security Ecryption, enz.). Het moet minimaal 15-22 tekens lang zijn. Klik op "Accepteren".
- Nu moet u de namen registreren van die apparaten waarvoor toegang tot uw draadloze netwerk wordt geopend. Selecteer ze uit de lijst met aangesloten apparatuur in de Setup Access List (Advanced / Wireless Settings menu).
- De finishing touch: zet een vinkje voor het item Turn Access Control On. De jouwe is klaar beveiligd netwerk Wlan.
- Wat is VPN? Dit is een privé virtueel netwerk tussen een toegangspunt (router) en een computer, wat wordt aanbevolen voor veilige gegevensoverdracht binnen het netwerk. Hiervoor is er Hotspot-programma Schild.
- Om alle clientcomputers op het netwerk te configureren, gebruikt u de installatiewizard en stelt u alle parameters in die het toegangspunt gebruikt.

Door de bovenstaande instructies te volgen, kunt u uw draadloze WLAN, beschermd door betrouwbaar Nu heb je in huis eigen zone Wi-Fi-dekking - en het gebruik van internet wordt nog handiger en gemakkelijker.
Het probleem wanneer de iPhone geen verbinding maakt met wifi of geen wifi ontvangt, is een van de meest voorkomende problemen voor eigenaren van Apple-gadgets. Waarom je iPhone geen wifi ziet of helemaal niet zoekt, en wat je in zo'n situatie moet doen - zie onderstaande instructies.
Soms maakt de iPhone geen verbinding met wifi omdat de eigenaar van de iPhone 4, iPhone 5S en andere smartphonemodellen het verkeerde wachtwoord heeft ingevoerd. Wat te doen in dergelijke gevallen? De oplossing voor het probleem in een dergelijke situatie is de eenvoudigste: voer het wachtwoord opnieuw in, vul het juiste veld zorgvuldiger in en controleer opnieuw of de toetsenbordindeling correct is.
Je kunt ook proberen het wachtwoord op een ander apparaat in te voeren, en als blijkt dat het wel klopt, maar de Apple-gadget geen verbinding kan maken met het netwerk, dan ziet je iPhone om een andere reden geen wifi.

Een gemakkelijke manier om het werk van Wi-Fi op een iPhone te herstellen
Nog een makkelijke manier verbinding maken met internet, wanneer de iPhone het netwerk niet ziet - dit is gedwongen herstart apparaten. Om het uit te voeren, moet u tegelijkertijd op 2 knoppen drukken - "Home" en "Power". Als de smartphone na het opnieuw opstarten het netwerk nog steeds niet vindt, ligt het probleem duidelijk in iets anders en is het ernstiger.
Opnieuw verbinding maken als een manier om het netwerk te pakken
Als je iPhone 5S koppig het netwerk niet wil zien en je begrijpt niet waarom dit gebeurt, probeer dan het apparaat een of meerdere keren opnieuw met internet te verbinden.
Deze methode lost meestal het probleem op wanneer de iPhone 4 geen verbinding maakt met beroemd netwerk... Hoewel, als je een andere versie van deze gadget hebt en hetzelfde probleem hebt - de iPhone 5 maakt bijvoorbeeld geen verbinding met internet - kun je ook proberen de onderstaande tips te gebruiken.
Dus als de iPhone erin slaagt het netwerk te vinden, maar er geen verbinding mee maakt, volg dan deze stappen in volgorde:
- Voer via het gadgetmenu de wifi-instellingen in.
- Nadat u het netwerk hebt geselecteerd waarmee het apparaat wel ziet, maar geen verbinding maakt, klikt u op de knop "Vergeet dit netwerk".
- Zoek naar andere internetkanalen en probeer opnieuw verbinding te maken met het wifi-netwerk. Als je gadget daarna niet meer naar andere netwerken wil zoeken, is het probleem niet opnieuw opgelost en liggen de redenen elders.
Het resetten van de netwerkinstellingen is een van de zekerste methoden om een verbinding met wifi tot stand te brengen
Als alle andere manieren van wifi geen positieve resultaten hebben opgeleverd, blijft het proberen om te resetten netwerkinstellingen, omdat ik echt geen verbinding wil maken internet thuis als het zo handig is om internet te gebruiken in de iPhone 6 of andere modellen van deze gadget.
U kunt de netwerkinstellingen resetten door deze stappen te volgen:
- Ga in het menu "Instellingen" naar de tabbladen "Algemeen" en vervolgens naar "Reset".
- Klik op "Netwerkinstellingen resetten".
- Bevestig de reset door op de knop "Reset" te klikken.
Daarna moet je de verbinding controleren, en als je het netwerk niet meer kunt pakken, is de kans groot dat de vervelende overlast waardoor je geen verbinding kunt maken met internet, zit in een routerstoring.

Routerproblemen oplossen
Als geen van de oplossingen voor het probleem de situatie heeft verholpen, ligt het probleem daarom in een van de volgende punten, zoals:
- Onjuiste instellingen voor dit onderdeel.
- Breuk van de wifi-module.
Om de instellingen van de router te wijzigen, moet je enige kennis hebben. Als je geen expert bent, kun je beter de instellingen niet aanraken, maar de wizard bellen. Voor degenen die dit probleem een beetje begrijpen, kunt u zelfstandig een aantal stappen uitvoeren (het is toegestaan op alle iPhone-modellen - wanneer de iPhone 4S geen verbinding maakt met het netwerk, de vierde of vijf iPhone, na het toepassen van alle andere methoden, zie het netwerk niet of wil er geen verbinding mee maken enz.):
- Start de router opnieuw op.
- Reset alle instellingen ..
- Wijzig encryptiegegevens van WPA2 / WPA naar WEP.
- Wijzig de regio van de gebruiker in Amerika.
Meestal was het na het voltooien van alle bovenstaande stappen mogelijk om het probleem van iPhones van elk model op te lossen om met succes verbinding te maken met wifi. Een verbonden gadget zou zijn eigenaar opnieuw kunnen verrassen door op het World Wide Web te surfen.
Als de wifi-module kapot is
Een uitval van een module wordt gesignaleerd door: wifi-pictogram grijs... Daarom, als er problemen zijn met de verbinding, moet u daar eerst op letten. Als het probleem zich in de module bevindt, is het onwaarschijnlijk dat de gebruiker het probleem alleen kan oplossen. Het is juister om te zeggen dat dit niet moet, maar het is beter om onmiddellijk contact op te nemen Servicecentrum... Hoogstwaarschijnlijk wordt de module vervangen door een nieuwe. De oplossing voor dit probleem is de meest kostbare in termen van tijd en geld, maar de eigenaar van de gadget heeft in deze situatie gewoon geen andere uitweg.
Veel gebruikers van merktelefoons zoals iPhone 4s en 5s hebben minstens één keer problemen ondervonden bij het verbinden met wifi-netwerken. In dit artikel zullen we proberen om met hen om te gaan en je te helpen in deze moeilijke situatie.
Eventuele problemen
Dus welke problemen kunnen er zijn bij het verbinden met draadloze netwerken? Jouw mobiel apparaat ziet gewoon niet de juiste Wi-Fi-netwerken, waarvan je zeker weet (we hebben het bijvoorbeeld over je eigen thuisnetwerk). Of, wanneer aangesloten, schakelt het enkele fouten uit. Het is ook de moeite waard om deze optie op te merken, wanneer het signaalniveau van de wifi sterk daalt, of wanneer je zelf de verbinding met het netwerk hebt verbroken. Misschien krijgt u een probleem wanneer u, na een schijnbaar tot stand gebrachte internetverbinding, geen enkele site kunt openen.
Overigens klagen sommige gebruikers vaak dat wifi niet automatisch werkt na het updaten. Laten we deze problemen samen aanpakken!
Er zijn oplossingen
Er zijn oplossingen in elke situatie! En hier is een stapsgewijze instructie:

Als je geen netwerk kunt vinden, is het het proberen waard de volgende acties::
- Het is de moeite waard om nogmaals te controleren of er een netwerk is tussen alle beschikbare netwerken voor uw apparaat. Om dit te doen, moet je naar de instellingen gaan en daar het wifi-item vinden. Als het netwerk niet onmiddellijk verschijnt, moet u even wachten;
- kom dichter bij de router die wifi distribueert, het is mogelijk dat het signaal gewoon niet door het apparaat wordt opgevangen;
- U kunt ook de netwerkinstellingen resetten, instructies zijn hieronder bijgevoegd.
Video: iPhone maakt geen verbinding met wifi
De routerinstellingen invoeren
Als u moet aanpassen: Wifi router, wat een oplossing voor het probleem kan zijn, moet u eerst via de webinterface naar de instellingen gaan. Natuurlijk is de lijst met allerlei soorten routers erg groot en we zullen hier niet beschrijven hoe je de instellingen van elke router moet invoeren. We zullen alleen beschrijven: algemene instructie voor alle routers:

Dat is alles - u bevindt zich in de routerinstellingen. Meestal is er een Wi-Fi- of Draadloos gedeelte aan de linkerkant. Hier worden de netwerkinstellingen gemaakt, inclusief het toegangswachtwoord (sleutel). De instellingen voor elk van de routers vind je apart in een ander artikel op onze site.
TP-Link is hier trouwens voor gemaakt speciaal programma vastbinden. Werken met de webinterface voor veel gebruikers lijkt misschien best complex proces, maar bij het doorwerken speciale toepassing: Tether voor alle iOS-apparaten en Android, het instellen van een router zal niet bijzonder moeilijk zijn, omdat het vereenvoudigd is.
Resetten
Hoe kan ik de netwerkinstellingen resetten:

U kunt dus absoluut alle netwerkinstellingen resetten, en dit:
- een volledige lijst met wifi-netwerken waarmee u eerder hebt gewerkt en opgeslagen wachtwoorden zullen ook verdwijnen;
- ook zullen de apparaten waarmee u via Bluetooth werkte en waarmee u contacten hebt gelegd verdwijnen;
- VPN- en APN-instellingen worden ook verwijderd.
Als je de instellingen van je iPhone wilt resetten, wat nodig is voor het geval je per ongeluk een nieuw apparaat hebt ingesteld, maar gegevens van het oude wilt overzetten, dan moet je:

Het land van verbinding wijzigen
Een andere reden waarom uw iPhone 4s geen verbinding met wifi kan maken, kan de volgende zijn:

Gegevens kopiëren en herstellen
Als u uw kostbare gegevens niet wilt verspillen, is het de moeite waard om te doen als uw iPhone 4s of 5s kapot gaat back-up bestanden. Hiervoor zijn er speciale diensten iCloud en iTunes. Het blijft dus alleen om te zien hoe dit wordt gedaan en hoe snel en gemakkelijk alle kopieën van de gegevens kunnen worden gemaakt. Als je gebruikt iCloud-service dan is alles heel eenvoudig gedaan, alleen back-ups worden gemaakt in automatische modus, het werkt ook voor alle iOS-apparaten.
Hiervoor heb je nodig:

Dus, wat als u nog steeds uw gegevens bent kwijtgeraakt en deze uit iCloud wilt halen? Laten we zeggen dat je hebt gekocht nieuwe iphone en u wilt er gegevens van de oude naar kopiëren. Voltooi eerst alle vereisten initiële setup systeem van uw iPhone. Wanneer u een van de aangeboden drie opties, waaronder "Herstellen van" iCloud-kopieën", Het is de moeite waard om voor deze specifieke optie te kiezen. Selecteer in de lijst met alle kopieën degene die u hebt gemaakt, deze is zichtbaar bij zijn naam. Er zijn enkele details waarmee u rekening moet houden bij het gebruik van iTunes:

Er worden zelfs back-ups gemaakt wanneer u synchronisatie tussen uw computer en uw apparaat gebruikt. Om hier zeker van te zijn, moet je naar iTunes-programma op uw computer en ga naar het tabblad "Apparaten". En daar zie je al de naam van je apparaat en de datum en tijd van de back-up worden daar aangegeven.
Om gegevens van iTunes te herstellen, hoeft u alleen verbinding te maken iOS-apparaat naar de computer waarop de back-up is opgeslagen. Moet opnieuw de versie controleren iTunes geïnstalleerd op jouw computer. Ga naar "Bestand, van daar naar de" Apparaten "sectie en klik op" Herstellen vanaf back-up ". Dat is alles!
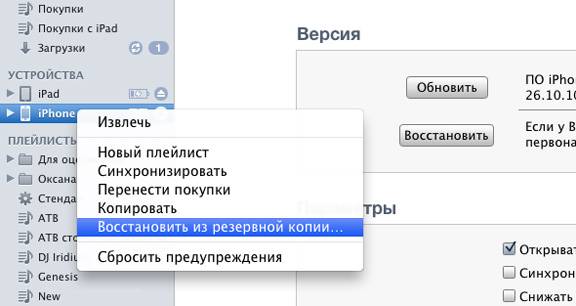
Waarom maakt de iPhone geen verbinding met wifi?
Er is genoeg een groot aantal van redenen waarom iPhone 5s geen verbinding maakt met wifi.
Hier is een lijst van hen:
- als het netwerk veilig is, zorg er dan voor dat u het wachtwoord correct invoert;
- zorg ervoor dat het netwerksignaal sterk genoeg is. Als het signaal zwak is en met tussenpozen verdwijnt, bevindt u zich mogelijk op het maximale wifi-bereik;
- uw apparaat is mogelijk gemaakt voor verkoop in de Verenigde Staten. Om dit te doen, moet u het land in de router wijzigen. Hoe je dat doet, schreven we hierboven.
Video: instellingen resetten op een TP-Link-router
Tijd om uw router opnieuw op te starten
Dus nog een reden waarom je iPhone geen verbinding meer maakt met de router. Het probleem van toegang tot wifi vanaf uw iPhone kan in het algemeen worden opgelost met één klik op de routerknop. Start hem opnieuw op, trek de stekker uit het stopcontact en sluit hem weer aan. Maar wat als? Elk apparaat kan zijn eigen fouten hebben, en de router is daarop geen uitzondering! Toegegeven, als andere apparaten met succes op dezelfde router zijn aangesloten, is het onwaarschijnlijk dat het probleem daarin zit.
Resetten en een nieuw wachtwoord aanmaken
Wat als u uw wifi-wachtwoord bent vergeten en er geen verbinding mee kunt maken op uw iPhone? Voert u voortdurend het verkeerde wachtwoord in voor het netwerk?
Tijd om uw router opnieuw op te starten

We hopen dat dit artikel u volledig heeft verteld welke problemen met toegang tot wifi op iPhone 4s en 5s kunnen zijn, hoe u deze kunt oplossen en hoe u een back-up kunt maken van gegevens en deze kunt herstellen als u een nieuw iOS-apparaat aanschaft.
Als uw iPhone het Wi-Fi-netwerk niet vindt, haast u dan niet om het apparaat onmiddellijk naar een servicecentrum te brengen. Om aan de slag te gaan, kunt u proberen verbinding te maken met internet in de modemmodus. Indien Mobiel internet werkt, maar de smartphone vindt het wifi-netwerk niet, start het apparaat opnieuw op. Manieren om werk te herstellen Wi-Fi-module zijn zeer uiteenlopend en afhankelijk van de oorzaken van de storingen.
Redenen om geen draadloze verbinding op de iPhone te hebben
Zelfs betrouwbaar Apple-apparaten kan periodiek mislukken. Sommige gebruikers worden met een dergelijk probleem geconfronteerd - bij gebruik van een draadloze verbinding vindt de gadget een netwerk, maar op een gegeven moment blijkt dat wifi is uitgeschakeld en in de parameters is verdwenen thuisnetwerk... Als je iPhone het wifi-netwerk niet vindt en andere apparaten prima werken op internet, probeer dan het probleem zelf op te lossen met behulp van eenvoudige instructies.
De belangrijkste redenen die ertoe leiden dat je geen verbinding kunt maken via Wifi met je thuisnetwerk:
- hardwarestoring
- softwarefout
- mechanische schade aan de telefoon
Mechanische schade kan worden voorkomen door de juiste omgang met de telefoon te volgen. Het voorkomen van software- en hardwarestoringen is bijna onmogelijk. Als u het probleem niet tijdig oplost, kunt u andere problemen met uw iPhone ondervinden.
Wat te doen als de telefoon geen toegangspunt vindt?
Als je iPhone het wifi-netwerk niet vindt, moet je eerst de router opnieuw opstarten. Als andere apparaten het draadloze netwerk zien en de smartphone het netwerk niet opvangt, ligt het probleem hoogstwaarschijnlijk niet in de wifi-module, maar in de software.
Probeer het volgende om de iPhone het wifi-netwerk te laten zoeken:
- router opnieuw opstarten
- herstart telefoon (druk op herstartknop)
- zet iPhone in tethering
- controleer adapter- en toegangspuntparameters
- verander kanaal en regio in routerinstellingen
- het wachtwoord voor het toegangspunt wijzigen
- Reset netwerk instellingen
- doen back-up en iPhone opnieuw flashen
- het besturingssysteem bijwerken
- uitvoeren volledige reset gadgetparameters
Deze methoden helpen meestal wanneer de iPhone het wifi-netwerk niet kan vinden. Als dergelijke methoden niet hebben geholpen om te herstellen draadloze verbinding, controleer uw routerparameters.
Hoe de router te configureren
Soms ligt de reden dat Apple-technologie geen draadloos netwerk detecteert in de verloren parameters van de router. Probeer het volgende:
- doe een reset
- opnieuw verbinden
Maar niet altijd, als u de router opnieuw opstart en verbinding probeert te maken, kunt u het probleem oplossen. Als u zeker weet dat de Wi-Fi-netwerkinstellingen van uw iPhone correct zijn en correct werk ook software hardware, probeer het volgende met uw draadloze router:
- update de routersoftware
- voer een fabrieksreset uit en start uw router opnieuw op
- verander het coderingstype in de adapterparameters
- update het IP-adres van het draadloze apparaat
- het wachtwoord voor de netwerkverbinding wijzigen
- verander het ipv6-protocol naar een ander
Zorg ervoor dat u na de genomen stappen de router opnieuw opstart (druk op Reset knop) - dan kunt u proberen verbinding te maken. Als uw smartphone het wifi-netwerk nog steeds niet kan vinden, start u uw telefoon opnieuw op en probeert u opnieuw verbinding te maken. Als de gadget het wifi-netwerk zelfs na deze acties niet ziet, ligt het probleem hoogstwaarschijnlijk in de iPhone-hardware.
Zonder ervaring en noodzakelijke hulpmiddelen, open het apparaat niet zelf en probeer het wifi-netwerk te herstellen. Ongeletterde handelingen kunnen schade toebrengen aan andere elementen. intern systeem daarom is het beter om hulp te zoeken bij ervaren professionals.
Professionele draadloze installatie
Als u de netwerkwerking tegen lage kosten en hoge kwaliteit wilt herstellen draadloos internet, gebruik maken van de diensten van gekwalificeerde, geregistreerd op de YouDo-website. Gecertificeerde masters komen snel bij je langs om de instellingen van het access point te controleren en het signaal te herstellen. De uitvoerders van Yuda zullen een grondige diagnose stellen en de reden bepalen waarom ze geen verbinding kunnen maken met het wifi-netwerk, waarna ze het Apple wifi-gadget repareren.






