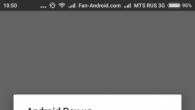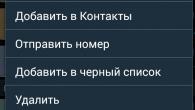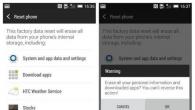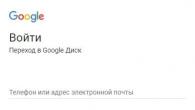Het is uiterst moeilijk om een moderne computer, smartphone of tablet zonder internet voor te stellen. Aangezien het aantal apparaten dat een draadloze verbinding met het World Wide Web nodig heeft elk jaar toeneemt, is het raadzaam om voor het gemak te zorgen en een wifi-router aan te sluiten. Het zal voor u niet moeilijk zijn om thuis zelfstandig apparatuur aan te sluiten om draadloze internettoegang te bieden.
De beste plaats voor apparatuur kiezen
Voordat u een wifi-router in een appartement aansluit, moet u een plaats in een appartement of huis bepalen. Let in dit stadium op de volgende kenmerken van de kamer:
- Indeling behuizing
- Modem- of kabellocatie van serviceprovider
- Plaatsing van een vaste computer (indien aanwezig)
Afhankelijk van de fabrikant van de apparatuur kan de draadloze router een trage gegevensoverdrachtsnelheid hebben. Ook kan het dekkingsgebied voor verschillende modellen verschillen. Met dit alles moet rekening worden gehouden bij het kiezen van een plaats in een appartement of huis waar het apparaat zou moeten worden geplaatst. In een bepaald geval zou de beste oplossing zijn om de router in het centrale deel van de kamer te plaatsen. Als het nodig is om het apparaat zo dicht mogelijk bij de computer te installeren om verbinding te maken met de kabel, neem dan deze taak als prioriteit.

Het signaal in kamers achter de lat zal aanzienlijk slechter zijn dan ervoor. U mag de apparatuur niet repareren zonder de signaalkwaliteit in verschillende delen van het appartement of huis te controleren. Als de signaalkwaliteit merkbaar verschilt in verschillende ruimtes van uw huis, is het raadzaam om meteen de beste plaats te kiezen om de router te plaatsen. Bij het kiezen van een plaats om een router te plaatsen, is het de moeite waard om rekening te houden met de materialen waaruit de muren zijn gemaakt: baksteen, geëxpandeerde kleiblokken, schuimbeton en gasbeton en andere materialen kunnen het signaal verstoren.
Video - stapsgewijze verbinding:
De router aansluiten op een computer (laptop)
Het is niet moeilijk om wifi in een appartement aan te sluiten op een computer. De gebruiker kan enige problemen ondervinden tijdens het installeren van de apparatuur. Hieronder zullen we bekijken hoe u een computer correct kunt aansluiten via een draadloos netwerk en hoe u een netwerkkabel gebruikt. Het is vermeldenswaard dat in het geval van een laptop de procedure identiek zal zijn.
Het is belangrijk om te weten! Voordat u apparatuur koopt, is het de moeite waard eraan te denken dat de moderne markt kopers modellen van routers biedt zonder wifi te distribueren. Dergelijke apparaten spelen de rol van een soort adapter.
Allereerst moet u de draden op de apparatuur aansluiten. In dit stadium zijn er geen procedurele kenmerken, aangezien de belangrijkste marktspelers apparatuur met hetzelfde aansluitschema vrijgeven.
Hier is een reeks acties voor het geval de router is aangesloten op een computer:
- Eerst moet u het apparaat uitpakken en vervolgens de kabel in een stopcontact steken. De achterkant van het toestel bevat vaak een aan/uit-knop die ingedrukt moet worden. De lichten zijn aan - je hebt alles goed gedaan
- Aan de achterkant van het apparaat zitten stopcontacten. Aan de rand bevindt zich de socket die we nodig hebben (deze heeft een gele of blauwe kleur) en is gemarkeerd met het opschrift WAN. Sluit de kabel van de apparatuur aan op deze aansluiting. Als je alles goed doet, zou je een karakteristieke klik moeten horen.
- Als u de kabel op uw computer moet aansluiten, moet u deze in een lege sleuf in de buurt steken. Verleng vervolgens de kabel naar de netwerkkaart van de computer en sluit deze aan op de juiste connector. Bij juiste handelingen moet een poot oplichten die als signaalindicator dient
- Als u geïnteresseerd bent in de draadloze methode om de router aan te sluiten, moet u naar de computerinstellingen gaan

Verbinding maken met een bekabeld internet is net zo eenvoudig als het verkrijgen van draadloze toegang tot het netwerk.
Draadloze routerverbinding
Er zouden geen problemen en controversiële problemen moeten zijn bij het verbinden van een laptop met draadloos internet, en u zult hoogstwaarschijnlijk de eerste keer het gewenste resultaat kunnen bereiken. De laptop is voorzien van een ingebouwde module die dient om een signaal van een wifi-router te ontvangen. In het geval van het aansluiten van een stationaire computer, zijn aanvullende stappen vereist - het kopen van een adapter voor toegang tot het netwerk. In de winkel kunt u twee soorten adapters voor computers kopen - extern en intern. De eerste versie van de apparatuur voorziet in het gebruik van een USB-kabel. Het apparaat wordt op de tafel geplaatst. Interne adapters moeten op het moederbord worden gemonteerd met behulp van een PCI-slot.
Beide soorten apparatuur kunnen perfect functioneren, maar externe adapters kunnen worden losgekoppeld en op een ander apparaat worden aangesloten. De interne adapter vereist veel bureauruimte. De apparaatkit bevat stuurprogramma's en software. Aan het einde van de procedure om verbinding te maken met een computer, is het apparaat geconfigureerd als een laptop. Om een computer op het apparaat aan te sluiten, moet u een geschikte verbinding zoeken in de meegeleverde lijst en vervolgens het wachtwoord invoeren. Wanneer u voor de eerste keer verbinding maakt, kan het apparaat u vragen om de instellingen op te geven die door uw serviceprovider zijn verstrekt.
Twisted pair en verbindingsconfiguratie
Kan een router worden aangesloten op een stationaire computer? Natuurlijk! Voorheen was er slechts één methode beschikbaar voor gebruikers, namelijk het gebruik van een snoer. Later kwamen er andere mogelijkheden en methodes beschikbaar waarmee je je computer op internet kunt aansluiten en je tv op kabelzenders. Maar wat is er nodig om een computer met een kabel op een router aan te sluiten? Hier is een algoritme van acties:
- Eerst wordt de kabel van de serviceprovider op de router aangesloten via de WAN-aansluiting
- Het netsnoer is aangesloten op een van de LAN-aansluitingen
- Het andere uiteinde van het snoer gaat naar de Ethernet-poort
- Een werklamp dient als indicatie van verbinding

Router maakt geen verbinding
Na het voltooien van alle stappen kan het gebeuren dat er geen internetverbinding is (met een geldig bekabeld verbindingssignaal). Als het draadloze netwerk geen gegevens verzendt, maar u kunt dit wel zien in de lijst met verbindingen, moet u de apparatuur uit het stopcontact halen, een paar minuten wachten en vervolgens de apparatuur weer inschakelen.
Video - Verbinden van A tot Z:
Als deze stappen niet hebben geholpen om het probleem op te lossen, moet u de instellingen controleren. Klik met de rechtermuisknop op de verbinding en selecteer het gedeelte "Netwerkcontrolecentrum". Klik vervolgens op de verbindingsafbeelding, ga naar het tabblad "Details". DNS of IP zijn lege velden? Het probleem ligt bij hen. Neem contact op met het technische ondersteuningscentrum van de provider en vraag om informatie om wijzigingen aan te brengen.
Om thuis draadloos internet te hebben, of een wifi-toegangspunt. In feite is hier niets ingewikkelds, maar je hebt een beetje zorg nodig en misschien de telefoon van je internetprovider 🙂 Het hele proces kan worden onderverdeeld in drie fasen: fysieke verbinding, het instellen van de router en het instellen van de computer .
De router op de computer aansluiten
Nadat je de router uit de doos hebt gehaald, moet je hem aansluiten op je computer of laptop. Ik houd er standaard rekening mee dat je normaal bedraad internet hebt.

- We halen de antennes eruit en maken ze vast
- Steek de internetkabel in de poort met het teken "WAN". Meestal wordt WAN gemarkeerd in een andere kleur of staat het los van andere 4 of 8 poorten
- De kabel die bij de router wordt geleverd, wordt met het ene uiteinde aangesloten op een van de genummerde poorten van de router (1, 2, 3, 4 ...), en het andere uiteinde op de Ethernet-poort van een computer of laptop. Het is alleen nodig voor configuratie, daarna kunt u het uitschakelen.
- Vergeet niet de voeding aan te sluiten 🙂

Hoe de routerinstellingen in te voeren
Nadat hij de router heeft aangezet, heeft hij tijd nodig om op te starten en zichzelf op orde te brengen. Op dit moment kunnen de lampjes op het voorpaneel aan en uit gaan, wacht 1 minuut. Om naar het admin-paneel van de router te gaan, moet je in de adresbalk van de browser schrijven:
192.168.1.1
inloggen: beheerder
wachtwoord: beheerder

Een kleine opmerking: het adres 192.168.1.1 wordt in de meeste routers gebruikt. Als u de foutmelding "Pagina niet gevonden" of "De pagina opent niet" krijgt, probeer dan een ander adres te gebruiken, bijvoorbeeld: 192.168.0.1
Als er weer een fout is, controleer dan de sticker op de achterkant van het apparaat voor het juiste adres:

Als het er niet is, moet u de instructies bekijken, die mogelijk op de volledige schijf staan, of op internet zoeken vanaf uw telefoon. Hetzelfde geldt voor login (gebruikersnaam) en wachtwoord (wachtwoord), d.w.z. niet allemaal hebben ze admin / admin. Als het apparaat wordt gebruikt, heeft iemand misschien de standaardparameters gewijzigd. In dit geval heb je nodig. Om dit te doen, moet u het "Reset" -gat op de router vinden en met een lucifer op de knop aan de binnenkant drukken.
Netwerkkabel niet aangesloten
Laten we zeggen dat het inlogadres en gebruikersnaam / wachtwoord bekend zijn, maar toch is het onmogelijk om het admin-paneel te betreden vanwege een netwerkfout. Controleer dan de instellingen van de netwerkkaart in Windows 7/8/10:
- Ga erin "Start -> Configuratiescherm -> Netwerk en internet -> Netwerkcentrum"
- Aan de linkerkant vinden we "Adapterparameters wijzigen"
- De "Local Area Connection"-verbinding mag NIET de status "Netwerkkabel niet aangesloten" hebben:

Zo ja, dan is dit hoogstwaarschijnlijk het geval, d.w.z. kabel niet aangesloten, daar niet aangesloten of defect.
De status mag ook niet "Uitgeschakeld" zijn. Zo ja, klik dan met de rechtermuisknop op het pictogram en selecteer "Inschakelen".
Onjuiste TCP / IP-instellingen
Als u nog steeds niet naar het beheerderspaneel gaat, dan:
- klik met de rechtermuisknop op het verbindingspictogram en selecteer "Eigenschappen"
- zoek "Internet Protocol versie 4 (TCP / IPv4)" en dubbelklik erop
- In de eigenschappen van het protocol moet u controleren of de selectievakjes op "Automatisch een IP-adres verkrijgen" en "Automatisch een DNS-serveradres verkrijgen" stonden.
- Klik twee keer op "OK"
- Wacht nu 10 seconden en u kunt controleren.

Snel wifi instellen
Het is hier ingewikkelder, omdat: alle routers zijn verschillend en de interface kan heel verschillend zijn. En ook de internetinstellingen voor providers kunnen opvallend anders zijn. Als je een TP-Link of een andere router hebt met de mogelijkheid om snel te configureren, dan heb je geluk, alles kan heel snel eindigen 🙂 Zoek in het menu links of boven het item "Quick Setup" en volg de instructies van de tovenaar:
Klik in het eerste scherm op "Volgende"

Ik heb een 3G-router, dus ik word gevraagd om het gewenste verbindingstype te kiezen: 3G of kabel. Ik heb geen 3G-modem, dus ik kies "Alleen WAN"


Als je niet weet wat je moet kiezen, probeer dan de automatische modus, de router zal zelf proberen het type verbinding te bepalen. Als dit lukt, gaat de wizard verder met de volgende configuratiestap, maar moet u mogelijk een gebruikersnaam en wachtwoord invoeren (in het geval van een PPPoE-verbinding)

of netwerkinstellingen (in geval van "Static IP"-verbinding)

Al deze informatie had u van de aanbieder moeten krijgen, kijk goed in het contract. Als de master de verbinding niet automatisch kan bepalen, dan moet je de provider bellen en vragen, of proberen door te typen, er zijn als het ware niet veel opties 🙂
In de volgende stap nodigt de wizard ons uit om de wifi-module in te schakelen:

- "Draadloze radio" - dit is wifi, moet op "Ingeschakeld" staan
- Voer in het veld "Naam draadloos netwerk" een willekeurige naam van het punt in het Engels in
- Parameters: "Channel", "Mode", "Channel Width", "Max Tx Rate" ingesteld zoals in de screenshot of standaard verlaten.
- , veiligheid. Laat wifi niet achter zonder een wachtwoord! Niet alleen zal iedereen je internet gebruiken en het kanaal downloaden, het zal ook zo'n enorm, enorm gat in je beveiliging zijn! Vrijwel iedereen heeft toegang tot al uw persoonlijke gegevens. We zetten de schakelaar in de WPA/WPA2 stand en voeren een complex wachtwoord in.
Een kleine uitweiding: als alles werkt, als blijkt dat internet te langzaam werkt of zal zijn, probeer dan "Kanaal" te selecteren en niet "Auto", maar een nummer van 1 tot 13 en sla de instellingen op. U kunt alle nummers herhalen op zoek naar een geschikte. Feit is dat er nu veel apparatuur in de buurt is en dat elk apparaat zijn eigen kanaal nodig heeft om te werken. Als gevolg hiervan interfereren apparaten die op hetzelfde kanaal werken met elkaar.
Het is goed als je niet de goedkoopste router hebt en hij kan werken op 5MHz. In dit geval is er een overeenkomstige optie om een frequentie van 2,4 of 5 MHz te selecteren. Veel minder apparaten werken op deze frequentie, en daarom is de kans dat iemand interfereert aanzienlijk verminderd.
Handmatige instelling
Nou, als er geen automatische instelling was, dan moet je met de pennen door de punten gaan. We vinden de sectie "Netwerk" en er is een item met het woord "WAN":

Er zouden vergelijkbare instellingen moeten zijn. Hier is alles hetzelfde als bij automatische configuratie, alleen moeten we zelf het type internetverbinding kiezen en de gebruikersnaam / het wachtwoord invoeren.
- Laat "Secundaire verbinding" "Uitgeschakeld" of "Dynamisch IP" staan, dit is alleen nodig om toegang te krijgen tot het interne netwerk van de ISP.
- Stel "Verbindingsmodus" in op "Automatisch verbinden" zodat de router na elke herstart automatisch verbinding maakt met internet.
Als de provider u vraagt om het IP-adres en de DNS-servers op te geven, dan kan dit worden gedaan in de geavanceerde instellingen, maar meestal hoeft u dit niet te doen:

Maar ik heb een provider met problematische DNS-servers en ik registreer de Google-server: 8.8.4.4 dat werkt altijd! Hoe manifesteert een problematische DNS-server zich? Dit is wanneer geen site of, maar Skype of torrents zonder problemen werken! Als u de server echter op Google installeert, worden de interne sites van bijvoorbeeld sommige providers, zoals het aanvullen van accounts en statistieken, mogelijk niet geopend.
Hier, in de handmatige instellingen, kunt u het type verbinding specificeren - VPN, als u die heeft. Selecteer hiervoor "L2TP", voer de naam/wachtwoord en het adres van de VPN-server in (gegeven door de provider). Als het IP-adres, masker, gateway en DNS zijn opgegeven, selecteert u "Statisch IP" en voert u alle gegevens in. Vergeet niet het onderstaande selectievakje voor automatische verbinding aan te vinken.

Dat is alles, sla de instellingen op en zoek naar het menugedeelte "Draadloze instellingen":

Alle instellingen zijn hierboven beschreven. Om wifi te laten werken, moet er een vinkje staan "Draadloze routerradio inschakelen".
Het volgende punt, hier zetten we codering aan, d.w.z. we hebben de beveiliging ingesteld zoals deze al hierboven was:

Het configureren van de router is voltooid! Ik raad je aan om alle parameters uit het menu op te slaan "Systeemwerkset -> Back-up en herstel"... Knop "Back-up" - slaat op, "Herstel" - herstelt van een opgeslagen bestand. Dit is handig voor het geval alles ineens naar de klote gaat en alle instellingen uitvallen. Je kunt ze gemakkelijk herstellen vanuit een bestand 😉
Oh ja, ik was het bijna vergeten, verander het standaardwachtwoord voor toegang tot het beheerderspaneel. Dit wordt gedaan in het gedeelte "Systeemhulpmiddelen -> Wachtwoord".
Hoe een laptop met wifi te verbinden
In Windows 8/10 moet u op het pictogram onderaan het scherm klikken:

Aan de rechterkant wordt een paneel afgesloten waar u het gewenste draadloze netwerk moet selecteren. Weet je nog dat we de naam van het netwerk in het Engels hebben gegeven? Hier moet je het vinden. Als dit een openbare instelling is en u niet weet met welk netwerk u verbinding moet maken, kies dan een netwerk met een hoger signaalniveau. Wanneer u over het netwerk zweeft, wordt een hint weergegeven of een wachtwoord vereist is of niet. Als je iets als WPA / WPA2 ziet wanneer je zweeft, betekent dit dat je een wachtwoord nodig hebt om verbinding te maken met een wifi-netwerk.

U kunt het selectievakje "Automatisch verbinden" laten staan. Vervolgens maakt het systeem verbinding met de router en vraagt het om het wifi-wachtwoord dat we eerder hebben ingesteld. Als uw apparaat QSS-technologie ondersteunt, hoeft u het wachtwoord niet in te voeren, maar drukt u eenvoudig op de knop op de router, ondertekend als "QSS". In dit geval wordt het wachtwoord ingevuld zonder onze deelname!

Als het systeem vraagt naar het delen van bestanden, raad ik je aan om "Nee, delen niet inschakelen" te selecteren als je niet weet waarom je het nodig hebt:

Ik heb een korte video-tutorial gemaakt over hoe je dit kunt doen:
In Windows 7 is alles hetzelfde, alleen het pictogram en het venster met de gevonden netwerken zien eruit als een Semyor

Ook hier vind je de gewenste verbinding, klik erop en voila.
Geen wifi-pictogram of kan geen verbinding maken
Controleer eerst of de draadloze module is ingeschakeld met behulp van de schakelaar op de laptoptas. Veel modellen van Asus, Toshiba, Sony en Acer hebben deze schakelaar. Op sommige laptops kan WiFi worden geactiveerd met behulp van sneltoetsen, bijvoorbeeld "Fn + F2" (zoek naar het antennepictogram op de F1-F12-knoppen). In ieder geval werkt de methode via het "Network Control Center", op dezelfde manier toen we de netwerkinterface "aanzetten" om via de draad verbinding te maken met de router.
In meer ernstige gevallen, gelieve te studeren.
Hoop dat je het goed hebt! Hoogstwaarschijnlijk zullen er vragen rijzen over het instellen van een router, tk. de interface- en parameternamen zijn voor iedereen anders. Stuur onmiddellijk de link naar de schermafbeelding van het venster om een antwoord te krijgen in de opmerkingen.
Volgens mijn observaties kunnen maar weinig mensen CORRECT zelf een wifi-router installeren en aansluiten, als er een bekabeld internet is. Dat wil zeggen, configureer er een draadloos netwerk mee en combineer er verschillende apparaten in. Daardoor stuiten ze vervolgens op problemen die in de ontwerpfase van het lokale netwerk opgelost hadden kunnen worden.
Hoe sluit je een wifi-router aan?
Voordat ik verder ga met de stapsgewijze beschrijving van het aansluiten van een wifi-router, wil ik uw aandacht op één punt vestigen.
Om een volwaardig lokaal draadloos netwerk te creëren, moet je net zo'n apparaat kopen als een ROUTER, of het wordt ook wel een ROUTER genoemd.
Feit is dat er veel apparaten zijn die qua uiterlijk en functionaliteit voor verschillende doeleinden vergelijkbaar zijn. Zo is het onbewust gemakkelijk te verwarren met een bekabelde router zonder wifi, die ook het internetsignaal naar apparaten distribueert. Maar alleen met behulp van kabels - het heeft geen antenne.
Een ander apparaat, dat qua uiterlijk vergelijkbaar is, is een toegangspunt. Zij heeft over het algemeen iets andere taken dan de onze. Een kenmerkend verschil tussen een router en een access point is dat deze meerdere aansluitingen heeft voor netwerkkabels. Terwijl hij op het punt staat, is hij meestal alleen.

Het punt van het aansluiten van een router is dat het nu is, en niet uw pc, die via een kabel verbinding met internet maakt. Om dit te doen, worden nu alle noodzakelijke parameters die nodig zijn om verbinding te maken met de provider, die ooit op uw desktopcomputer werden toegepast, nu geregistreerd in de routerinstellingen. En alle andere apparaten krijgen al internet via wifi van hem en volgens de regels die daarin gesteld gaan worden.
Om thuis een router aan te sluiten en een wifi-netwerk op te zetten, heb ik een tiental modellen van totaal verschillende fabrikanten gebruikt. Ik kan met vertrouwen zeggen dat in termen van de daadwerkelijke configuratie van de wifi-router en verbinding met de provider, het verschil tussen beide alleen in de details van het grafische ontwerp van het beheerderspaneel ligt. Daarom, als u eenmaal het principe van het ene model hebt geleerd, kunt u het op andere toepassen. Vandaag zal ik als voorbeeld illustreren met screenshots van twee routers - TrendNet TEW-632BRP en ASUS WL-520GC.

Hoe verbind ik een router met internet via DHCP?
De eerste instelling die we zullen bespreken, is de DHCP-serverinstelling.
Als er voorheen maar één computer was en hij alleen een IP-adres van de provider ontving, dan kunnen we veel computers en gadgets naar de router halen. Dit betekent dat het de router is, in plaats van de computer, die zal "communiceren" met de apparatuur van de provider. En al binnen het kader van ons thuisnetwerk tussen deze apparaten, zal hij zelf een intern IP-adres toewijzen aan elke computer, laptop, telefoon, tv en al het andere.
Procedure:
- Nadat u verbinding hebt gemaakt met de voeding, moet u eerst de router configureren om met de computer te communiceren. Steek hiervoor de internetkabel in de WAN-sleuf op het apparaat. En de andere kabel, met twee stekkers, die hoogstwaarschijnlijk bij het apparaat is geleverd, wordt met één uiteinde aangesloten op de netwerkkaart van de computer. Waar vroeger de internetkabel zat. Anderen - in een van de LAN1-, LAN2-, LAN3- of LAN4-slots van de router.

Ik wil ook opmerken dat het beter is om de router via een ononderbroken stroomvoorziening op het netwerk aan te sluiten. Ik had een onaangename ervaring toen een goed apparaat van Netgear brak vanwege een stroomstoot. Het begon net wifi uit te zenden, niet 100, maar 2 meter. Natuurlijk moest ik een nieuwe kopen.
- Vervolgens nemen we de installatieschijf die bij de router is geleverd. En we beginnen met de installatie van drivers en software.
- Daarna moeten we de computer configureren om met de router te werken. Nu hebben we een netwerkkaart geconfigureerd om via een provider rechtstreeks naar internet te gaan. Dit betekent dat er misschien enkele gegevens worden geregistreerd in het configuratiescherm, wat belangrijk is voor ons om op te slaan en daarna te gebruiken bij het werken met een router. Ga hiervoor naar de instellingen van het TCP/IP v.4-protocol zoals weergegeven in het schema: Voor Windows XP: "Start> Configuratiescherm> Overschakelen naar Klassieke weergave> Netwerkverbindingen".
In Windows 7: "Start> Configuratiescherm> Netwerk en internet> Netwerkcentrum> Netwerkverbindingen beheren> Adapterinstellingen wijzigen."
In de schermafbeelding ga ik naar de instellingen voor "Draadloze verbinding", maar die heb je nog niet, en aangezien we de computer met een kabel op de router hebben aangesloten, moet je het item "Local Area Connection" selecteren:

Als je hier iets hebt aangegeven, schrijf deze gegevens dan op een stuk papier. Dit geldt met name voor degenen die hun contract voor het leveren van diensten hebben verloren en de gegevens niet kennen om verbinding te maken met het World Wide Web. Voor een bepaald type aansluiting, dat hieronder zal worden besproken, kan dit van pas komen. Daarna, hier, in de netwerkverbindingsparameters op de computer, moet u het IP, gateway en DNS instellen op automatisch. We zullen deze parameters al in de draadloze router zelf invoeren.
- Daarna gaan we naar het adres "http://192.168.1.1". Meestal vinden de configuraties met de router hier plaats, als ze niet hoefden te worden gedaan tijdens het installeren van de software. Maar u zult in de instructies voor het apparaat kijken op welke manier u het bedieningspaneel van de router moet openen. Omdat de standaard vooraf ingestelde IP's van model tot model kunnen verschillen. Een andere populaire plek voor snelle instructies is een sticker aan de onderkant van het apparaat. Kijk daar ook. Als er geen instructies in de instructies staan, of het is verloren, ga dan naar het Configuratiescherm, zoals ik hierboven heb beschreven. Pas nadat u met de rechtermuisknop op "Local Area Connection" hebt geklikt in het venster dat verschijnt, drukt u op de knop "Details". In het geopende venster zoeken we naar IPv4-standaardgateway - dit is het IP-adres van de router.

- Nu gaan we ten slotte via de browser naar het daar aangegeven adres (http: // IP-ADRES VAN UW ROUTER). En we vinden het item DHCP Server in het menu (in Trendnet wordt het gecombineerd met het WAN) en stellen het waardenbereik in voor de mogelijke IP-adressen van apparaten binnen uw lokale netwerk. Ik had het als volgt: Start IP - 192.168.10.101, End IP 192.168.10.200. En natuurlijk moet er tegenover het item DHCP-server een parameter Ingeschakeld staan. Domain Name of Host Name is de naam van het toekomstige wifi-thuisnetwerk. Ik zal meteen een reservering maken dat de onderstaande screenshots zijn genomen van mijn apparaten die al werken of al enkele jaren werken. Hun interface is in het Engels, dus het zou niet meteen gemakkelijk zijn om uit te zoeken wat wat is voor een huishoudelijke beginner zonder hulp - ik hoop dat deze foto's je zullen helpen. De meeste moderne firmware en software zijn al in Russified-vorm, dus het zal nog gemakkelijker zijn om erachter te komen. Zo zag het eruit in TrendNet (rood gemarkeerd):

En zo in ASUS:

Een computer instellen om via LAN met een router te verbinden
Nu zullen we de parameters voor ons wifi-netwerk thuis instellen - IP en routermasker. Voor Trendnet is dit hetzelfde item (zie figuur 1, groen gemarkeerd), voor Asus - de WAN & LAN-sectie - helemaal onderaan de instellingenpagina. In het eerste geval heb ik IP 192.168.10.1 ingesteld, in het tweede - 192.168.1.1. Dit is het adres binnen het lokale netwerk waarmee we via de browser naar het admin panel kunnen gaan. En via welke computers toegang krijgen tot internet. Masker - standaard 255.255.255.0
Een wifi-router verbinden met internet via de WAN-poort
Dit waren allemaal bloemen, nu is het meest interessante het opzetten van de externe verbinding van de router met internet.
Er zijn hier verschillende soorten, afhankelijk van de instellingen van de provider. Dit gebeurt in het WAN-menu.

Er zijn nog meerdere mogelijkheden om verbinding te maken met de apparatuur van de provider, maar die kwamen mij niet tegen. Daarom zal ik het nog niet over hen hebben.
Hoe versleutel je de verbinding met het wifi-netwerk van de router?
Als je alles correct hebt gedaan en alle instellingen hebt opgeslagen, zouden alle apparaten die wifi ondersteunen nu een nieuw netwerk moeten zien met de naam die je hebt opgegeven. De vraag hoe je thuis wifi kunt aansluiten is echter nog niet gesloten. Het wifi-thuisnetwerk bleek open te zijn, dat wil zeggen dat iedereen gratis gebruik kan maken van uw internettoegang. Om iedereen af te breken en het wifi-netwerk thuis alleen beschikbaar te maken voor de eigenaar, moet je het draadloze netwerk beveiligen.
Er zijn verschillende manieren, ik heb in mijn praktijk twee WPE (of Shared Key) en WPA gebruikt. Dat laatste is betrouwbaarder, dus ik zal het overwegen. We gaan naar de beveiligingsinstellingen. In Trendnet is dit het menu-item Beveiliging, in Asus is dit Draadloos> Interface.
Kies WPE of WPA Personal (PSK, TKIP) in het menu, stel het wachtwoord voor autorisatie in - van 7 tot 64 tekens. En wij redden. Ik laat zien hoe het met mij was:


Welnu, om nu via uw router internet te krijgen, moet u een wachtwoord invoeren. De laatste hand blijft - zodat er geen problemen zijn met het aansluiten van allerlei apparaten op de router en met de bediening van programma's, zullen we de DNS-server handmatig instellen. De instelling van deze parameter bevindt zich op dezelfde plaats waar u de parameters voor verbinding met internet hebt ingevoerd. We activeren de functie van het handmatig toewijzen van DNS-servers en registreren daar het IP-adres van Google:
- DNS-primair (of DNS-server 1): 8.8.8.8
- DNS-secundair (of DNS-server 2): 8.8.4.4
U kunt ook een van de Yandex-servers opgeven (bijvoorbeeld 77.88.8.8).

Zoals je kunt zien, is het aansluiten van wifi via een router en het maken van een wifi-netwerk thuis vrij eenvoudig. Hoop dat jij het ook kan!
Video over het verbinden van de router met internet
Nu de traditionele video als toetje over het aansluiten van een router, die je nog duidelijker zal vertellen over de typische instellingen voor het werken met het netwerk.
Bedankt! Heeft niet geholpen
Het aantal slimme gadgets dat in onze huizen wordt gebruikt, groeit elk jaar. Het hebben van een goed en stabiel wifi-netwerk in elke kamer wordt daarom geen gril, maar een noodzaak.
Met zijn hulp kunt u eenvoudig alle apparaten verenigen in een gemeenschappelijk lokaal netwerk met internettoegang.
Het artikel zal stap voor stap en in detail alle fasen van het aansluiten van een wifi-router bespreken, te beginnen bij de keuze van de installatielocatie, bedrading en installatie van internetaansluitingen - waar, hoe en hoe het beter is om het te doen.
En direct eindigend met het instellen van de internetverbinding en het netwerk op de computer. Bovendien zullen we het hebben over het vinden van mogelijke problemen en storingen.
Wat te verbinden?
 Laten we beginnen met de gereedschappen en materialen. Als je de router direct in de buurt van de computer gaat installeren, dan is het meegeleverde fabriekspatchsnoer voldoende om aan te sluiten.
Laten we beginnen met de gereedschappen en materialen. Als je de router direct in de buurt van de computer gaat installeren, dan is het meegeleverde fabriekspatchsnoer voldoende om aan te sluiten. 
Dan kunt u deze fase van het installatiewerk overslaan en direct naar de onderstaande instelling gaan.
Maar wanneer een wifi-router in de gang aan de muur is gemonteerd, voor een goede distributie van internet door het hele appartement of huis, dan moet je hier wat materialen kopen:

Er wordt gebruik gemaakt van Utp5e of utp6, het zogenaamde twisted pair.

Je kunt enkel of dubbel nemen, afhankelijk van het aantal gadgets.


- rechtstreeks de wifi-router zelf
Plaats van installatie van de wifi-router
Selecteer eerst de juiste locatie voor de router. De snelheid en kwaliteit van het signaal in afgelegen kamers zal hier grotendeels van afhangen.
Degenen die naast het schakelbord ook een zwakstroomafscherming monteren, hebben deze meestal in de buurt. In dit geval is er minder gedoe met het aansluiten en trekken van draden. 
Het is in het laagstroomscherm dat de kabel van de internetprovider vanaf de ingang van het huis wordt gebracht.
Voor degenen die zo'n schild niet hebben, kies een plaats in de gang op de muur bovenaan. Hoe hoger, hoe beter het signaal. 
Vergeet tegelijkertijd niet dat er plaatsen zijn waar het absoluut onmogelijk is om een wifi-router te monteren:
- in de buurt van apparaten die werken op frequenties 2,4 en 5 GHz (magnetrons, radiotelefoons)
Overigens is het frequentiebereik van 2,4 GHz op zijn beurt weer onderverdeeld in 13 kanalen. 
Dit wordt gedaan zodat verschillende gadgets elkaar tijdens het werk niet storen.
Tegelijkertijd is het helemaal geen feit dat je een absoluut leeg kanaal kunt vinden dat niet door buren wordt bezet. We zullen op zoek moeten naar de meest gratis om verdere onderbrekingen te voorkomen en de kwaliteit van de verbinding te verbeteren.
- direct tegenover een spiegel of kast met glazen deuren
- in een diepe nis met een metalen deur
Dit geldt ook voor de laagstroomafscherming. Sommigen plaatsen de router erin, samen met de rest van de zwakke stroom. Bijvoorbeeld videobewaking. 
Wees voorzichtig en let op het materiaal waarvan het schild is gemaakt. 
UTP-kabelaansluiting en installatie van internetaansluitingen
Je kunt hem rechtstreeks op de router aansluiten of er een apart stopcontact voor maken. Dankzij zo'n stopcontact is je router niet aan één plek gebonden en ziet het ontwerp van het appartement er veel mooier uit. Vergelijk een net stopcontact met een eenzame draad die uit de muur steekt. 
Onderteken deze kabel als WAN om verwarring te voorkomen. 
Vanaf deze plek waar de WAN-kabel eindigt, trek je vierparige UTP-kabels de kamers in waar internetaansluitingen komen voor al je andere gadgets. 
Nummer deze draden als LAN1-LAN2-LAN3, enz. 
Natuurlijk moet de router zelf, die aan het plafond hangt, op de een of andere manier op de voeding worden aangesloten. Hiervoor is het helemaal niet nodig om een aparte 220V kabel rechtstreeks van het schakelbord te trekken. Maak een verbinding vanaf het dichtstbijzijnde stopcontact. 
Trek de VVGnG-Ls 3 * 1.5 kabel van de aansluitdoos naar de installatieplaats van het toekomstige 220V stopcontact in de buurt van de router. 
Nadat we de installatie van alle draden hebben voltooid, gaan we verder met de installatie van accessoires - stopcontacten, internetaansluitingen en connectoren. Allereerst moet u de internetvoedingskabel aansluiten van de provider die is ondertekend als WAN. 
Verwijder de buitenste isolatie er 2 of 3 cm van en scheid de veelkleurige aderen aan de zijkanten afzonderlijk van elkaar. 
De juiste aansluiting is te zien op de behuizing van het stopcontact zelf. Installeer de draden aan de binnenkant en klik het deksel vast. 
Het enige wat u nog hoeft te doen, is de internetaansluiting in het stopcontact te bevestigen en deze af te sluiten met een sierlijst. Alle andere computeraansluitingen in de buurt van de router zelf en in alle kamers zijn op precies dezelfde manier gemaakt.
In deze ogenschijnlijk eenvoudige kwestie kun je in eerste instantie een hoop fouten maken, waardoor je je netwerk nooit kunt configureren. Je klimt in de instellingen, flasht de drivers en de behuizing komt terecht in een verkeerd gemonteerd stopcontact.
Hoe u dergelijke fouten kunt voorkomen, wordt beschreven in het onderstaande artikel. Zorg ervoor dat je het bekijkt, vooral als je netwerkproblemen hebt. 
Elk stopcontact op de stopcontacten is ondertekend en de router zelf is aan de muur bevestigd. 
Je kunt ze natuurlijk kant-en-klaar kopen, maar ze gaan niet altijd even lang mee. Het is beter om zelf de maat te meten, de draad aan beide kanten te strippen en de aders zorgvuldig op een rij te rangschikken volgens het T568V-schema:
- wit- Oranje
- Oranje
- wit- groente
- blauw
- wit- blauw
- groente
- wit- bruin
- bruin


Duw daarna de aders voorzichtig in de RJ-connector totdat ze stoppen en krimp de uiteinden van de kabel met een krimptang. Doe hetzelfde met de rest van de patchkabels voor andere apparaten. 
Het blijft om de router zelf met kabels te verbinden. Zoek op het achterpaneel de blauwe connector met het opschrift WAN en patch deze met een snoer naar het internetstopcontact van de provider. 
De connectoren van sommige fabrikanten kunnen dezelfde kleur hebben, zie niet door elkaar halen. Laat u in dit geval leiden door de naam van het WAN. Door de Ethernet-kabel van de provider in de LAN-connector te steken, heb je geen internet. 
Houd er ook rekening mee dat op oudere modellen, waarbij internet via een telefoonlijn wordt gedistribueerd, deze connector in het RJ-11-formaat is. Binnen dergelijke routers is er een ingebouwde DSL-modem. Ze zijn bedoeld voor die providers die precies een ADSL-verbinding bieden.
Maar deze technologie wordt al als verouderd beschouwd en dergelijke modems zijn niet zo gewild, hoewel ze worden gebruikt.
Uitgangsconnectoren geel - LAN1,2,3 zijn bedoeld voor bekabelde internetverbinding. Sluit ze aan op internetaansluitingen in alle kamers. 
En dan voor hen, hun slimme stationaire gadgets - tv, settopboxen, enz. 
Steek de stekker in een 220V stopcontact en zet spanning op de wifi-router. 
Vergeet niet om de bijbehorende hendel of wifi-knop in de AAN-stand te zetten. 
Anders werkt het apparaat voor u als een gewone kabelrouter, zonder een draadloos netwerk te creëren. Als uw router niet nieuw is of is geconfigureerd bij het inchecken in een winkel, moet u alle oude standaardinstellingen opnieuw instellen. Dit doet u door lang (enkele seconden) op de Reset-knop te drukken. 
U hebt de fysieke verbinding van de router zelf voltooid, het blijft om deze correct op de computer te configureren.
Een router instellen op een computer
Steek een patchkabel van LAN1 in de corresponderende connector op de computer. Bij aansluiting moeten er twee indicatielampjes gaan branden. 
Als er een schijf in de kit zit, plaats deze dan en voer de installatiewizard uit. 
Selecteer daarin uw land, stad en provider in de vervolgkeuzelijst. 
Alle instellingen van deze provider zijn al in de router genaaid. Deze wizard detecteert automatisch het beschikbare type WAN-verbinding.
Staat uw serviceprovider niet in de lijst, dan moet u zelf het type verbinding kiezen. Bestudeer het contract of bel de technische ondersteuningsdienst om erachter te komen.
De meest voorkomende is een dynamisch IP, waarbij het adres automatisch wordt toegewezen. 
Als er geen schijf is, typt u het standaardadres in de browserregel, die wordt aangegeven op de achterkant van de router. 
Voer uw gebruikersnaam en wachtwoord in. Ze staan ook aangegeven op de sticker.
Of typ gewoon de universele adressen 192.168.0.1 of 192.168.1.1. Voer daarna ook het wachtwoord en de naam (admin) in. 
Nadat je dit hebt doorlopen, kom je op de hoofdpagina met alle instellingen. We zullen de instellingen bekijken aan de hand van het voorbeeld van een TP-Link-router.
Het eerste tabblad “status” geeft algemene informatie over alle parameters van het apparaat. Inclusief de status van de internetsignaalverbinding. 
"Werkmodus" - in dit venster kunt u de basismodi van de draadloze module van de router wijzigen in de modus "toegangspunt" of "WiFi-signaalversterker". Een gedetailleerde beschrijving van deze modi vindt u aan de zijkant. 
U kunt nu direct naar het instellen van een internetverbinding gaan.
Druk bij het kiezen van "snel instellen" op de automatische detectie van het type verbinding en druk op volgende. Dit proces is erg snel en zet een lokaal netwerk op. 
Om het internet zelf te configureren, selecteert u het tabblad "Netwerk" en vervolgens de WAN-subsectie. 
Roep in het geopende venster de lijst met beschikbare verbindingen op. De standaard is dynamisch IP.
Als uw provider alleen dit type gebruikt, hoeft u in deze subsectie eigenlijk geen instellingen te maken. De router zelf zal werken om een IP-adres, subnetmasker, enz. 
Het volgende type is "Statisch IP". Dit type verbinding is precies het tegenovergestelde van het eerste, omdat alle netwerkparameters handmatig moeten worden ingevoerd. De aanbieder moet u alle benodigde informatie verstrekken. 
L2TP-item - dit type verbinding is een type VPN-verbinding. Daarom moet u voor de verbinding veel identificatiegegevens invoeren.
Login, wachtwoord, server IP-adres. Wees voorzichtig met dit laatste, aangezien zowel een dynamisch als een statisch adres kan worden gebruikt, wat natuurlijk de hoeveelheid informatie die tijdens de configuratie wordt ingevoerd vergroot. 
Dan "PPTP-verbinding". Het is qua configuratie vergelijkbaar met de vorige L2TP. 
Het laatste tabblad is "BigPond Cable". Het is een zeer zeldzame verbinding en het heeft geen zin om het in het kader van dit artikel te beschouwen. 
Laten we het derde type eens nader bekijken: PPPoE. Heel vaak wordt het gebruikt door de internetprovider Rostelecom. Hier moet u de gebruikersnaam en het wachtwoord registreren, die zijn gespecificeerd in de internetserviceovereenkomst. 
Alle andere gegevens dienen ongewijzigd te blijven. Klik daarna op "verbinden" en "opslaan".
Hiermee zijn de handmatige instellingen voor de internetverbinding voltooid. Nu kunt u elke webpagina openen voor verificatie.
Soms kan een slechte verbinding worden veroorzaakt door een oude versie van de firmware. Om te controleren of de software up-to-date is, gaat u terug naar het tabblad "status" en onthoudt of noteert u de hierboven aangegeven softwaregegevens. 
Voer vervolgens in de zoekmachine de versie van uw apparaat in met het vinkje "officiële site". Selecteer de gewenste link en controleer de hardwareversie. 
In de schermafbeelding is dit V5. Ga naar beneden en druk op het tabblad "firmware". Het vergelijkt de laatst beschikbare versie met de versie die op uw router is geïnstalleerd. 
Zoals u in dit geval kunt zien, is de update niet vereist.
De draadloze modus van de router configureren
Laten we nu de draadloze modus eens nader bekijken. Selecteer hiervoor het juiste menu-item aan de linkerkant en de subsectie "Basisinstellingen". 
In dit venster kunt u de standaard netwerknaam wijzigen in uw eigen naam. 
De modus en kanaalbreedte veranderen als een van uw draadloze communicatie-apparaten problemen heeft om verbinding te maken met deze WiFi-router. In andere gevallen kunnen deze parameters het beste als standaard worden gelaten.
Uw router heeft dus de netwerknaam gewijzigd. Het wachtwoord bleef echter hetzelfde, dat uit de fabriek kwam. Zoek daarom uw netwerk met een nieuwe naam en klik op verbinden. 
Voer vervolgens de oude beveiligingssleutel in. Het nieuwe netwerk is aangesloten. Keer terug naar het instellingenmenu. 
De volgende subsectie is WPS. 
In dit venster kunt u de WPS-functie in- of uitschakelen, waarmee u snel en wachtwoordloos apparaten kunt verbinden door op de daarvoor bestemde knop op de router te drukken. 
"Draadloze beveiliging" - op deze pagina kunt u het netwerk openen of de versie, het coderingstype en vooral het wachtwoord van het wifi-netwerk wijzigen. 
Aangezien u de netwerksleutel hebt gewijzigd, moet u opnieuw verbinding maken, maar met een nieuw wachtwoord. Om dit te doen, moet u eerst het oude wachtwoord "vergeten" in het draadloze instellingenmenu.
Maak vervolgens opnieuw verbinding en registreer nieuwe gegevens. 
Hiermee zijn de basisinstellingen van de router voltooid.
Verbindingsfouten of waarom wifi niet werkt
 Wat te doen als je alle stadia van de instellingen hebt doorlopen, maar er is geen internet. Ofwel op een dag, na lang succesvol werk, verdween je wifi-netwerk plotseling, of de apparaten zagen het niet meer en maakten geen normale verbinding meer.
Wat te doen als je alle stadia van de instellingen hebt doorlopen, maar er is geen internet. Ofwel op een dag, na lang succesvol werk, verdween je wifi-netwerk plotseling, of de apparaten zagen het niet meer en maakten geen normale verbinding meer.
Waar te beginnen met het zoeken naar de oorzaak en hoe deze op te lossen? Er zijn veel redenen en manieren, we zullen er slechts een paar noemen die het meest voorkomen. 
De eerste, de eenvoudigste, maar toch effectieve en werkmethode, die in veel gevallen helpt, is een elementaire herstart van de router of computer.
Wanneer wifi op slechts één apparaat verdwijnt, maar er zijn andere, zoek dan eerst het probleem op dit apparaat.
Er is bijvoorbeeld geen internet op de laptop op het netwerk, maar de tv en telefoon werken prima. Voor velen zit de fout verborgen in de voeding van de wifi-adapter. Ga naar het volgende pad: apparaatbeheer - uw netwerkadapter - eigenschappen.



Selecteer het tabblad "Energiebeheer" en UITSCHAKELEN het vinkje bij het item "Sta toe dat dit apparaat wordt uitgeschakeld om energie te besparen".










Als er geen netwerk is op alle apparaten, dan ligt de reden in de router. Om het probleem te vinden, moet u weten of WiFi überhaupt als zodanig werkt? Om dit te doen, moet het worden geopend.
Ga naar het adres van de routerinstellingen 192.168.0.1 in het draadloze netwerkgedeelte en verwijder vervolgens de codering door de waarde "open systeem" of "uitschakelen" in te stellen, afhankelijk van uw model. 
Open ook de SSID.
Als wifi verschijnt, is de reden codering. U kunt andere methoden voor signaalcodering proberen, er zijn er verschillende.
Een andere reden kan de lengte van de WPA-sleutel zijn. Als er te veel tekens in staan, werkt de router niet meer.
Met behulp van de brute force-methode met een geleidelijke toename met één, kunt u de maximale lengte kiezen.
Firmware upgrade
Als het probleem niet in de codering of de lengte van de sleutels zit, probeer dan de instellingen terug te zetten naar de fabrieksinstellingen en doorloop de verbindingsprocedure opnieuw.
Als dat niet helpt, is het de moeite waard om de firmware bij te werken. Zoek op de website van de fabrikant naar de meest recente versie, download deze en werk het bestand bij.
Computerproblemen
Als de reden niet de router is, maar de computer zelf, controleer dan in Apparaatbeheer de eigenschappen van de netwerkadapter voor het WiFi-netwerk. Als het apparaat goed werkt, dan zit er een jamb in de software.


En wanneer een fout duidelijk verschijnt, update dan het stuurprogramma. 
Hoe weet je of het probleem in de software zit? Dit kan worden gedaan met behulp van herstelcontrolepunten. Herstel het systeem vanaf het laatste automatisch gegenereerde punt en retourneer Windows een paar dagen geleden toen het netwerk in orde was. 
Als alles goed gaat, ligt het probleem duidelijk aan de kant van het besturingssysteem, of enkele andere programma's in Windows die verband houden met het wifi-netwerk.
Authenticatiefout
Bij deze fout is het eerste wat u moet doen het wachtwoord controleren. Als u twijfelt aan de juistheid ervan en wilt weten of u dezelfde tekens invoert, moet u naar de instellingen van de router gaan.
Nogmaals 192.168.0.1 - beveiligingsinstellingen - encryptiesleutel.
Wanneer u het apparaat met wifi verbindt, voert u het opnieuw in het aanmeldingsveld in. Als er niets is veranderd, moet u mogelijk de stuurprogramma's op de netwerkkaart of netwerkadapter opnieuw installeren.
De overige oorzaken van de storing, hierboven niet genoemd, zijn te vinden in de video:
Hoe u een draadloze Wi-Fi-router op de juiste manier installeert en verbindt, is tegenwoordig steeds meer geïnteresseerd in mensen die vrijheid van handelen willen krijgen en zich comfortabel en onafhankelijk van kabels op een computer willen voelen. Ik denk dat u het met me eens zult zijn dat het runnen van uw online bedrijf of gewoon rondlopen op internet erg handig is als u vrij bent van kabels en de mogelijkheid heeft om door uw huis en kantoor te bewegen. Ik denk dat jij net als ik twee handen hebt voor een comfortabele en overzichtelijke inrichting van je werkplek.
Het maakt niet uit of u inkomsten genereert uit een internetbron of adviesdiensten verleent, een online winkel runt, verschillende soorten diensten creëert of misschien gewoon tijd op internet doorbrengt om nuttige informatie voor uzelf te verzamelen, in ieder geval, comfort creëert een platform voor vruchtbaar werk op elk werkterrein. De snelheid van gegevensoverdracht door een router in een draadloos wifi-netwerk is direct afhankelijk van de signaalkwaliteit, het antennevermogen en het aantal aangesloten apparaten.
Om ervoor te zorgen dat het signaal in het draadloze wifi-netwerk stabiel en sterk is, heb je het nodig in een gebouw (appartement, huis, kantoor). Het moet gezegd worden dat we in deze publicatie zullen overwegen om de hardware van een wifi-router aan te sluiten, en hoe je een internetverbinding op de router opzet en een draadloos netwerk erop configureert.
Ik vestig uw aandacht op het feit dat zeer vaak ongeïnformeerde gebruikers een bekabelde router kopen in plaats van een draadloze. Wat zijn hun verschillen? Feit is dat een wifi-router (ook wel draadloos) het mogelijk maakt om een lokaal (LAN) en een draadloos netwerk (wifi) te creëren.
Dat wil zeggen, het kan het internetsignaal verzenden naar de apparaten van klanten (tablet, laptop, Smart TV, telefoon ...), zowel via kabels als via een wifi-radiokanaal. Maar met een bekabelde router wacht alleen hetzelfde netwerk met dezelfde naam op je. Dat wil zeggen, met behulp van een dergelijk netwerkapparaat kunt u alleen een bekabeld lokaal netwerk maken. Dergelijke netwerkapparaten worden echter steeds minder en bijna alle routers hebben een draadloze netwerkfunctie.
Dus laten we ter zake komen. Meestal wordt de router geleverd met een voedingsadapter, Ethernet-kabel, installatie-cd en snelle installatiehandleiding. De eerste stap is het vinden van een geschikte locatie voor uw wifi-router, zodat het signaal niet wordt beïnvloed door verschillende externe factoren. Als je een diagnose van je draadloze netwerk moet stellen, een minder belast kanaal moet zoeken en overschakelen, dan heb ik hierover in deze geschreven.
De hardware van de router aansluiten.
Koppel eerst je computer en router los van het netwerk, als je ze hebt aangesloten. Vervolgens moet je de router op een optimale plek installeren, zodat alle deelnemers aan het draadloze netwerk een goed wifi-signaal krijgen. In de meeste gevallen is het precies de centrale locatie van het netwerkapparaat op de locatie waar de draadloze clients die via Wi-Fi zijn verbonden, zich zullen bevinden.
Sluit nu alle client-apparaten (computer, laptop, switch/hub...) aan op de LAN-poorten van de router. Sla deze stap over als u clientapparaten draadloos gaat verbinden met de router. Ik bedoel, je hebt geen bekabelde verbinding nodig.
In onderstaande afbeelding heb ik schematisch weergegeven hoe je de router verbindt met apparaten en met internet.
![]()
![]()
Wanneer u een Wi-Fi-router op een computer aansluit en vervolgens een netwerkapparaat instelt, gebruikt u meestal de meegeleverde patchkabel. Om dit te doen, hoeft u alleen het patchsnoer met het ene uiteinde in een van de LAN-poorten (1, 2, 3, 4) van de router te steken en het andere in de netwerkkaart van uw computer (Ethernet-poort). Als je het om welke reden dan ook niet hebt, dan kun je het zelf doen.
Na het aansluiten en uitvoeren van alle benodigde draadloze instellingen, kan deze computer al niet via een kabel, maar via Wi-Fi op de router worden aangesloten.
Het blijft alleen om de kabel van de internetprovider op de WAN-poort van de router aan te sluiten, de voedingsadapter erop aan te sluiten en deze in het stopcontact te steken. De router begint automatisch met downloaden.
Zet nu uw computer aan en controleer de fysieke verbinding met de apparaatrouter met behulp van de indicatoren. Uw routerhandleiding of installatieschijf moet de status en betekenis van de indicatoren beschrijven. In mijn geval ziet de beschrijving van de indicatoren er als volgt uit:
![]()
![]()
Als de router fysiek correct is aangesloten en alles werkt naar behoren, dan kun je overgaan tot het instellen van de computer (bepaal het type en de verbinding met de provider) en de router. Lees hier meer over in het tweede deel van het artikel (link aan het einde van dit bericht).
Sommige digitale kunnen worden aangesloten met behulp van een universele draadloze adapter WINCE 2001, die automatisch verbinding maakt met een Wi-Fi-router met behulp van WPS-technologie. Deze video vertelt je in detail wat WINCE 2001 is.
Aan het einde van het artikel wil ik uw aandacht vestigen op het feit dat in sommige gevallen de router, zoals een computer, om uitval door een landing en een spanningspiek te voorkomen, het beter is om deze op het lichtnet aan te sluiten via een ononderbroken stroomvoorziening. Bovendien geeft de UPS u de mogelijkheid om uw werk op de computer af te ronden zonder gegevens te verliezen.
Nu weet u hoe u uw draadloze router het beste kunt installeren en aansluiten. Doei!
2014-08-31T15: 27: 44 + 00: 00
Alexey: Je kunt het ook configureren via een tablet, via een draadloos wifi-netwerk. Hoewel ik een voorstander ben van het configureren van de router met behulp van een patchkabel, via een computer.
2014-08-30T23: 20: 07 + 00: 00
Rustem: Je kunt het gebruiken, maar je hebt het nog steeds nodig om een pc-router in te stellen.
2014-08-30T23: 18: 09 + 00: 00
AntonK: Een router aansluiten via een UPS is relevant als er een harde schijf op de router is aangesloten. Dit voorkomt fouten op de schroef.