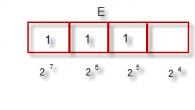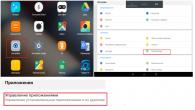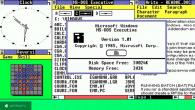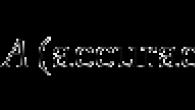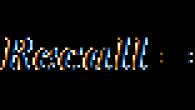Dit is mijn eerste post, in de volgende zal ik het hebben over het maken van videobewaking, een vloeistofkoelsysteem, geautomatiseerde (programmeerbare) verlichting en nog veel meer lekkers, we zullen de chips solderen, boren en flashen, maar laten we beginnen met de eenvoudigste, maar toch zeer effectieve ontvangst: installatie van een variabele weerstand.
Het geluid van de koeler is afhankelijk van het aantal omwentelingen, de vorm van de schoepen, het type lagers, etc. Hoe hoger het toerental, hoe efficiënter de koeling en hoe meer geluid. 1600 toeren is niet altijd en niet overal nodig. en als we ze verlagen, zal de temperatuur met enkele graden stijgen, wat niet kritisch is, en het geluid kan helemaal verdwijnen!
Op moderne moederborden is de controle van de snelheid van de koelers die erdoor worden aangedreven geïntegreerd. In BIOS kunt u een "redelijke" verlaging instellen, waardoor de snelheid van de koelers zal veranderen afhankelijk van de temperatuur van de gekoelde chipset. Maar op oude en budget boards zit zo'n optie niet, en hoe zit het met andere koelers, bijvoorbeeld een voeding of case cooler? Om dit te doen, kunt u een variabele weerstand in het voedingscircuit van de koeler monteren, dergelijke systemen worden verkocht, maar ze kosten ongelooflijk veel geld, aangezien de kosten van een dergelijk systeem ongeveer 1,5 - 2 dollar zijn! Zo'n systeem verkoopt voor $ 40:
Je kunt het zelf maken, als stopcontact gebruiken - een stekker van je systeemeenheid (een stekker in de mand waar dvd / cd-drives in worden geplaatst), en over andere dingen die je uit dit bericht zult leren.
Omdat Ik brak 1 mes af van een koeler op een voeding, ik kocht een nieuwe op kogellagers, het is veel stiller dan normaal:

Nu moet je een draad met stroom vinden, in de opening waarvan we een weerstand monteren. Deze koeler heeft 3 draden: zwart (GND), rood (+12V) en geel (toerentellercontact).

We snijden het rood, schoon en knutselen.

Nu hebben we een variabele weerstand nodig met een weerstand van 100 - 300 Ohm en met een vermogen van 2-5 W... Mijn koeler is geschikt voor 0.18A en 1.7W. Als de weerstand is ontworpen voor minder vermogen dan het vermogen in het circuit, zal deze opwarmen en uiteindelijk doorbranden. Zoals exdeniz suggereert, is voor onze doeleinden perfect PPB-3A 3W 220 Ohm... Zoals ik heb een variabele weerstand, 3 pinnen. Ik zal niet in details treden, soldeer gewoon 1 draad aan het middelste contact en één uiterste, en de tweede aan het resterende uiterste (u kunt de details achterhalen met een multimeter / ohmmeter. Bedankt Guessss_who voor de opmerking).

Nu monteren we de ventilator in de behuizing en zoeken we een geschikte plaats om de weerstand te bevestigen.

Ik besloot het als volgt in te voegen:

De weerstand heeft een moer voor bevestiging aan het vliegtuig. Houd er rekening mee dat de behuizing van metaal is en de contacten van de weerstand kan kortsluiten en niet zal werken, dus knip een isolerende pakking uit plastic of karton. Mijn contacten sluiten gelukkig niet, dus er staan geen pakkingen op de foto.
Het belangrijkste is nu de veldtest.
Ik zette het systeem aan, opende de behuizing van de voeding en vond het heetste deel met een pyrometer (dit is een element, het lijkt op een transistor, die wordt gekoeld door een radiator). Toen sloot ik het, schroefde de weerstand los tot maximale snelheid en wachtte 20-30 minuten ... Het element is opgewarmd tot 26,3°C.

Dan zet ik de weerstand op de helft, het geluid is niet meer hoorbaar weer 30 minuten gewacht... Het element is opgewarmd tot 26,7°C.

Nogmaals ik verlaag de snelheid tot een minimum (~ 100 Ohm), wacht 30 minuten, ik hoor helemaal geen geluid van de koeler ... Het element is opgewarmd tot 28,1°C.

Ik weet niet wat voor soort element het is en wat de bedrijfstemperatuur is, maar ik denk dat het nog eens 5-10 graden zal weerstaan. Maar als we er rekening mee houden dat er geen ruis was op de "helft" van de weerstand, dan hebben we niets anders nodig! =)
Nu kun je zo'n paneel maken zoals ik aan het begin van het artikel heb gegeven en het kost je een cent.
Bedankt.
UPD: Met dank aan de heren van de opmerkingen, voor de herinnering over watt.
UPD: Als je geïnteresseerd bent in het onderwerp en je weet wat een soldeerbout is, dan kun je eenvoudig een analoge reobas monteren. Zoals vlezige ons vertelt, beschrijft het artikel Analog Reobass dit prachtige apparaat. Zelfs als je de boards nog nooit hebt gesoldeerd, kun je de reobas nog steeds monteren. Er is veel tekst in het artikel, die ik niet begrijp, maar het belangrijkste: Composition, Scheme, Motage ( deze paragraaf bevat links naar alle benodigde artikelen over solderen).
Temperatuur heeft direct invloed op de kwaliteit en levensduur van de computercomponenten. Daarom is het belangrijk om de geletterdheid van het koelsysteem te beheersen. Er mag zich geen stof in ophopen, alle computerventilatoren moeten normaal werken en de snelheid verhogen indien nodig tijdens zware belasting.
De meeste gebruikers werken op de computer in de standaardmodus, zonder componenten te laden in productieve games en applicaties. Tegelijkertijd zijn de koelers op de computer mogelijk niet geconfigureerd en werken ze in een dergelijke situatie op maximale of bijna maximale snelheid. Om het geluid tijdens computergebruik te verminderen, moet u de werking van de koelers aanpassen door de rotatiesnelheid van hun ventilatoren te verlagen.
Hoe u de snelheid van computerkoelers kunt aanpassen
De rotatiesnelheid van de koelventilatoren van de computer wordt in eerste instantie ingesteld op moederbordniveau. Het wordt bepaald in het BIOS, en vaak blijken de automatisch ingestelde instellingen niet juist te zijn. In de meeste gevallen staat het toerental van koelers op maximaal, waardoor de computer veel geluid maakt tijdens het gebruik, maar zo'n serieuze koeling niet nodig heeft.
Er zijn 3 manieren om de rotatiesnelheid van computerkoelers aan te passen:

In het kader van dit artikel zal de derde versie van de softwarematige aanpassing van het toerental van computerkoelers worden overwogen.
Hoe de rotatiesnelheid van computerkoelers aan te passen?
 Er zijn honderden toepassingen waarmee u de rotatiesnelheid van de koelers van uw computer kunt aanpassen. Sommige programma's laten echter alleen de ventilatorsnelheidsregeling van bepaalde componenten toe.
Er zijn honderden toepassingen waarmee u de rotatiesnelheid van de koelers van uw computer kunt aanpassen. Sommige programma's laten echter alleen de ventilatorsnelheidsregeling van bepaalde componenten toe.
Een van de handigste en eenvoudigste programma's voor het aanpassen van de rotatiesnelheid van computerkoelers is SpeedFan. De app is gratis en kan worden gedownload van de website van de ontwikkelaar of andere vertrouwde bronnen op internet. Nadat u het programma hebt gedownload, moet u het installeren en vervolgens uitvoeren. Wanneer u SpeedFan voor de eerste keer start, kan er een informatief bericht verschijnen dat moet worden gesloten.
De rotatiesnelheid van koelers controleren

Dit wordt gevolgd door een blok indicatoren van de rotatiesnelheid van koelers (gemeten in RPM - het aantal omwentelingen per minuut) en de temperatuur van computercomponenten. Laten we eens kijken wat elk van de indicatoren betekent:

Opgemerkt moet worden dat alle bovenstaande aanduidingen indicatief zijn en kunnen variëren. Niet elk moederbord geeft informatie over de naam van een bepaalde connector om er een koeler op aan te sluiten. Op sommige moederborden in SpeedFan ziet u bijvoorbeeld de afbeelding zoals in de onderstaande afbeelding, dat wil zeggen dat alle koelers worden aangesloten op de Fan1 - Fan5-connectoren, zonder het doel van elk van hen te specificeren.

Het is ook belangrijk op te merken dat je met het SpeedFan-programma alleen de koelers kunt bedienen die op het moederbord zijn aangesloten. Het feit is dat de 3-pins ventilatorconnector kan worden gevoed vanaf het moederbord of rechtstreeks vanuit de voeding. Als het wordt gevoed door een voeding, zal het niet werken om de rotatiesnelheid te regelen. Het wordt aanbevolen om alle koelers op het moederbord aan te sluiten.
Rechts van de aanduidingen van de rotatiesnelheid van koelers staat een blok met informatie over de temperatuur van computercomponenten. Opgemerkt moet worden dat SpeedFan in dit opzicht niet het meest nauwkeurige diagnostische hulpmiddel is en de temperatuur niet altijd nauwkeurig bepaalt. Als je twijfelt over een of meerdere indicatoren, is het aan te raden om meer professionele temperatuurbewakingssoftware te downloaden, bijvoorbeeld AIDA64 of HWMonitor.

De rotatiesnelheid van koelers aanpassen
Zoals je kunt zien, zijn er in het bovenste venster van het SpeedFan-programma blokken met informatie over de werking van koelers. Hieronder staan de tools zelf voor het aanpassen van de intensiteit van de rotatie van de ventilatoren in de computer. Ze kunnen worden aangeduid als Pwm1 - Pwm3 of bijvoorbeeld Speed01 - Speed06. Er is geen specifiek verschil, omdat het onmogelijk is om aan de hand van dergelijke namen te bepalen voor welke koeler een bepaalde aanpassing verantwoordelijk is.

Om de rotatiesnelheid van de koeler te verlagen of te verhogen, moet u de overeenkomstige knoppen omhoog en omlaag drukken in de kolommen met de rotatie-intensiteit van de ventilator. Wanneer ingedrukt, observeer de reactie van de koelers in de diagnostische informatie hierboven. Zo zal het mogelijk zijn om te bepalen welke ventilator verantwoordelijk is voor deze of gene instelling.
Belangrijk: Wanneer u de ventilatorsnelheid verlaagt om het geluidsniveau tijdens computergebruik te verminderen, vergeet dan niet om de temperatuur van de componenten van de systeemeenheid te regelen om oververhitting te voorkomen.
Standaard werkt de koeler op ongeveer 70-80% van de capaciteiten die er door de fabrikant in zijn opgenomen. Als de processor echter wordt blootgesteld aan frequente belastingen en/of eerder is overgeklokt, is het raadzaam om de rotatiesnelheid van de blades te verhogen tot 100% van het mogelijke vermogen.
Het overklokken van de koelbladen is niet beladen met iets voor het systeem. De enige bijwerkingen zijn een verhoogd stroomverbruik van de computer / laptop en meer ruis. Moderne computers kunnen het vermogen van de koeler onafhankelijk regelen, afhankelijk van de temperatuur van de processor op dit moment.
Er zijn slechts twee manieren om het vermogen van de koeler te verhogen tot 100% van het opgegeven vermogen:
- Overklokken via BIOS. Alleen geschikt voor gebruikers die een globaal idee hebben van hoe ze in deze omgeving moeten werken, omdat elke fout kan de verdere prestaties van het systeem sterk beïnvloeden;
- Programma's van derden gebruiken. In dit geval hoeft u alleen de software te gebruiken die u vertrouwt. Deze methode is veel eenvoudiger dan zelf proberen het BIOS te achterhalen.
Je kunt ook een moderne koeler kopen die het vermogen onafhankelijk kan aanpassen, afhankelijk van de CPU-temperatuur. Niet alle moederborden ondersteunen echter dergelijke koelsystemen.
Methode 1: AMD OverDrive
Deze software is alleen geschikt voor koelers die werken in combinatie met een AMD-processor. is gratis en geweldig voor het versnellen van verschillende AMD-componenten.
De instructies voor het versnellen van de bladen met deze oplossing zijn als volgt:

Methode 2: SpeedFan
Methode 3: BIOS

Het is raadzaam om de koelsnelheid alleen te verhogen als daar echt behoefte aan is. als dit onderdeel op maximaal vermogen wordt gebruikt, kan de levensduur enigszins worden verkort.
Gebruikersvraag
Goedemiddag.
Na 40-50 minuten spelen in één computerspel (let op: de naam is uitgeknipt) - stijgt de processortemperatuur tot 70-80 graden (Celsius). Ik heb de koelpasta vervangen, stofvrij gemaakt - het resultaat is hetzelfde.
Dus ik denk, is het mogelijk om de rotatiesnelheid van de koeler op de processor maximaal te verhogen (anders draait hij naar mijn mening zwak)? Temperatuur zonder CPU-belasting is 40°C. Kan dit trouwens door de hitte? En dan hebben we zo'n 33-36°C buiten het raam...
Arthur, Saransk
Goededag!
Natuurlijk zijn de temperatuur van de componenten en de belasting van het koelsysteem sterk afhankelijk van de temperatuur van de kamer waarin de computer zich bevindt (daarom wordt oververhitting het vaakst aangetroffen in de hete zomermaanden). Het feit dat je temperatuur 80 graden bereikt is niet normaal (hoewel sommige laptopfabrikanten dergelijke verwarming toestaan).
Natuurlijk kun je proberen de koeler rotatie-instellingen op maximaal te zetten (als dit nog niet het geval is), maar ik zou toch aanraden om een aantal maatregelen te nemen (U kunt er meer over lezen in het artikel over het meten en regelen van de temperatuur van de processor, videokaart, HDD -).
De keerzijde van de medaille komt trouwens net zo vaak voor: koelers draaien maximaal en maken veel lawaai (terwijl de gebruiker de computer helemaal niet belast en ze veel langzamer en stiller zouden kunnen draaien).
Hieronder zal ik bekijken hoe u hun rotatiesnelheid kunt aanpassen en waar u op moet letten. Dus...
Verhoog/verlaag de rotatiesnelheid van koelers
Over het algemeen wordt op een moderne computer (laptop) de rotatiesnelheid van koelers ingesteld door het moederbord, op basis van gegevens van temperatuursensoren (d.w.z. hoe hoger deze is, hoe sneller de koelers beginnen te draaien) en laadgegevens. De parameters waarop de mat is gebaseerd. het bord kan meestal worden ingesteld in de BIOS.
Hoe wordt het toerental van de koeler gemeten?
Het wordt gemeten in tpm. Deze indicator wordt aangeduid als: toeren(trouwens, het meet alle mechanische apparaten, bijvoorbeeld dezelfde harde schijven).
Wat betreft de koeler, de optimale rotatiesnelheid is meestal ongeveer 1000-3000 rpm. Maar dit is een zeer gemiddelde waarde, en het is onmogelijk om precies te zeggen welke moet worden ingesteld. Deze parameter is sterk afhankelijk van het type koeler, waarvoor deze wordt gebruikt, van de kamertemperatuur, van het type radiator, enz.
Manieren om de rotatiesnelheid aan te passen:

SpeedFan
Een gratis multifunctioneel hulpprogramma waarmee u de temperatuur van computercomponenten kunt regelen en de werking van koelers kunt bewaken. Trouwens, dit programma "ziet" bijna alle koelers die in het systeem zijn geïnstalleerd (in de meeste gevallen).
Bovendien kunt u de rotatiesnelheid van de pc-ventilatoren dynamisch wijzigen, afhankelijk van de temperatuur van de componenten. Alle veranderlijke waarden, werkstatistieken, etc. worden door het programma in een apart logbestand opgeslagen. Op basis daarvan kunt u grafieken van temperatuurveranderingen en ventilatorsnelheden zien.
SpeedFan werkt in alle populaire Windows 7, 8, 10 (32 | 64 bits), ondersteunt Russisch (om het te selecteren, klik op de knop "Configureren" en vervolgens op het tabblad "Opties", zie de onderstaande schermafbeelding).

Het hoofdvenster en het uiterlijk van het SpeedFan-programma
Na het installeren en uitvoeren van het SpeedFan-hulpprogramma, zou het tabblad Uitlezingen voor u moeten verschijnen (dit is het hoofdvenster van het programma - zie de onderstaande schermafbeelding). In mijn screenshot heb ik het venster voorwaardelijk in verschillende gebieden verdeeld om commentaar te geven en te laten zien wat waarvoor verantwoordelijk is.

- Blok 1 - het veld "CPU-gebruik" geeft de belasting van de processor en zijn kernen aan. In de buurt zijn ook knoppen "Minimaliseren" en "Configureren", ontworpen om het programma te minimaliseren en (respectievelijk) te configureren. Er is ook een selectievakje "Automatische ventilatorsnelheid" in dit veld - het doel ervan is om de temperatuur automatisch te regelen (hierover zal ik hieronder iets vertellen);
- Blok 2 - de lijst met gedetecteerde koelerrotatiesnelheidssensoren vindt u hier. Houd er rekening mee dat ze allemaal een andere naam hebben (SysFan, CPU Fan, etc.) en tegenover elk een eigen betekenis heeft rpm (d.w.z. rotatiesnelheid per minuut)... Sommige sensoren tonen het toerental met nullen - dit zijn "junk" -waarden (je kunt ze negeren *). trouwens, de namen bevatten afkortingen die voor iemand onbegrijpelijk zijn (ik zal het ontcijferen voor het geval dat): CPU0 Ventilator - ventilator op de processor (d.w.z. een sensor van een koeler die is aangesloten op de CPU_Fan-connector op het moederbord); Aux Fun, PWR Fun, etc. - het toerental van ventilatoren die zijn aangesloten op deze connectoren op de mat wordt op dezelfde manier weergegeven. bord;
- Blok 3 - de temperatuur van de componenten wordt hier weergegeven: GPU - videokaart, CPU - processor, HDD - harde schijf. Trouwens, er zijn ook "vuilnis" -waarden waar geen aandacht aan moet worden besteed (Temp 1, 2, enz.). Trouwens, het is handig om de temperatuur te meten met AIDA64 (en andere speciale hulpprogramma's), hierover hier:
- Blok 4 - maar met dit blok kunt u de rotatiesnelheid van koelers verlagen / verhogen (ingesteld als een percentage. De percentages in de kolommen wijzigen Snelheid01, Snelheid02- je moet kijken naar welke koeler de snelheid heeft gewijzigd (d.w.z. wat is waarvoor verantwoordelijk).
Belangrijk! De lijst met enkele indicatoren in SpeedFan zal niet altijd samenvallen met de koeler waarmee deze is ondertekend. Het punt is dat sommige computerbouwers (om de een of andere reden) bijvoorbeeld een processorkoeler niet aansluiten op de CPU Fan socket. Daarom raad ik aan om de waarden in het programma geleidelijk te wijzigen en te kijken naar veranderingen in de rotatiesnelheid en temperatuur van de componenten (nog beter, open het dak van de systeemzijde en kijk visueel hoe de rotatiesnelheid van de ventilator verandert).
De ventilatorsnelheid instellen in SpeedFan
Optie 1
- Het zal bijvoorbeeld proberen de rotatiesnelheid van de processorventilator aan te passen. Let hiervoor op de "CPU 0" Fan "- hier moet het toerental worden weergegeven;
- Wijzig vervolgens afwisselend de waarden in de kolommen "Pwm1", "Pwm2", enz. Wanneer de waarde is gewijzigd, wacht u even en kijkt u of deze is gewijzigd. toeren, en temperatuur (zie onderstaand scherm);
- Wanneer je de juiste vindt Pwm- stel de rotatiesnelheid van de koeler in op het optimale aantal omwentelingen (over de temperatuur van de processor, I , ook aanbevelen voor beoordeling) .

Optie 2
Als u wilt dat de slimme bedrijfsmodus wordt geactiveerd (d.w.z. zodat het programma de rotatiesnelheid dynamisch verandert, afhankelijk van de temperatuur van de processor) ), dan is het nodig om het volgende te doen: (zie schermafdruk hieronder):
- open programmaconfiguratie (let op: knop "Configureren") en open vervolgens het tabblad 'Snelheden';
- selecteer vervolgens de lijn die verantwoordelijk is voor de koeler die u nodig hebt (je moet het eerst experimenteel vinden, zoals aanbevolen in optie 1, zie iets hoger in het artikel) ;
- stel nu in de kolommen "Minimum" en "Maximum" de gewenste waarden in procent in en vink het vakje "Auto change" aan;
- vink in het hoofdvenster van het programma het vakje aan naast het item "Fan Autospeed". Eigenlijk is dit hoe de rotatiesnelheid van de koelers wordt geregeld.

Toevoeging! Het is ook raadzaam om naar het tabblad "Temperaturen" te gaan en de temperatuursensor van de processor te zoeken. Stel in de instellingen de gewenste temperatuur in die het programma aanhoudt en de alarmtemperatuur. Als de processor tot deze alarmerende temperatuur opwarmt, zal SpeedFan de koeler op volle capaciteit (tot 100%) laten draaien!
Voor degenen die geen SpeedFan hebben
Automatische ventilatorrotatiecontrole configureren in BIOS
Het hulpprogramma SpeedFan werkt niet altijd correct. Het feit is dat het BIOS speciale functies heeft die verantwoordelijk zijn voor het automatisch aanpassen van de rotatiesnelheid van koelers. Ze kunnen in elke BIOS-versie een andere naam hebben, bijvoorbeeld Q-Fan, Fan Monitor, Fan Optomize, CPU Fan Contol enz. En ik zal meteen opmerken dat ze niet altijd correct werken, met SpeedFan kun je tenminste de werking van koelers zeer nauwkeurig en fijn afstellen, zodat ze de taak uitvoeren en de gebruiker niet hinderen ☺.
Deze modi uitschakelen (de onderstaande foto toont Q-Fan en CPU Smart Fan Control), moet u het BIOS openen en deze functies in de modus zetten Uitzetten... Trouwens, daarna zullen de koelers op maximaal vermogen gaan werken, mogelijk zullen ze veel lawaai maken (dit zal zo zijn totdat je hun werk in SpeedFan aanpast).
Sneltoetsen voor toegang tot BIOS-menu, opstartmenu, herstel vanaf een verborgen partitie -

Dat was alles voor vandaag, veel succes aan iedereen en een optimale werking van de ventilatoren...
Soms kun je door het gezoem van de systeemeenheid niet genieten van de stilte of concentratie. In dit artikel zal ik je vertellen hoe je de snelheid van koelers kunt regelen met een speciaal programma voor Windows XP / 7/8/10, en aan het einde zal ik je het hele proces in meer detail laten zien in de video.
Waarom maken fans geluid en wat zijn de manieren om dit te verhelpen?
Met uitzondering van speciale ventilatorloze aanpassingen, is elke computer geïnstalleerd: in de voeding, op de processor, videokaart, in de behuizing en andere. En iedereen maakt zijn eigen geluid, en dat is slecht nieuws. Velen zijn gewoon gewend aan het geluid van hun systeemeenheid en geloven dat het zo zou moeten zijn. Misschien zou het moeten, maar niet noodzakelijk! 99% van de tijd kan computerruis worden verminderd met 10% -90%, wat goed nieuws is.
Zoals u al begreep, wordt geruisloosheid bereikt door het geluid van koelers te verminderen. Dit kan door gebruik te maken van natuurlijk stillere koelers, of door de snelheid van bestaande te verlagen. Uiteraard kunt u de snelheid terugbrengen tot waarden die niet bedreigend zijn! Dit artikel gaat over deze methode. Programma's voor.
Dus om de rotatiesnelheid van de koeler te verlagen, kunt u een van de opties gebruiken:
- Het programma voor het regelen van de rotatiesnelheid van koelers
- "Intelligent" RPM-regelsysteem ingebed in BIOS
- Hulpprogramma's van de fabrikant van het moederbord, laptop of videokaart
- Gebruik een speciaal apparaat - reobas
- Onderschat de voedingsspanning van de ventilator kunstmatig
Degenen die de besturing vanuit de BIOS normaal werken, mogen niet verder lezen. Maar vaak past het BIOS de snelheid slechts oppervlakkig aan, zonder ze te verlagen tot stille en tegelijkertijd nog acceptabele waarden. Hulpprogramma's van de fabrikant zijn soms de enige manier om de fans te beïnvloeden, omdat programma's van derden vaak niet werken op ongebruikelijke moederborden en laptops. Laten we de meest optimale analyseren - de eerste manier.
Beheersoftware voor koeler SpeedFan
Het is een feature-rijk en volledig gratis programma. Waarschijnlijk zal ik meteen een beetje van streek raken door te zeggen dat dit programma niet op alle laptops werkt, maar je kunt het proberen, en het regelt niet de snelheid van die fans die het moederbord niet vanuit het BIOS kan regelen. Vanuit mijn BIOS kunt u bijvoorbeeld de SmartFan-koelerbesturingsfunctie alleen voor de CPU inschakelen. Al kun je de huidige omzet nog voor twee bekijken.
Let op: Schakel de besturing van koelers vanuit het BIOS uit voordat u het programma gebruikt!
Anders kan de volgende situatie optreden. Op het moment dat het SpeedFan-programma wordt geladen, worden de huidige omwentelingen gelezen en als maximum genomen. Dienovereenkomstig, als het BIOS tegen die tijd de ventilator niet op maximale snelheid laat draaien, zal het programma dit ook niet kunnen doen.
Het is me een keer overkomen dat op het moment van laden van het programma de koeler op de processor draaide met een snelheid van 1100 rpm, en SpeedFan kon geen hogere waarde instellen. Hierdoor is de processor opgewarmd tot 86 graden! En ik merkte dit bij toeval, toen ik op het moment van zware belasting niet wachtte op het geluid van de ventilator. Gelukkig is er niets doorgebrand, maar de computer wel
Lancering en uiterlijk van het programma
Download en installeer de app van de officiële website.
Bij de eerste start verschijnt er een normaal venster met hulp bij de functies van het programma. U kunt het vakje aanvinken zodat het niet meer verschijnt en het sluiten. Vervolgens leest SpeedFan de parameters van de microschakelingen op het moederbord en de waarden van de sensoren. Succesvolle voltooiing wordt aangegeven door een lijst met de huidige waarden van ventilatorsnelheid en componenttemperaturen. Als de fans niet worden gevonden, kan het programma je niet helpen. Ga naar "Configureren -> Opties" en verander de taal in "Russisch".

Zoals u kunt zien, toont het ook de processorbelasting en informatie van spanningssensoren.
Blok "1" bevat een lijst met gedetecteerde koelerrotatiesnelheidsensoren met namen Ventilator1, Ventilator2..., en hun aantal kan meer zijn dan het in werkelijkheid is (zoals op de afbeelding). Let op de waarden, bijvoorbeeld Fan2 en de tweede Fan1 hebben echte indicatoren van 2837 en 3358 RPM (omwentelingen per minuut), en de rest is nul of met rommel (op de afbeelding is 12 RPM rommel). Het eigen risico verwijderen we later.
Het blok "2" geeft de gedetecteerde temperatuursensoren weer. GPU Is een grafische chipset, HD0- harde schijf, Processor- de centrale processor (in plaats van de CPU op de afbeelding Temp3), en de rest is rotzooi (kan geen 17 of 127 graden zijn). Dit is het nadeel van het programma, dat je moet raden waar wat (maar dan zullen we zelf de sensoren hernoemen als dat nodig is). Het is waar dat u bekende configuraties op de site kunt downloaden, maar de procedure is niet eenvoudig en wordt gecompliceerd door de Engelse taal.
Als het niet duidelijk is welke parameter waarvoor verantwoordelijk is, dan kunt u de waarden in een ander programma bekijken om bijvoorbeeld de parameters van de computer en sensoren te bepalen en te vergelijken met die bepaald door het SpeedFan-programma om weet precies waar welke metingen van snelheid en temperatuur zijn (in de video onder het artikel alles wat ik je laat zien).
En in blok "3" hebben we snelheidsaanpassingen Snelheid01, Snelheid02..., waarmee je de rotatiesnelheid in procent kunt instellen (kan worden weergegeven als Pwm1, Pwm2 ..., zie de video voor meer details). Voor nu moeten we bepalen welke Speed01-06 welke FanX beïnvloedt. Om dit te doen, wijzigt u de waarden van elk van 100% in 80-50% en kijkt u of de snelheid van een ventilator is gewijzigd. Onthoud welke snelheid welke ventilator heeft beïnvloed.
Ik herhaal dat niet alle fans worden gereguleerd, maar alleen die die het moederbord vanuit het BIOS kan aansturen.
SpeedFan instellen
Zo kwamen we bij de instellingen. We drukken op de knop "Configuratie" en allereerst zullen we alle sensoren een naam geven met duidelijke namen. In mijn voorbeeld zal ik de processorkoeler programmatisch besturen.
Op het tabblad "Temperaturen" vinden we de temperatuursensor van de processor die in de vorige stap is gedefinieerd (ik heb Temp3) en klikken er eerst één keer op en vervolgens een seconde later opnieuw - nu kunt u elke naam invoeren, bijvoorbeeld "CPU Temp" . In onderstaande instellingen voeren we de gewenste temperatuur in, die het programma handhaaft met de laagst mogelijke ventilatorsnelheid, en de alarmtemperatuur waarbij de maximale snelheid wordt ingeschakeld.

Ik heb respectievelijk 55 en 65 graden ingesteld, maar dit is individueel voor elk experiment. Bij een zeer lage ingestelde temperatuur draaien de ventilatoren altijd op maximale snelheid.
Vouw vervolgens de tak uit en schakel alle vakjes uit, behalve de Speed0X, die de FanX van de processor regelt (we hebben dit al eerder gedefinieerd). In mijn voorbeeld is dit Speed04. En schakel ook alle andere temperaturen uit die we niet in het hoofdprogrammavenster willen zien.
Op het tabblad fans vinden we eenvoudig de benodigde fans, noemen ze hoe je maar wilt en schakelen onnodige fans uit.

- Minimum - het minimale percentage van het maximale toerental dat het programma kan instellen
- Maximaal - respectievelijk het maximale percentage.
Ik heb minimaal 55% en maximaal 80%. Het is niet erg dat het programma de waarde niet op 100% kan instellen, omdat we op het tabblad "Temperaturen" de alarmdrempel hebben ingesteld, waarbij 100% van de omwentelingen wordt geforceerd. Vergeet ook niet het vakje "Auto change" aan te vinken voor automatische regeling.

In principe is dat alles. Nu gaan we naar het hoofdvenster van SpeedFan en vinken "Autospeed van ventilatoren" aan en genieten van automatische regeling van de rotatiesnelheid. De eerste keer dat je niet in staat bent om jezelf optimaal aan te passen, te experimenteren en de juiste parameters achter te laten, is het de moeite waard!
Extra opties
Het SpeedFan-programma heeft een heleboel functies en parameters, maar ik zal er niet op ingaan, omdat dit is een onderwerp voor een apart artikel. Laten we nog een paar noodzakelijke selectievakjes plaatsen op het tabblad "Configuratie -> Opties"
- Start geminimaliseerd- zodat SpeedFan onmiddellijk in zijn geminimaliseerde vorm start. Zo niet, dan zal het hoofdvenster van het programma op het bureaublad blijven hangen wanneer Windows wordt gestart. Als het programma niet met Windows start, voeg dan gewoon de snelkoppeling toe aan het opstarten.
- Statisch pictogram- Ik installeer liever het programmapictogram in plaats van cijfers in het systeemvak
- Samenvouwen bij sluiten- zo instellen dat wanneer u op het "kruisje" klikt, het programma niet sluit, maar instort in het systeemvak (in de buurt van de klok)
- Volle snelheid van fans bij uitgang- als u dit niet instelt, blijft de snelheid van de koeler na het verlaten van het programma in de staat waarin deze zich bevond op het moment van sluiten. En aangezien er niemand anders is om ze te bedienen, kan de computer oververhit raken.
En nu een video met gedetailleerde instellingen voor SpeedFan. Opmerking: er was een kleine storing in de video. Na het handmatig aanpassen van de ventilator van de Fan1-processor, keerde de waarde niet terug naar 3400 RPM, maar bleef om de een of andere reden op 2200 RPM. Na het herstarten van het programma was alles weer normaal. De nieuwste versies van SpeedFan hadden dit niet op mijn computer.