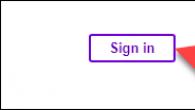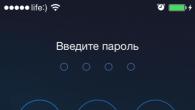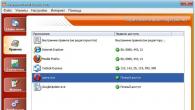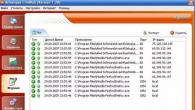Kortom, een wifi-router wordt gebruikt als toegangspunt tot internet. Maar het kan fungeren als een verbindend element bij het maken van een lokaal thuisnetwerk om alle apparaten in uw huis te verbinden. En het maakt niet uit of het via wifi of een patchkabel gebeurt. In dit artikel leert u meer over hoe u een thuisnetwerk via een Wi-Fi-router correct aanmaakt en configureert.
Voordelen van een thuis-LAN
Een lokaal netwerk is een groep apparaten (computers, laptops, smartphones, tablets, enz.) die met elkaar zijn verbonden via een bekabelde of draadloze verbinding. De belangrijkste voordelen van zo'n groep:
- directe overdracht van gegevens en bestanden tussen objecten zonder de noodzaak om verwisselbare media te gebruiken (flashdrives, externe HDD of SSD-drives);
- Internet toegang;
- toegang tot gedeelde netwerkbronnen (u kunt informatie op de printer afdrukken vanaf elk apparaat dat op het netwerk is aangesloten);
- het bouwen van een gemeenschappelijk speelgebied (veel moderne spellen hebben een netwerkspelfunctie).
Routerselectie
Om een lokaal thuisnetwerk te maken met behulp van een Wi-Fi-router, hebt u het volgende nodig:
- Wi-Fi-router met DHCP-ondersteuning;
- aangesloten apparaten (er moet minimaal één vaste pc zijn).
Bij het kiezen van een router moet je weten welk type verbinding de provider gebruikt. De telefoonlijn vereist een ADSL-connector in het geselecteerde model. Bij gebruik van een aparte kabel moet de router een WAN-aansluiting hebben.
Belangrijk! Sinds kort wordt ADSL-verbinding praktisch niet gebruikt.
Houd rekening met het aantal LAN-poorten in de router, via welke randcomputers of laptops er via een bekabelde verbinding op worden aangesloten. De standaardhoeveelheid is 4 poorten. Als dit bedrag niet genoeg voor je is, gebruik dan een netwerkswitch.

Gebruik een router die werkt met 802.11n omdat deze betere prestaties en een grotere signaaldekking biedt dan 802.11g.
creatie
De instelling wordt bijvoorbeeld weergegeven op de router, waarop de ene pc is aangesloten via een patchkabel en de tweede via draadloze communicatie.
Zorg ervoor dat de router is verbonden met internet. De corresponderende indicator op het voorpaneel zou moeten knipperen. Als er om de een of andere reden geen toegang tot het World Wide Web is, controleer dan de kwaliteit van de draadverbinding met de WAN-connector of werk de firmware van de router bij naar de nieuwste versie door deze te downloaden van de website van de fabrikant.
De fysieke verbinding controleren
Voordat u begint met het maken van een netwerk, controleert u de verbinding tussen de computers die op de router zijn aangesloten:

Als er pakketten tussen apparaten worden uitgewisseld, kunt u een lokaal netwerk maken. Controleer anders de verbinding van alle apparaten met de router of configureer de antivirus. In het tweede geval, in de programma-instellingen, zet u de schakelaar die netwerkdeling mogelijk maakt op de "aan"-positie.
Instelling
Controleer de naam van de apparaten en tot welke werkgroep ze behoren (beide vermeldingen moeten uit Latijnse letters bestaan). Wijzig indien nodig deze parameters:

Belangrijk! Volg deze stappen voor alle apparaten die verbinding maken met het lokale netwerk. De werkgroep moet qua naam overeenkomen, maar de computernaam niet.
Stel een netwerk in door een thuisgroep te maken. Meer informatie hierover staat beschreven in het artikel "Een thuisgroep aanmaken, configureren, verwijderen op computers met Windows 10". Herhaal dezelfde stappen op alle apparaten die met het netwerk zijn verbonden, start ze vervolgens opnieuw op en controleer of alle verbonden gadgets worden weergegeven in het gedeelte Netwerk.
Mappen en bestanden delen
Volg deze stappen om een specifieke map of schijf op uw thuisnetwerk te delen:

Twee of meer routers op hetzelfde netwerk aansluiten
Vaak moet een gebruiker twee of meer routers op hetzelfde thuisnetwerk aansluiten. Bedenk eerst welk resultaat je wilt behalen:
- het combineren van twee lokale netwerken;
- het creëren van een gemeenschappelijk toegangspunt voor toegang tot internet;
- verbinding met de tweede router van verschillende apparaten.
Routers kunnen bedraad of draadloos worden aangesloten.
Bedrade

Draadloze
Als u verbinding maakt via een draadloze verbinding, stelt u de secundaire router in om te zoeken naar draadloze netwerken. Schakel vervolgens de DCHP-functie in op de primaire router en automatische IP-adresdetectie op de secundaire router.
De printer installeren en configureren
Als u de printer op een lokaal netwerk moet aansluiten, leest u het artikel "Een thuisprinter instellen om af te drukken vanaf een pc met Windows 10". Het beschrijft alle functies in detail.
Wi-Fi is een alomtegenwoordige technologie; in appartementen op internet is een draadloos Wi-Fi-netwerk een must. Enkele pluspunten: goedkoop - één, zonder draden - twee, betrouwbaar - drie. Het is ook gemakkelijk om het netwerk met uw eigen handen te beheren, tot een onafhankelijke oplossing voor het probleem "waarom werkt internet niet via wifi?".
Er zijn veel misvattingen over wifi. Vooral voor degenen die draadloos internet nog niet van dichtbij hebben ontmoet. Dus vragen worden geboren: hoe verbinding maken met wifi? Met welke aanbieder moet ik contact opnemen?
Juiste antwoorden: maak uitsluitend verbinding met uw eigen handen - het is gemakkelijker en betrouwbaarder; Elke aanbieder is geschikt - bij voorkeur een die uw appartement al bedient. De details staan hieronder bovendien in eenvoudige taal.
Snel educatief programma: Wi-Fi voor beginners
Wi-Fi is een gewoon computernetwerk. Het gebruikelijke bedrade "raster" - alleen zonder draden. In de Kaukasus en Centraal-Azië is het gebruikelijk om een draadloos netwerk vrolijk, maar met liefde te bellen - "wai-wai", of zelfs "wah-wah".
Strikt genomen is wifi slechts een technologie voor draadloze gegevensoverdracht. Maar in het dagelijks leven begrijpen we onder dit woord gewoonlijk de aanwezigheid van internet - er is "wi-wai", wat betekent dat er een internet is. En het internet is een netwerk, en elk netwerk moet een soort link hebben die alles met elkaar verbindt. In een wifi-netwerk is deze link een router.
Een router kan worden vergeleken met een radiostation en een ontvanger, alleen combineert hij beide: hij verzendt gegevens en ontvangt deze. Apparaten, zoals een laptop, worden er draadloos (wifi) mee verbonden en communiceren ermee. De router wordt in dit geval een intermediaire "vertaler" tussen de laptop en de internetprovider - hij brengt een dialoog tussen hen tot stand. Aan deze aansluiting kunnen ook andere apparaten, zoals een desktopcomputer, worden toegevoegd. En nu verbindt de router de provider (internet), laptop en computer, en ze communiceren allemaal met elkaar.
Schema - hoe een router internet en computers verbindt ...
Draadloze router - het hart van het wifi-netwerk
Een wifi-netwerk heeft een centrum - een router (het is ook een router). Een mooi doosje ter dikte van een sigarettenpakje, met antennes en "gloeilampen" - LED's.
Wat valt er onder de taken van een wifi-router?
- internet ontvangen van de provider;
- distribueer het ontvangen internet naar smartphones en laptops, tablets en desktops - in het algemeen naar alle apparaten met wifi-ondersteuning. Binnen een straal van maximaal 30-50 meter. Niet meer - in de omstandigheden van stedelijke betonnen gebouwen en verschillende muren;
- koppel meerdere apparaten met wifi aan elkaar - maak er een netwerk tussen.

Het hart van wifi is de draadloze router
Routerprijs:- 15-60 dollar. Het gewenste bereik is 20-40. Duurdere modellen, geprijsd van $ 50-60, zijn nodig voor specifieke behoeften: sluit een printer of een externe harde schijf aan, hang er een torrent-client op of doe andere techno-geek interessante dingen.
Elk apparaat kan verbinding maken met de router: tablets, smartphones. Ook moderne tv's, videobewakingssystemen en zelfs koelkasten met stofzuigers zijn aangesloten op het wifi-netwerk. Bij elk Wi-Fi-apparaat vindt de router automatisch zijn taal en hiervoor zijn geen drivers nodig.
Hoe een router voor wifi te kiezen: criteria en parameters
prijs thuisrouter
Liefst van 20 tot 50 dollar voor een modern model. Goedkope apparaten staan bekend om "zweren", bijvoorbeeld door oververhitting. Duurdere modellen zijn alleen nodig als de eigenaar weet welke niet-standaard functies hij echt nodig heeft (zoals een torrent-client, internetuitzendingen van 2-3 bronnen tegelijk in plaats van één).
Routermerk/merk
TP-Link-apparaten hebben zichzelf goed bewezen: schattig, betrouwbaar, technologisch geavanceerd - voor elke smaak. Zij behoren, net als vertegenwoordigers van D-Link-producten, al meerdere jaren tot de "plug and play" -klasse. In principe is het een kwestie van proberen om een router van zeer lage kwaliteit te koop te vinden. Het apparaat is vrij eenvoudig, en daarom hebben alleen zeer goedkope "Chinezen" openhartige scheten.
Hoeveel antennes heb je nodig?
Hoe groter hoe beter? Helemaal niet. Snelheid en bereik zullen niet beter zijn (tenzij gekoppeld aan een router met drie antennes, een even drie-antenne mobiele telefoon of ander apparaat werkt). Andere keren is het gewoon marketing.
Routers op verbindingstype
Waar komt internet vandaan? Dat klopt, van de provider, maar wat voor soort verbinding heeft die? Onder de opties:
- glasvezel(in feite - een netwerk-LAN-kabel), het is ook Ethernet. Typische snelheden zijn van 5-10 Mbps tot theoretische gigabit. De glasvezelkabel zelf wordt niet naar het appartement/computer geleid, maar naar de ingang, naar de "box" van de provider. Vanuit deze "doos" slingert de gebruikelijke koperen LAN-kabel het appartement binnen. De connector lijkt erg op een standaardtelefoon, alleen groter;

Boven is een LAN-netwerkverbindingspoort, hieronder is een ADSL "telefoon" -connector. Via hen "komt" internet naar de router en wordt het "gedistribueerd" via wifi.

Het is erg belangrijk om modemrouters te kiezen op basis van hun verbindingstype. De ADSL-router werkt niet met mobiele providers. De LAN-router zal ook een saboteur zijn als je hem probeert te laten werken met een speciale lijn / 4G.
U moet dus het type internetverbinding kennen - en dienovereenkomstig een draadloze router kiezen volgens deze parameter. Er zijn ook universele routers met twee of meer verbindingstypes: een 3/4G-router kan bijvoorbeeld goed overweg met zowel ADSL- als LAN-kabel. U kunt slechts één provider gebruiken en de tweede verbinding als reserve houden (in geval van nood, bij verhuizing of bij verandering van internetprovider). Meestal is het tweede type verbinding in de router echter jarenlang inactief en kost het bij aankoop 5-15 dollar extra.
Ten slotte zijn er draadloze wifi-routers die helemaal geen verbinding met externe netwerken en internet bieden. Thuis/kantoor apparaten werken prima met elkaar en met zo'n "geïsoleerde" router, maar kunnen er niet via internet op.
Routers per type poort en connector
De wifi-router is een echte minicomputer. De functionaliteit gaat veel verder dan een simpele connector. Hoe meer connectoren en poorten het heeft, hoe functioneler het is.
Onder de standaard connectoren van de router:

Van links naar rechts: antenneconnector, voeding, fabrieksresetknop, USB-poort, WAN-poort, antenneconnector, LAN-netwerkpoorten - en nogmaals de antenneconnector.
- stekker: Dit is meestal een ronde stekker. Het is altijd aanwezig, maar spraak gaat in feite niet over hem;
- LAN-netwerkpoorten: er zijn er in de regel 1 tot 4 (de WAN-poort voor verbinding met de provider niet meegerekend). Het handigst is wanneer je één vaste computer in huis hebt zonder wifi-adapter. We verbinden deze computer bedraad met het netwerk - en besparen op de aanschaf van een draadloze adapter. Het is geweldig als LAN-poorten de huidige snelle 1 Gbps-verbinding ondersteunen - en het is slecht (zij het goedkoop) als ze beperkt zijn tot de snel verouderende snelheid van 100 Mbps. Deze snelheid is niet “extern”, maar intern: het is met deze maximale snelheid dat uw bekabelde computers met elkaar en met het draadloze segment communiceren;
- USB-poorten: 1, zelden 2 of 3. Een prima oplossing voor het aansluiten van een netwerkprinter, of een flashdrive, of een externe harde schijf. Is het handig om torrent-bestanden te downloaden zonder de belangrijkste pc's op te nemen? Of print documenten op een printer die altijd verbonden is met het lokale draadloze netwerk. Soms ondersteunen USB-poorten aansluiting van 3G (4G)-modems van mobiele operators: het is fijn om een back-uplink bij de hand te hebben;
- simkaartsleuf- meestal aanwezig in routers die zijn ontworpen om verbinding te maken met mobiel internet.
Een Wi-Fi-netwerkstandaard selecteren
Er zijn zulke:
- 801.11ac: De nieuwste en snelste Wi-Fi-standaard. Een router van deze klasse kan worden aanbevolen voor aankoop, evenals de volgende n-standaard. Zo'n model wat meer kosten is een investering met het oog op een sneller toestel. Ja - het is niet zeker of uw huidige apparaten met de standaardsnelheden kunnen werken ac. In theorie is dit tot een gigabit, of zelfs anderhalf - maar alleen in theorie: onder ideale omstandigheden, kleine afstanden, een heleboel antennes (op de router en op de ontvangers).
- 801.11n: Deze standaard is vrij modern. Werkt prima met oude netwerken B En G(en daarom vaak aangeduid met letters) b/g/n). Met dataoverdrachtsnelheden is het lastiger dan in het tijdperk van de g-klasse, maar in de praktijk kun je bij hetzelfde bereik rekenen op een 2-4-voudige toename van de praktische snelheid. Apparaten (ontvangers) met 801.11n-ondersteuning zijn zelfs in 2017 de meest voorkomende op de markt.
- 801.11g: oudere standaardondersteuning inschakelen B, ondersteunt snelheden tot 54 Mbps. Routers in deze categorie waren gebruikelijk tot ongeveer 2010, toen begonnen ze uit te sterven ...
- 801.11b: ze zeggen dat iemand deze dinosaurus uit het verre verleden zelfs "levend" heeft gezien...
Dus - volgens de standaard van het wifi-netwerk moet de router ofwel volledig modern worden gekozen 801.11 N, of ultramodern 801.11 ac. En negeer de:
- oude 801.11g.
- marketinggimmicks zoals Gigabit WAN, 1000 Mbit en andere WiGig. Al is er een interessante 801.11ad-norm: de hoogste snelheid, maar op minimale afstanden (5-8 meter) binnen de zichtlijn. Een specifiek apparaat voor speciale behoeften, dergelijke normen zijn voldoende.
Eerste keer wifi instellen
De router wordt geselecteerd, gekocht en uitgepakt; De provider levert al ruim een jaar internet voor thuis. Hoe verbind je wifi met je eigen handen?
- Voeding (inbegrepen in de kit) - in het stopcontact en in de router zelf.
- LAN-kabel (moet ook worden meegeleverd, tot een meter lang) - het ene uiteinde naar een computer / laptop, het andere naar een router.
- De aan/uit-knop van de router staat in de "aan"-stand. Dat is alles, het proces van inschakelen en instellen is voorbij!
Router-indicatoren - de meest nuttige informatie voor het instellen en gebruiken

Router-indicatoren, van links naar rechts: aan (Power), internetverbinding, wifi-distributie, verbindingen via netwerkkabels (1-4). Andere modellen kunnen andere indicatoren hebben (of afwezig zijn), ook - de locatie van de indicatoren verschilt van fabrikant tot fabrikant.
De "lampen" van het apparaat zijn erg handig. De gebruiker heeft ze nodig zoals een bestuurder een snelheidsmeter nodig heeft. Indicatoren zijn verantwoordelijk voor het weergeven van de volgende informatie:
- stroom: de aanwezigheid van stroom in de draden en microschakelingen van het apparaat. Normale indicatie - constant, gelijkmatig licht;
- ADSL/3G/WAN: de aanwezigheid van op zijn minst enig signaal van de provider: het is nog geen internet, maar ... Normale indicatie: ofwel een constant licht of "knipperend";
- internet: de aan (of knipperende) indicator geeft de aanwezigheid van internet aan die zich al in de "box" van de router bevindt. Bij de eerste keer opstarten en voor het instellen is deze LED normaal gesproken uit;
- LAN (1-4): de aanwezigheid van "communicatie" tussen de router en de computer waarmee de router is verbonden door middel van een netwerkkabel. Normale indicatie - frequent flikkeren van de poort waarop de kabel is aangesloten (en dienovereenkomstig de computer).
- Wifi: Knipperende LED geeft aan dat Wi-Fi wordt gedeeld. Het werkt vaak al bij de eerste keer inschakelen, zelfs voordat het netwerk is ingesteld.
U kunt een Wi-Fi-netwerk uitsluitend configureren en beheren via een browser. Alle toegang tot het "controlepaneel" en routerchips wordt op deze manier uitgevoerd - via de webinterface. Niet moeilijker dan toegang krijgen tot een e-mailbox.
Waarom moet ik een wifi-router instellen: een wachtwoord en andere goodies
Je moet drie dingen doen met het toekomstige wifi-netwerk (in principe is het al binnen de muren van het huis verschenen):
- verbindingen beveiligen met een wachtwoord zodat alleen jij en je dierbaren verbinding kunnen maken met dit netwerk;
- stel een handige naam in voor het netwerk en andere parameters (optioneel);
- "Maak vrienden" op het internet van de provider met je eigen draadloze netwerk.
Hoe de router in te voeren
U moet een browser openen en naar het adres van de router gaan in het nieuw gemaakte lokale netwerk (het werd "geboren" toen u de router via een LAN-kabel op de computer verbond). Dit adres staat altijd op de behuizing zelf of in de bedradingsinstructies. Er zijn meestal twee opties: 192.168.1.1 of 192.168.1.0 (punten tussen cijfers, geen punten aan het einde). "www" en "http://" hoeven niet te worden ingevoerd - de browser zelf zal de benodigde tekens vervangen.

Ingevoerd in de adresbalk? Druk op Enter op het toetsenbord en ga naar de "beveiligingszone" van de router. Hier moet u een gebruikersnaam en wachtwoord invoeren om toegang te krijgen. Deze gegevens zijn ook aanwezig op de behuizing van het apparaat of in de "handmatige" instructies. Het meest populaire "paar" voor autorisatie van alle fabrikanten:
- Log in: beheerder
- wachtwoord: beheerder
En hier zijn we "in" de router. Hoewel de instellingeninterfaces van model tot model verschillen, zijn er algemene principes. Nadat de gebruiker de instelling van één router heeft begrepen, kan hij gemakkelijk met volledig verschillende modellen werken, en zelfs de taalbarrière kan geen kwaad. Overigens is het vreemd genoeg beter om met de Engelse interface te werken: zelfs vooraanstaande fabrikanten hebben zulke "jambs" in de vertaling dat je versteld staat. In het Engels is alles standaard en zijn de woorden bekend.

Het hoofdinstellingenvenster van de TP-Link ADSL-router. We zijn geïnteresseerd in het menu aan de linkerkant. Namelijk - de sectie Draadloos (draadloos netwerk).
Het instellingengedeelte dat nodig is om met wifi te werken, bevindt zich links in het menu - dit is Draadloze(draadloze verbinding). Voor andere modellen kan een vergelijkbare sectie worden genoemd Wifi of WLAN- synoniemen, wat kunt u doen.
Basis Wi-Fi-netwerkinstellingen

Basis Wi-Fi-netwerkinstellingen
De drie vinkjes bovenaan geven aan:
- Aanzetten (inschakelen) draadloos netwerk. Wi-Fi is standaard al ingeschakeld;
- Verbergen (verbergen) de naam van het draadloze netwerk uitzenden. Paranoïde modus: buitenlandse apparaten "zien" uw draadloze netwerk niet zonder speciale voorbereiding. Het probleem is dat u uw nieuwe apparaten niet op de gemakkelijkste manier hoeft aan te sluiten. We raden deze modus niet aan voor thuis: wat is er mis met buren die de naam van het wifi-netwerk kennen?
- Isoleer apparaten van elkaar (Klantenisolatie): een zeldzame functie, wanneer ingeschakeld, kan elk apparaat alleen met een router werken (ontvangt er internet van), maar is niet beschikbaar voor andere apparaten. De laptop van de man zal niet zichtbaar zijn vanaf de smartphone van de vrouw en vice versa. Handig voor het organiseren van openbare toegangspunten, maar ziet er vreemd uit voor een huis.
Hieronder vindt u een veld voor het specificeren van de naam van uw netwerk (SSID / naam draadloos netwerk) - het is handig om niet in de war te raken tussen de vele buren "Connection_28153", "TP-Link_2343434", "Dlink-124". Het thuisnetwerk van de auteur van het artikel heet Home. Saai en onorigineel, maar wel illustratief.

Nog een netwerk maken met de onuitspreekbare naam TP-Link_CA8458 tussen tientallen buren? Nee, het is beter om iets meer van jezelf te hebben. Thuis ("thuis") in ons geval.
Veelgestelde vragen over wifi-routers
1. Moet ik de router 's nachts uitschakelen?
Nee, het heeft niet veel zin. En het stroomverbruik is minimaal.
2. Koop wifi-routers in uw plaatselijke winkel.
Bestellen vanuit het buitenland of vanuit de hoofdsteden is een ondankbare taak. De reden is dat lokale verkopers goederen aanbieden die specifiek zijn aangepast aan de lokale omstandigheden. Wat is het nut van een dure router uit Amerika, die niet weet hoe hij moet werken met de Omsk-frequentiebanden van een mobiele provider (een reëel en veel voorkomend geval uit de praktijk). Lokale verkopers kunnen meestal de goede werking van hun goederen bij lokale ISP's garanderen.
3. Wat is het maximale aantal apparaten dat op de wifi-router kan worden aangesloten?
Kortom: maximaal 10-15 apparaten.
Theoretisch zijn de limieten erg klein. Want alles is beperkt tot het aantal apparaten met een uniek IP in het huidige netwerk. Elk nieuw apparaat krijgt zijn eigen unieke IP en het volledige bereik van dergelijke IP's is: 192.168.1.1 , 192.168.1.2 … 192.168.1.253, 192.168.1.254 . Dat wil zeggen, in theorie kun je meer dan 200 apparaten aansluiten. Maar in de praktijk kan geen enkele router zoveel bewerkingen aan. Een router is een kleine computer met beperkte taken, en om apparaten te kunnen communiceren, moet hij signalen coderen en decoderen. Als er veel van dergelijke signalen zijn, kan de routerprocessor de taak eenvoudigweg niet aan en zal deze bevriezen. Routers zijn natuurlijk anders: sterk en zwak, duur en goedkoop. Daarom is het moeilijk om met zekerheid te zeggen, maar uit ervaring kan ik dit zeggen: je kunt maximaal 10-15 apparaten aansluiten. Als er meer zijn, is de router zelfs met hun lichte activiteit niet bestand tegen ...
3. Wat kun je zeggen over wifi-routers van het merk Apple of Google?
Grappige apparaten met stomme beperkingen. Over hoe je van dezelfde Apple een apart stopcontact maakt om Macbooks op aan te sluiten. En zet het vast met koosjere schroeven met een appelmerk (ja, dit is scherts). De voordelen zijn, om het zacht uit te drukken, gering. Er zijn echter "gebeten fans", dergelijke routers zijn speciaal voor hen gemaakt ...
Hallo. Onlangs reageerde ik op een blogcommentaar en beloofde ik een artikel te schrijven over hoe een lokaal netwerk in te stellen via een wifi-router. En aangezien ik TP-Link TL-WR841N heb geïnstalleerd, zal ik instructies schrijven met deze router als voorbeeld. Hoewel bij het opzetten van een lokaal netwerk tussen computers de router praktisch niet geconfigureerd zal worden, dus ook als je een andere wifi-router hebt, komt het artikel goed van pas.
Het lokale netwerk is een handig ding. Je kunt bestanden uitwisselen, je kunt games spelen, vooral omdat het opzetten van een netwerk via een router niet heel moeilijk is. Als je twee of meer computers hebt die toegang hebben tot internet via één router, dan is er al een netwerk tussen. En het maakt niet uit hoe ze zijn verbonden, zowel via een netwerkkabel, wifi, of de een via de kabel en de ander via een draadloos netwerk. Laten we beginnen met het installatieproces. Ik zal in volgorde schrijven wat we hebben en wat moet worden geconfigureerd. Gaan.
Een lokaal netwerk instellen via een wifi-router
Wat we hebben:
- De wifi-router is verbonden met internet. Verdeelt IP en DNS automatisch.
- Computer # 1. Besturingssysteem Windows 7. Verbonden met de router via een netwerkkabel, internet werkt.
- Computer #2. Besturingssysteem Windows 7. Maakt verbinding met de router via een draadloos Wi-Fi-netwerk, internet werkt.
Doel:
Zet een lokaal netwerk tussen twee (misschien heb je er meer) computers. Deel een specifieke map of lokaal station. Krijg de mogelijkheid om bestanden te delen.
We werken:
Voordat ik het netwerk op computers instelde, besloot ik van de ene computer naar de andere te pingen om te begrijpen of er een verband tussen is. Lees meer over pingen. Wil je dit ook doen, dan moet je vanaf de ene computer naar de routerinstellingen gaan en kijken welk IP-adres de router aan een andere computer in het netwerk heeft toegewezen. Daar heb ik onlangs een artikel over geschreven, dat lees je.
Nou, ik zal snel schrijven hoe ik het moet doen. We typen de browser 192.168.1.1 (192.168.0.1) in en gaan naar de routerinstellingen. Ga naar het tabblad “DHCP” en “DHCP Clients List”, we zien daar apparaten die op de router zijn aangesloten. We kijken naar het IP-adres dat is toegewezen aan de tweede computer waarmee we een lokaal netwerk willen opzetten.
Nu maken we er een ping naar. Klik op "Start" en schrijf in de zoekbalk cmd, voer in de zoekresultaten het hulpprogramma " cmd.exe“.

Er verschijnt een venster waarin we de opdracht schrijven ping “IP-adres van een andere computer” en druk op "Enter". We kijken naar het resultaat, als je ziet dat er pakketjes worden uitgewisseld, dan is alles in orde, er is een netwerk tussen computers.

Ik denk dat ik nog een ping ga doen vanaf een laptop die is verbonden via Wi-Fi, en ik zie dat de pakketten niet worden verzonden. En als de ping mislukt, werkt het netwerk niet. En toen begon het, lange tijd veranderde ik verschillende instellingen, totdat het tot me doordrong dat ik op mijn laptop en computer had geïnstalleerd ESET Smart Security, Ja! Het controleert ook volledig het netwerk.
Als er tijdens het installatieproces of het werk problemen zijn met de netwerkverbinding, moet u eerst antivirussen en firewalls controleren en uitschakelen. Ik raad ook aan om de Windows Firewall uit te schakelen.
Ik open de antivirus, ga naar het tabblad "Instellingen", "Netwerk", selecteer "Wijzig de netwerkbeveiligingsmodus van de computer" en vieren "Delen toestaan". Klik op "OK", herhaal de ping, alles werkt. Half klaar, laten we verder gaan.
Een lokaal netwerk opzetten
Nu moet je op elke computer controleren met welke werkgroep ze zijn verbonden en ze een naam geven. Als de naam al is ingesteld, is het beter om deze te wijzigen door het woord in Engelse letters te schrijven.
Klik met de rechtermuisknop op "Mijn computer" en selecteer "Eigenschappen". Verder "Aanvullende instellingen" en ga naar tabblad "Computer naam". Klik op de knop "Wijzigen". Voer indien nodig een nieuwe naam en een groep in.
Het is noodzakelijk dat alle computers die u op het netwerk wilt aansluiten in dezelfde groep werken.
Ik had een groep "WERKGROEP" geregistreerd, en ik verliet het.
Nadat u de instellingen heeft gemaakt, klikt u op "OK" en start u de computer opnieuw op.

Ik herinner je eraan dat we alle acties op beide computers uitvoeren.
We gaan verder met de setup, gaan naar "Start", "Controlepaneel", "Netwerkcentrum".
We kijken bij welk netwerk jouw netwerk hoort, wat heb jij nodig "Thuisnetwerk" als je bijvoorbeeld "Openbaar netwerk" klik er dan op en selecteer "Thuisnetwerk".
Klik nu met de rechtermuisknop “Klaar om te bouwen”.

Wij drukken.

Selecteer de items die u wilt delen en klik op "Volgende".

Er verschijnt een venster met een wachtwoord, klik gewoon op "Voltooien". Klik in het venster dat verschijnt op .

We moeten het wachtwoordverzoek nog steeds uitschakelen bij toegang tot een computer op ons lokale netwerk. Scroll door de pagina en zoek het item “Delen met wachtwoordbeveiliging”, Kiezen "Schakel wachtwoordbeveiligd delen uit". Open vervolgens het tabblad "Algemeen", zoek naar hetzelfde item en schakel de beveiliging uit. Vergeet niet op de knop te drukken "Wijzigingen opslaan".

Alles, op dit netwerk zijn de instellingen voltooid. Start beide computers opnieuw op, of hoeveel je er hebt. Om de een of andere reden leek het me later dat de Home Group niet kon worden geconfigureerd, alles zou toch hebben gewerkt, maar ach.
Eens kijken of onze computers elkaar kunnen zien. We gaan naar "Mijn computer" en klik aan de linkerkant op "Netwerk". Bij mij werkt alles, zowel mijn computer als laptop worden weergegeven, die via wifi met de router is verbonden. Het netwerk werkt ook op de laptop.

Als we naar een computer op het netwerk gaan, krijgen we alleen toegang tot de openbare map. Om bijvoorbeeld de hele "D"-schijf te delen, moet je wat meer instellingen maken.
Als je verschillende besturingssystemen op je computer hebt, bijvoorbeeld Windows XP en Windows 7, en je hebt problemen met het instellen van het netwerk, lees dan het artikel.
Mappen delen op het lokale netwerk
Ga naar de map of lokale schijf die je wilt delen en klik op de knop bovenaan "Algemene toegang", "Geavanceerde instellingen voor delen...".
 Er wordt een venster geopend waar u op klikt "Geavanceerde instellingen". Vink het vakje aan naast "Deel deze map" en klik op "OK". Als u wilt, kunt u ook de naam van de share opgeven.
Er wordt een venster geopend waar u op klikt "Geavanceerde instellingen". Vink het vakje aan naast "Deel deze map" en klik op "OK". Als u wilt, kunt u ook de naam van de share opgeven.

Nu kunnen alle apparaten die met het netwerk zijn verbonden deze map delen.
Wat hebben we gekregen. wij hebben aangepast lokaal netwerk via wifi-router TP-Link TL-WR841N. De ene computer is via een netwerkkabel met het netwerk verbonden, de tweede via wifi. U kunt in principe meerdere computers hebben en deze kunnen op verschillende manieren worden aangesloten.
Hoe verbind je een Android-smartphone (tablet) met een lokaal wifi-netwerk?
Ik dacht er al over om dit artikel af te maken, maar ik besloot om te proberen mijn HTC One V te verbinden met het nieuw gecreëerde netwerk. In zo'n geval raad ik je aan om het programma “ ES explorer“ te installeren. Eigenlijk een geweldig programma. Start het en ga naar het tabblad "Het lokale netwerk" (telefoon moet zijn), klik op de knop Zoeken .
Mijn smartphone heeft twee van mijn computers op het lokale netwerk gevonden, u kunt er verbinding mee maken en naar mappen gaan die vrij toegankelijk zijn. Ik heb de film zelfs op mijn telefoon gestart vanaf mijn computer, wow-technologie :).

Nu dat is alles zeker, nou, het kostte tijd voor dit artikel :), ik hoop dat het je van pas zal komen. Om de een of andere reden ben ik er zeker van dat er veel vragen zullen verschijnen voor dat artikel, vraag het, we zullen proberen het uit te zoeken. Succes vrienden!
Meer op de site:
Hoe zet ik een lokaal netwerk op via een wifi-router? Gedetailleerde instructies over het voorbeeld van TP-Link TL-WR841N bijgewerkt: 7 februari 2018 door: beheerder
De ontwikkeling van computertechnologie staat niet stil, maar velen zien dit proces alleen als een toename van het volume van de harde schijf van een computer en het verschijnen van een kleurendisplay op een mobiele telefoon. Dit artikel gaat over wifi-technologie en zonder al te veel details over hoe een wifi-thuisnetwerk moet worden geconfigureerd.
Een wifi-netwerk maken
We kunnen bijvoorbeeld de volgende set apparaten nemen: een pc, een printer, een laptop, ADSL-internettoegang, een PDA en de taak instellen om al deze apparaten op een thuisnetwerk aan te sluiten. Wat zijn de voordelen? Met behulp van wifi-technologie kunt u bestanden delen, internettoegang gebruiken op uw thuisnetwerk, een gedeelde printer gebruiken en dit alles gebeurt bijna zonder kabels.
Laten we begrijpen wat wifi-technologie is. Het suggereert de mogelijkheid met behulp van radiogolven, dit zijn precies de belangrijkste nadelen en voordelen van wifi. Het voordeel is dat er geen snoeren worden gebruikt, die zo vaak een struikelblok zijn of een interessant object voor het huisdier. Het bereik van het netwerk wordt echter merkbaar verminderd door de aanwezigheid van muren en gebladerte. Natuurlijk kun je het bereik van je draadloze netwerk vergroten door krachtigere zendantennes te gebruiken of meerdere routers in de keten op te nemen.
Is je wifi-thuisnetwerk veilig?
Lange tijd zeggen ze dat langdurig gebruik van een draadloos netwerk de menselijke gezondheid nadelig beïnvloedt. Op dit moment zijn er echter geen exacte gegevens die het bestaan van een negatieve impact zouden bevestigen.
Welke apparaten zijn nodig als je een wifi-thuisnetwerk nodig hebt?
Voor elk van de apparaten die deelnemen aan het draadloze thuisnetwerk, moet u een draadloze netwerkadapter installeren, dat wil zeggen een draadloze.Alle modellen van moderne laptops, sommige personal computers, smartphones en communicators bevatten dergelijke apparaten al in hun apparatuur. Maar heel vaak moet u zelf netwerkadapters aanschaffen om een draadloos netwerk te maken. We kunnen het geval overwegen waarin, met de bovenstaande set apparaten, alle apparaten behalve een pc en een printer al draadloze adapters hebben.
U hebt een router nodig die wordt belast met de functies om de werking van apparaten onderling te regelen. De router fungeert als gateway tussen internet en uw computer. De communicatie tussen alle apparaten zal plaatsvinden door middel van hoogfrequente radiogolven. Voor een klein appartement is één router voldoende, het gemiddelde bereik is 30-40 meter.
Wifi-thuisnetwerk: verbinding
De router moet worden gecombineerd met een modem en er moet een pc via de router op de router zijn aangesloten. De taak van de router is om internet naar alle apparaten van een georganiseerd netwerk te distribueren en toegang tot de printer te bieden. Als u wilt dat de printer op elk moment beschikbaar is voor alle apparaten in het netwerk, moet deze rechtstreeks op de router worden aangesloten met behulp van de functie "printserver". Het is belangrijk om te onthouden dat niet elke printer compatibel is met uw router, dus het is de moeite waard om dergelijke details te controleren bij het kopen. En als we het hebben over een MFP, wordt deze mogelijk niet correct gedetecteerd door de router, waardoor de functies niet beschikbaar zijn. Het is beter om de MFP rechtstreeks op de desktopcomputer aan te sluiten.
Moet gedetailleerd worden beschreven in de instructies voor de router, maar er zijn bepaalde punten waar u op moet letten. De vraag is bijvoorbeeld: hoe een wifi-netwerk beveiligen? Allereerst moet u netwerkversleuteling inschakelen. Het is ook belangrijk om uw antivirussoftware op tijd bij te werken. En zorg ervoor dat u een complex wachtwoord voor het netwerk instelt. Om ervoor te zorgen dat niemand uw netwerk kan schaden, moet u crypto-resistente wachtwoorden gebruiken.
Eerst moet u ervoor zorgen dat internet werkt en wordt bediend. Als de indicator op het routerpaneel niet brandt, moet u de firmware upgraden. Download de nieuwste versie van de website van de fabrikant. Bij onvoldoende contact van de kabelverbinding is het noodzakelijk om de connector opnieuw te krimpen. Als alles in orde is, gaat u verder met de volgende stap. Laten we zorgen dat er een verbinding is tussen de apparaten, hiervoor doen we een ping.
- We starten het routermenu en noteren het IP-adres van een ander apparaat.
- Voer 192.168.1.1 in een webbrowser in.
- We gaan naar de routerinstellingen.
- Laten we naar DHCP gaan.
- Selecteer in de lijst het netwerkadres van een andere pc.
- We drukken op start, zoeken en voeren cmd in Dit is toegang tot de opdrachtregel.
- Voer cmd.exe uit
- Voer in een lege regel het ping-commando en de gegevens van de tweede computer in.
- Wij bevestigen de actie.
- Daarna begint de pakketgegevensuitwisseling. Dit betekent dat de procedure correct is uitgevoerd en dat de computers elkaar hebben gevonden. U kunt doorgaan naar de netwerkinstellingen.
Advies. Als er tijdens het pingen geen gegevensuitwisseling plaatsvindt, detecteert de router het netwerk niet. Misschien is het de antivirus. Je moet het uitschakelen of delen toestaan in de instellingen. Het is ook de moeite waard om de ingebouwde Windows Defender uit te schakelen. Herhaal vervolgens de ping-bewerking.
Een thuisnetwerk opzetten
Om veiligheidsredenen moeten alle apparaten die bedoeld zijn om via één netwerk te worden verbonden, tot een gemeenschappelijke groep behoren, zodat een kwaadwillende geen informatie die op apparaten is opgeslagen uit uw groep kan extraheren of infecteren. Wij doen het volgende:
- in de eigenschappen van de pc vinden we extra instellingen, klik op de naam. Druk op de knop "Wijzigen", breng wijzigingen aan in de groep en, als u dat wilt, kunt u de naam wijzigen;
- bevestig het proces door op "OK" te klikken en start de computer opnieuw op;
- herhaal deze handeling op alle apparaten;
- ga naar netwerkbeheer en ontdek tot welk type netwerken uw netwerk behoort. Als "Thuisnetwerk" aan staat, dan is alles in orde, zo niet, dan veranderen we de keuze;
- klik op "Klaar om te maken";
- "Maak een thuisgroep";

- vink de componenten aan waarmee u wilt delen;
- eens met de keuze
- Klik op "Geavanceerde instellingen voor delen wijzigen". Schakel het wachtwoordverzoek uit;
- op het tabblad "Algemeen" vinden we hetzelfde item en op een vergelijkbare manier schakelen we het wachtwoordverzoek uit;
- zorg ervoor dat u de nieuwe instellingen opslaat;
- herstart computers.
Netwerkconfiguratie voltooid. Wij zorgen dat er computers op het netwerk zijn Via mijn computer gaan we naar het Netwerk. Als alles correct is gedaan, moeten alle apparaten die de router gebruiken worden weergegeven, zowel bekabeld als draadloos. Nu hebt u via uw thuisnetwerk toegang tot een andere computer in de groep, maar alleen de gedeelde map is voor u beschikbaar. Om mappen of individuele bestanden te kunnen bekijken, moet u aanvullende instellingen maken.
Advies. Zorg ervoor dat u een sterk wachtwoord voor uw router instelt, zodat niemand toegang heeft tot uw bestanden. Simpele wachtwoorden worden vaak gekraakt.
Toegang tot bestanden configureren
Om toegang te krijgen tot bepaalde computerbestanden, moet je naar de map gaan en bovenaan op het tabblad Delen klikken. Er verschijnt een nieuw venster, daarin moet u een vinkje plaatsen in het selectievakje tegenover de opening. Nu kunnen alle apparaten die op uw thuisnetwerk zijn aangesloten, deze map bekijken.
Voer na het opzetten van het netwerk alle gegevens in een bestand in en bewaar het op uw computer om niet alles opnieuw in te stellen.

Meerdere routers verbinden
Soms zijn er situaties waarin u twee routers in een netwerk moet combineren. Routers kunnen twee netwerken verbinden of dienen als een gemeenschappelijk toegangspunt tot het World Wide Web. Of een van de routers bedient de apparaten die erop zijn aangesloten: printers, camera's, tv's.
Twee apparaten zijn verbonden via een kabel of via Wi-Fi.
- Sluit de kabel aan op de LAN-connector van een andere router, de tweede router wordt aangesloten via de WAN-poort. Nu moet u de eerste router configureren, die de belangrijkste zal zijn. Schakel DHCP in bij instellingen. En in het adres van de tweede router annuleren we de automatische ontvangst van het adres.
- Schakel het zoeken naar draadloze netwerken uit wanneer u verbinding maakt via Wi-Fi voor een ander apparaat. Schakel vervolgens DHCP in en configureer automatische adresverwerving.
We verbinden andere gadgets met het netwerk
U kunt andere laptops aansluiten op het interne netwerk of. Laten we eens kijken in volgorde.

- Om een laptop aan te sluiten, klikt u op het netwerkpictogram, dat zich onderaan het scherm bevindt. Selecteer in de lijst de naam van de wifi thuis en klik erop. Als u wilt dat het apparaat het netwerk automatisch detecteert en er verbinding mee maakt, vinkt u het vakje "Automatisch verbinden" aan. Het systeem zal om een wachtwoord vragen. Voer het in. Als er geen problemen zijn, maakt het netwerk verbinding.
- Een smartphone of tablet is op een vergelijkbare manier verbonden. Ga naar instellingen en schakel wifi in. Selecteer uw thuisnetwerk in de lijst met beschikbare verbindingen. Klik erop en voer je wachtwoord in. De status verandert in Verbonden. Nu kunt u vanuit de gadget documenten op uw computer bekijken en documenten afdrukken als de printer is aangesloten op een van de apparaten.
Om een thuisnetwerk op te zetten, hoef je geen zeven overspanningen in je voorhoofd te hebben en opmerkelijke kennis te hebben. Volg gewoon de instructies en het komt goed.
Een lokaal netwerk opzetten: video