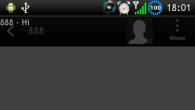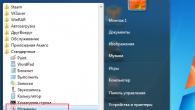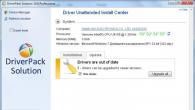Как установить драйвера на Windows 10, Windows 8.1 ,Windows 8, Windows 7, Vista, XP?
Что такое ручная или автоматическая установка драйвера?
Постараемся объяснить понятным всем языком, без заумных фраз и сложных терминов! Принцип ручной, простой или автоматической установки драйвера для выше перечисленных операционных систем одинаков.
Итак начнем!
Автоматическая установка драйвера
Вы скачали с сайта драйвер, он может быть как в виде архива arj, zip, rar (простой архив), так и в виде одного файла с расширением exe (самораспаковывающийся архив). Самораспаковывающийся архив (пример installdriver.exe) - это запускной файл в котором уже хранятся сжатые фалы не требующие сторонних программ для распаковки, его стоит лишь запустить, указать на заранее созданную вами пустую папку на вашем диске и архив сам разархивирует туда драйверы.
Простой архив arj, zip или rar - в данном случае вам так же нужно заранее создать на диске пустую папку и разархивировать туда все файлы из архива,именно разархивировать а не просто запустить архив, дело в том,что часто многие начинающие пользователи, скачав архив, просто открывают его через "Пуск" или "Выполнить", при этом программа архиватор просто показывают содержимое архива в виде списка файлов и любые попытки запустить что то из архива приведет к ошибке, поэтому помните, что первым делом архив нужно распаковать в отдельно созданную вами пустую папку, для этого в программе архиваторе (к примеру WinRar) есть кнопка "Извлечь в указанную папку" или "Exctract to" после чего вы просто указываете куда распаковать архив и ждете распаковки.
Теперь самое важное!
Вы распаковали архив в заранее созданную вами папку, зашли в нее и увидели файл setup.exe или install.bat или любой другой запускной файл с другим именем, просто запустите его и программа установки сделает все сама, вам останется лишь перезагрузить пк (если установщик не сделает это сам) и наслаждаться работающим устройством.
Теперь рассмотрим вариант когда вы распаковали архив в заранее созданную вами папку,зашли в нее и увидели непонятный набор нескольких файлов c расширением inf, ini, sys и другие, при этом запускных файлов exe или bat попросту нет. Такое может быть, дело в том, что часто на самом сайте производителя сложно найти драйвера для некоторых устройств, особенно если оно уже устарело, при этом установочный диск к устройству уже давно вами потерян а может его и не было вовсе, в этом случае на помощь приходят ресурсы, которые имеют богатую библиотеку старых но актуальных драйверов где они как правило хранятся в таком виде, то есть в скаченном архиве не будет никаких программ установки а будут лишь файлы самого драйвера которые нам сейчас и предстоит установить.
Ручная установка драйвера
У нас есть папка с несколькими файлами. Что же дальше?
1.Заходим в "Диспетчер устройств"
2.Ищем в списке нужное оборудование для которого вы собственно и качали драйвер,как правило неработающее или работающее неправильно устройство помещено восклицательным знаком, который сложно не заметить.
3.Жмете на устройство левой кнопкой мыши выделив его, затем нажмите правую кнопку мыши - откроется меню, выбираем "Обновить драйверы"
4.Появится большое окно "Как вы хотите провести поиск драйверов для устройств"

5.Выбрав верхний пункт "Автоматический поиск обновленных драйверов" Windows сама в сети найдет (правда не всегда) нужный для устройства драйвер, это и есть "автоматическая установка драйвера". Но нам нужно установить уже скаченный нами драйвер из нашей папки,поэтому мы выбираем нижний пункт "Выполнить поиск драйверов на этом компьютере",после чего появится окно "Поиск драйверов на этом компьютере",здесь всё просто,жмем "Обзор" и ищем свою папку куда мы кинули те скаченные драйвера с непонятными файлами;) , в итоге у нас в окошке путь к папке с файлами, жмем "Далее", теперь Windows сделает все сама и если нужно перезапустит систему.

Вот в принципе и всё, искренне надеемся, что это маленькая статья поможет вам в установке скаченного вами драйвера и необходимое оборудование будет прекрасно работать и радовать вас. Успехов вам друзья и пусть всё заработает!
Для доступа в Интернет требуется исправная работа сетевой карты. При установке Windows 7 также осуществляется инсталляция стандартного пакета драйверов, в список которых входит сетевой. Но иногда всплывают неполадки – либо конфликт драйверов с комплектующими, либо старая версия, либо отсутствие подключения к Интернету. Мы расскажем, как установить сетевой драйвер на Windows 7 (в том числе без интернета), как обновлять драйверы, и какие существуют возможности настройки сетевой платы.
Зачем настраивать сетевую карту Windows 7? При неправильно установленных драйверах возможны следующие проблемы:
- Отсутствие подключения к Интернету. Windows попросту не увидит оборудование.
- Сбои в соединении. В самый неудобный момент сеть может пропасть. Подобные сбои могут происходить с разной периодичностью, тем самым раздражая владельца ПК плохой работой.
Как на Windows 7 установить драйвера сетевого оборудования
Данный способ применяется при нормальной работе Интернет – когда Виндовс способна коннектиться со Всемирной паутиной. Первый возникающий вопрос — откуда скачать и как установить по для сетевого адаптера?
Варианта два:
- задействовать специальный софт (Driver Pack);
- или выяснить производителя карты и подбирать ПО конкретно под нее.

Каждый метод имеет свои преимущества и недостатки.
Где скачать сетевые драйвера для Windows 7? Мы рекомендуем загружать софт только с проверенных источников. Посторонние ресурсы могут внедрять в содержимое пакета вредоносное программное обеспечение.
Интерфейс в Driver Pack интуитивно понятен, необходимое ПО ищется автоматически из большой базы данных. Программа все сделает за вас – достаточно только запустить ее и сделать пару кликов. Минус – вес утилиты (более 10 Гб). Когда вы загружаете драйвер, зная производителя сетевой платы, вы экономите дисковое пространство. Но недостаток метода – долгий поиск нужного программного обеспечения. Сначала мы рассмотрим быструю установку при помощи Driver Pack. А напоследок расскажем о способе найти информацию: какая сетевая карта у вас стоит.

Установка драйверов с помощью утилиты Driver Pack
«DPS» – зарекомендовавший себя как надежный, крупный и удобный при установке пакет драйверов. В него входит ПО на сеть, процессор, видеокарту и т.п. Это причина, по которой утилита имеет значительный вес (около 9-11 Гб). Разработчики регулярно обновляют базу данных, поэтому можно смело скачивать последнюю редакцию пакета.
Драйвер для сетевого адаптера инструкция по установке
Шаг 1. Скачиваем Driver Pack, перейдя по ссылке https://drp.su/ru.

Шаг 2. Запускаем программу.
Шаг 3. Утилита автоматически находит неустановленные или устаревшие драйверы, предлагает их инсталлировать. При выборе опции «Настроить компьютер автоматически» вместе с драйверами будет установлен дополнительный софт, который виден в правой части окна.

Шаг 4. Что бы не устанавливать лишнее внизу окна найдите опцию «Режим эксперта» и щелкните по ней.

Шаг 5. Отмечаем галочкой то ПО, что требуется инсталлировать и жмем зеленую кнопку (смотрите скриншот). Готово — установка драйвера для сетевой карты Windows 7 произведена.

Если вы хотите более подробно узнать, вы можете прочитать статью об этом на нашем портале.
Инсталлируем ПО интернета самостоятельно
Первым делом отыщем информацию о самой плате. Зная модель устройства, найти подходящее ПО становится в разы проще.
Как выяснить, что за сетевые карты установлены в системе?
Шаг 1. Открываем «Диспетчер устройств».

Шаг 2. В каталоге комплектующих ищем пункт (смотрите фото ниже).

Шаг 3. Раскрываем категорию нажатием по иконке «+». Видим название нашего железа.

Скачивание и установка драйвера
Теперь, когда мы знаем производителя сетевой карты, можно приступать к ручному поиску программного обеспечения.
Шаг 1. Вбиваем в поисковик наименование модели.



Шаг 4. Выбираем именно ту программу, которая подходит под вашу операционную систему. Начинается загрузка.

Шаг 5. Открываем скачанный exe-файл.
Шаг 6. Следуем инструкциям установщика. Жмем «Далее».

Шаг 7. Затем принимаем условия лицензии и ждем, пока ПО установится на компьютер.



Как установить драйвер сетевого адаптера без доступа к интернету
Обычно мы загружаем программное обеспечение так – открываем Google и вбиваем наименование софта. Но когда отсутствует коннект с Сетью, начинается самое интересное – драйвера нет, а скачать его откуда-то надо. А чтобы его скачать, нужна сеть. Можно бесконечно блуждать по этому кругу. Но проблема решается просто, если у вас есть хороший друг или смартфон. В инструкции описываются действия по решению неполадок с коннектом и глобальную паутину, если Windows 7 не видит сетевой адаптер.
Наша задача – использовать программу 3DP Chip. Как вариант – ее можно загрузить на свой смартфон, затем соединить его с компьютером через USB-кабель и перекинуть на рабочий стол. Либо обратиться к другу, чтобы он скачал программу на флешку, с которой вы потом и запустите утилиту на родном ПК.
Шаг 1. Достать программу и скопировать ее файл на проблемный компьютер. Обратите внимание, что у разработчика утилиты один официальный сайт.

Шаг 2. Запустить 3DP Chip.

Софт анализирует комплектующие ПК и выдает список программного обеспечения, требуемого к установке. В случае, если в базе ваше устройство отсутствует, программа инсталлирует универсальное ПО, подходящее для широкого списка карт.

Как обновить сетевой драйвер на Windows 7. Обновление драйвера средствами Windows
В Виндовс присутствует ряд стандартных программ, созданных для решения неполадок. Обычно их функционала хватает для решения рядовых проблем. Нам пригодиться «Диспетчер устройств». Данное приложение способно настраивать работу всех комплектующих ПК.
Обновление драйвера сетевой карты в операционной системе Windows
Шаг 1. Открываем «Диспетчер» (смотрите скриншот).
Шаг 2. Открывается окно с перечнем всего железа, встроенного в наш компьютер. Находим в списке строку «Сетевые устройства». Если их несколько, образуется список, раскрывающийся нажатием кнопки «+», расположенной рядом со строкой.

Шаг 3. Открываем категорию сетевого оборудования. Кликаем по комплектующему, которому необходимы драйверы. Далее выбираем строку «Обновить драйверы».

Шаг 4. Виндовс предложит два варианта:
- скачать новую версию через Интернет (система сама находит подходящую версию и инсталлирует ПО моментально);
- либо найти файлы драйверов на винчестере (флешке или лазерном накопителе, вставленном в ПК). Вот как на Windows 7 установить драйвера в автоматическом режиме всего за 5 минут.
Выбираем первый вариант с автоматическим обновлением. ОС начнет искать ПО в Интернете и по прошествии 5-6 минут загрузит все вышедшие версии. После выполнения операции рекомендуем перезагрузить компьютер.

Обновление драйверов вручную
В данном алгоритме повторяются шаги 1-3 из предыдущей инструкции. Но вместо автоматического обновления, мы выбираем ручной способ. Для этого вам необходимо самостоятельно скачанные драйверы.
Шаг 1. Выбираем ручной способ.

Шаг 2. Жмем по кнопке «Обзор» — открывается проводник, через который вам нужно указать путь к папке, в которой лежат драйверы.

Шаг 3. Либо система высветит сообщение, что драйвер не нуждается в обновлении, либо установка начнется. Останется только подождать, пока Виндовс поставит обновления. По завершению настроек, перезагрузите систему.


Нажимаем «Закрыть»
После переустановки windows 7 или при обнаружении системой нового устройства бывает необходимо правильно инсталлировать программное обеспечение в компьютер. «Семерка» часто этот процесс выполняет в автоматическом режиме и с установкой драйверов у владельцев ПК не возникает проблем. Но случается, что автоматический процесс оканчивается с наличием ошибок либо просто не запускается. Ознакомившись с этой статьей, любой пользователь windows 7 сможет решить такую проблему самостоятельно, и поставить драйвера не прибегая к помощи специалистов.
1 метод: применяем встроенные инструменты Виндовс 7
Процесс включает в себя следующие этапы:
- Определить устройство;
- Определить метод инсталляции драйверов (вручную либо в автоматическом режиме);
- Определить месторасположение необходимого программного обеспечения;
- Перезапустить windows в компьютере.
Последовательность действий при установке драйверов выглядит следующим образом:

2 метод: вручную
Вручную установить драйвера при наличии правильной и подробной инструкции бывает даже проще и быстрее, чем использование первого метода.
С целью инсталляции или переустановки ПО требуется выполнить следующие несколько действий:

3 метод: применяем стороннюю утилиту
 После переустановки windows 7 требуется поставить значительное число программного обеспечения для всех комплектующих компьютера, поэтому целесообразно воспользоваться специально для этих задач разработанными утилитами. Хорошо зарекомендовала себя отличной работой в среде windows 7 программа «DriverPack Solution». Загрузившись, утилита тут же показывает весь перечень оборудования нуждающегося в инсталляции ПО.
После переустановки windows 7 требуется поставить значительное число программного обеспечения для всех комплектующих компьютера, поэтому целесообразно воспользоваться специально для этих задач разработанными утилитами. Хорошо зарекомендовала себя отличной работой в среде windows 7 программа «DriverPack Solution». Загрузившись, утилита тут же показывает весь перечень оборудования нуждающегося в инсталляции ПО.
Краткое руководство по использованию приложения состоит из нескольких шагов:

windowsTune.ru
Установка драйверов на windows 7: автоматически, вручную, способы и инструкция
Потребность в установке драйвера для какого-либо устройства появляется периодически. Конечно, чаще всего с этим сталкиваются те люди, которые только перестановили операционную систему windows.

В данной статье будет обговорено то, как и какими способами осуществляется установка драйверов на windows 7. Автоматически она, конечно, происходит, но все же стоит рассказать и то, как это сделать вручную, поэтому приступим.
Установка с помощью стандартных средств
Часто бывает такое, что необходимость в установке или обновление драйвера застает врасплох. В такой ситуации нет времени на скачивание дополнительного программного обеспечения или же на использование сторонних средств. К счастью, существуют стандартные средства, в которых установка драйверов на windows 7 автоматически обеспечивает нормальную работу компьютера. Как раз сейчас об этом и поговорим.
Диспетчер устройства
В стандартной сборке windows 7 присутствует такая утилита, как "Диспетчер устройств". Именно она поможет нам установить необходимые драйверы. Конечно, в ее перечне функций намного больше операций, но в данный момент нас интересует именно установка драйвера.
Для начала давайте обозначим порядок действий:
поиск и выбор нужного устройства;
определение способа установки;
выбор места, где будет храниться драйвер;
Как видно, ничего сложного нет.
Итак, для того чтобы запустить "Диспетчер устройств", для начала нужно попасть в "Панель управления". Для этого нажмите "Пуск" и в появившемся окне на правой панели найдите одноименную строку. Нажмите на нее левой кнопкой мыши.
Теперь у вас перед глазами список. В нем нужно отыскать тот самый "Диспетчер устройств". Для этого можно воспользоваться поиском. Поисковая строка расположена в верхней правой части окна.
Как только вы попали в диспетчер устройств, вы должны видеть немалый список тех самых подключенных устройств к ПК. Для облегчения поиска все они размещены по подпунктам. Если вы думаете обновить драйвер звука, то ищите строку «Звуковые устройства» и открывайте ее.

Теперь выберите необходимый компонент и откройте его свойства, нажав правой кнопкой мыши и выбрав одноименный пункт. В открывшемся окне надо нажать на вкладку «Драйвер», и уже в ней располагается та самая заветная кнопка «Обновить».
Установка оборудования
Может случиться так, что установка драйверов на windows 7 автоматически прошла неуспешно. Поэтому есть еще второй вариант, о котором сейчас детальней поговорим.
Для начала откроем окно «Выполнить». Для этого нажмите одновременно клавиши Win и R. Появится окошко внизу слева рабочего стола. В строке введите hdwwiz - именно эта команда и откроет нам необходимую утилиту «Установка и оборудование».

В следующем окне нажмите на строку «Показать все устройства», чтобы отобразить их. В списке выберите необходимое вам и нажмите «Далее». В следующем окне также нажимайте «Далее».
Теперь вас попросят указать путь к драйверу. После его установки желательно перезагрузить свой компьютер.
Установка с помощью приложений
Драйвера для windows 7 автоматически можно установить, используя сторонние ПО. Зачастую такой способ намного лучше. Как минимум из-за того, что он легче. В программах подобного рода всегда простой и доступный интерфейс, который понятен даже неопытным пользователям. Этих программ существует невообразимое количество, однако речь пойдет всего об одной - это Driver Booster.
Driver Booster
Работа с представленным приложением протекает очень просто. Для начала необходимо скачать его, для этого перейдите на официальный сайт. Используйте любой поисковик для этого и, введя название программы, увидите в первой строке списка нужный адрес.
При установке будьте осторожны. Так как программа бесплатная, то она предлагает установить дополнительное ПО, всегда снимайте галочки с него, чтобы не засорять свой компьютер.
После установки кликните два раза по появившемуся значку на рабочем столе. Как только Driver Booster откроется, автоматически начнется сканирование системы на поиск устаревших драйверов. Обычно эта процедура протекает не дольше минуты, и по ее завершении появится список с устройствами, нуждающимися в обновлении, и с теми, что в порядке. В верхней части программы есть кнопка «Установить». Нажмите ее, и начнется автоматическое обновление драйверов windows 7.

Как видно, при использовании стороннего программного обеспечения установка драйверов на windows 7 автоматически протекает намного быстрее. Однако есть и минус. С помощью Driver Booster нет возможности установить драйвер с компьютера, загрузка идет напрямую из интернета. Но зато вы всегда будете уверены, что ваши драйверы самые новые, так как программа сообщит вам в том случае, если какой-либо устарел.
fb.ru
Правильная установка драйверов на windows 7
 Обычно инсталляция драйверов на windows 7 проходит в автоматически режиме и не вызывает у пользователей никаких вопросов. Однако иногда эта процедура заканчивается появлением ошибок или вовсе не начинается. В таком случае полезными становятся сведения о том, как установить драйвера на windows 7.
Обычно инсталляция драйверов на windows 7 проходит в автоматически режиме и не вызывает у пользователей никаких вопросов. Однако иногда эта процедура заканчивается появлением ошибок или вовсе не начинается. В таком случае полезными становятся сведения о том, как установить драйвера на windows 7.
Ручная установка
Итак, вы установили windows 7 и теперь хотите поставить необходимый софт для корректной работы имеющегося оборудования.
Если вы вставили в привод диск с драйверами, но никакого окна с мастером установки программного обеспечения не появилось, можно открыть дистрибутив и запустить принудительно файл setup.exe.
Проблема в том, что далеко не у всех есть диски с драйверами, поэтому приходится загружать необходимый для работы оборудования софт из интернета. Скачанные драйвера установить вручную можно следующим способом (он подходит и для дисков):

Необходимое программное обеспечение установлено. Проверьте, чтобы в «Диспетчере устройств» оборудование отображалось корректно, с правильным названием и безо всяких уведомлений.
Возможные проблемы
Иногда пользователи сталкиваются с тем, что загруженные из интернета драйверы не инсталлируются описанным выше способом – например, внутри пакета нет файла setup с расширением *.exe или *.msi.
В этом случае лучше найти и загрузить другой софт, который не имеет подобных недостатков. Однако можно пойти другим путем. Распакуйте скачанный пакет файлов с драйвером. Возможно, для этого потребуется программа Universal Extractor. Проверьте, чтобы внутри архива был файл с расширением *.inf. Если он есть, вы сможете инсталлировать это программное обеспечение в систему.
Проверьте, чтобы внутри архива был файл с расширением *.inf. Если он есть, вы сможете инсталлировать это программное обеспечение в систему. Подключите устройство и дождитесь, пока windows завершит его обнаружение. Зайдите в «Диспетчер устройств». Найдите подключенное оборудование, нажмите на него правой кнопкой и выберите «Обновить драйверы».
Подключите устройство и дождитесь, пока windows завершит его обнаружение. Зайдите в «Диспетчер устройств». Найдите подключенное оборудование, нажмите на него правой кнопкой и выберите «Обновить драйверы». Выберите пункт «Выполнить поиск на этом компьютере».
Выберите пункт «Выполнить поиск на этом компьютере».
Нажмите «Выбрать из списка установленных». Появится окно со списком категорий. Чтобы не искать нужное оборудование, нажмите «Показать все устройства».
Появится окно со списком категорий. Чтобы не искать нужное оборудование, нажмите «Показать все устройства». Нажмите «Установить с диска».Нажмите кнопку «Обзор». Укажите путь к распакованным ранее файлам. Найдите файл с расширением *.inf, выделите его и нажмите «Открыть».
Нажмите «Установить с диска».Нажмите кнопку «Обзор». Укажите путь к распакованным ранее файлам. Найдите файл с расширением *.inf, выделите его и нажмите «Открыть».
Во время инсталляции может появиться сообщение о том, что программное обеспечение не имеет цифровой подписи или не проверен на совместимость. Если вы уверены в подлинности и корректности работы драйвера, не обращайте на эти уведомления внимания и продолжайте установку.
После окончания инсталляции появится соответствующее уведомление. Нажмите кнопку «Закрыть» и проверьте в «Диспетчере устройств», что оборудование установилось без ошибок.
mysettings.ru
Компьютер с нуля!
1) Нажимаем windows + R
2) В открывшемся окне набираем hdwwiz, жмём OK


4) В следующем окне выбираем Установка оборудования, выбранного из списка вручную. (Install the hardware that I manually select from a list), жмём Далее (Next)

5) Выбираем в списке самую верхнюю строчку Показать все устройства (Show all devices), жмём Далее (Next)

6) В следующем окне нажимаем на кнопку Установить с диска(Install From Disk), в нижнем правом углу

7) В открывшемся окне нажимаем кнопку Обзор(Browse) и указываем путь к файлу драйвера (inf-файл), нажимаем Ok, а затем Далее(Next). Впрочем в windows 7 можно ограничиться указанием примерной папки, где находится драйвер. Далее всю черновую работу система выполнит сама.

8) Подтверждаем желание установить нажатием Далее(Next)
Ну хорошо, с установкой драйвера разобрались, а как установить драйвер, если windows вообще не может понять, что за устройство вы «воткнули» в компьютер? То есть устройство обнаружено windows но определяется это как Неизвестное устройство. Тогда делаем следующее - нужно узнать VendorID (VEN) (код изготовителя устройства присвоенный Майкрософт) или DeviceID (DEV) (код экземпляра устройства) устройства, и пусть вас это не пугает! Ничего сложного в этом нет. Главное четко следуйте инструкции, вам даже не нужно пытаться понять закарючки, с которыми вам придется столкнуться.
Данные сведения Вы можете узнать воспользовавшись Диспетчером устройств.
1) Откройте Пуск, на значке Компьютер кликните правой кнопкой мыши. Зайдите в Свойства

2) В левой части окна найдите Диспетчер устройств и кликните левой кнопкой мыши один раз

3)Нажмите правой кнопкой мыши на необходимом Вам устройстве и выберите пункт Свойства
4) Перейдите на вкладку Сведения и в ниспадающем списке выберите ID оборудования.
 Скриншот, показывающий как определить Айди оборудования в системе
Скриншот, показывающий как определить Айди оборудования в системе 5) Зайдите на сайт: http://www.pcidatabase.com/ и введите одно из найденных Вами значений.
Теперь зная точно производителя устройства и его модель - отправляйтесь на сайт изготовителя устройства и ищите там драйвер для вашей железяки. Скачивать и устанавливать драйверы нужно только с официальных сайтов изготовителей оборудования. Не скачивайте драйверы где попало, иначе можете нарваться на неприятности вплоть до «синего экрана смерти windows», ну или на вирус например.
To report this post you need to login first.
luxhard.com
Виды установок драйвера
Как установить драйвера на windows 10, windows 8.1 ,windows 8, windows 7, Vista, XP?
Что такое ручная или автоматическая установка драйвера?
Постараемся объяснить понятным всем языком, без заумных фраз и сложных терминов! Принцип ручной, простой или автоматической установки драйвера для выше перечисленных операционных систем одинаков.
Итак начнем!
Автоматическая установка драйвера
Вы скачали с сайта драйвер, он может быть как в виде архива arj, zip, rar (простой архив), так и в виде одного файла с расширением exe (самораспаковывающийся архив). Самораспаковывающийся архив (пример installdriver.exe) - это запускной файл в котором уже хранятся сжатые фалы не требующие сторонних программ для распаковки, его стоит лишь запустить, указать на заранее созданную вами пустую папку на вашем диске и архив сам разархивирует туда драйверы.
Простой архив arj, zip или rar - в данном случае вам так же нужно заранее создать на диске пустую папку и разархивировать туда все файлы из архива,именно разархивировать а не просто запустить архив, дело в том,что часто многие начинающие пользователи, скачав архив, просто открывают его через "Пуск" или "Выполнить", при этом программа архиватор просто показывают содержимое архива в виде списка файлов и любые попытки запустить что то из архива приведет к ошибке, поэтому помните, что первым делом архив нужно распаковать в отдельно созданную вами пустую папку, для этого в программе архиваторе (к примеру WinRar) есть кнопка "Извлечь в указанную папку" или "Exctract to" после чего вы просто указываете куда распаковать архив и ждете распаковки.
Теперь самое важное!
Вы распаковали архив в заранее созданную вами папку, зашли в нее и увидели файл setup.exe или install.bat или любой другой запускной файл с другим именем, просто запустите его и программа установки сделает все сама, вам останется лишь перезагрузить пк (если установщик не сделает это сам) и наслаждаться работающим устройством.
Теперь рассмотрим вариант когда вы распаковали архив в заранее созданную вами папку,зашли в нее и увидели непонятный набор нескольких файлов c расширением inf, ini, sys и другие, при этом запускных файлов exe или bat попросту нет. Такое может быть, дело в том, что часто на самом сайте производителя сложно найти драйвера для некоторых устройств, особенно если оно уже устарело, при этом установочный диск к устройству уже давно вами потерян а может его и не было вовсе, в этом случае на помощь приходят ресурсы, которые имеют богатую библиотеку старых но актуальных драйверов где они как правило хранятся в таком виде, то есть в скаченном архиве не будет никаких программ установки а будут лишь файлы самого драйвера которые нам сейчас и предстоит установить.
Драйверы необходимы для всех устройств и компонентов, подключённых к компьютеру, так как обеспечивают стабильную и корректную работу компьютера. Со временем разработчики выпускают новые версии драйверов с исправлением ранее допущенных ошибок, поэтому рекомендуется периодически проверять наличие обновлений для уже установленных драйверов.
Работа с драйверами в Windows 10
Установить или обновить драйверы Windows 10 можно как с помощью сторонних программ, так и стандартными методами, уже вшитыми в систему. Для второго варианта не требуется особых усилий и знаний. Все действия с драйверами будут производиться в диспетчере устройств, к которому можно перейти, кликнув правой клавишей мыши по меню «Пуск» и выбрав приложение «Диспетчер устройств».
В меню «Пуск» выбираем пункт «Диспетчер устройств»
Также к нему можно перейти из поисковой строки Windows, открыв приложение, предложенное в результате поиска.
Открываем найденную в меню «Поиск» программу «Диспетчер устройств»
Подготовка к установке и обновлению
Существует два способа установки и обновления: вручную и автоматический. Если вы выберете второй вариант, то компьютер сам найдёт все необходимые драйверы и установит их, но ему понадобится стабильный доступ в интернет. Также этот вариант не всегда работает, так как компьютер часто не справляется с поиском драйверов, но попробовать стоит.
Установка вручную требует самостоятельно найти, скачать и установить драйверы. Искать их рекомендуется на сайтах производителей устройств, ориентируясь по названию, уникальному номеру и версии драйверов. Просмотреть уникальный номер можно через диспетчер:

Установка и обновление драйвера
Установка новых драйверов производится поверх старых, поэтому обновление и установка драйверов - одно и то же. Если вы обновляете или устанавливаете драйверы из-за того, что устройство перестало работать, то сначала стоит удалить старую версию драйвера, чтобы ошибка с него не передалась на новый:
- Раскройте «Свойства» оборудования и выберите страницу «Драйвер».
Переходим в вкладку «Драйвер»
- Нажмите кнопку «Удалить» и подождите, пока компьютер закончит процесс очистки.
Кликаем по кнопке «Удалить»
- Вернувшись к главному списку диспетчера, откройте контекстное меню для устройства и выберите пункт «Обновить драйверы».
Выбираем функцию «Обновить драйвер»
- Выберите один из способов обновления. Начинать лучше с автоматического, и только если он не сработает, перейти к обновлению вручную. В случае автоматической проверки от вас потребуется только подтверждение установки найденных драйверов.
Выбираем ручной или автоматический способ обновления
- При использовании установки вручную укажите путь до драйверов, скачанных вами заранее в одну из папок жёсткого диска.
Указываем путь до драйвера
- После успешного поиска драйверов дождитесь окончания процедуры и перезапустите компьютер, чтобы внесённые изменения вступили в силу.
Дожидаемся, пока драйвер будет установлен
Видео: установка и обновление драйверов
Каждый драйвер имеет свой сертификат, который подтверждает его подлинность. Если система заподозрит, что у устанавливаемого драйвера нет подписи, то она запретит работу с ним. Чаще всего подписей нет у неофициальных драйверов, то есть скачанных не с официального сайта разработчика устройства. Но бывают случаи, когда сертификат драйвера не обнаружен в списке лицензионных по другой причине. Учтите, что установка неофициальных драйверов может привести к некорректной работе устройства.
Чтобы обойти запрет на установку неподписанных драйверов, выполните следующие действия:
- Перезагрузите компьютер, и как только появятся первые признаки загрузки, нажмите несколько раз клавишу F8 на клавиатуре, чтобы перейти к специальному меню выбора режима. В появившемся списке с помощью стрелочек и клавиши Enter активируйте безопасный режим работы.
Выбираем безопасный режим включения в «Меню допонительных вариантов загрузки Windows»
- Подождите, пока система загрузится в безопасном режиме, и откройте командную строку, используя права администратора.
Запускаем командную строку от имени администратора
- Используйте команду bcdedit.exe /set nointegritychecks X, где X - on, чтобы деактивировать проверку, и off, чтобы активировать проверку снова, если такая потребность когда-нибудь появится.
Выполняем команду bcdedit.exe /set nointegritychecks on
- Перезапустите компьютер, чтобы он включился в обычном пережиме, и перейдите к установке неподписанных драйверов.
Перезагружаем компьютер после всех изменений
Видео: как отключить проверку подписи драйверов в Windows 10
Работа с драйверами через сторонние приложения
Существует множество приложений, позволяющих выполнить поиск и установку драйверов в автоматическом режиме. Например, можно использовать приложение Driver Booster, которое распространяется бесплатно, поддерживает русский язык и имеет понятный интерфейс. Открыв программу и подождав, пока она просканирует компьютер, вы получите список драйверов, которые можно обновить. Выберите те, которые вы хотели бы установить, и дождитесь, пока Driver Booster не закончит обновление.
Устанавливаем драйверы через Driver Booster
Некоторые компании, чаще всего крупные, выпускают собственные приложения, разработанные для установки фирменных драйверов. Такие приложения узконаправленны, что помогает им с большей вероятностью найти нужный драйвер и установить его. Например, Display Driver Uninstaller - официальное приложение для работы с видеокартами от компании NVidia и AMD, распространяется на их же сайте бесплатно.
Устанавливаем драйверы через Display Driver Uninstaller
Деактивация автоматического обновления
По умолчанию Windows самостоятельно ищет драйверы и их новые версии для встроенных и некоторых сторонних компонентов, но известно, что не всегда новая версия драйверов лучше старой: иногда обновления приносят больше вреда, чем пользы. Поэтому за обновлением драйверов необходимо следить вручную, а автоматическую проверку стоит деактивировать.
Отключение обновления для одного или нескольких устройств
- Если вы не хотите получать обновления только для одного или нескольких устройств, то придётся закрывать доступ для каждого из них отдельно. Запустив диспетчер устройств, разверните свойства желаемого компонента, в раскрывшемся окне откройте вкладку «Сведения» и скопируйте уникальный номер, выбрав строку «ИД оборудования».
Копируем ID устройства в окне свойств устройства
- Используйте комбинацию клавиш Win+R, чтобы запустить программу быстрого доступа «Выполнить».
Зажимаем комбинацию клавиш Win+R, чтобы вызвать команду «Выполнить»
- Используйте команду regedit для попадания в реестр.
Выполняем команду regedit, нажимаем ОК
- Пройдите в HKEY_LOCAL_MACHINE\ SOFTWARE\ Policies\ Microsoft\ Windows\ DeviceInstall\ Restrictions\ DenyDeviceIDs. Если на каком-то этапе вы поймёте, что какой-то раздел отсутствует, то создайте его вручную, чтобы, в конце концов, вы перешли по приведённому выше пути к папке DenyDeviceIDs.
Переходим по пути HKEY_LOCAL_MACHINE\ SOFTWARE\ Policies\ Microsoft\ Windows\ DeviceInstall\ Restrictions\ DenyDeviceIDs
- В последней папке DenyDeviceIDs создайте отдельный начальный параметр каждому устройству, драйверы для которого не должны устанавливаться автоматически. Называйте создаваемые элементы цифрами, начиная с единицы, а в их значениях указывайте скопированные ранее ИД оборудования.
- После окончания процесса закройте реестр. Обновления больше не будут устанавливаться на внесённые в чёрный список устройства.
Создаём строковые параметры со значениями в виде ID оборудования
Отключение обновления сразу для всех устройств
Если вы хотите, чтобы ни одно из устройств не получало новых версий драйверов без вашего ведома, то пройдите следующие шаги:
- Запустите панель управления через поисковую строку Windows.
Открываем «Панель управления» через поиск Windows
- Выберите раздел «Устройства и принтеры».
Открываем раздел «Устройства и принтеры» в «Панели управления»
- Отыщите в открывшемся списке свой компьютер и, кликнув по нему правой клавишей мыши, откройте страницу «Параметры установки устройств».
Открываем страницу «Параметры установки устройств»
- В развернувшемся окошке с настройками параметров выберите значение «Нет» и сохраните внесённые изменения. Теперь центр обновлений больше не будет искать драйверы для устройств.
На вопрос, нужно ли устанавливать обновления, выбираем «Нет»
Видео: отключение автоматических обновлений
Решение проблем с установкой драйверов
Если драйверы не ставятся на видеокарту или любое другое устройство, выдавая ошибку, то нужно сделать следующее:
- убедитесь, что устанавливаемые вами драйверы поддерживаются устройством. Возможно, оно уже устарело и не тянет драйверы, предоставленные разработчиком. Внимательно почитайте, для каких моделей и версий предназначены драйверы;
- извлеките и вставьте устройство заново. Желательно вернуть его в другой порт, если такая возможность есть;
- перезагрузите компьютер: возможно, это перезапустит сломанные процессы и разрешит конфликт;
- установите на Windows все доступные обновления, если версия системы не соответствует последней доступной - драйверы могут не работать из-за этого;
- смените метод установки драйверов (автоматический, ручной и через сторонние программы);
- удалите старый драйвер перед тем, как приступать к установке нового;
- если вы пытаетесь установить драйвер из формата.exe, то запустите его в режиме совместимости.
Если ни одно из представленных выше решений не помогло решить проблему, обратитесь в техническую поддержку компании-производителя устройства, подробно перечислив способы, которые не помогли устранить проблему.
Открываем раздел «Обновления и безопасность»
В «Центре обновления Windows» кликаем по кнопке «Проверить наличие обновлений»
Начинаем перезагружать компьютер, чтобы обновления установились
Дожидаемся, пока обновления Windows будут установлены
Установка в режиме совместимости

Что делать, если появляется ошибка 28
Ошибка с кодом 28 появляется, когда для некоторых устройств не установлены драйверы. Установите их, чтобы избавиться от ошибки. Также возможно, что уже установленные драйверы слетели или устарели. В этом случае обновите или переустановите их, предварительно удалив старую версию. Как всё это сделать, описано в предыдущих пунктах этой статьи.
Не забывайте устанавливать и обновлять драйверы, чтобы все устройства и компоненты компьютера работали стабильно. Работать с драйверами можно как стандартными средствами Windows, так и с помощью сторонних программ. Помните, что не всегда новые версии драйверов будут положительно сказываться на работе устройства, бывают случаи, хоть и очень редко, когда обновления вызывают отрицательный эффект.
Компьютер - это машина, которая у новых пользователей вызывает множество вопросов. Поэтому сегодня поговорим о том, как на Windows 7 установить драйвера. Об этой процедуре должен знать каждый пользователь. Иначе у него возникнут определенные проблемы с подключением разнообразного оборудования к компьютеру. На что обратить внимание? Как производится переустановка или первичная установка драйверов в операционной системе? Обо всем этом будет рассказано далее.
Драйвер - это...
Для начала необходимо понять, о каком именно софте идет речь. Ведь не исключено, что изучаемое ПО не потребуется пользователю.
На самом деле драйверы являются крайне важными составляющими. Это своеобразный пакет софта, помогающий определять то или иное подключаемое оборудование в операционной системе. Без драйвера ни одна составляющая ПК не будет работать исправно. Либо она попросту не распознается. Поэтому важно знать, как на Windows 7 установить драйвера на компьютер.
На чем есть
Некоторые интересуются, при подключении какого оборудования предстоит столкнуться с изучаемым софтом. Это нормальное явление. Ведь, как правило, некоторые компьютерные составляющие работают без драйвера изначально. Хоть и не совсем правильно.
Вообще, если пользователь задумался над тем, как можно установить драйвер устройства Windows 7, необходимо осознавать, что данная процедура важна для любого оборудования. Без соответствующего пакета программ составляющая не распознается операционной системой.

Чаще всего приходится работать с драйверами:
- звуковой карты;
- видеокарты;
- оперативной памяти;
- съемных носителей (вроде флеш-карт);
- мышек;
- клавиатур;
- джойстиков;
- веб-камер;
- микрофонов;
- гарнитуры;
- принтеров и сканеров.
Вообще, если планируется подключение любого оборудования, для него потребуется изучаемый софт. Как установить драйвера на Windows 7? Что для этого необходимо? С какими трудностями можно столкнуться в ходе процедуры?
Автоматическое определение
В Windows 7 пользователи получили уникальную возможность автоматического поиска драйверов на компьютере. Это значит, что часть оборудования не потребует дополнительных манипуляций для определения подключенной составляющей.
Как действовать в подобном случае? Как на Windows 7 установить драйвера автоматически? Можно рассмотреть ситуацию на примере с картами памяти или со съемными носителями. Именно это оборудование обычно не требует дополнительных действий.

Чтобы произошел автоматический поиск необходимого софта и его установка, требуется:
- Включить компьютер. Обязательно необходимо дождаться загрузки операционной системы.
- Вставить в соответствующий разъем оборудование. Например, флеш-карту в USB-разъем.
- Подождать некоторое время. В операционной системе при первичном подключении оборудования появится сообщение об автоматическом поиске драйвера и инициализации оного. Если софт будет установлен, ОС сообщит пользователю о готовности подключенной составляющей к работе.
Теперь понятно, как в автоматическом режиме установить драйвер. Код 28 для Windows 7 - это номер ошибки установки соответствующего софта для подключенного оборудования. Появляется он тогда, когда на компьютере не удалось отыскать драйвер для той или иной составляющей. Как бороться с подобной проблемой?
Установка драйвера вручную
Чаще всего именно такой вариант развития событий имеет место. Как на Windows 7 установить драйвера? Зачастую приходится весь процесс проводить самостоятельно. Съемные носители не требуют дополнительных манипуляций, а вот иное оборудование - вполне.
Соответственно, пользователь должен провести ручную установку пакета программ для отладки и распознавания устройства. Процедура выполняется для каждого подключенного оборудования.
Процесс сводится к следующей схеме:
- Включается компьютер. Как и в прошлом случае, необходимо дождаться загрузки ОС.
- Подключить к соответствующим разъемам устройство. Если это нужно, включить оборудование в сеть.
- Запустить специальную программу-установщик драйвера. Обычно он прилагается в комплекте к оборудованию.
- Следуя указаниям инициализатора, завершить процесс установки.
- Перезагрузить компьютер. Необязательная, хоть и желательная процедура.
После окончания установки драйвера на компьютере появится соответствующее сообщение о том, что операционная система распознала новое устройство. Это значит, что отныне оно будет работать исправно.

Что нужно для ручной установки
Тем не менее не все так просто, как кажется. Дело в том, что процесс ручной установки изучаемого софта иногда требует определенной подготовки. Что необходимо сделать для полной готовности к процедуре?
На сегодняшний день, если пользователь размышляет, как на Windows 7 установить драйвера, он должен приготовить:
- работающий ПК, к которому планируется подключение составляющей;
- подключаемое оборудование;
- провода для подключения устройства, обычно прилагаются в комплекте с составляющей;
- установочный диск с драйверами (тоже есть в комплекте).
Без всего этого не получится воплотить задумку в жизнь. Иногда бывает так, что диск или не прилагается, или вовсе отсутствует. Что делать в данном случае?
Если нет диска
Как установить драйвер принтера на Windows 7 или на любое иное оборудование без установочного диска? Сделать это не так уж и трудно! Главное - следовать небольшой инструкции.

Она выглядит следующим образом:
- Включить компьютер и дождаться его загрузки.
- Подключиться к сети Интернет.
- Посмотреть на модель подключаемого оборудования. Она будет написана или на устройстве, или на коробке с ним.
- Зайти на официальный сайт создателя оборудования.
- Осуществить поиск драйвера для соответствующего устройства. Для этого на сайте создателей есть специальные строки.
- Скачать драйвер. Он будет загружен в виде исполняемого файла.
- Подключить новое оборудование к компьютеру.
- Запустить скачанный драйвер и, следуя шагам, прописанным в установщике, осуществить установку софта.
Ничего трудного в процессе нет. Единственное, на что рекомендуется обратить внимание, - на версию скачиваемого драйвера. Желательно загружать последнюю сборку софта. В противном случае устройство может работать некорректно.
Принтер
Как установить драйвер принтера на Windows 7? Чтобы воплотить задумку в жизнь, необходимо воспользоваться одной из ранее приведенных инструкций. Если рассматривать процесс более подробно, придется несколько изменить предложенные шаги.

Установка драйвера принтера, как и подключение соответствующего оборудования, выглядит следующим образом:
- Установить принтер в удобном для пользователя месте.
- Подключить к выключенному устройству все имеющиеся провода. Один из них включается в сеть, другой - проводится к компьютеру.
- Включить ПК и принтер.
- Вставить в компьютер диск с драйвером. Либо запустить соответствующий установочный файл.
- Осуществить установку драйвера, следуя указаниям в мастере установки ПО.
Немного ожидания - и процесс завершен в Windows 7. "Драйвер принтера установлен успешно", - именно такое сообщение увидит пользователь. Если что-то пошло не так, оборудование попросту не будет работать.