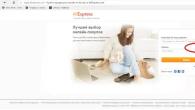Инструкция
Попробуйте самый простой способ уменьшения ширины - наведите курсор мыши на верхнюю кромку панели , а когда он изменится (станет двунаправленной вертикальной стрелкой), нажмите левую кнопку и, не отпуская ее, перетащите внешнюю границу панели внутрь до нужной ширины.
Попробуйте проделать такую последовательность операций, если просто перетащить границу не получается: сначала щелкните на свободном пространстве панели задач правой кнопкой мыши и убедитесь, что в выпавшем контекстном меню не отметки напротив пункта «Закрепить задач ». Если метка там есть - снимите ее, кликнув эту строку меню мышкой.
Наведите курсор на левую границу (у кнопки «Пуск») второго (нижнего) ряда в панели задач . Когда курсор изменится и станет двунаправленной горизонтальной стрелкой, нажмите левую кнопку мыши и перетащите вверх и вправо - на уровень в панели быстрого запуска, но намного правее их. В результате этого действия в панели задач должна остаться только одна строка. Панель быстрого запуска будет размещаться слева, а справа - ярлычки открытых . Ширина панели задач в таком виде должна нормально регулироваться способом, описанным в первом шаге.

Панель задач, появившаяся впервые в Windows 95, стала настолько привычной, что большинство пользователей и не представляют себе работы в системе без нее. Поэтому внезапное исчезновение панели задач поставит в тупик кого угодно. Однако решение проблемы — как вернуть панель задач на прежнее привычное место зависит от того, по какой причине она столь неожиданно исчезла.
- Самый простой случай - когда случайно или намеренно было включено скрытие панели задач. Такая возможность предусмотрена в системе и позволяет экономить занимаемое панелью место: панель автоматически сворачивается в тонкую полоску и вновь появляется, когда на нее наводится курсор мыши. Однако учитывая также то, что не обязательно может быть размещена на привычном месте - у нижнего края экрана - найти ее неопытному пользователю может быть достаточно сложно. Вернуть панели более предсказуемое поведение очень легко. Если удалось ее отыскать, то нужно щелкнуть правой кнопкой мышки по панели и открыть ее свойства. Если найти не удалось - Панель управления - Панель задач и меню Пуск. В любом случае в открывшемся окне настроек следует галочку «автоматически скрывать панель задач». Это поможет панель задач.
- Размеры панели задач могут быть изменены, если она не в «закрепленном» . В частности, панель задач можно свернуть в совсем узкую полоску, которую сложно заметить на . Чтобы вернуть ей прежние размеры, просто ухватите за край этой полоски мышью и вытяните панель задач .
- Если панель задач «приклеилась» к боковой или даже к верхней кромке экрана, то вернуть ее на прежнее место также несложно. Просто ухватите мышкой и перетащите вниз. Если это не получается - щелкните по панели задач правой клавишей мыши и снимите галочку «закрепить панель задач», после чего вновь попробуйте тащить мышкой.
- Наиболее сложный случай, когда панель задач «спрятана» поселившимся в системе вирусом. В этом случае вернуть панель задач получится лишь после очистки системы от вредоносных программ. Для запуска антивирусов используйте горячие : Win+R покажет командную , позволяющую выполнить любое приложение, сама же по себе клавиша Win позволит вызвать меню Пуск. В крайнем случае воспользуйтесь сочетанием Ctrl+Alt+Del и запустите Диспетчер задач. Он позволяет не только завершать задачи и процессы, но и запускать новые.
По умолчанию все панели рабочего стола Windows располагаются внизу экрана на панели задач. Для удобства ее можно разместить сбоку или сверху. О том, как это сделать, читайте ниже.

Инструкция
Видео по теме
Обратите внимание
Если панель задач не отображается на экране, то она может быть скрыта. Для того, чтобы она появилась опустите курсор мыши вниз экрана, панель задач должна появиться. Щелкните по ней правой кнопкой мыши и выберите пункт «Свойства». В нем уберите галочку «Автоматически скрывать панель задач» и нажмите кнопку «Ок».
Полезный совет
Также вы можете изменить размер панели задач, для этого наведите на ее край указатель мыши и, зажав левую кнопку мыши, перетащите границу вверх или вниз.
Источники:
- как панель задач на рабочем столе уменьшить в 2019
На рабочем столе Windows собраны самые необходимые пользователю программы и инструменты. Одним из таких инструментов является Панель задач - длинная горизонтальная полоса в нижней части экрана. Панель задач почти всегда остается видимой, в отличие от рабочего стола, который может быть перекрыт лежащими на нем окнами. Сделать панель удобной для вашей работы можно разными способами.

Инструкция
Виной тому, что панель задач , которая должна располагаться в самом низу экрана, не видна пользователю, может быть одна из следующих причин:- панель задач уменьшена до очень маленького размера и не закреплена;- включено автоскрытие панели. Отображаться она будет только при наведении на нее курсора. Чтобы Панель задач появилась, подведите курсор к месту расположения панели задач . Когда он превратится в двунаправленную вертикальную стрелку, перетащите границу панели вверх.Для определения автоскрытия подведите курсор к месту на экране, где должна располагаться панель задач . Если вам неизвестно ее прежнее место расположения, подведите курсор к низу экрана, а затем если понадобится к верху и боковым сторонам. Может быть, для отображения панели задач вам понадобится подвинуть курсор к краю экрана.
Для настройки Панели задач кликните правой кнопкой мышки на свободном пространстве панели и выберите строку «Свойства». Откроется окно, в котором вам необходимо щелкнуть по вкладке вверху «Панель задач ». Затем, в открывшемся окошке, выбрать необходимые пункты оформления панели задач , поставив в квадратике перед ними «флажок».
К примеру, если вы не хотите, чтобы операционная система Windows автоматически скрывала Панель задач , когда она не используется, то уберите «флажок» перед строкой «Автоматически скрывать панель задач ».Выберите пункт «Отображать панель быстрого запуска» и она сразу же появится на Панели задач рядом с кнопкой меню «Пуск». На Панели быстрого запуска вы сможете разместить самые необходимые ярлыки, чтобы они всегда были доступны и не окнами открытых документов или других программ.В этом же окне во вкладке «Панель задач » вы можете настроить необходимые опции Области уведомлений, расположенной с правой стороны Панели задач .
Настроив Панель задач нужным образом, поставьте «флажок» перед строкой «Закрепить панель задач » в вышеупомянутом меню «Свойства».В дальнейшем, если вам захочется переместить Панель задач , нужно будет снять «флажок» перед этой строкой. Сняв закрепление, панель можно будет переместить к любой вертикальной или горизонтальной границе рабочего стола. Для этого нужно щелкнуть по свободному месту Панели задач левой кнопкой мыши и, не отпуская кнопку, перетащить Панель к любой границе. Установить панель в нужное место и отпустить кнопку.
Выполнение операции уменьшения размера панели задач в операционной системе Windows Vista может быть осуществлено стандартными методами системы и не требует привлечения дополнительного программного обеспечения сторонних разработчиков.

Вам понадобится
- - Windows Vista;
- - Windows 7.
Инструкция
задач » кликом правой кнопки мыши на любое свободное место таскбара и перейдите в пункт «Свойства» для выполнения операции уменьшения размера панели задач .
Перетащите появившийся двухстороний указатель вверх, удерживая нажатой кнопку мыши, для увеличения таскбара.
Перетащите появившийся двухстороний указатель вниз для уменьшения размера панели задач .
Выполните клик мыши на панели задач и перетащите таскбар к левой или правой области экрана монитора компьютера для вертикального размещения.
Вызовите контекстное меню утилиты «Панель задач » кликом правой кнопки мыши на любое свободное место таскбара и перейдите в пункт «Свойства» для выполнения операции уменьшения размера вертикальной панели задач до одного ярлыка.
Снимите флажки на полях «Закрепить панель задач » и «Автоматически скрывать» и примените флажок на поле «Использовать маленькие значки».
Примените флажок на поле «Всегда группировать» в разделе «Кнопки панели задач » и нажмите кнопку Ok для подтверждения применения выбранных изменений.
Выполните одновременное нажатие клавиш Ctrl+Alt+Escape для запуска инструмента «Диспетчер задач » и завершите работу процесса dwm.exe.
Вернитесь в контекстное меню утилиты «Панель задач » кликом правой кнопки мыши и перейдите в пункт «Свойства».
Примените флажок на поле «Закрепить панель задач ». Это действие сохраняет минимальные размеры панели задач до выполнения перезагрузки компьютера.
Панель задач содержит важнейшие элементы графического интерфейса Windows - кнопку вызова главного меню операционной системы, область уведомлений и значки открытых окон приложений. Пользователь может изменять положение, размеры и некоторые аспекты ее поведения. Иногда это приводит к не самым удобным вариантам размещения панели задач и ее приходится возвращать в исходное положение.

Инструкция
Перед манипуляциями с панелью задач убедитесь, что она не закреплена в своей текущей позиции. Для этого кликните правой кнопкой мыши по свободному пространству на ней. Во всплывшем меню не должно быть отметки в строке «Закрепить панель задач », а если она есть, уберите отметку щелчком по этой надписи.
Если панель задач размещена вдоль левого, правого или верхнего краев экрана, вернуть ее вниз можно простым перетаскиванием. Сделайте это с помощью левой кнопки мыши, наведя указатель на свободное пространство панели.
В последних версиях операционной системы - например, Windows 7 - есть возможность вместо перетаскивания выбрать нужную позицию в выпадающем списке. Он помещен в отдельное окно с настройками свойств панели задач и меню «Пуск» - откройте это окно, выбрав пункт «Свойства» в контекстном меню панели задач . Задайте один из четырех вариантов размещения в списке под надписью «Положение панели задач на экране» и нажмите кнопку OK.
По каким-то непонятным причинам панель инструментов оказалась наверху, слева или справа, и это мешает работать – статья расскажет о том, как переместить панель задач вниз экрана и зафиксировать ее на нужном месте.
Имея на сегодняшний день достаточно широкие мониторы, позволяющие размещать панели инструментов в любом месте без ущемления хорошего обзора информации, многие люди все также традиционно считают, что нижнее расположение самое оптимальное и удобное. Поэтому внезапное перемещение панели не доставляет никакого эстетического удовольствия, и даже влияет на качество работы.
2 способа возвращения панели задач вниз
В любой версии операционной системы существует два быстрых и эффективных варианта как вернуть панель задач вниз экрана.
1. Через меню «Пуск».
Встаньте мышкой на слово «Пуск», расположенное в левом нижнем углу экрана. Нажмите правую кнопку мыши и найдите «Свойства». Щелкните один раз по ее левой кнопке, и вы окажетесь в меню «Пуск». Сверху есть еще одна закладка «Панель задач».
Если возник вопрос о том, что панель задач сбоку, как вернуть ее вниз, то рядом со свойством «Закрепить панель задач» отсутствует «птичка». Ее и надо поставить, но только когда будут выполнены следующие действия.
Когда панель инструментов находится сверху, расширьте ее немного, зацепившись за ее край и потянув вниз. Затем встаньте там, где нет никаких обозначений, посередине. Нажмите левую кнопку мыши и потяните вниз.
Если панель инструментов расположилась справа или слева, расширьте ее либо встаньте на пустое от обозначений место в ее нижнем углу. Нажать левую кнопку мыши и, не отпуская, быстро потяните вниз.
Смотрите внимательно на фото инструкцию, и вы быстро решите вопрос, как перенести панель задач вниз экрана.


Важно! Вернув все на место, не забудьте пройти в свойства меню «Пуск» и поставить отметку напротив «Закрепить панель задач».
2. Через панель инструментов (задач).
Проделав, указанные в первом способе манипуляции с панелью инструментов, найдите на ней пустое место. Щелкните правой кнопкой мыши и поставьте галочку, щелкнув левой кнопкой мыши на свойство «Закрепить панель задач».
Окт 26 2017
Возможно вы столкнулись с проблемой как переместить панель задач вниз экрана, вбок или наверх. Допустим вы или кто-то другой случайно сдвинули панель инструментов влево, вправо или наверх.
Я и многие пользователи привыкли, когда панель задач находится внизу экрана, но есть и такие, кто привык её видеть в других местах. Данная статья поможет вам сдвинуть вашу панель инструментов в нужное место рабочего стола.
Возвращаем панель задач на прежнее место экрана
План сегодняшнего обзора:
- Мышка в помощь
- Параметры панели инструментов
- Как зайти в панель задач
- Настройка панели
Предлагаю посмотреть видеоурок на тему нашей статьи
Мышь наш помощник
Первым делом предлагаю воспользоваться мышкой и попробовать передвинуть панель инструментов. Данный метод сработает, если панель инструментов не закреплена на рабочем столе.

Нажимаем правой кнопкой мыши по свободному пространству панели инструментов и смотрим стоит или нет галочка возле закрепить панель задач.

Если галочка стоит, то её можно легко убрать, просто нажмите на закрепить панель задач один раз левой кнопкой мыши.

Как убрали галочку, найдите свободное место на панели инструментов, нажмите и держите левую кнопку мыши, перемещая панель в необходимое место своего экрана.


Вот так можно передвигать панель.
Меняем параметры панели задач
Заходим в панель инструментов, нажимаем правой кнопкой мыши на свободном месте панели и открываем параметры панели задач с шестеренкой.

Находим опцию расположения панели инструментов на вашем экране и выбираем нужный из четырех пунктов: слева, справа, внизу или вверху.

Как попасть в панель инструментов
Второй способ открытия панели. Нажимаем правой кнопкой мыши по свободному пространству рабочего стола. Во всплывающем контекстном меню заходим в персонализацию.

В персонализации открываем нижнюю левую вкладку панель задач.

Меню пуск
Третий способ открытия через меню пуск. Заходим в меню пуск — > параметры.

В параметрах Windows находим вторую вкладку — персонализация: фон, экран блокировки, цвета.

Переходим к панели и настраиваем.
Меню пуск можно использовать и по-другому. Жмем правой кнопкой по меню пуск -> параметры -> персонализация -> панель инструментов.

Панель управления
Открываем иконку панели управления — изменение параметров и настройка функциональных возможностей данного компьютера.

Переходим к оформлению и персонализации — меняем внешний вид элементов рабочего стола, применяем темы оформления, экранные заставки, панель задач.

Отрываем панель инструментов и навигация, или свойства навигации — настройка панели, изменяем список отображаемых элементов и внешний вид.

Поиск в виндоус
Пятый способ, используем поиск в Windows. Нажимаем на лупу возле меню пуск и набираем текст — панель задач.

Заходим в параметры панели инструментов.
Окно выполнить
Шестой способ, запускаем панель задач через окно выполнить.
Открываем его, нажатием двух кнопок на клавиатуре, «Win + R».

Вводим команду без кавычек: «control /name Microsoft.TaskbarAndStartMenu» и жмем OK.

Производим свои настройки.
Настраиваем панель инструментов
Панель можно настроить под свои нужды, здесь обширные настройки:
- Закрепление панели задач
- Автоматически скрывать панель в режиме рабочего стола
- Автоматом скрывать панель в режиме планшета
- Использовать маленькие кнопки на панели
- Показывать рабочий стол при наведении указателя на клавишу «Свернуть все окна»
- Отображать эмблемы на кнопках панели
- Расположение
- Группировка кнопок
- Область уведомлений
- Несколько дисплеев
- Показывать контакты людей

Если вы работаете дизайнером, архитектором и при работе вам мешает панель, то можно её убирать, переместить ползунок на скрывать панель.

Так же можно уменьшить значки панели задач, перетащите ползунок задействовать маленькие кнопки панели инструментов.
Итоги
Сегодня мы с вами научились как перемещать панель задач вниз экрана и любое место рабочего стола. Узнали шесть способов открытия панели инструментов и настроили её под себя.
Возможно у вас появились вопросы, связанные с тем, как переместить панель задач вниз экрана. Можете спрашивать об этом ниже в комментариях к данной статье или воспользоваться формой со мной.
Так же, можете задавать любые вопросы, связанные с компьютерной тематикой на странице .
Благодарю вас, что читаете меня в Твиттере.
Оставайтесь на связи - мой канал You Tube.
Если приведенная выше информация оказалась для вас полезной, тогда рекомендую подписаться на обновления моего блога , чтобы всегда быть в курсе свежей и актуальной информации по настройке вашего компьютера.
Иногда, когда компьютером пользуется несколько разных пользователей (например, сотрудники одной компании, занимающейся печатью фотографий), возникает такая ситуация, что каждый пользователь настраивает рабочий стол операционной системы под себя. Одной из таких настроек является расположение панели задач. ОС Windows позволяет располагать данную панель сверху, снизу, слева или справа относительно области экрана.
Увидев новое расположение, новый пользователь сразу стремится изменить его под себя. Многие привыкли к нижнему расположению данной панели, которое является положением по умолчанию. Но не многие знают, как его изменить. Поэтому рассмотрим подробнее, как переместить панель задач вниз экрана несколькими способами.
Рассматриваемые способы изменения местоположения панели будут продемонстрированы на примере работы в операционной системе Windows 7. В Windows XP, Windows 10 и других версиях данной ОС принцип действий будет точно такой же.
Первый способ
Этот способ основан на использовании компьютерной мыши и функционального меню, которое появляется при нажатии на панели задач. Предположим, что панель задач расположена вверху относительно области экрана компьютера:
Распишем по шагам, как этим способом поменять её местоположение на нижнее:
- Наводим курсор мыши на панель задач и нажимаем правую кнопку мыши. По нажатию появится вот такое контекстное функциональное меню:

- Далее в меню нажимаем на пункт «Закрепить панель задач», если напротив этого пункта стоит иконка галочки. Если такой галочки нет, но нажимать не нужно. Убрав галочку, панель можно перемещать:


- На этом шаге снова наводим курсор на панель, нажимаем левую кнопку мыши и, не отпуская кнопку, перетаскиваем панель в нужную область экрана: вниз, влево или вправо. Для примера перетащим панель вниз:
Второй способ
Этот способ основан на том, что расположение панели выбирается в соответствии с предложенным списком позиций, который расположен в свойствах (параметрах) панели задач. Рассмотрим этот способ по шагам:
- Наведем курсор мыши на панель задач и нажмем правую кнопку. В появившемся меню выберем пункт свойства:

- По нажатию откроется диалоговое окно, в котором необходимо перейти на вкладку «Панель задач», в поле «Положение панели задач на экране» выбрать нужное положение из предлагаемых, нажать кнопки «Применить» и «ОК». Чтобы не нужно было заботиться от том, закреплена ли панель, тут же можно установить соответствующую галочку в опции «Закрепить панель задач»:

- В результате панель задач переместиться в выбранное положение на экране монитора.
Инструкция
Щелкните свободное пространство на панели задач правой кнопкой мыши. Убедитесь, что напротив пункта «Закрепить панель задач» в выпавшем контекстном меню не выставлена отметка. Если она там есть - щелкните этот пункт. Так вы разблокируете панель и сделаете возможным ее перемещение.
Щелкните снова свободное пространство этой панели мышкой, но на этот раз используйте левую кнопку. Не отпуская кнопки, перетаскивайте панель к нужному краю экрана. Самого перемещения вы не увидите, пока курсор не окажется достаточно близко к краю, а затем панель вместе со всем на ней размещенным «прыгнет» на новое место. После этого отпустите левую кнопку мышки.
Отрегулируйте ширину панели в соответствии с ее новой - помещенные на вертикальную полосу элементы выглядят иначе, чем на полосе горизонтальной. Например, надписи на узких и высоких кнопках программ читать не так удобно, как на вытянутых по горизонтали, но зато их помещается больше. Чтобы изменить ширину панели задач, наведите курсор мышки на ее границу и, когда значок курсора из стрелки-указателя станет двунаправленной стрелкой, нажмите левую кнопку. Не отпуская кнопки, переместите границу до нужной ширины панели.
Используйте опцию автоматического сокрытия панели задач, если после настройки ширины ее размеры получились чересчур большими. Если задействовать этот механизм, то панель будет появляться только тогда, когда вы подведете курсор к краю экрана, а все остальное время она будет невидима. Чтобы включить этот механизм щелкните еще раз свободное пространство панели правой кнопкой мыши и выберите в контекстном меню строку «Свойства». В открывшемся окошке поставьте отметку в поле «Автоматически скрывать панель задач» и нажмите кнопку «OK».
Закрепите новое положение панели после того, как все настройки его внешнего вида будут сделаны - щелчком правок кнопки мыши по панели откройте контекстное меню и выберите в нем пункт «Закрепить панель задач».
Панель быстрого запуска является одним из компонентов панели задач - длинной горизонтальной полосы в нижней части экрана. Она расположена справа возле кнопки «Пуск» и используется для размещения наиболее часто используемых ярлыков программ.
Инструкция
Нажмите кнопку «Пуск» для вызова главного меню системы и перейдите в пункт «Меню Пуск».
Вызовите контекстное меню приложения кликом правой кнопки мыши.
Альтернативным методом является выполнение клика правой кнопки мыши на пустом пространстве области панели задач для запуска сервисного меню.
Перейдите в пункт «Свойства» и примените флажок на поле «Отображать панель быстрого запуска».
Выполните клик правой кнопки мыши на пустом месте в области панели задач для вызова сервисного меню и снимите флажок на поле «Закрепить панель задач» для выполнения операции расширения панели быстрого запуска.
Перетяните появившийся крайний правый разделитель в панели быстрого запуска в правую сторону до достижения нужного размера отображения всех выбранных ярлыков.
Выполните клик правой кнопки мыши на пустом месте в области панели задач для вызова контекстного меню и восстановите флажок на поле «Закрепить панель задач».
Добавьте ярлык выбранной программы на панель быстрого запуска методом перетаскивания нужного ярлыка в область панели.
Альтернативным способом выполнения данной операции является возвращение в главное меню «Пуск» и вызов контекстного меню выбранной программы кликом правой кнопки мыши на ее поле. Укажите команду «Добавить на панель быстрого запуска»» и нажмите кнопку «Да» для подтверждения применения выбранных изменений.
Выполните клик правой кнопки мыши на поле подлежащего удалению ярлыка для вызова контекстного меню и выберите пункт «Удалить».
Подтвердите выполнение операции удаления выбранного ярлыка нажатием кнопки «Да».
Нажмите кнопку «Свернуть все окна» для временного скрытия всех открытых окон и показа рабочего стола.
Нажмите кнопку «Переключение окон» для переключения между открытыми окнами с помощью эргономичного перелистывания Windows.
Видео по теме
Полезный совет
Кроме панели быстрого запуска, в панель задач входят: кнопка «Пуск», открывающая главное меню системы, средняя часть, отображающая открытые программы и документы, и область уведомлений.
Источники:
- Как настроить панель быстрого запуска в Windows XP в 2019
- как настроить быстрый запуск в 2019
Разнообразие форматов дисплеев переносных компьютеров гораздо больше, чем стационарных мониторов. В зависимости от того, каким образом вы размещаете свой ноутбук при работе, возможно, удобнее будет видеть изображение на его е повернутым на 90° в ту или иную сторону. Для разных модификаций ОС, установленной в ноутбуке, способы поворота ориентации дисплея будут различаться.

Инструкция
Если в установлена операционная система Windows Vista или Windows 7, то по щелчку правой кнопкой мышки на свободном от открытых окон и ярлыков пространстве рабочего стола вы можете открыть контекстное меню, в котором присутствует пункт «Разрешение экрана». Выбором этого пункта диалоговое окно изменения настроек дисплея.
Нужная опция поворота экрана помещена в выпадающий список у надписи «Ориентация» - раскройте его и выберите устраивающую вас ориентацию из четырех возможных вариантов поворота изображения на дисплее. Затем нажмите кнопку «OK».
В этих операционных системах есть и еще более короткий способ повернуть изображение на экране. Чтобы ним воспользоваться в том же контекстном меню, открываемом щелчком правой кнопки мыши по рабочему столу, надо навести курсор на раздел «Параметры графики». Среди подразделов, которые при этом станут видны, есть «Поворот» - наведите курсор на него. Так вы получите доступ к четырем вариантам изменения ориентации изображения экрана на . Выберите нужный вам вариант.
Если установлена ОС Windows XP, то способ поворота изображения на экране зависит от типа установленной видеокарты. Например, если это одна из модификаций семейства NVIDIA, то в открывающемся по щелчку правой кнопки мыши на свободном пространстве рабочего стола меню будет присутствовать пункт «Панель управления NVIDIA». Выбрав его, и этим открыв панель, щелкните в списке задач, помещенном слева, «Поворот дисплея». Так вы получите доступ к списку из четырех стандартных вариантов ориентации - поставьте отметку у того пункта, который вам нужен, и закройте окно панели NVIDIA.
И в Windows XP тоже есть альтернативный вариант - в трее рабочего стола нужно разыскать иконку видеокарты и щелкнуть правой кнопкой мыши. Если это видеокарта NVIDIA то, в контекстном меню будет раздел с названием «Параметры вращения». При наведении на него курсора появляется список из тех же четырех вариантов поворота изображения на экране монитора - выберите нужный вам пункт.
Видео по теме
Источники:
- повернуть экран на компьютере
Очистка элемента рабочего стола «Панель задач» компьютера под управлением Microsoft Windows может быть осуществлена несколькими способами, относящимися к стандартным инструментам OS.