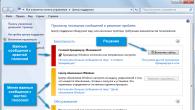В настоящее время постоянно растущее число пользователей Windows и других ОС в качестве основных накопителей в персональных компьютерах и ноутбуках выбирают SSD. Это связано с большим количеством плюсов данной технологии:
- высокая скорость функционирования операционной системы Windows и приложений в сравнении с обычными HDD;
- низкое энергопотребление и шум даже при максимальной нагрузке;
- высокая отказоустойчивость при перегрузках и неблагоприятных внешних условиях;
- оптимизация последних версий windows и не windows-подобных систем для работы с SSD.
Но кроме очевидных плюсов можно назвать и некоторые недостатки данного типа носителей:
- высокая стоимость в сравнении с ценой на классические HDD;
- ограниченное число циклов перезаписи, что снижает время «жизни» устройства;
Очевидно, что данный тип носителей будет получать все большее распространение. Поэтому приведем подробную последовательность действий для установки операционной системы Windows на SSD носитель.
Подготовка компьютера и носителя к установке Windows
 Перед использованием SSD диска убедитесь, что его антистатическая упаковка не повреждена. Иначе возникающее при работе статическое напряжение способно не только повредить сохраненную информацию, но и вывести носитель из строя. Старайтесь не прикасаться к разъемам и открытым деталям диска.
Перед использованием SSD диска убедитесь, что его антистатическая упаковка не повреждена. Иначе возникающее при работе статическое напряжение способно не только повредить сохраненную информацию, но и вывести носитель из строя. Старайтесь не прикасаться к разъемам и открытым деталям диска.
Обновите BIOS вашей материнской платы до последней доступной версии и проверьте, чтобы режим SATA был выставлен на AHCI. На этом подготовительный этап настройки системы переходит в следующую стадию.
Установка носителя в компьютер
 При установке в корпус персонального стационарного компьютера необходимо учитывать тот факт, что SSD диск имеет форм-фактор в 2.5 дюйма. Это означает, что необходимо наличие подходящего отсека в конструкции стойки системного блока либо использование специальных крепежных кронштейнов-винтов. Сразу стоит добавить, что крайне не рекомендуется неустойчивая фиксация SSD, т.к. сильная вибрация способна уменьшить время жизни устройства.
При установке в корпус персонального стационарного компьютера необходимо учитывать тот факт, что SSD диск имеет форм-фактор в 2.5 дюйма. Это означает, что необходимо наличие подходящего отсека в конструкции стойки системного блока либо использование специальных крепежных кронштейнов-винтов. Сразу стоит добавить, что крайне не рекомендуется неустойчивая фиксация SSD, т.к. сильная вибрация способна уменьшить время жизни устройства.
Если вы являетесь обладателем ноутбука, то процесс крепежа станет гораздо проще, так как в компактных устройствах используется носитель данных именно такого форм-фактора. Так что установка нового SSD ограничится переключением контактов с уже используемого диска.
 В любом случае, после фиксации диска необходимо его подключить. Для этого используется два кабеля. Первый является кабелем питания и отходит от блока питания. Для комфорта пользователей данный кабель оснащается креплением с выемкой, который уменьшит вероятность неправильного подключения. Если в вашей системе нет подходящего провода, то можно приобрести недорогой «переходник».
В любом случае, после фиксации диска необходимо его подключить. Для этого используется два кабеля. Первый является кабелем питания и отходит от блока питания. Для комфорта пользователей данный кабель оснащается креплением с выемкой, который уменьшит вероятность неправильного подключения. Если в вашей системе нет подходящего провода, то можно приобрести недорогой «переходник».
Второй кабель является сигнальным и используется для передачи данных. В большинстве современных SSD используется SATA разъем, который так же оснащается выемкой для правильного подключения. Один конец кабеля включается в разъем носителя данных, второй — в материнскую плату. Перед покупкой твердотельного накопителя убедитесь, что на вашей материнской плате присутствуют разъемы SATA, так как не существует переходников для кабеля передачи данных.
Подключите кабели питания и включите компьютер. При запуске BIOS распознает носитель и можно переходить к следующему шагу инструкции. Иначе проверьте выполнение всех шагов данного алгоритма. Если после повторного подключения носитель не опознался системой, то высока вероятность несовместимость устройства с вашей материнской платой или неисправностью одного их устройств.
Установка сопутствующего программного обеспечения
Можно приступать непосредственно к самой установке операционной системы Windows. Особенностей у данного процесса от установки программных продуктов на HDD практически не существует. Шаги практически аналогичные, начиная от форматирования диска и т. д. Важным является только правильная настройка параметров BIOS. После запуска компьютера и распознания системой всех компонентов необходимо выбрать устройство, с которого будет производиться чтение информации перед установкой. Это может быть как компакт диск CD или DVD, загрузочная флешка. Для выбора можно воспользоваться BootMenu (клавиши F10-F12 в зависимости от марки компьютера) или выбрать в качестве первого устройства необходимый носитель SSD в настройках BIOS.
Далее выполняем стандартные шаги при установке Windows или другой операционной системы — пошагово выполняем инструкции программы установщика (форматирование носителя, выбор региональных параметров и прочие). Важный момент: если вы устанавливаете систему на совершенно новый диск, то он будет не разбит на логические разделы. В этом случае надо заранее продумать, как лучше сделать разбиение и на этапе перед форматированием проделать эту операцию в установщике.
Более интересен для пользователя может быть вариант клонирования уже существующей операционной системы на новый носитель. Данный способ весьма удобен, так как SSD носители обладают высокой интеграцией с системой и позволят операционной системе запускаться без проблем. Последние версии инструментов позволяют клонировать большой набор версии Windows и других систем. Для проведения данной операции удобно использовать такой инструмент, как Acronis® True Image HD.
Для его запуска необходимо использовать загрузочное устройство, но сам алгоритм работы весьма прост. Выберите на вкладке «Tools and utilities» > Нажмите кнопку «Clone disk»(Быстрое клонирование в некоторых вариантах перевода) > Выберите «Automatic (recommended)» для активации режима быстрого клонирования системы. В процессе работы программа автоматически сделает форматирование носителя. Для более точного копирования рекомендуется указывать тип операционной системы вплоть до версии Windows. Выберите исходный диск (HDD) > Нажмите кнопку «Next», далее выберите целевой диск (SSD) > Нажмите кнопку «Next». После перезагрузки системы можно стартовать Windows с твердотельного накопителя.
Примечания для различных операционных систем
Современные пользователи большое внимание уделяют не только windows, но и другим операционным системам. Рассмотрим особенности установки их на твердотельный SSD накопитель.
- MacOS. Удерживая кнопку Optoins в пункте меню откройте загрузочное окно системы. Для запуска установки на SSD может понадобиться дополнительное указание типа конечного носителя. В некоторых версиях драйверов данный тип носителя может опознаваться как FDD или HDD. Поэтому он может не выбраться в качестве первого устройства. Перед установкой ОС будет выполнено форматирование диска.
- Unix системы. При установке операционной системы будет произведено форматирование жесткого диска. Поэтому в случае перехода от windows рекомендуется копирование важной информации на сторонний независимый носитель.
Похожие записи:

Для опытных пользователей компьютера установка операционной системы - это простое дело. Однако если за ПК находится новичок, вряд ли у него получится выполнить эту операцию с первого раза. В таком случае лучше предварительно ознакомиться со всеми ее этапами, особенно если в системном блоке находится нестандартный жесткий диск. В этой статье будет рассказано, на SSD. Помимо простого разбора всех действий, также будет затронута тема продления срока службы накопителя и даны рекомендации по его использованию.
Как установить Windows 10 на SSD-диск
Весь процесс установки будет разбит на шаги, чтобы пользователю было проще во всем разобраться. Прежде чем начать рассказывать о каждом из них, стоит напомнить, что предварительно необходимо подготовить флешку объемом 8 гигабайт. Хотя чем больше, тем лучше.
Шаг 1: подготавливаем загрузочную флешку
Флешка понадобится для записи на нее установочного образа системы. Процесс этот выполняется довольно просто, хотя обыватель запросто сможет запутаться, поэтому рекомендуем внимательно относиться к каждому пункту инструкции, чтобы не допустить ошибку.
Перед тем как установить Windows 10 на SSD в M2, необходимо подготовить загрузочную флешку. Делать мы это будем с помощью официальной программы от Microsoft MediaCreationTool. Соответственно, скачать вы ее можете с официального сайта компании. Сделав это, выполните следующие действия:
- Запустите программу и в первом же окне примите условия лицензионного соглашения. Для этого достаточно нажать кнопку "Принять".
- На вопрос "Что вы хотите сделать", ответьте "Создать установочный носитель". Для этого достаточно установить переключатель в соответствующее положение и нажать кнопку "Далее".
- В следующем окне потребуется задать параметры устанавливаемой системы. В поле "Язык" выберите "Русский", в "Выпуск" - версию Windows 10, а в последнем определите архитектуру вашего процессора. Если компьютер современный, выбирайте "64-разрядная (x64)".
- На этом этапе вставьте USB-накопитель в компьютер, выберите пункт "USB-устройство флэш-памяти" и нажмите "Далее".
- Теперь вам предоставят список из всех подключенных накопителей, выберите флешку и нажмите "Далее".
Сразу после выполнения всех действий начнется создание загрузочной флешки. Дождитесь ее окончания и переходите к следующему шагу.
Шаг 2: входим в BIOS
Перед тем как установить Windows 10 на новый SSD (хотя он не обязательно должен быть новым), нужно настроить некоторую опцию в БИОСе и выставить там же приоритетный диск для загрузки с него компьютера. Но прежде разберемся, как входить в БИОС.
Универсальной инструкции, к сожалению, нет, на каждом компьютере это выполняется по-разному. Но суть остается одной - нужно нажать специальную кнопку при запуске компьютера. Вот список этих клавиш:
- Delete.
Попробуйте понажимать эти клавиши. Хотя стоит сказать, что при запуске компьютера обычно написано, какую именно клавишу надо нажимать.
Шаг 3: включаем режим AHCI в BIOS
В БИОСе первым делом необходимо включить режим AHCI. Нужно это для того, чтобы раскрыть весь потенциал SSD-накопителя. В примере будет использован БИОС на материнской плате MSI A68HM, однако инструкция общая для всех других версий. Выполняется это действие следующим образом:
- Перейдите в настройки, которые называются "SETTINGS".
- В меню перейдите в раздел "Дополнительно".
- После этого откройте параметр "Встроенные периферийные устройства".
- Отыщите раздел "Конфигурация SATA" и нажмите левой кнопкой мыши по слоту, в которой вставлен ваш SSD-диск.
- В появившемся меню выберите режим "AHCI".

Также стоит отметить, что зачастую в большинстве современных компьютерах этот режим установлен по умолчанию. Но если до этого стояла Windows XP, то перепроверить настройку все-таки стоит.
Шаг 4: выставляем приоритет в BIOS и запускаем установщик
Перед тем как установить Windows 10 на SSD, необходимо в БИОС выставить приоритетный диск для загрузки. Соответственно, выбирать необходимо флешку с записанным установочным файлом. В каждой версии БИОСа это выполняется по-разному, мы же расскажем на примере самых популярных.
Первым делом разберем Award, так как он стоит на большинстве современных компьютеров.
- Перейдите в раздел "Integrated Peripherals".
- В списке всех параметров установите "Enabled" на всех USB-контроллерах.
- Выйдите обратно в главное меню.
- Перейдите в "Advanced BIOS Features".
- Выделите строку "Hard Disk Boot Priority" и нажмите Enter.
- В появившемся списке выберите название вашей флешки.

В БИОСе AMI данная настройка выполняется немного иначе:
- Перейдите во вкладку "Boot".
- Далее выберите пункт "Hard Disk Drives".
- Нажмите клавишу Enter на пункте "1st Drive".
- Выберите название вашей флешки.

Что касается остальных версий БИОСа, то для них также подойдут предыдущие инструкции, главное - соблюдать алгоритм действий: войти в БИОС, включить работу USB-устройств, из всех дисков выбрать приоритетным флешку.
После того как приоритетным диском была выбрана флешка, необходимо сохранить все изменения и перезапустить компьютер. Сделать это можно с помощью горячей клавиши F10. Нажмите на нее и подтвердите свои действия, нажав клавишу Enter.
Шаг 5: приступаем к разметке диска
Теперь можно приступать непосредственно к инструкции, как установить Windows 10 на SSD с GPT или MBR, хотя желателен именно первый вариант. После выполнения вышеописанных действий компьютер после перезагрузки запустит установщик Windows.

Перед установкой нужно выполнить разметку диска. Данная процедура сложна на первый взгляд, однако с инструкцией вы со всем разберетесь. Итак, для выполнения поставленной задачи необходимо сделать следующее:
- В окне выбора языка операционной системы определите подходящий для вас и нажмите "Далее".
- После этого нажмите по кнопке "Установить".
- Появится текст лицензионного соглашения, чтобы продолжить установку, необходимо его принять. Для этого установите отметку рядом с пунктом "Я принимаю условия" и нажмите "Далее".
- Теперь перед вами два варианта установки на выбор: "Обновление" или "Выборочная". Выбрать необходимо второй пункт. Просто нажмите по нему левой кнопкой мыши.
- Появится меню разметки. Если на вашем диске до этого была установлена Windows, значит, необходимо стереть все диски. Для этого нажимайте кнопку "Удалить", пока не останется всего одна строка - "Незанятое пространство на диске". Если ваш диск новый, значит пропустите этот пункт.
- После этого нажмите кнопку "Создать" и согласитесь с тем, что "Виндовс" добавит дополнительные разделы.
- Как только все разделы будут созданы, нажмите кнопку "Далее".

Зачастую после этого появляется еще одно окно, в котором необходимо согласится со всеми изменениями, нажав соответствующую кнопку. Хотя оно появляется не всегда.
Шаг 6: последний этап установки
Если вы дошли до этого шага, значит, вас можно поздравить, ведь вы теперь знаете, как установить Windows 10 на SSD-диск. Все, что остается, - дождаться завершения инсталляции всех компонентов системы с флешки на диск. За этим процессом вы можете наблюдать непосредственно на экране. К слову, компьютер несколько раз перезагрузится - это нормально.
Вы также можно посмотреть видеоролик снизу, в котором наглядно показано, как выполнять все действия вышеописанной инструкции.

Стоит ли устанавливать Windows 10 на SSD
Выполнив все основные действия, можно переходить непосредственно к размышлению о том, стоит ли устанавливать операционную систему на SSD. И вообще, чем отличается SSD с установленной Windows 10 от такого же жесткого диска HHD?
Во-первых, стоит сразу сказать, что процесс инсталляции что на SSD, что на HDD одинаковый и практически ничем не отличается. Во-вторых, вред от установленной Windows 10 для SSD минимальный. На этом сейчас остановимся подробнее. Дело в том, что "десятка" - относительно новая операционная система, поэтому при ее разработке учитывались все нюансы работы на твердотельном накопителе. Соответственно, вам не нужно будет после установке совершать множество настроек системы для продления срока службы вашего накопителя.
Но это что касается Windows 10, теперь давайте поговорим о Windows предыдущих версий на SSD, например, о XP. Здесь сразу нужно понимать, что это версия очень старая и выпускалась в те времена, когда о SSD даже и речи не было. Исходя из этого, можно догадаться, что она не оптимизирована под работу твердотельного накопителя, поэтому он прослужит на порядок меньше времени.
Если же вам просто необходима Windows XP, например, для запуска какого-то старого софта, тогда есть отличная альтернатива. Вы без особого труда можете установить ее на виртуальную машину, например, VirtualBox. Сделав это, вы получите все те же функции и возможности, что и на оригинальной Windows XP.

Как не нанести вред диску
Как установить Windows 10 на SSD, мы разобрались, теперь давайте поговорим о том, как продлить срок службы этого накопителя. Первостепенно разберемся, почему SSD выходит из строя. Все дело в том, что данный диск имеет ограниченное количество циклов перезаписи, по исчерпании критического количества которых устройство можно просто выкинуть. Но спешим обрадовать: их настолько много, что при правильном использовании компьютера накопитель прослужит более 10 лет.
Итак, чтобы увеличить "жизнь" SSD, необходимо придерживаться следующих правил:
- Не дефрагментируйте диск. В Windows эта опция отключена сразу же, поэтому не пытайтесь выполнить ее с помощью сторонних программ.
- Откажитесь от форматирования диска. Если вы хотите сменить файловую систему, лучше выполнять это в быстром режиме. Но еще лучше отказаться от этой затеи.
- Не выполняйте затирание информации с помощью методик NSA, DOD и "Гутманн". Это попросту бессмысленно, так как они эффективны только с жесткими дисками.
Заключение
Вот мы и разобрались, как установить Windows 10 на SSD. Как можно отметить, все действия мало чем отличаются от установки на обычный жесткий диск компьютера. Различие заключается лишь в выборе подходящего режима AHCI в БИОСе, однако и эту настройку можно было бы пропустить. Надеемся, статья помогла вам разобраться в теме, и вы без особого труда произвели инсталляцию операционной системы.
Не секрет, что установка операционной системы «с нуля» таит в себе немало подводных камней, которые могут не хило попортить вам нервы. Особенно это касается установки ОС с флешки на твердотельный жёсткий диск SSD. Оба носителя должны быть соответствующим образом подготовлены и отформатированы, а биос компьютера - соответствующим образом настроен. В противном случае могут возникнуть досадные ошибки: программа установки не увидит диск или не запустится вовсе.
Установка Windows 10 на SSD - ловкость рук и никакого мошенничества
С точки зрения операционной системы и компьютерного железа твердотельный диск (SSD) ничем не отличается от классического жёсткого диска с магнитными пластинами. Соответственно, и установка операционной системы на SSD не будет ничем отличаться от установки на обычный жёсткий диск.
Нюансы будут лишь в настройке дисковой подсистемы на максимальное быстродействие и в создании разделов на диске перед установкой системы. Поскольку диск новый, то инсталлироваться будет чистая копия ОС.
Инсталляция ОС на чистый диск всегда будет более трудной, чем обновление, которое само загрузится из интернета и проведёт все манипуляции в фоновом режиме, потребовав от пользователя буквально нескольких щелчков мышью.
Установка чистой копии состоит из нескольких последовательных этапов, которые должны пройти гладко и без ошибок. Приступим?
Подготовка загрузочного носителя (флешки)
Как показывает практика, при установке Windows 10 на SSD диск при помощи загрузочного DVD нередко возникают ошибки, препятствующие нормальной установке ОС. Особенно часто это происходит на ноутбуках, в которых и оптический привод, и жёсткий диск подключены к одному контроллеру SATA: обращение к оптическому приводу заставляет компьютер не оптимально конфигурировать контроллер, и SSD может работать с ошибками.
Поэтому для установки системы необходимо подготовить загрузочную флешку, инсталляция с которой позволит провести процесс быстро и без ошибок.
Чтобы подготовить загрузочный носитель с дистрибутивом ОС, необходимо скачать образ дистрибутива Windows 10, отформатировать флеш-накопитель и распаковать образ на него. И если со скачиванием никаких вопросов нет, то дальнейшая подготовка флешки может осуществляться дюжиной различных программ, сходных по функциям, но разных по настройкам и интерфейсу.
Мы же остановимся на официальном инструменте развёртывания образов от Microsoft - Microsoft USB/DVD download tool. Программа настолько проста, что невозможно допустить ошибку при её использовании.
- Найдите в интернете программу Microsoft USB/DVD download tool и скачайте её.
- Подключите к свободному порту USB флешку, на которую будет осуществляться развёртывание образа системы. Вставьте в USB-порт флешку, на которую хотите записать загрузочный образ Windows 10
- Откройте «Проводник файлов» и запомните букву логического диска флешки. В нашем случае это буква L.
 Подключенная флешка смонтировалась в проводнике файлов, как диск L:
Подключенная флешка смонтировалась в проводнике файлов, как диск L: - Запустите программу Microsoft USB/DVD download tool.
- При помощи кнопки Browse выберите ISO-образ с дистрибутивом операционной системы и нажмите кнопку Next.
 Шаг 1: выберите образ, который будете записывать на флешку
Шаг 1: выберите образ, который будете записывать на флешку - Выберите тип носителя - USB Device (флешка).
 Выберите тип носителя, который будете делать загрузочным через утилиту USB/DVD download tool
Выберите тип носителя, который будете делать загрузочным через утилиту USB/DVD download tool - Выберите диск (флешку) для развёртывания носителя из выпадающего списка и нажмите кнопку Begin copying.
 Среди доступных устройств выберите свою флешку и нажмите кнопку Begin copying
Среди доступных устройств выберите свою флешку и нажмите кнопку Begin copying - На вопрос о стирании носителя ответьте утвердительно. Программа отформатирует флешку и начнёт копирование файлов на неё.
- Когда полоса прогресса дойдёт до 100% и появится сообщение об успешном создании носителя - программу можно закрыть.
 Загрузочная флешка успешно создана, и на неё пенесены файлы дистрибутива Windows 10
Загрузочная флешка успешно создана, и на неё пенесены файлы дистрибутива Windows 10 Загрузочная флешка создана, и вы можете приступать к установке операционной системы с её помощью.
Возникновение каких-либо ошибок во время работы программы свидетельствует о неисправности флешки. Смените носитель на заведомо исправный и повторите процесс создания загрузочного диска.
Помимо своей простоты данный способ хорош тем, что использование официального инструмента Microsoft вместо одной из «бесплатных» программ гарантирует безопасную установку. Используя его, вы не заразите свой компьютер кейлоггерами или назойливыми рекламными модулями.
Видео: создание загрузочной флешки программой Rufus
Активация режима AHCI
Чтобы не оказаться в ситуации, когда программа-установщик ОС не видит диска, на который должна устанавливаться Windows 10 (это касается не только SSD, а вообще всех жёстких дисков с интерфейсом SATA), при помощи установок BIOS необходимо перевести SATA-контроллер в режим AHCI.

Подготовка SSD диска к установке ОС
Чтобы избежать проблем при установке операционной системы Windows 10, диск, на который будет проводиться установка должен быть полностью очищен от разделов. Если не сделать этого, программа установки системы может выдать сообщение о том, что этот диск не может быть использован для инсталляции ОС. Причиной будет отсутствие места для создания служебных разделов, невидимых для пользователя, но жизненно необходимых для операционной системы.
Чтобы этого не произошло, - удалите с SSD диска все разделы. Сделать это можно консольной командной diskpart:

Все разделы с SSD диска удалены, и он готов к установке операционной системы Windows 10.
Такой способ требует внимательности и немало нажатий клавиш, зато даёт полный контроль над процессом. Если же вы сторонник красоты и кликов мышью, то можете найти программы управления жёсткими дисками с графическим интерфейсом.
Видео: как управлять дисками через Minitool PartitionWizard
Установка ОС Windows 10 - пошаговая инструкция
Загрузочная флешка создана, BIOS компьютера настроен, SSD-диск девственно чист. Запускаем процесс установки операционной системы:
- Загрузите компьютер с созданной ранее флешки с дистрибутивом Windows 10.
- Выберите язык интерфейса и клавиатуру ввода по умолчанию, затем нажмите кнопку «Далее».
 Выбор языка системы и клавиатуры по умолчанию при установке Windows 10
Выбор языка системы и клавиатуры по умолчанию при установке Windows 10 - Нажмите кнопку «Установить», чтобы запустить установку Windows.
 Запустите установку Windows 10 кнопкой «Установить»
Запустите установку Windows 10 кнопкой «Установить» - «Прочитайте» и примите условия лицензионного соглашения. Без этого дальнейшая установка будет невозможна.
 Примите лицензионное соглашение, чтобы продолжить установку
Примите лицензионное соглашение, чтобы продолжить установку - Выберите тип установки «Выборочная: только установка Windows». Чистую копию системы можно инсталлировать только таким образом.
 Инсталляция «чистой системы» возможна только в режиме выборочной установки
Инсталляция «чистой системы» возможна только в режиме выборочной установки - Так как мы предварительно очистили целевой диск (SSD) от разделов, в диалоге выбора раздела для установки нужно будет нажать кнопку «Создать», после чего задать максимально возможный размер раздела (он будет таким по умолчанию). Вместе с ним система также создаст служебные разделы для своих нужд. В «Проводнике файлов» они будут не видны:
- раздел №1: среда восстановления. Содержит среду восстановления, необходимую для «отката» системы после критических ошибок или поражения вредоносными программами;
- раздел №2: системный раздел (EFI). Содержит хранилище конфигурации загрузки (BCD) и файлы, необходимые для загрузки операционной системы;
- раздел №3: MSR (зарезервировано системой). Необходим для служебных операций встроенного и стороннего ПО (например, для конвертирования простого диска в динамический);
- раздел №4: операционная система. На этом разделе будет расположена установленная система. Место, не занятое операционной системой, будет доступно для установки прикладных программ и хранения файлов.
- После выбора диска начнётся установка ОС. Во процессе установки экран может мерцать и гаснуть, компьютер несколько раз автоматически перезагрузится. Это необходимо для завершения некоторых этапов установки.
 Копирование файлов и установка обновлений - самый продолжительный этап инсталляции ОС
Копирование файлов и установка обновлений - самый продолжительный этап инсталляции ОС - Теперь надо выбрать базовые параметры персонализации и местоположения, а также подключения и отчётов об ошибках. Вариант «Использовать стандартные параметры (по умолчанию)» будет наиболее предпочтителен для неопытного пользователя. На это этапе желательно иметь действующее интернет-подключение.
 В этом окне лучше воспользоваться кнопкой «Использовать стандартные параметры»
В этом окне лучше воспользоваться кнопкой «Использовать стандартные параметры» - После ввода пароля пользователя операционная система готова к работе.
 Система ожидает действий пользователя на экране блокировки
Система ожидает действий пользователя на экране блокировки
Видео: установка Windows 10
Правильная подготовка двух твердотельных носителей: загрузочной флешки и диска SSD - залог беспроблемной и быстрой установки ОС Windows 10. В заключение хотелось бы остановиться на выборе дистрибутива системы. Настоятельно не рекомендуем использовать самодельные сборки ОС, которые во множестве хранятся на торрент-трекерах. Их авторы обещают золотые горы и экстраординарные возможности, а на деле всё может вылиться во встроенные в систему вирусы, всплывающую рекламу и аппаратные сбои. Используйте только оригинальные образы от Microsoft, даже если инсталлируете «пиратскую» версию ОС.
Твердотельный диск SSD отличается по своим свойствам и способу работы от жёсткого HDD диска, но процесс установки Windows 10 на него будет не сильно отличаться, заметная разница есть только в подготовке компьютера.
Подготовка диска и компьютера к установке
Обладатели SSD дисков знают, что в предыдущих версиях ОС для корректной, долговечной и полноценной работы диска необходимо было изменить настройки системы вручную: отключить дефрагментацию, некоторые функции, гибернацию, встроенные антивирусы, файл подкачки и изменить ещё несколько других параметров. Но в Windows 10 разработчики учли эти недостатки, все настройки диска система теперь выполняем сама.
Особенно нужно остановиться на дефрагментации: раньше она сильно вредила диску, но в новой ОС она работает иначе, не нанося вред SSD, а оптимизируя его, поэтому отключать автоматическую дефрагментацию не стоит. То же самое и с остальными функциями - в Windows 10 не нужно настраивать работу системы с диском вручную, все уже сделано за вас.
Единственное, при разбивке диска на разделы рекомендуется оставить 10–15% от его общего объёма в качестве нераспределенного пространства. Это не увеличит его производительности, скорость записи останется та же, но срок службы может немного продлить. Но помните, скорее всего, диск и без дополнительных настроек прослужит дольше, чем вам нужно. Освободить свободные проценты можно как во время установки Windows 10 (во время процесса в нижеприведённой инструкции остановимся на этом), так и после него с помощью системных утилит или сторонних программ.
Предварительная настройка ПК
Для того чтобы установить Windows на SSD диск, необходимо переключить компьютер в режим AHCI и убедиться в том, что материнская плата поддерживает интерфейс SATA 3.0. Информацию о том, поддерживается ли SATA 3.0 или нет, можно найти на официальном сайте компании, разработавшей вашу материнскую плату, или с помощью сторонних программ, например, HWINFO (http://www.hwinfo.com/download32.html).
Переход в режим SATA
- Выключите компьютер.
- Как только начнётся процесс включения, нажмите специальную клавишу на клавиатуре для перехода в BIOS. Обычно используются кнопки Delete, F2 или другие горячие клавиши. Какая из них будет использоваться в вашем случае, будет написано в специальной сноске во время процесса включения.
- Интерфейс BIOS в разных моделях материнских плат будет отличаться, но принцип перехода в режим AHCI на каждой из них практически идентичен. Сначала перейдите в раздел «Настройки». Для перемещения по блокам и пунктам используйте мышь или стрелочки с кнопкой Enter.
- Перейдите к дополнительным настройкам BIOS.
- Перейдите к подпункту «Встроенные периферийные устройства».
- В блоке «Конфигурация SATA» отыщите порт, к которому подключён ваш SSD диск, и нажмите Enter на клавиатуре.
- Выберите режим работы AHCI. Возможно, он уже будет выбран по умолчанию, но в этом нужно было убедиться. Сохраните внесённые в BIOS настройки и выйдете из него, загрузите компьютер, чтобы перейти к подготовке носителя с установочным файлом.
Подготовка установочного носителя
Если вы имеете уже готовый установочный диск, то можете пропустить этот шаг и сразу приступить к установке ОС. Если же его у вас нет, то вам понадобится USB-флешка, как минимум с 4 ГБ памяти. Создание на ней установочной программы будет выглядеть следующим образом:
- Вставляем флешку USB-порт и дожидаемся, пока компьютер её распознает. Открываем проводник.
- Первым делом важно её отформатировать. Делается это по двум причинам: память флешки должна быть абсолютно пустая и разбита в нужной нам формате. Находясь на главной странице проводника, кликаем правой кнопкой мышки по флешке и в открывшемся меню выбираем пункт «Форматировать».
- Выбираем режим форматирования NTFS и начинаем операцию, которая может продлиться до десяти минут. Учтите, что все данные, хранящиеся на форматируемом носителе, будут безвозвратно стёрты.
- Переходим на официальную страницу Windows 10 (https://www.microsoft.com/ru-ru/software-download/windows10) и скачиваем установочное средство.
- Запускаем скаченную программу. Читаем и принимаем лицензионное соглашение.
- Выберите второй пункт «Создать установочный носитель», так как этот способ установки Windows более надёжен, потому что в любой момент можно начать все сначала, а также в будущем использовать созданный установочный носитель для установки ОС на другие компьютеры.
- Выберите язык системы, её версию и разрядность. Версию надо брать ту, которая вам больше подходит. Если вы обычный пользователь, то не стоит загружать систему лишними функциями, которые вам никогда не пригодятся, устанавливайте домашнюю Windows. Разрядность зависит от того, во сколько ядер работает ваш процессор: в одно (32) или два (64). Информацию о процессоре можно узнать в свойствах компьютера или на официальном сайте компании, разработавшей процессор.
- В выборе носителя отметьте вариант USB-устройство.
- Выберите флешку, из которой будет создан установочный носитель.
- Дожидаемся, пока процесс создания носителя закончится.
- Перезагружаем компьютер, не вынимая носитель.
- Во время включения входим в BIOS.
- Изменяем порядок загрузки компьютера: на первом месте должна стоять ваша флешка, а не жёсткий диск, чтобы при включении компьютер начал загружаться с неё и, соответственно, запустил процесс установки Windows.
Процесс установки Windows 10 на SSD
- Установка начинается с выбора языка, установите русский язык во всех строках.
- Подтвердите, что хотите начать установку.
- Прочтите и примите лицензионное соглашение.
- Вас могут попросить ввести лицензионный ключ. Если он у вас есть, то введите его, если нет, то пока что пропустите этот шаг, активируете систему после её установки.
- Перейдите к ручной установке, так как этот способ позволит настроить разделы диска.
- Откроется окошко с настройкой разделов диска, кликните по кнопке «Настройка диска».
- Если вы устанавливаете систему впервые, то вся память SSD диска будет не распределена. В противном же случае необходимо выбрать один из разделов для установки и отформатировать его. Нераспределенную память или уже существующие диски разбейте следующим образом: на основной диск, на котором будет стоять ОС, отведите более 40 ГБ, чтобы в будущем не столкнуться с тем, что он засорён, 10–15% от общей памяти диска оставьте нераспределенной (если вся память уже распределена, удалите разделы и начните формировать их заново), всю оставшуюся память отдаём под дополнительный раздел (обычно диск D) или разделы (диски E, F, G…). Не забудьте отформатировать основной раздел, отданный под ОС.
- Чтобы начать установку, выберите диск и нажмите кнопку «Далее».
- Дождитесь, пока система установится в автоматическом режиме. Процесс может занять больше десяти минут, ни в коем случае не прерывайте его. После окончания процедуры начнётся создание учётной записи и установка основных параметров системы, следуйте инструкции на экране и подбирайте настройки под себя.
Видеоурок: как установить Виндовс 10 на SSD
Установка Windows 10 на SSD ничем не отличается от того же процесса с HDD диском. Главное, не забудьте включить режим ACHI в настройках BIOS. После установки системы настраивать диск не стоит, система сделает это за вас.
Твердотельный диск SSD отличается по своим свойствам и способу работы от жёсткого HDD диска, но процесс установки Windows 10 на него будет не сильно отличаться, заметная разница есть только в подготовке компьютера.
Подготовка диска и компьютера к установке
Обладатели SSD дисков знают, что в предыдущих версиях ОС для корректной, долговечной и полноценной работы диска необходимо было изменить настройки системы вручную: отключить дефрагментацию, некоторые функции, гибернацию, встроенные антивирусы, файл подкачки и изменить ещё несколько других параметров. Но в Windows 10 разработчики учли эти недостатки, все настройки диска система теперь выполняем сама.
Особенно нужно остановиться на дефрагментации: раньше она сильно вредила диску, но в новой ОС она работает иначе, не нанося вред SSD, а оптимизируя его, поэтому отключать автоматическую дефрагментацию не стоит. То же самое и с остальными функциями - в Windows 10 не нужно настраивать работу системы с диском вручную, все уже сделано за вас.
Единственное, при разбивке диска на разделы рекомендуется оставить 10–15% от его общего объёма в качестве нераспределенного пространства. Это не увеличит его производительности, скорость записи останется та же, но срок службы может немного продлить. Но помните, скорее всего, диск и без дополнительных настроек прослужит дольше, чем вам нужно. Освободить свободные проценты можно как во время установки Windows 10 (во время процесса в нижеприведённой инструкции остановимся на этом), так и после него с помощью системных утилит или сторонних программ.
Предварительная настройка ПК
Для того чтобы установить Windows на SSD диск, необходимо переключить компьютер в режим ACHI и убедиться в том, что материнская плата поддерживает интерфейс SATA 3.0. Информацию о том, поддерживается ли SATA 3.0 или нет, можно найти на официальном сайте компании, разработавшей вашу материнскую плату, или с помощью сторонних программ, например, HWINFO (http://www.hwinfo.com/download32.html).
Переход в режим SATA
- Выключите компьютер.
- Как только начнётся процесс включения, нажмите специальную клавишу на клавиатуре для перехода в BIOS. Обычно используются кнопки Delete, F2 или другие горячие клавиши. Какая из них будет использоваться в вашем случае, будет написано в специальной сноске во время процесса включения.
- Интерфейс BIOS в разных моделях материнских плат будет отличаться, но принцип перехода в режим ACHI на каждой из них практически идентичен. Сначала перейдите в раздел «Настройки». Для перемещения по блокам и пунктам используйте мышь или стрелочки с кнопкой Enter.
- Перейдите к дополнительным настройкам BIOS.
- Перейдите к подпункту «Встроенные периферийные устройства».
- В блоке «Конфигурация SATA» отыщите порт, к которому подключён ваш SSD диск, и нажмите Enter на клавиатуре.
- Выберите режим работы ACHI. Возможно, он уже будет выбран по умолчанию, но в этом нужно было убедиться. Сохраните внесённые в BIOS настройки и выйдете из него, загрузите компьютер, чтобы перейти к подготовке носителя с установочным файлом.
Подготовка установочного носителя
Если вы имеете уже готовый установочный диск, то можете пропустить этот шаг и сразу приступить к установке ОС. Если же его у вас нет, то вам понадобится USB-флешка, как минимум с 4 ГБ памяти. Создание на ней установочной программы будет выглядеть следующим образом:
- Вставляем флешку USB-порт и дожидаемся, пока компьютер её распознает. Открываем проводник.
- Первым делом важно её отформатировать. Делается это по двум причинам: память флешки должна быть абсолютно пустая и разбита в нужной нам формате. Находясь на главной странице проводника, кликаем правой кнопкой мышки по флешке и в открывшемся меню выбираем пункт «Форматировать».
- Выбираем режим форматирования NTFS и начинаем операцию, которая может продлиться до десяти минут. Учтите, что все данные, хранящиеся на форматируемом носителе, будут безвозвратно стёрты.
- Переходим на официальную страницу Windows 10 (https://www.microsoft.com/ru-ru/software-download/windows10) и скачиваем установочное средство.
- Запускаем скаченную программу. Читаем и принимаем лицензионное соглашение.
- Выберите второй пункт «Создать установочный носитель», так как этот способ установки Windows более надёжен, потому что в любой момент можно начать все сначала, а также в будущем использовать созданный установочный носитель для установки ОС на другие компьютеры.
- Выберите язык системы, её версию и разрядность. Версию надо брать ту, которая вам больше подходит. Если вы обычный пользователь, то не стоит загружать систему лишними функциями, которые вам никогда не пригодятся, устанавливайте домашнюю Windows. Разрядность зависит от того, во сколько ядер работает ваш процессор: в одно (32) или два (64). Информацию о процессоре можно узнать в свойствах компьютера или на официальном сайте компании, разработавшей процессор.
- В выборе носителя отметьте вариант USB-устройство.
- Выберите флешку, из которой будет создан установочный носитель.
- Дожидаемся, пока процесс создания носителя закончится.
- Перезагружаем компьютер, не вынимая носитель.
- Во время включения входим в BIOS.
- Изменяем порядок загрузки компьютера: на первом месте должна стоять ваша флешка, а не жёсткий диск, чтобы при включении компьютер начал загружаться с неё и, соответственно, запустил процесс установки Windows.
Процесс установки Windows 10 на SSD
- Установка начинается с выбора языка, установите русский язык во всех строках.
- Подтвердите, что хотите начать установку.
- Прочтите и примите лицензионное соглашение.
- Вас могут попросить ввести лицензионный ключ. Если он у вас есть, то введите его, если нет, то пока что пропустите этот шаг, активируете систему после её установки.
- Перейдите к ручной установке, так как этот способ позволит настроить разделы диска.
- Откроется окошко с настройкой разделов диска, кликните по кнопке «Настройка диска».
- Если вы устанавливаете систему впервые, то вся память SSD диска будет не распределена. В противном же случае необходимо выбрать один из разделов для установки и отформатировать его. Нераспределенную память или уже существующие диски разбейте следующим образом: на основной диск, на котором будет стоять ОС, отведите более 40 ГБ, чтобы в будущем не столкнуться с тем, что он засорён, 10–15% от общей памяти диска оставьте нераспределенной (если вся память уже распределена, удалите разделы и начните формировать их заново), всю оставшуюся память отдаём под дополнительный раздел (обычно диск D) или разделы (диски E, F, G…). Не забудьте отформатировать основной раздел, отданный под ОС.
- Чтобы начать установку, выберите диск и нажмите кнопку «Далее».
- Дождитесь, пока система установится в автоматическом режиме. Процесс может занять больше десяти минут, ни в коем случае не прерывайте его. После окончания процедуры начнётся создание учётной записи и установка основных параметров системы, следуйте инструкции на экране и подбирайте настройки под себя.
Видеоурок: как установить Виндовс 10 на SSD
Установка Windows 10 на SSD ничем не отличается от того же процесса с HDD диском. Главное, не забудьте включить режим ACHI в настройках BIOS. После установки системы настраивать диск не стоит, система сделает это за вас.