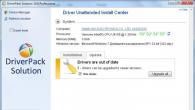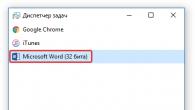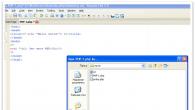Чистка компьютера от пыли – важная операции, которую должен проводить каждый пользователь компьютера. Многие пользователи ни разу ни проводили чистку компьютера, а некоторые даже никогда не открывали корпус компьютера и не представляют, в каком состоянии сейчас находится системный блок.
Зачем чистить компьютер от пыли
Пыль, которая накапливается внутри системного блока, вызывает перегрев различных компонентов системного блока. Из-за увеличения температуры компонентов системного блока компьютер начинает сильно шуметь, повышается износ компонентов и, в конце концов, это может привести к выходу из строя одного или нескольких компонентов системного блока.

Согласитесь, не самая лучшая перспектива. Но этого можно избежать, потратив 30 минут раз полгода, что бы произвести чистку компьютера от пыли.
Как очистить компьютер от пыли
Для очистки компьютера от пыли можно использовать один из двух основных принципов: выдувать пыль из системного блока или засасывать пыль, кроме того можно комбинировать два этих метода.
Выдувать пыль можно с помощью баллончика со сжатым воздухом, пылесоса (который может выдувать воздух), фена (но не горячим воздухом) и любым устройством, которое способно выделять струю воздуха под напором.
Засасывать пыль мы будем с помощью пылесоса. Кроме того Вам понадобится щётка или кисточка (которой мы будем убирать пыль из труднодоступных мест и засасывать ее пылесосом).
Подготовительный этап
Перед тем как приступить к чистке компьютера от пыли, нужно определиться с инструментами для чистки.
Для чистки компьютера нам понадобится:
- Пылесос
- Кисточка с длинным волосом
- Зубная щетка
- Баллончик со сжатым воздухом
- Отвертка
Конечно, не все из этих инструментов понадобятся Вам при работе (например, если Вы собираетесь высасывать пыль пылесосом, то фен или баллончик со сжатым воздухом Вы можете не использовать). Я привел лишь основные инструменты, которые Вы можете использовать при чистке компьютера от пыли.
Меры предосторожности
Во время чистки системного блока от пыли соблюдайте следующие правила:
- Обязательно отключите системный блок от розетки;
- Не прикасайтесь к компонентам системного блока пылесосом. Платы можно трогать только кисточкой;
- Не залезайте в системный блок и мокрыми или липкими руками;
- Не пытайтесь сдуть пыль воздухом изо рта. Сдувая пыль таким образом, она попадет в глаза и дыхательные пути;
- Если выдуваете пыль с помощью фена, то воздух должен быть холодный, но ни в коем случае не горячий.
Шаг 1. Открыть системный блок
Отключаем системный блок от всех периферийных устройств, сети, питания и т.д. Отключив все устройства, Мы можем перенести системный блок куда захотим. Для удобства работы я посоветую Вам поставить системный блок на стол или любую ровную поверхность, находящуюся Выше полу. Так будет удобнее работать, чем ползать по полу.
Теперь нужно снять боковую стенку(крышку) с системного блока. Нам нужно снять боковую стенку, которая находится с левой стороны системного блока, если смотреть на него спереди (там, где находится кнопка включения и привод). Если Вы собираетесь выдувать пыль, то лучше снять обе боковые стенки (будет больше отверстий, через которые можно выдуть пыль из системного блока).
Что бы снять крышку, нужно сначала открутить болты, которые крепят боковые стенки с задней стороны. На новых моделях корпуса системного блока боковые стенки могут крепиться не на болты сзади, а на специальные механизмы (защелки), которые могут располагаться на самих стенках.
Открыв крошку, осматриваем системный блок и оцениваем запыленность системного блока.

Шаг 2. Общая чистка
Когда мы окрыли корпус и оценили фронт работ нужно приступать к очистке. Нужно как можно тщательнее удалить пыль из корпуса и со всех устройств. Пройдитесь по всем местам: дно и бока корпуса, все платы, вентиляторы, не забудьте про блок питания и вентиляторы на корпусе.
Если Вы выдуваете пыль из корпуса, то нужно убрать системный блок из комнаты (например, балкон или вынести из квартиры в коридор). Когда Вы выдуваете пыль, она будет лететь во все стороны и оседать на вашей мебели и попадать в дыхательные пути. По – этому нужно делать это за пределами квартиры. Выдувайте пыль со всех углов и щелей, плат, устройств, вентиляторов.

Если Вы засасываете пыль, то снимите с пылесоса трубку и начинайте собирать пылесосом пыль со всех устройств, вентиляторов и углов. Возьмите кисточку с длинным волосом, что бы стряхивать пыль из труднодоступных мест или лопастей вентиляторов и засасывайте пыль пылесосом.

Продвинутые пользователи так же могут снять переднюю крышку корпуса и прочистить ее от пыли. Во многих системных блоках с передней стороны корпуса так же устанавливается вентилятор, которые со временем засоряется. Если Вы не уверены, что сможете снять и поставить обратно переднюю крышку, то лучше этого не делать.
Шаг 3. Чистка отдельных компотов
Теперь нужно отсоединить некоторые компоненты от материнской платы и корпуса. Нужно отсоединить видеокарту, модули оперативной памяти и прочие устройства (например, тв-тюнер, звуковая карта) которые подключены к материнской плате. Отсоединив устройства, мы сможем тщательнее очистить их от пыли, чем при общей очистке. Кроме самих устройств нужно убрать пыль из разъемов, куда они крепились.

Не обязательно доставать из корпуса привод и жесткие диски. В большинстве случаев пыль с них можно удалить, не вынимая их из корпуса (пылесос, кисточка). Но всё-таки оцените ситуацию, в некоторых корпусах, привод или жесткий диск могут устанавливается не очень удобно и очистить их от пыли крайне тяжело. В таком случае придется отсоединять их от корпуса для чистки.
Обратите внимание, что устройства нужно отсоединять только после общей очистки корпуса (шаг 2), иначе пыль может забиться в разъемы, куда устанавливаются отсоединенные Вами устройства (видеокарта, оперативная память и т.д.).
Шаг 4. Завершение чистки
Очистив все компоненты и устройства, устанавливаем их на место, закрываем корпус и проверяем работоспособность компьютера.
Заключение
Чистка компьютера от пыли помогает предотвратить выход из строя компонентов компьютера и снизить шум его работы. Проводите это операцию, не реже чем раз в полгода, а лучше периодически открывайте крышку своего системного блока и смотрите его состояние.
Приветствую дорогой читатель. Сегодня практически у всех есть компьютеры, ноутбуки, планшеты и другие гаджеты. На сколько бы мощным не был ваш компьютер, со временем он начинает тормозить и чем дальше, тем хуже. Есть много причин этому, но большую часть можно исправить легко. Еще, описанный ниже способ будет для Windows , так как большинство обычных пользователей сидят на нем.
Для начала, почистить компьютер, чтобы он не тормозил, можно двумя способами. Первый — вызвать мастера на дом. Это в том случае, если вы не уверенны в своих силах или просто нету на это времени. Второй — почистить самому, а именно: почистить от пыли, от временных файлов, от информационного мусора, от вирусов и вредоносных программ, оптимизировать систему. Этот вариант требует времени и упорства, но не нужно быть программистом или хакером, все действия просты. НО, если не уверенны в своих силах, действиях — вызовите мастера или ему увезите компьютер.
Почему тормозит компьютер?
Конечно приятно работать на новом ПК или ноутбуке, или если вы только что установили новую операционную систему. Все работает быстро, не тормозит. Но со временем начинаются «тормоза», что-то не сразу открывается, подтупливает, иногда зависает или даже отключается, в следствии перегрева . Этому могут служить несколько причин. Самые основные:
- Загрязнение корпуса: пыль, крошки, шерсть…
- Нагревается процессор,
- Ненужные программы забивают оперативную память,
- На жестком диске скопился информационный «мусор»,
- Вирусы и различные вредоносные программы тормозят Windows.
Что же с этим делать? Ничего страшного нет, описанное ниже сможет повторить любой, даже начинающий пользователь ПК или ноутбука. Для начала, нужно очистить компьютер от пыли. Вам понадобится влажная тряпочка, сухая тряпочка, ватные палочки, пылесос, если возможно, то баллон со сжатым воздухом, но его не обязательно. И если у вас ноутбук, то скорее всего пыли там и не будет, значит физически чистить не нужно. Дело в том, что корпус ноутбука устроен так, что пыль там практически не скапливается, да и разбирать его сложно порой, так что лучше даже и не стоит.
Для последующей чистки мы будем использовать различные программы для чистки операционной системы, так что приготовьтесь к тому, что вам нужно будет их устанавливать.
Чистка компьютера от пыли.
С накоплением пыли на внутренних частях компьютера, начинается нагрев этих самых элементов. В связи с чем они не могут на 100% выполнять свои функции, это и приводит к торможению компьютера в играх, программах и так далее. Особенно это актуально с топовыми сборками компьютеров, они очень мощные и греются часто. Мало того если часто греются процессоры, будь то центральный или графический, это приводит к необратимым процессам внутри ядер, что является серьезной поломкой и не ремонтируется.
Еще отмечу, что причиной сильного нагрева может являться высыхание термопасты. Если вы новичок в этом деле — то чтобы хорошо почистить компьютер, ее следует тоже заменить. Вообще, термопаста — проще говоря паста, которая помогает отводить тепло от процессора к радиатору. И находится она между ними соответственно.
И так, как почистить компьютер от пыли:

В идеале конечно лучше все элементы снять и протирать отдельно. Но делать нужно это, если уверенны, что все соберете обратно.
Удаление ненужных программ.
Следующим этапом почистить компьютер — найти и удалить ненужные вам программы и приложения. Дело в том, что со временем устанавливается куча программ, они висят в автозагрузке и некоторые просто не используются, а оперативную память захламляют.
Сперва удалим программы:

Можно воспользоваться сторонними программами. Я рекомендую именно ими почистить компьютер, так как такие программы обычно удаляют программу на все 100%, подчищая папки и реестр. Например я пользуюсь . 
Она бесплатная, и весит немного, проблем за ней не разу не замечал. Пользоваться ей легко, устанавливаете, и точно так же, как я описал выше, удаляете программы. После она сканирует компьютер, и если находит папки и файлы, нажимаете удалить их.
Чистка автозагрузки.
Иногда приходится некоторые нужные программы оставлять, но они висят в автозагрузке, то есть включаются вместе с компьютером. Мы можем ими и не пользоваться, а они работают и заполняют оперативную память. Тогда нам нужно:

Есть так же сторонние программы для чистки автозагрузки, но они с большим функционалам и для тех, кто понимает что нужно отключить. Я например для того чтобы почистить компьютер использую программу . Она бесплатна и отлично работает.

Удаление вирусов и вредоносных программ.
Если у вас установлен антивирус, проведите полную проверку компьютера. Это один из важных факторов как хорошо почистить компьютер. Что сказать об антивирусах? Много мнений, много программ. На мой взгляд, нужно устанавливать лицензионные программы и покупать лицензии. Одни из лучших: Лаборатория Касперского, Dr.Web (доктор веб), Eset Nod32 (Нод 32) и так далее.

Правда некоторые из них хорошо нагружают операционную систему, и получается что вы не ускорите компьютер а наоборот. Зато и систему не угробите вирусами и вредоносными программами. Тут конечно стоит иметь ввиду, если у вас мощный компьютер, то и беспокоиться не стоит. Ну и желательно чтобы постоянно было подключение к интернету, дабы антивирус постоянно обновлялся.
Есть конечно и альтернативы. Я как и многие люблю халяву, именно для себя я смог подобрать неплохой антивирус, точнее это комплекс программ, по очистке и ненужных файлов, временных файлов, оптимизация операционной системы и проверка на вирусы. Это 360 total security . Она бесплатна и проста в использовании. И на личном опыте скажу что не плохо с вирусами справляется.
Проверка или сканирование, как еще называют, может длиться долго. Все зависит от размера жесткого диска и количества информации на нем. Ну и после этого стоит сделать перезагрузку компьютера.
Очистка компьютера от ненужных файлов и папок.
Данный пункт очень важен для того, чтобы почистить компьютер хорошо. Ведь что происходит, когда много информационного мусора в голове человека? Он начинает тупить. Точно так же и с компьютером. Он видит всю информацию на компьютере, индексирует папки и файлы, а когда бардак, то и времени нужно больше, в следствии начинает компьютер тормозить.

Чистка реестра.
Что же такое реестр? Проще говоря, эта некая база данных операционной системы с настройками и различными параметрами. Очень важный элемент Windows. И когда он захламлен, комп тоже тормозит, ведь все программ, которые мы устанавливает там тоже прописывают свои настройки, и когда мы что то делаем, в реестре тоже меняются параметры. В общем, чтобы почистить компьютер, его тоже необходимо чистить.
Тут нам поможет уже установленная программа , она замечательно с этим справляется.
- Запускаем программу и выбирает вкладку «Реестр».
- Тут так же, сначала делаем анализ.
- Теперь нажимаем «Исправить». Появится окно, требующее сделать резервную копию Реестра, соглашаемся, не повредит.
- Ждем до конца и делаем перезагрузку ПК.
Есть еще программа, которая мне очень нравится и постоянно пользуюсь ею — Wise Registry Clesner
. Она даже не требует установки. В чем плюсы:
- Чистит Реестр, так же анализ, потом чистка.
- Оптимизирует Реестр
- Дефрагментирует Реестр
Я делаю все три пункта, мощная программа.
Тут так же как и с Реестром, все файлы и папки должны лежать на своих местах и полочках, а не разбросаны по всему жесткому диску. Этот пункт тоже важен чтобы почистить компьютер нормально. После этого операционной системе проще находить файлы и папки, в следствии чего система не тормозит.

Теперь можно заниматься своими делами, потому что процесс этот долгий, но эффективный. Так нужно сделать со всеми дисками на вашем компьютере.
Но если у вас стоит уже современный SSD диск, то дефрагментацию делать не нужно, просто бессмысленно, так как такие диски — это те же Флешки. А на обычных дисках есть диск, который раскручивается при чтении файлов, и головка может читать то, что рядом. Ну а если файлы разбросаны, то и бегать головке много, диску крутиться быстрее, времени уходит много. А Флешка исключает все эти моменты и читает информацию мгновенно практически.
Оптимизация операционной системы Windows
Тут разберем еще несколько пунктов для оптимизации самой системы.
- Отключить визуальные эффекты . правой кнопкой мыши по моему компьютеру — свойства — дополнительные параметры — быстродействие — параметры. Тут отключаем как можно больше, смотрите сами, пробуйте. Если компьютер вообще слабый — отключаем все.
- Чистим планировщик задач. Заходим в C:\Windows\Tasks и все удаляем . Теперь без вашего ведома система ничего не запланирует 🙂 .
- Отключаем Восстановление системы . Из практики, это редко помогает восстановить систему, но если нужно, то оставьте этот пункт. Опять правой кнопкой мыши по моему компьютеру - выбираем свойство - защита системы (в других версиях операционных систем, может просто называться восстановление системы) — жмем по каждому диску и нажимаем настроить — в открывшемся окне нажимаем отключить и удаляем все точки, чтобы не занимали много места и ОК.
- Оптимизировать рабочий стол . Все иконки и папки на рабочем столе подгружают систему, поэтому для того чтобы почистить компьютер хорошо, оставляйте на рабочем столе только самое необходимое. Или лучше создавать ярлыки на рабочем столе.
Ну вот, думаю, это самое основное, что нужно делать, чтобы почистить компьютер. И лучше делать это хотя бы раз в два месяца, и тогда ваш компьютер будет жить и дышать свободно. Хорошего Вам дня.
И вот видео о том, как можно почистить компьютер, чтобы он не тормозил.
Как почистить компьютер, чтобы не тормозил. обновлено: Сентябрь 11, 2017 автором: Субботин Павел
Персональный компьютер – сложная система, которая существенно отличается от ноутбуков и других видов компактных устройств. Данный прибор состоит из системного блока, монитора и устройств ввода – мышки и клавиатуры. Основное внимание всегда уделяется системнику – именно в нем расположены все необходимые для работы компьютера детали, например, центральный процессор, видеокарта, модули оперативной памяти и т.д.
Со временем в системном блоке может скапливаться множество пыли
Все эти элементы во время работы устройства нагреваются, так как выделяют теплоэнергию. По умолчанию системный блок надежно защищен от перегрева. За своевременный отвод тепла отвечают кулеры, то есть, вентиляторы, и радиаторы. Вентиляторы обдувают радиаторы, нагретый воздух покидает не только детали, но и весь блок, выходя наружу.
Вместо него в системник попадает воздух снаружи. Как известно, он содержит в себе значительное количество пыли и прочих мелких частиц. Она попадает внутрь через малейшие щели, оседая в укромных местах, где ее не могут достать вентиляторы. Постепенно она накапливается, что приводит к существенному ухудшению естественного охлаждения радиаторов. Детали компьютера нагреваются сильнее, для их охлаждения требуется намного больше времени.
Чем это грозит для отдельных частей системного блока:
| Деталь | Назначение | Возможные проблемы |
| Процессор | Своеобразный мозг компьютера, отвечает за вычислительные процессы и скорость работы | При перегреве может сгореть. Данная деталь ремонту не подлежит! При этом она еще и одна из самых дорогих в современных компьютерах |
| Видеокарта | Отвечает за вывод изображения на монитор | Если перегреется и сломается графический процессор, вы ничего не увидите на экране монитора, даже если тщательно его. Видеокарта тоже стоит дорого |
| Блок питания | Ответственный за питание всех элементов, установленных в системном блоке | При поломке может скакнуть напряжение, что приведет к выводу из строя других деталей, того же процессора или видеокарты |
| Жесткий диск | Механический накопитель данных | Сложное устройство, чинить которое весьма затруднительно. При попадании пыли перегревается, появляется реальная угроза потери сохраненной информации |
Все мероприятия, которые будут описаны ниже, можно выполнить в домашних условиях. Многие владельцы компьютеров несут свою технику в мастерские, и впоследствии платят за, в общем-то, несложную работу, значительные деньги. От этого можно отказаться, но очень важно детально разобраться в особенностях процесса чистки, и тщательно придерживаться существующих рекомендаций.

Некоторые сдают технику в мастерские, но можно справиться и своими силами
Данный процесс условно можно разделить на несколько основных этапов, что зависит от используемых инструментов для чистки:
Системный блок предварительно нужно разобрать. Для получения доступа к его внутренней части, необходимо снять боковую крышку. Само собой, что первым вашим шагом должно стать обесточивание компьютера.
Обязательно отсоедините провод питания от сети перед проведением любых манипуляций, связанных с разборкой компьютера.
Далее открутите болты на задней стенке, которые удерживают боковую крышку. Их, как правило, три или четыре. Для этого вам понадобится крестообразная отвертка. После вывинчивая, отодвигаете крышку в сторону и снимаете ее.

Первый шаг - это разборка системного блока
Перед вами внутренняя часть системного блока. Отсоединять здесь что-либо или нет, напрямую зависит от вашего желания, а также характера чистки – поверхностной, то есть, профилактической, или же полной. Даже если вы ничего не планируете извлекать, блок питания все же рекомендуется снять, так как его в таком случае будет намного удобнее чистить. Он крепится несколькими болтами либо к верхней, либо к задней крышке. Отсоединять огромное количество проводов, подключенных к нему, не нужно.
Теперь можно приступать непосредственно к устранению пыли.
Если загрязнений немного, вполне можно обойтись обычными щеточками, предназначенными, например, для покраски. Важно понимать, что кисточки с мягкой щетиной чистят намного хуже, чем с жесткой. В первую очередь, тщательно очистите вентиляторы, радиаторы и прочие нагревающиеся элементы.

В некоторых случаях достаточно чистки щеточкой
Смахните пыль с плат, и в целом приведите технику в порядок. Работать на ней станет намного более удобно, приятно и безопасно.
С помощью этого известного всем приспособления можно не только ставить клизмы, но и ответить на вопрос – как чистить компьютер от пыли. Нажимая на пустую грушу, вы создаете направленный воздушный поток. Именно таким образом можно удалять пылевые залежи с системного блока. Узкий, длинный и гибкий конец груши позволяет использовать ее в труднодоступных местах, куда кисточка не достанет. Особенно хорошо это приспособление подходит для чистки радиатора центрального процессора.

Груша поможет в чистке от пыли труднодоступных мест
Обязательно нужно использовать резиновую грушу большого объема, не менее чем 0,5 л. Дело в том, что маленькое приспособление не сможет создать достаточный напор воздуха, чтобы удалить всю пыль. Данный способ потребует определенного времени, но результат будет качественным. Чистка с помощью резиновой груши тоже подойдет для компьютеров, которые загрязнены не слишком сильно.
Это уже вариант для неухоженного компьютерного оборудования. С его помощью можно удалить всю пыль без исключения. Потребуется пылесос, умеющий работать на выдув. Для повышения направленности воздушного потока рекомендуется надеть на шланг специальную насадку с узким горлышком.
Понятно, что пылесос представляет собой очень мощную технику. Поэтому при чистке компьютера с его помощью возможны определенные проблемы. Пыль разлетается в разные стороны, и может заново оседать на деталях. Поэтому после завершения процесса еще раз осмотрите системный блок и прочистите его щеточкой. Также пыль может случайно залететь в DVD-привод. Это уже серьезная проблема. Попадая на считывающую головку, она может приводить к значительному ухудшению качества проигрывания дисков. В самых тяжелых случаях информация с носителей не будет считываться вообще. Это, конечно, поправимо, но для решения проблемы придется разбирать еще и привод.

Пылесос хорошо устраняет загрязнения
Пылесос можно скомбинировать и с резиновой грушей. В таком случае он должен работать в штатном режиме, то есть, на всасывание. Грушей выдувайте пыль из труднодоступных мест, а пылесосом убирайте ее. Данный метод полезен тем, что не нужно выносить системник на улицу, так как вся пыль попадает в пылесборник пылесоса.
Как почистить клавиатуру и мышь
- переверните ее и похлопайте по нижней части ладошкой. Весь скопившийся под кнопками мусор вывалится наружу. Чтобы добиться лучшего результата, параллельно изменяйте угол наклона клавиатуры, чтобы не дать загрязнениям застрять в конструкции;
- продуйте или пропылесосьте ее. Мощность воздушного потока и его направленность может быть любой – вы все равно ничего не сломаете в клавиатуре;
- если в нее попала какая-нибудь жидкость, придется разобрать ее и тщательно вытереть корпус, подложку и клавиши.
Что касается мышки, то здесь все еще проще. В это устройство пыль и прочий мусор попадает достаточно редко. В основном, это нитки, волосы и т.д., то есть, все то, что находится на рабочем столе. Они забиваются в отверстие сенсора, из-за чего мышь функционирует хуже. Просто почистите его, и манипулятор снова станет полностью рабочим, как в первый день покупки.
- никакой воды, моющих растворов, растворителей и т.д. Это электрическое оборудование, со всеми вытекающими отсюда. Вы можете вытирать влажной тряпочкой только корпус, и после этого все равно ждать его полного высыхания, прежде чем включать в розетку;
- после завершения чистки обязательно проверьте все разъемы – вы могли случайно задеть некоторые из них, вследствие чего контакты отошли, и компьютер не включится. Если такое случилось, а вы не можете найти причину, переустановите все отсоединяемые элементы, и впредь будет более аккуратными;
- при переустановке разъемов старайтесь не трогать их руками;
- если вы снимаете вентиляторы, перед обратной установкой изучите, как именно их нужно монтировать. На кулерах расположено две стрелки – одна указывает направление воздушного потока, вторая – направление вращения лопастей. Например, на блоке питания вентилятор работает наружу, а вот на центральном процессе он дует на радиатор. Если вы установите их неправильно, это очень быстро приведет к перегреву и, как следствие, автоматическому отключению системы.
Теперь вы знаете, как почистить компьютер от пыли в домашних условиях. В этом нет ничего сложного – главное, делать все аккуратно, и стараться ничего не сломать. Обратная сборка заключается в установке блока питания и прикручивании боковой крышки. Все – теперь компьютером снова можно пользоваться, без риска, что он перегреется и сломается.
Пыль тормозит компьютер, потому что ухудшает отвод тепла от центрального процессора и видеокарты. Они перегреваются до критического уровня, когда срабатывает троттлинг. Это – встроенный в процессоры механизм, который снижает их производительность, благодаря чему снижается и температура.
Чистка компьютера от пыли необходима не тогда, когда возникает потребность ускорить работу компьютера, а хотя бы раз в год. Чем ниже располагается системный блок, тем больше он собирает пыли. Экземпляр, который мы чистили, не знал уборки полгода, и на фотографиях видно, что он основательно запылился. Хотя это – ещё не самый запущенный вариант.
Два варианта чистки компьютера: экспресс и глубокая
Чтобы быстро убрать из системного блока пыль, снимите с него крышку и пропылесосьте. Старайтесь ничего не повредить. Дело займёт 3 минуты, но избавит лишь от части пыли. Поэтому мы будем говорить о способе №2.
Основательная уборка предполагает демонтаж и очистку кулера, процессора и видеокарты, а также наведение порядка в корпусе. Вам понадобятся плоская и крестовая отвёртки, этиловый спирт, бумажные салфетки, термопаста, щётка для чистки и пылесос (который на фото не поместился).

Выключаем компьютер и отключаем от системного блока все шнуры. Вытаскиваем его из того места, где он у вас стоит, на свободное пространство.
Разбирая любые части компьютера, пользуйтесь золотым правилом: прежде, чем что-либо раскрутить, отключить, вынуть, сфотографируйте или запишите, как всё было. Потом будет проще собирать.
Укладываем системный блок на бок. Чтобы открыть его, на задней панели откручиваем винты, крепящие крышку. Чаще всего, после этого её нужно сдвинуть по направлению к задней панели.

Вот такая открывается картина. Наша главная цель – кулер или система охлаждения процессора, состоящая из вентилятора и радиатора. На фото она по центру, боксовый вариант. Вторая цель – видеокарта, которая видна справа от кулера.

Сначала снимаем вентилятор. С помощью плоской отвёртки по очереди слегка отогните его боковые защёлки и потяните вентилятор вверх. Бывают варианты, когда он крепится винтами или вообще не снимается с радиатора. В последнем случае почистить его можно только поверхностно.

Сняв вентилятор, отключите его от материнской платы.

Как снять радиатор с процессора
Радиатор может крепиться напрямую к материнской плате шурупами, тогда нужно просто их открутить. Либо к материнке прикрепляется пластиковый слот-рамка, а радиатор вщёлкивается в неё. В таком случае, чтобы снять радиатор, поднимаем фиксатор, удерживающий скобу крепления. Выводим из зацепления пазы скобы с обеих сторон и аккуратно тянем вверх.
Если термопаста между процессором и радиатором подсохла, радиатор может сняться вместе с процессором. В таком случае аккуратно подденьте процессор деревянным или пластиковым инструментом и отсоедините. Лучше это делать в перчатках.

Освобождаем фиксатор процессора на сокете. Теперь можно отсоединить сам процессор, потянув его вверх. Обратите внимание: на обратной стороне процессора расположены металлические ножки. Будьте осторожны, чтобы не погнуть их.

Сняв кулер и процессор, очищаем системный блок изнутри, т.е. пытаемся удалить пыль со всех остальных элементов. Для этого используем обычный пылесос и чистую, сухую кисть небольшого размера. Подводя шланг пылесоса к скоплениям пыли на материнской плате или в корпусе, кисточкой выгребайте её из углов.

Нужно быть осторожным со всеми выступающими элементами на плате, чтобы не сломать их. Всё, что видим и к чему можем аккуратно подобраться, – чистим.

Альтернативный вариант чистки – использовать баллоны со сжатым воздухом, которым можно продувать загрязнённые места. Но пыль при этом всё равно куда-то осядет, да и дышать ею вредно.
Внутреннюю поверхность процессора нельзя протирать влажной тряпкой! После этого компьютеры не выживают!
Пыли на нём как правило не бывает, зато есть остатки термопасты, обычно подсохшей. Удалить их проще всего смоченной спиртом бумажной салфеткой. Бывает, что паста уже закаменела и спирт её не берёт – тогда попробуйте более агрессивные вещества типа растворителя или ацетона. Не используйте влажные салфетки или тряпки!

Отдельно чистим радиатор, отдельно – вентилятор. Сначала той же салфеткой со спиртом очищаем нижнюю сторону контактной пластины радиатора от остатков термопасты. Затем щёткой и пылесосом чистим рёбра от пыли. Как вариант, допускается промывка радиатора водой, но с последующим тщательным просушиванием. К моменту установки на место в нём не должно остаться влаги.

Вентилятор чистится кистью, продувается воздухом, протирается салфеткой, смоченной в спирте. Будьте осторожны с лопастями вентилятора, их легко сломать.

Закончив чистку, попробуйте прокрутить вентилятор вручную. Вращение должно быть лёгким, без лишних шумов и сильного осевого люфта. Допускается перемещение по оси вверх-вниз на пару миллиметров. Но если есть шумы, сильный люфт или вообще вентилятор плохо крутится от руки, его лучше заменить.
Замена термопасты и сборка
Когда все детали очищены, можно приступать к обратной сборке. Заново покрываем процессор термопастой.
Менять термопасту нужно раз в полгода, но если вы чистите компьютер чаще – меняйте при каждой чистке.
Как наносить термопасту? – Очень экономно, буквально на кончике ногтя. Дело не в жадности, просто для эффективной теплопроводности слой термопасты должен быть как можно тоньше. Так что не переборщите.

Размазываем пасту чистым пальцем или «шпателем» из пластиковой карты. Нужно покрыть всю поверхность процессора, при этом распределив пасту равномерно, без пропусков, но и не вылезая за края. Собираем излишки с краёв салфеткой или ватой.

Устанавливаем процессор на место так, чтоб отмеченный золотым треугольником уголок на нём совпал с аналогичным уголком в гнезде. Это единственное положение, при котором процессор встанет правильно. Он просто «падает» в слот сам, нажимать не надо. Затем фиксируем его зажимом.

Устанавливаем на место радиатор. Для этого нужно подвести пазы скобы под крючки, зацепив их, и прижать радиатор рукояткой. Он должен сидеть плотно и не шататься на процессоре.
Согласно инструкции производителей настольных ПК - чистку необходимо осуществлять минимум один раз в год. Но по факту это может быть и раз в полгода и реже. Ведь компьютеры иногда эксплуатируются беспрерывно свыше 12 часов. Рекомендуем очистку проводить как можно чаще. Два раза в год, даже с учетом больших нагрузок на ПК вполне достаточно.
Откуда пыль внутри ПК
Внутри компьютера размещена материнская плата, видеокарта, центральный процессор, блок питания и другие элементы, требующие охлаждения извне. В процессе эксплуатации они нагреваются. После нагрева идет перегрев. Чтобы его не было, для каждого элемента, подверженного нагреву, были разработаны специальные кулеры (вентиляторы), охлаждающие потоками воздуха. Такие кулеры и засасывают пыль внутрь системного блока в процессе работы, ведь воздушные потоки направлены внутрь ПК.
Зачем чистить от пыли
Как было сказано выше - в процессе работы внутрь компьютера попадает пыль. Когда её становится много, она налипает на системные платы, на жесткий диск, видеокарту и прочие компоненты, проводимость плат и чувствительность разъемов значительно снижаются.
Данное обстоятельство может вызвать глюки ПК. Он может с подергиваниями проигрывать видео в высоком разрешении, лагать в играх и т.д. Если устройство сильно загрязнено, оно не в состоянии открыть даже обычные папки с информацией и претензии к компьютеру тут неуместны.
Еще одним признаком, является жужжание или дребезжание кулеров, а также сильного нагрева. Проблема нагрева касается, в основном, ноутбуков, так как именно по ним легко понять, что устройство действительно перегревается. В случае со стационарными ПК серьезный перегрев наступает в случае, когда устройство ужасно загрязнено и все отверстия, через которые происходит всасывание холодного воздуха, практически полностью забиты налипшей грязью.
Очищаем компьютер
Подготовительные работы
Чтобы почистить компьютер качественно, необходимо учесть несколько важных моментов. Так, прежде чем приступать к очистке, следует подготовить инструменты.
Что понадобиться:
- Карандаш или маркер (понадобится для того, чтобы с помощью него проставить отметки на проводах и разъемах и после чистки установить всё на свои места). Подойдет и цифровая камера желательно с хорошим качеством съемки. Желательно сфотографировать все провода. Последовательность сборки останется наглядно видна. Если качество съемки низкое или камеры нет, то лучше обойтись простым карандашом;
- Кисточки . Желательно приобрести как с твердой, так и с мягкой щетиной. Мягкая кисть позволит вычистить грязь с проводов и соединений, а жёсткая уберет налипший слой грязи с любых труднодоступных мест;
- Отвертка . Подойдет крестовая. Она поможет открутить различные винтики и снять комплектующие;
- Пылесос . Главное оружие в борьбе с очисткой крупных загрязнений;
- Для ускорения очистки от пыли приобретается специальный баллон со сжатым воздухом . Он с огромным давлением выпускает воздух и выдувает грязь даже с самых труднодоступных мест. Продается такой полезный атрибут для чистки ПК в компьютерном магазине;
- Позаботьтесь и о своем здоровье: защитите руки резиновыми перчатками и органы дыхания респиратором . Подойдет самый обычный, продаётся в аптеке. Без этого можно обойтись, однако аллергию на пыль еще никто из перечня недугов так и не исключил.
Видео про пневматический очиститель фирмы Parity ниже:
Как почистить клавиатуру рассказано в статье: Перестала работать клавиатура на компьютере
Разборка компьютера
Для начала отключаем провод, питающий системный блок, от розетки и отсоединить всю периферию: модем, акустическую систему, принтер, сканер, клавиатуру, мышь и т.д. После этого вытаскиваем системный блок и ставим его в удобное место, там где проще работать. На задней части системного блока располагается болтик. Он откручивается пальцами и удерживает все крышки блока, они снимаются без особого труда (крышка сверху и крышка слева сбоку).
После снятия крышек укладываем "пациента" на бок. В таком положении доступ ко всем комплектующим открыт.
Перед началом работы требуется разборка компьютера
Вытаскиваем модули оперативной памяти. По обеим сторонам каждого модуля имеются специальные защелки, удерживающие их. Следует убедиться, что они отсоединены до конца.
Далее извлекается видеокарта. Она удерживается винтом снаружи системного блока. Откручиваем его с помощью крестовой отвертки. Обратите внимание, что также имеется специальная защелка рядом с чипом видеокарты. Она вдавливается или тянется до щелчка. Куда она подастся с большей легкостью - туда и нужно прикладывать усилие.
По желанию можно отсоединить и жесткий диск. Однако его достаточно протереть тряпочкой.
Чистим от пыли
Для начала следует убрать большие загрязнения из толстых слоев пыли. Тут в помощь придёт пылесос. Прежде чем приступать к чистке, отсоединяем металлическую трубку, оставив только шланг с пластиковым наконечником. У пылесоса в комплекте есть специальная насадка со щеточками. Она прекрасно подойдет для очистки. При этом появляется возможность работать без риска повреждения проводов.
Будьте аккуратны!!! Не следует оставлять внутри системника компьютерные болтики, иначе их втянет пылесос.
До того, как нажать кнопку «Power», выставляем мощность на минимум и при необходимости добавляем её в процессе.
ВНИМАНИЕ!!! На пластиковой ручке пылесоса (к ней крепится металлическая трубка и другие насадки), есть специальная задвижка. Она регулирует мощность всасывания. Открываем её полностью, чтобы не повредить контакты на платах. Также нельзя подносить трубку пылесоса вплотную к материнской плате и другим компонентам системного блока, особенно, когда отсутствует насадка со щеткой.
Очистка кулеров и видеокарты
Данный процесс делится на два этапа: на внешнюю и на внутреннюю.
Внешняя, представляет собой поверхностный сбор пыли пылесосом. Можно добавить мощности, ведь повредить кулер практически невозможно. Ничего страшного не будет, если поднести шланг как можно ближе к нему. Винт от всасываемого воздуха раскрутится и вся пыль втянется.
Если же кулеры издают неприятный шум, то проводится внутренняя чистка кулера. Сложнее всего почистить кулер видеокарты, потому как прежде всего её необходимо разобрать. Здесь стоит отметить, что до того, как приступать к разборке видеокарты, необходимо приобрести термопасту в компьютерном магазине.
Итак, видеокарта отсоединяется от платы и переворачивается стороной, на которой не расположен радиатор с вентилятором вверх. Провод, соединяющий вентилятор с платой видеокарты, также извлекается из разъема. Затем на тыльной стороне «видюхи» откручиваются выступающие над ее поверхностью винты (их, как правило, 4) и снимается радиатор с кулером.
При этом всё делайте очень аккуратно, без резких движений, потому как под радиатором располагается процессор. На него нанесена термопаста. За время эксплуатации она присыхает к радиатору и процессору. Поэтому нужно нагреть радиатор видеокарты феном, затем легонько расшатать его из стороны в сторону буквально на миллиметр и, вращая его чуть сильнее, отсоединить от самой карты.
На тыльной стороне вентилятора находится наклейка. Сняв ее, можно увидеть ось с подшипником. Капнув туда масла для смазки кулеров (также продается в компьютерных магазинах) и раскрутив пальцами вентилятор, обеспечивается равномерное распределение смазки по оси кулера. Выступившие излишки смазки удаляются обычным носовым платком.
Далее, чтобы наклейка закрепилась обратно, протираем это место спиртом. После того, как наклейка наклеена, а вентилятор закреплен на прежнее место, осуществляется нанесение термопасты тонким слоем на центральный процессор. Сборка производится в обратном порядке.
Протрите контакты ватой, немного пропитанной спиртом, чтобы быть уверенными в их отличной проводимости. Кулер процессора очищается по такому же принципу. Однако для этого нужно лишь отщелкнуть специальные крепления или выкрутить несколько винтиков.
Чистка блока питания
Чтобы почистить блок питания, приобретите баллон со сжатым воздухом. Дело в том, что блок питания - это трудно извлекаемое из системника устройство. Потребуется открутить ни один винт и отсоединить ни один кабель. Обязательным условием является проставление отметок на проводах и разъемах, чтобы потом можно было без особых трудностей соединить все обратно.
Блок питания откручивается с внешней стороны системного блока. Когда демонтаж устройства выполнен, с него снимается крышка. Доступ к БП на данном этапе открыт, и можно смело использовать баллон со сжатым воздухом, чтобы почистить это устройство.
Чистка блока питания
Видео как почистить компьютер:
Что делать, чтобы компьютер засорялся реже
- Компьютер, расположенный рядом с источником сквозняка засоряется намного быстрее. Поэтому проветривание помещения осуществляйте при выключенном устройстве, чтобы его вентиляторы не всасывали пыль;
- Категорически запрещено перекрывать отверстия под вентиляторы в компьютерном системном блоке. От этого компьютер сильно греется;
- Влажная уборка должна производиться регулярно не только рядом с системным блоком, но и за ним.
- Поверхностная уборка (уборка с помощью пылесоса), позволит удалить грязь с большинства мест, тем самым препятствуя циркуляции пыли внутри системного блока.
Элементарная процедура очистки системного блока исключит ошибки в работе ПК и сделает скорость его работы стабильной. Никогда не забывайте об этой процедуре.
Напишите в комментариях как часто Вы производите генеральную уборку своего железного друга и какие возникают проблемы у вас с чисткой или быть может вы знаете некие лайфхаки, которые помогут всем нам.