Для того чтобы понять как пользоваться этой программой, необходимо рассмотреть формулы EXCEL с примерами. Программа Excel создана компанией Microsoft специально для того, чтобы пользователи могли производить любые расчеты с помощью формул.
Применение формул позволяет определить значение одной ячейки исходя из внесенных данных в другие. Если в одной ячейке данные будут изменены, то происходит автоматический перерасчет итогового значения. Что очень удобно для проведения различных расчетов, в том числе финансовых.
В программе Excel можно производить самые сложные математические вычисления.
В специальные ячейки файла нужно вносить не только данные и числа, но и формулы . При этом писать их нужно правильно, иначе промежуточные итоги будут некорректными. С помощью программы пользователь может выполнять не только вычисления и подсчеты, но и логические проверки.
- максимальные и минимальные значения;
- средние показатели;
- проценты;
- критерий Стьюдента и многое другое.
Кроме того, в Excel отображаются различные текстовые сообщения, которые зависят непосредственно от результатов расчетов.
Главным преимуществом программы является способность преобразовывать числовые значения и создавать альтернативные варианты, сценарии, в которых осуществляется моментальный расчет результатов.
При этом необходимость вводить дополнительные данные и параметры отпадает.
Как применять простые формулы в программе?
Чтобы понять, как работают формулы в программе, можно сначала рассмотреть легкие примеры. Одним из таких примеров является сумма двух значений. Для этого необходимо ввести в одну ячейку одно число, а во вторую – другое.
Например, В Ячейку А1 – число 5, а в ячейку В1 – 3. Для того чтобы в ячейке А3 появилось суммарное значение необходимо ввести формулу:
СУММ(A1;B1).
Определить сумму чисел 5 и 3 может каждый человек, но вводить число в ячейку С1 самостоятельно не нужно, так как в этом и замысел расчета формул. После введения итог появляется автоматически.
При этом если выбрать ячейку С1, то в верхней строке видна формула расчета.
Если одно из значений изменить, то перерасчет происходит автоматически. Например, при замене числа 5 в ячейке В1 на число 8, то менять формулу не нужно, программа сама просчитает окончательное значение.
На данном примере вычисление суммарных значений выглядит очень просто, но намного сложнее найти сумму дробных или больших чисел.

В Excel можно производить любые арифметические операции: вычитание «-», деление «/», умножение «*» или сложение «+». В формулы задается вид операции, координаты ячеек с исходными значениями, функция вычисления.
Любая формула должна начинаться знаком «=». Если вначале не поставить «равно», то программа не сможет выдать необходимое значение, так как данные введены неправильно.
Создание формулы в Excel
В приведенном примере формула =СУММ(A1;B1) позволяет определить сумму двух чисел в ячейках, которые расположены по горизонтали. Формула начинается со знака «=». Далее задана функция СУММ. Она указывает, что необходимо произвести суммирование заданных значений.
В скобках числятся координаты ячеек. Выбирая ячейки, следует не забывать разделять их знаком «;». Если нужно найти сумму трех чисел, то формула будет выглядеть следующим образом:
СУММ(A1;B1;C1).

Если нужно сложить 10 и более чисел, то используется другой прием, который позволяет исключить выделение каждой ячейки. Для этого нужно просто указать их диапазон. Например,
СУММ(A1:A10). На рисунке арифметическая операция будет выглядеть следующим образом:

Также можно определить произведение этих чисел. В формуле вместо функции СУММ необходимо выбрать функцию ПРОИЗВЕД и задать диапазон ячеек.

Комбинированные формулы
Диапазон ячеек в программе указывается с помощью заданных координат первого и последнего значения. В формуле они разделяются знаком «:». Кроме того, Excel имеет широкие возможности, поэтому функции здесь можно комбинировать любым способом.
Если нужно найти сумму трех чисел и умножить сумму на коэффициенты 1,4 или 1,5, исходя из того, меньше ли итог числа 90 или больше.
Задача решается в программе с помощью одной формулы, которая соединяет несколько функций и выглядит следующим образом:
ЕСЛИ(СУММ(А1:С1)<90;СУММ(А1:С1)*1,4;СУММ(А1:С1)*1,5).

В примере задействованы две функции – ЕСЛИ и СУММ. Первая обладает тремя аргументами:
- условие;
- верно;
- неверно.
В задаче – несколько условий. Во-первых, сумма ячеек в диапазоне А1:С1 меньше 90. В случае выполнения условия, что сумма диапазона ячеек будет составлять 88, то программа выполнит указанное действие во 2-ом аргументе функции «ЕСЛИ», а именно в СУММ(А1:С3)*1,4.
Если в данном случае происходит превышение числа 90, то программа вычислит третью функцию – СУММ(А1:С1)*1,5.
Комбинированные формулы активно применяются для вычисления сложных функций. При этом количество их в одной формуле может достигать 10 и более.
Чтобы научиться выполнять разнообразные расчеты и использовать программу Excel со всеми ее возможностями, можно использовать самоучитель, который можно приобрести или найти на интернет-ресурсах.
Встроенные функции программы
В Excel есть функции на все случаи жизни. Их использование необходимо для решения различных задач на работе, учебе. Некоторыми из них можно воспользоваться всего один раз, а другие могут и не понадобиться. Но есть ряд функций, которые используются регулярно.
Если выбрать в главном меню раздел «формулы», то здесь сосредоточены все известные функции, в том числе финансовые, инженерные, аналитические. Для того чтобы выбрать, следует выбрать пункт «вставить функцию».

Эту же операцию можно произвести с помощью комбинации на клавиатуре - Shift+F3 (раньше мы писали о горячих клавишах Excel ). Если поставить курсор мышки на любую ячейку и нажать на пункт «выбрать функцию», то появляется мастер функций.
С его помощью можно найти необходимую формулу максимально быстро. Для этого можно ввести ее название, воспользоваться категорией.

Программа Excel очень удобна и проста в использовании. Все функции разделены по категориям. Если категория необходимой функции известна, то ее отбор осуществляется по ней.
В случае если функция неизвестна пользователю, то он может установить категорию «полный алфавитный перечень».
Например, дана задача, найти функцию СУММЕСЛИМН. Для этого нужно зайти в категорию математических функций и там найти нужную.

Функция ВПР
С помощью функции ВПР можно извлечь необходимую информацию из таблиц. Сущность вертикального просмотра заключается в поиске значения в крайнем левом столбце заданного диапазона.
После чего осуществляется возврат итогового значения из ячейки, которая располагается на пересечении выбранной строчки и столбца.
Вычисление ВПР можно проследить на примере, в котором приведен список из фамилий . Задача – по предложенному номеру найти фамилию.

Применение функции ВПР
Формула показывает, что первым аргументом функции является ячейка С1. Второй аргумент А1:В10 – это диапазон, в котором осуществляется поиск. Третий аргумент – это порядковый номер столбца, из которого следует возвратить результат.
![]()
Вычисление заданной фамилии с помощью функции ВПР
Кроме того, выполнить поиск фамилии можно даже в том случае, если некоторые порядковые номера пропущены. Если попробовать найти фамилию из несуществующего номера, то формула не выдаст ошибку, а даст правильный результат.

Поиск фамилии с пропущенными номерами
Объясняется такое явление тем, что функция ВПР обладает четвертым аргументом, с помощью которого можно задать интервальный просмотр. Он имеет только два значения – «ложь» или «истина». Если аргумент не задается, то он устанавливается по умолчанию в позиции «истина».
Округление чисел с помощью функций
Функции программы позволяют произвести точное округление любого дробного числа в большую или меньшую сторону. А полученное значение можно использовать при расчетах в других формулах.
Округление числа осуществляется с помощью формулы «ОКРУГЛВВЕРХ». Для этого нужно заполнить ячейку. Первый аргумент – 76,375, а второй – 0.

Округление числа с помощью формулы
В данном случае округление числа произошло в большую сторону. Чтобы округлить значение в меньшую сторону, следует выбрать функцию «ОКРУГЛВНИЗ». Округление происходит до целого числа. В нашем случае до 77 или 76.
Функции и формулы в программе Excel помогают упростить любые вычисления. С помощью электронной таблицы можно выполнить задания по высшей математике. Наиболее активно программу используют проектировщики, предприниматели, а также студенты.
ПоделитьсяФормула представляет собой выражение, которое вычисляет значение ячейки. Функции – это предопределенные формулы и они уже встроены в Excel.
Например, на рисунке ниже ячейка А3 содержит формулу, которая складывает значения ячеек А2 и A1 .
Ещё один пример. Ячейка A3 содержит функцию SUM (СУММ), которая вычисляет сумму диапазона A1:A2 .
SUM(A1:A2)
=СУММ(A1:A2)

Ввод формулы
Чтобы ввести формулу, следуйте инструкции ниже:

Совет: Вместо того, чтобы вручную набирать А1 и А2 , просто кликните по ячейкам A1 и A2 .

Редактирование формул
Когда вы выделяете ячейку, Excel показывает значение или формулу, находящиеся в ячейке, в строке формул.


Приоритет операций
Excel использует встроенный порядок, по которому ведутся расчеты. Если часть формулы в скобках, она будет вычислена в первую очередь. Затем выполняется умножение или деление. После этого Excel будет складывать и вычитать. Смотрите пример ниже:

Сперва Excel умножает (A1*A2 ), затем добавляет значение ячейки A3 к этому результату.
Другой пример:

Сначала Excel вычисляет значение в круглых скобках (A2+A3 ), потом умножает полученный результат на величину ячейки A1 .
Копировать/вставить формулу
Когда вы копируете формулу, Excel автоматически подстраивает ссылки для каждой новой ячейки, в которую копируется формула. Чтобы понять это, выполните следующие действия:

Вставка функции
Все функции имеют одинаковую структуру. Например:
SUM(A1:A4)
СУММ(A1:A4)
Название этой функции - SUM (СУММ). Выражение между скобками (аргументы) означает, что мы задали диапазон A1:A4 в качестве входных данных. Эта функция складывает значения в ячейках A1 , A2 , A3 и A4 . Запомнить, какие функции и аргументы использовать для каждой конкретной задачи не просто. К счастью, в Excel есть команда Insert Function (Вставить функцию).
Чтобы вставить функцию, сделайте следующее:
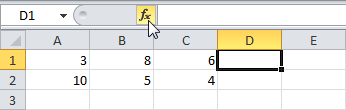
Примечание: Вместо того, чтобы использовать инструмент «Вставить функцию », просто наберите =СЧЕТЕСЛИ(A1:C2,">5"). Когда напечатаете " =СЧЁТЕСЛИ(", вместо ввода "A1:C2" вручную выделите мышью этот диапазон.
Эта статья будет интересна тем, кто пытается понять работу сложных формул.
В Excel есть инструменты, которые позволяют отследить работу формулы по шагам. Первый из них называется Вычислить формулу и находится на вкладке Формулы -- Зависимости формул в версиях Excel, начиная с Excel 2007, и в меню Сервис -- Зависимости формул в более ранних версиях. Второй, менее известный, но от этого не менее удобный, - функциональная клавиша F9.
Разберём работу этих инструментов на нескольких примерах.
Пример 1. Дана таблица, содержащая сведения о персонале предприятия. Требуется по введённому табельному номеру определить фамилию сотрудника.
Для решения этой задачи в ячейку H3 ведём табельный номер, а в ячейку I3 формулу =ИНДЕКС($B$2:$B$25;ПОИСКПОЗ(H3;$E$2:$E$25;0))
Чтобы отследить работу формулы, поставим курсор в ячейку с формулой и нажмём кнопку Вычислить формулу . При этом откроется диалоговое окно Вычисление формулы

В этом окне мы видим саму формулу, а также кнопку Вычислить , с помощью которой мы будем отслеживать пошаговое выполнение формулы. При нажатии на кнопку Вычислить будет вычислен подчёркнутый фрагмент. На следующих изображениях мы видим результат работы формулы
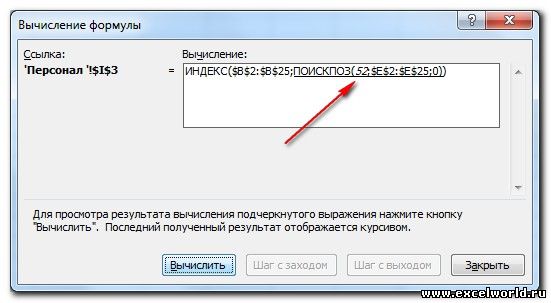


Теперь посмотрим, как с этой же формулой поможет разобраться клавиша F9 .
Выделим в строке формул ссылку I3 , нажмём F9 , выделим фрагмент $E$2:$E$37 и снова нажмём F9 . Клавиша F9 вычисляет выделенные фрагменты формулы, и мы можем видеть не только результат функции, но и аргументы в виде массивов. Согласитесь, что при таком подходе формула становится "прозрачной", и становится очевиден результат функции ПОИСКПОЗ()

Чтобы привести формулу в первоначальный вид, нажмём ESC .
Ещё немного потренируемся: выделим фрагмент $B$2:$B$37 , нажмём F9 , затем выделим функцию ПОИСКПОЗ(I3;$E$2:$E$37;0) и снова F9. Видим массив фамилий, среди которых будет выбрана третья по счёту

ВАЖНО. При выделении фрагмента формулы следует следить за его корректностью с точки зрения правил построения выражений: количеством открывающихся и закрывающихся скобок, целостностью функций и т.д.
После анализа формулы не забывайте нажимать ESC для возврата к исходному виду.
ВЫВОД. Оба инструмента выполняют одну задачу, но клавиша F9 , на мой взгляд, более гибкий инструмент, так как позволяет вычислить произвольный фрагмент формулы независимо от того, находится он в начале или в середине формулы, а так же разбить формулу на произвольные фрагменты в отличие от инструмента Вычислить формулу . Поэтому следующие примеры будут посвящены именно клавише F9
Пример 2.
На основе таблицы из Примера 1 создать список табельных номеров и фамилий сотрудников одного из отделов, указанного в отдельной ячейке. Формула, решающая эту задачу, выглядит так: =ИНДЕКС($E$2:$E$25;НАИМЕНЬШИЙ(ЕСЛИ($A$2:$A$25=$H$7;СТРОКА($A$1:$A$24));СТРОКА(A1)))
, причём это - формула массива, которую следует вводить сочетанием клавиш

Основой этой формулы является функция ИНДЕКС() , которая позволяет вывести элемент массива по указанному индексу (порядковому номеру). Первым аргументом этой функции указывается диапазон ячеек с табельными номерами. Выделив в формуле фрагмент $E$2:$E$25 и нажав F9 , мы увидим значения исходного массива

Порядковый номер для выбора элемента массива вычисляется с помощью функции НАИМЕНЬШИЙ(ЕСЛИ(...
Разобьём эту часть формулы на составляющие. Выделим фрагмент $A$2:$A$25=$H$7 и нажмём F9 . Это логическое выражение даёт значение ИСТИНА , если значение ячейки диапазона $A$2:$A$25 равно выбранному названию отдела $H$7 , и ЛОЖЬ , если не равно.
Выделим фрагмент СТРОКА($A$1:$A$24) и нажмём F9 , получим массив чисел, идущих по порядку от 1 до 24.

Теперь предсказуем результат функции ЕСЛИ() - это массив, в котором значения ИСТИНА заменятся на порядковые номера, а значения ЛОЖЬ останутся на месте. Увидеть это можно, выделив функцию ЕСЛИ целиком с закрывающей скобкой и нажав F9
Далее в действие вступает функция НАИМЕНЬШИЙ() , которая первым аргументом имеет вышеуказанный массив, а вторым - функцию СТРОКА(A1) . Обращаем внимание, что во всей формуле это единственная относительная ссылка, которая будет изменяться при копировании формулы по строкам, а именно в первом случае даст 1, на следующей строке 2 и т.д. по порядку. В итоге в ячейке I7 формула, "расшифрованная" с помощью клавиши F9 , будет иметь вид

А скопированная в ячейку I8

Если понадобится применить данную формулу для другого диапазона, изменится исходный диапазон в функции ИНДЕКС(), а также изменится верхняя граница диапазона функции СТРОКА(), в то время как нижняя граница остаётся всегда $A$1. Важно, чтобы количество строк исходного диапазона совпадало с количеством строк в функции СТРОКА().
Фамилии в столбец J можно вставить с помощью формулы, разобранной в Примере 1.






