Един от интересни функции Microsoft Excelе ДНЕС... С помощта на този оператор текущата дата се въвежда в клетката. Но може да се използва и с други формули в комбинация. Нека разгледаме основните характеристики на функцията ДНЕС, нюансите на неговата работа и взаимодействие с други оператори.
Функция ДНЕСпроизвежда продукция в посочената клеткадата, зададена на компютъра. Принадлежи към групата на операторите "Дата и час".
Но трябва да разберете това от само себе си тази формуланяма да актуализира стойностите в клетката. Тоест, ако след няколко дни отворите програмата и не преизчислите формулите в нея (ръчно или автоматично), тогава в клетката ще бъде зададена същата дата, а не текущата.
За да проверите дали автоматичното преизчисление е зададено в конкретен документ, трябва да изпълните редица последователни стъпки.


Сега всяка промяна в документа ще бъде автоматично преизчислена.
Ако по някаква причина не искате да зададете автоматично преизчисление, тогава за да актуализирате текуща датасъдържанието на клетката, която съдържа функцията ДНЕС, трябва да го изберете, да поставите курсора в лентата с формули и да натиснете бутона Въведете.

В този случай, ако деактивирате автоматичното преизчисляване, то ще се извърши само спрямо тази клетка, а не в целия документ.
Метод 1: ръчно въвеждане на функция
Този оператор няма аргумент. Синтаксисът му е доста прост и изглежда така:
ДНЕС()


Метод 2: използване на съветника за функции
Като алтернатива, за да представите този оператор, можете да използвате Съветник за функции... Тази опция е особено подходяща за начинаещи. Потребители на Excel, които все още се бъркат в имената на функциите и в техния синтаксис, въпреки че в в такъв случайто е възможно най-просто.


Метод 3: променете формата на клетката
Ако преди да влезете във функцията ДНЕСклетката имаше общ форматслед това той автоматично ще бъде преформатиран във формат за дата. Но ако диапазонът вече е форматиран за различна стойност, той няма да се промени, което означава, че формулата ще даде неправилни резултати.
За да видите стойността на формата на отделна клетка или област на листа, трябва да изберете желания диапазон и, като сте в раздела "Начало", да погледнете стойността, зададена в специална формаформатиране на лента в кутия с инструменти "номер".

Ако след въвеждане на формулата ДНЕСформатът не е зададен автоматично в клетката "Дата", тогава функцията няма да покаже резултатите правилно. В този случай трябва ръчно да промените формата.


Освен това можете също да промените представянето на днешната дата в прозореца за форматиране. По подразбиране форматът е зададен на шаблон "Дд.мм.гггг"... Маркиране на различни опции за стойности в поле "Тип", който се намира от дясната страна на прозореца за форматиране, може да бъде променен външен видпоказване на датата в клетката. След като направите промени, не забравяйте да натиснете бутона. "ДОБРЕ".

Метод 4: използвайте ДНЕС в комбинация с други формули
В допълнение, функцията ДНЕСможе да се използва като част от сложни формули. V дадено качествотози оператор ви позволява да решавате много по-широки проблеми, отколкото когато се използва самостоятелно.
Оператор ДНЕСмного удобно за използване за изчисляване на интервали от време, например при посочване на възрастта на човек. За да направите това, напишете израз от този тип в клетка:
ГОДИНА (ДНЕС ()) - 1965г
За да приложите формулата, щракнете върху бутона ENTER.
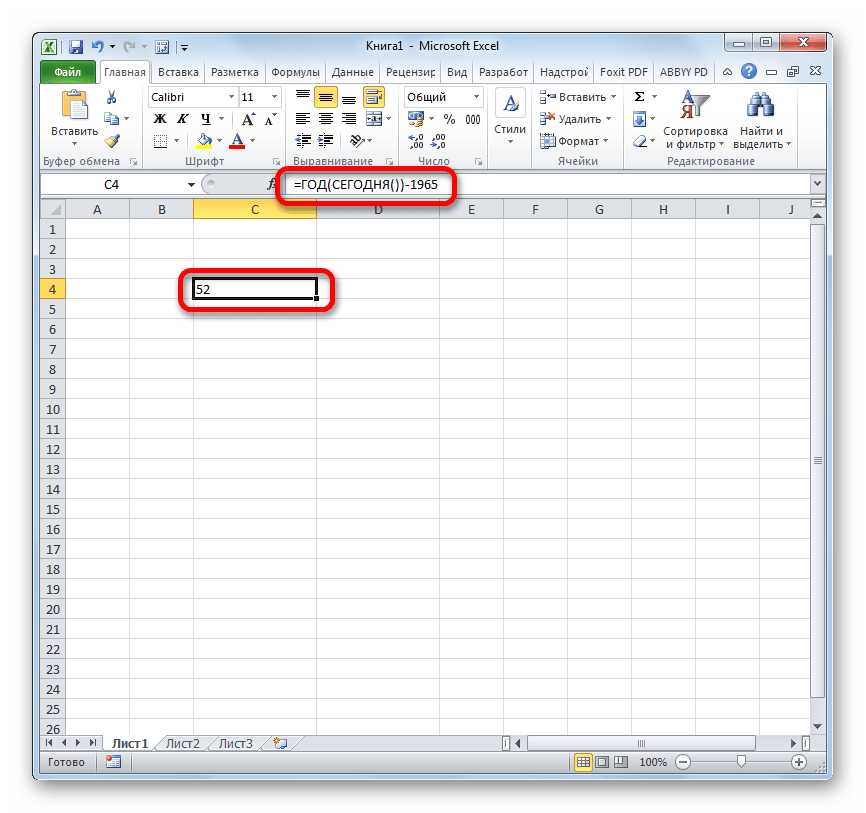
Сега в килията в правилна настройкапреизчисляването на формулите на документа постоянно ще показва текущата възраст на човека, който е роден през 1965 г. Подобен израз може да се приложи към всяка друга година на раждане или за изчисляване на годишнината от събитие.
Има и формула, която показва стойности няколко дни предварително в клетка. Например, за да се покаже дата след три дни, тя ще изглежда така:
ДНЕС () + 3
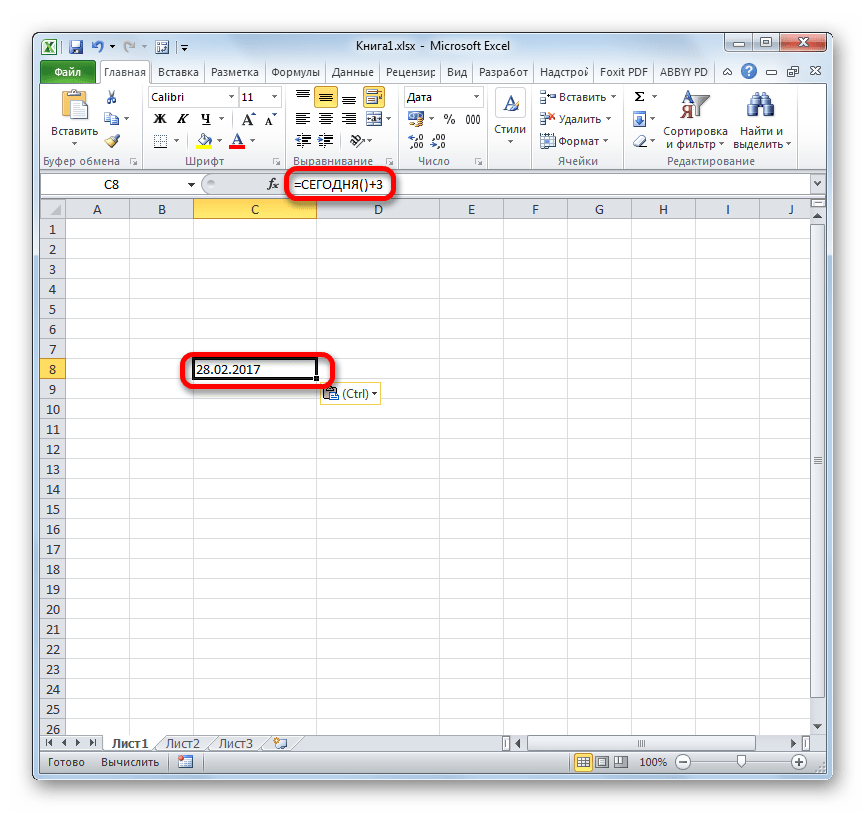
Ако трябва постоянно да имате предвид датата преди три дни, тогава формулата ще изглежда така:
ДНЕС () - 3

Ако трябва да покажете в клетка само номера на текущия ден в месеца, а не пълната дата, тогава се използва следният израз:
ДЕН ЗА ДЕН ())

Подобна операция за показване на номера на текущия месец ще изглежда така:
МЕСЕЦ (ДНЕС ())

функция ДАТА (). , английска версия на ДАТА (), в Връща цяло число, представляващо конкретна дата. Формула = ДАТА (2011; 02; 28) ще върне числото 40602. Ако преди въвеждането на тази формула форматът на клетката е зададен на Общ, тогава резултатът ще бъде форматиран като дата, т.е. 28.02.2011 г.
Синтаксис на функцията
ДАТА(година;месец;ден)
Година- аргумент, който може да бъде от една до четири цифри.
месеце положително или отрицателно цяло число в диапазона от 1 (януари) до 12 (декември), представляващо месеца от годината.
ден- цяло положително или отрицателно число в диапазона от 1 до 31, представляващо деня от месеца.
V EXCEL датисе съхраняват като последователност от числа (1, 2, 3, ...), което ви позволява да извършвате изчисления върху тях. По подразбиране 1 януари 1900 г. е номер 1, а 28 февруари 2011 г. е номер 40602, тъй като интервалът между тези дати е 40 602 дни. Прочетете как EXCEL съхранява дата и час.
Примери за
Да добавим към датата 28.02.2011 г., съдържаща се в клетката A1
например 5 години може да се използва следната формула:
= ДАТА (ГОДИНА (A1) +5, МЕСЕЦ (A1), ДЕН (A1))
получаваме резултата 28.02.2016г
За да добавите например 15 месеца към датата 28.02.2011 г., можете да използвате следната формула:
= ДАТА (ГОДИНА (A1); МЕСЕЦ (A1) +15; ДЕН (A1))или формулата = ДАТИ (A1; 15)
получаваме резултата 28.05.2012г
Забележка... При добавяне на месеци има разлика между EDATE () и DATE (). Нека добавим един месец към 30.01.2009 г.:
- = EDATE ("01/30/2009"; 1)ще се върне на 28.02.2009 г., тъй като 30 февруари не съществува, тогава функцията ще върне последния ден от месеца, т.е. 28.02.2009 г. („допълнителни“ 2 дни ще бъдат отхвърлени);
- = ДАТА (ГОДИНА ("01/30/2009"); МЕСЕЦ ("01/30/2009") + 1; ДЕН ("01/30/2009"))ще се върне на 03/02/2009: "допълнителни" 2 дни (29 и 30 февруари) ще бъдат добавени към датата.
Ако напишете формулата = ДАТА (2008; 3;), тогава формулата ще върне 29.02.2008. Тези. пропускайки последния аргумент Day, по този начин го задаваме на 0. Следователно формулата се връща
Ако клетките съдържат грешен форматстойности - това може да доведе до грешни изчисления във формулите. Например, вместо типа стойност за дата, клетката съдържа типа текстова стойност. В подготовка големи обемиданни, всички типове стойности трябва да бъдат проверени спрямо конкретен формат. Например, таблицата беше попълнена с данни от различни източницикъде в различен начиндатата е записана. Не можете да извършвате различни изчисления с такава таблица. Визуално е трудно да се забележи къде е въведено в грешен формат грешна датаот гледна точка на програмата Excel.
Намерете текстов формат вместо дата в Excel
За бързо намиране на грешни стойности в Excel и маркиране на всички клетки с грешен формат с цвят, ще използваме условно форматиране... Нека вземем проста таблица като пример:
Намиране и маркиране на клетки с грешен формат за показване на стойности:


Както можете да видите на фигурата, всички дати в текстовия формат са маркирани в цвят:

По отношение на форматирането използвахме проста функция= ETEXT (), който има само 1 аргумент - препратка към проверената клетка. Референтният адрес в аргумента на функцията ETEXT трябва да бъде относителен, тъй като всяка клетка от избрания диапазон ще бъде проверена. Ако текущата клетка, която се проверява, съдържа текст (не дата) - това е погрешно Стойност на Excel... Тогава функцията ETEXT връща стойността TRUE и клетката веднага се присвоява нов формат(зелен пълнеж). Името на функцията ETEXT трябва да се чете като съкращение от две думи: Ако TEXT
Четем логически функции, които могат да се използват за проверка на други формати и типове данни в клетките по същия начин:
- ENETEXT - ако не е текст (функцията също така ви позволява бързо да намерите датата в текст на Excel);
- ISNUMBER - ако е число (позволява бързо да намерите грешен формат на числата в Excel);
- ЕОШ - при грешка;
- ISERROR - ако има грешка;
- АКО ГРЕШКА - ако е грешка (не е логическа функция, но е лесно да се оптимизира за тази задача);
- ISBLANK - ако е празен;
- ELOGICH - ако е булева стойност;
- UND - ако не е налична стойност (# N / A);
- ТОЧНО - ако стойността е нечетна;
- ВСЕКИ - ако стойността е четна;
- LINK - ако е връзка;
- EFORMULA - ако формулата.
Ако искате, можете да тествате всички функции в действие експериментално.






