FTP-соединение используется для загрузки файлов на сервер. Оно может понадобиться, например, для того чтобы разместить в интернете веб-страницу или файлы PHP-скриптов.
Для загрузки файлов с помощью FTP-соединения необходимо воспользоваться специальной программой - FTP-клиентом (например, FileZilla). Перед загрузкой файлов установите FTP-подключение к серверу. Для этого введите в свойствах подключения FTP-клиента следующие параметры:
- адрес FTP-сервера;
- имя пользователя;
- пароль.
Параметры FTP-подключения можно получить у хостинг-провайдера либо самостоятельно настроить в контрольной панели хостинга.
После подключения к серверу вы увидите в окне FTP-клиента список директорий и файлов, расположенных на сервере. Выберите директорию, в которую необходимо загрузить файлы, затем выберите файлы на вашем компьютере и запустите операцию загрузки файлов на сервер.
Для того чтобы файлы были доступны через интернет, их следует загрузить на сервер в директорию, предназначенную для хранения таких файлов. Имя этой директории следует уточнить у хостинг-провайдера или администратора сервера. Часто такая директория называется public_html , www , htdocs или httpdocs .
После загрузки в директорию с указанным выше именем файлы становятся доступными в интернете по адресу вида http://ваш_сайт .ru/имя-файла , где ваш_сайт.ru - доменное имя вашего сайта, а имя-файла - полное имя файла с расширением. Например, если ваше доменное имя - mydomain.ru , а имя файла - test.html , то после загрузки на сервер файл будет доступен по адресу http:// mydomain.ru/test.html .
Внимание : имя директории public_html , www , htdocs или httpdocs не указывается в адресе загруженного файла!
- В каких файлах хранятся параметры подключения к базе данных?
- Как загрузить файлы на сервер по FTP?
Здравствуйте, друзья!
Вы, наверное, уже приготовили файлы своего сайта для загрузки на хостинг и хотите узнать: как это сделать быстро и просто?
Вы попали, как раз на нужную тему! Но сначала мы установим специальный софт, а потом поговорим о том, как загрузить сайт на хостинг через ftp? Начинаем!
Установка файлового менеджера
Для того, чтобы скачать менеджер для переброски файлов заходим на ресурс filezilla.ru и нажимаем «Скачать FileZilla ».
На загрузившейся страничке выбираем версию соответственно операционной системы, которая у вас стоит.
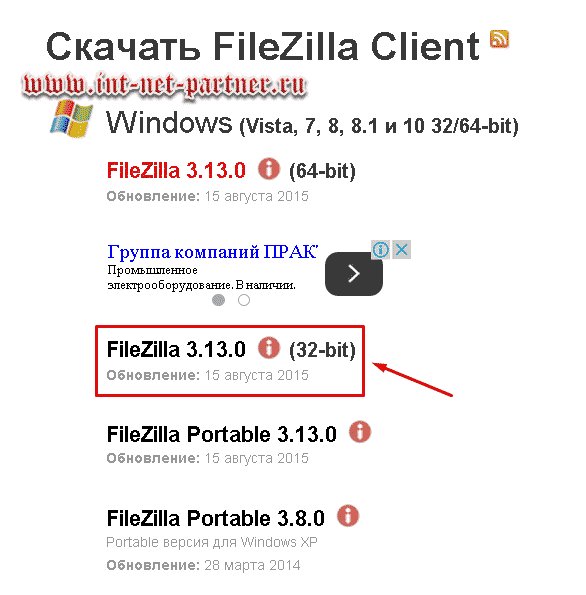
Скачиваем ее. Находим полученный файл:

И кликаем по нему. Произойдет установка программы.
Загружаем WordPress на хостинг
После завершения установки запускаем Файлзиллу.
В открывшейся программе, в самом верху нужно заполнить три поля.
Данные берем те, которые предоставлял хостер, когда вы оформляли тарифный план.
Посмотрите: среди них должна быть информация для FTP-доступа. Это нам и требуется.
В поле «Хост » пишем данные адреса (в Макхосте у меня a123456.ftp.mchost.ru) или IP-адреса (например: 77.221.323.71). Разницы нет. Файлзилла все нормально «переваривает». Главное, чтобы данные вводили точно те, которые вам дал поставщик услуг.
Во втором поле, «Имя пользователя », пишем логин (username) для FTP.
Третье, «Пароль », заполняем паролем.
Потом нажимаем кнопку «Быстрое соединение » (как вы успели заметить: все идет по порядку).
Когда соединение произойдет, увидите, что в окошках справа появятся файлы. Находим корневую папку (httpdocs ) ваших сайтов (ведь в будущем вы их поставите несколько):

И жмем по ней (действия происходят подобно, как в проводнике компьютера).
ВНИМАНИЕ! У вас может отличаться название корневой папки. Это зависит от хостинга. Например, встречаются и такое название «public_html». Уточняйте в техподдержке! О корневой папке я писал в статье « »
Помните, что у нас стояла задача: закачать содержимое WordPress на сервер? Вы уже увидели на скриншоте выше, что в программе с левой стороны находятся файлы компьютера, а справа – сервера?
Значит сейчас правая сторона у нас – пустая. Все, что увидите внутри папки (httpdocs) , вам не нужно. Можете удалять.
СТОП! Будьте внимательны! Убедитесь, что вы находитесь именно там, где необходимо (httpdocs). Убедились? Теперь удаляйте.
Переходим к левой. Наша задача – открыть нужные папки справа и слева. Справа мы уже открыли. А слева находите разархивированный установочный пакет ВордПресса. Напоминаю, что папка называется wordpress-4.2.4-ru_RU (цифры у вас могут быть другими, так как версии постоянно обновляются).
Скачать актуальную версию можно с официального русскоязычного сайта wordpress.org
Заходите внутрь. Там еще одна вложенная папка. Открываем ее. В итоге видим такую картину в Файлзилле:

Все у меня не поместилось на скрине, но главное: вы заметили три характерные папки, название которых начинается с букв «wp ». Выделяете все содержимое таким же путем, как в проводнике, и «перекидываете» его в правую часть программы, т.е. на сервер.
Я, например, делаю так: кликаю по любому файлу слева, делаю на клавиатуре «Ctrl+A »:

Потом – нажимаю на правую кнопку мышки и выбираю «Закачать на сервер ».
Начинается процесс загрузки, за которым сможете наблюдать в нижнем окошке:

Скоро у вас справа появятся такие же файлы, как и слева. Когда нижнее окошко станет пустым, процесс закончился. Поздравляю вас! Вы загрузили сайт на сервер!
В данном случае мы с вами загрузили CMS ВордПресс, для функционирования которой недостаточно простой загрузки. Для работы CMS ВордПресс нужно создать базу данных, внести изменения в файл wp-config.php и другие нюансы, которые в рамках данной статьи мы затрагивать не будем. Про эти нюансы вы можете прочесть в .
В конце статьи вы можете просмотреть видео, где о установки сайта на WordPress я очень подробно рассказал и этот момент загрузки рассмотрен.
Простой сайт, состоящий из html-документа и файлов — загружается точно также.
После загрузки сайта будь-то на CMS или состоящего из простого документа, необходимо к нему привязать домен и установка сайта будет завершена.
Теперь, друзья, вы познакомились с еще одной необходимой для администратора сайта процедурой. Через filezilla можно как загружать файлы на сервер, так и выгружать их на компьютер. Это может пригодиться тогда, когда научитесь редактировать содержимое своего сайта. Помните, что ваши коллеги общаются в моей группе VK, и ждут вас тоже!
А чтобы я знал, что интересно именно вам и написал соответствующую статью — подписывайтесь на обновления блога . Ваш комментарий к статье может быть полезен для других посетителей! Развивайтесь вместе со своим веб-ресурсом! Успехов!
Видео по установке сайта на WordPress (одно из первых моих видео):
Домены за 99 рублей Хостинг timeweb
P/S
С уважением, Александр Сергиенко
"Как закачать файл на ftp"
Сразу предупреждение - все описанные способы действенны для "чистого" соединения с Интернетом, без учета возможных файерволов (в офисах и т.д. доступ к Интернету часто организован с использованием прокси и закрыт брандмаузером). Поэтому, если описанные методы не действуют на вашей работе (учебном заведении) - поговорите с местным админом сети.
ВНИМАНИЕ! Все способы рассматриваются на примере подсоединения к АКРОССовскому ftp в " " (подробности смотрите в теме ). Текущие параметры подсоединения смотрите там же, в самом первом сообщении темы, они могли измениться со времён написания статьи. В статье такие параметры выделены коричневым цветом, а примеры к ним - серым.
Для начала надо определиться, чем будете закачивать.
СПОСОБ 1: ЗАКАЧКА ПРИ ПОМОЩИ ИНТЕРНЕТ-БРАУЗЕРА
Простейший способ закачать файл - воспользоваться услугами браузера Internet Explorer 6, который идёт в комплекте с операционной системой Windows. Минус этого способа - весь канал будет отдан под закачивание, и работать в это время с Интернетом станет довольно затруднительно. Если вы успели проапгрейдиться до Internet Explorer 7, с ним этот фокус так просто уже не проходит. Используйте вместо него Windows Explorer. А ещё лучше научитесь пользоваться нормальными программами из следующих пунктов.
Итак, у вас есть некий файл "my-clip.avi", который нужно "залить" на ftp, и вы подключились к Интернету. Открывайте окно Internet Explorer и в строке "адрес" впечатывайте адрес ftp по такой схеме: ftp://логин :пароль @сервер :порт (в случае с АКРОССовским ftp адрес будет: ftp://examen :examen @сайтweb.net ), после чего нажимайте "Enter". В браузере какое-то время повисит иконка "фонарика" (обзор) и, в итоге, отобразится корневая папка ftp. Теперь просто копируйте свой файл в нужное место на ftp, как вы это делаете при обычной работе в Windows. Осталось только дождаться окончания копирования.
СПОСОБ 2: ЗАКАЧКА ЧЕРЕЗ ОПЕРАЦИОННУЮ ОБОЛОЧКУ
Следующий способ - воспользоваться каким-либо "коммандером". Рассмотрим данный способ на примере оболочек Total Commander (ранее звался Windows Commander) и Far.
В программе Total Commander запускаем ftp-модуль (Ctrl-F). Если настроенного соединения с ftp ещё нет, то создаем его, нажав кнопку "Добавить" (в случае с ftp АКРОССа настройки будут такими: заголовок - АКРОСС, имя сервера - сайтweb.net (точки, НЕ запятые), логин - examen , пароль - examen . Остальное - чистые поля). Нажимаем "ОК". Теперь появится новая строка с заданным заголовком и, выбрав её, мы соединяемся с сервером (с сетью Интернет вы уже должны быть соединены). Затем, на соседней панели находим файл "my-clip.avi" и нажимаем F5 (копирование). Если поставить галочку "фоновое копирование", можно указать допустимую полосу для закачивания.
Запустив Far, открывайте закладку ftp (Alt-F1, 2). Чтобы настроить соединение с ftp, переключайтесь на панель с фтп и нажимайте "создать" (Shift-F4). В первую же строку впечатывайте адрес по схеме: ftp://логин :пароль @сервер :порт . Остальное должно быть пустым (и строки, и галочки). Нажимайте "Enter" - у вас добавится новое соединение. Теперь выбирайте строку, указывающую на нужный вам ftp-сервер, и нажимайте "Enter". В соседней панели найдите свой видеофайл и нажимайте F5 - копирование начнётся.
СПОСОБ 3: ЗАКАЧКА ЧЕРЕЗ FTP-МЕНЕДЖЕРЫ
Рассмотрим способ на примере бесплатной программы FTP Commander, которую можно скачать отсюда (всего 644 Кб). Действия следующие:
1. Запускаем программу. Далее переключаем язык
на русский. [рис ]
2. Добавляем новый ftp-сервер соответствующей
кнопочкой "Новый сервер". [рис ]
3. Вводим адрес сервера, логин и пароль в соответствующие
поля. [рис ]
4. Нажимаем кнопочку "Соединиться",
выбрав предварительно созданный нами сервер. [рис ]
5. Как только соединение будет установлено, находим
наш клип, который собираемся "заливать",
у себя на компьютере ("Локальный компьютер"),
через панель навигации. [рис ]
6. Выделяем нужный нам файл и жмём на стрелочку
-> "Переписать файлы на FTP – сервер".
Остаётся только открыть в " " новую тему про своё творение, обязательно соблюдая , и дожидаться отзывов =).
Дополнения: Rick Junker, Esc
Привет, друзья! Сейчас мы с вами поговорим о том, как зайти на FTP-сервер через браузер либо проводник Windows. Ведь бывают такие случаи, когда необходимо воспользоваться данной технологией, например, не на своем компьютере.
Конечно, нельзя не сказать, что работать с файлами по FTP-протоколу одно удовольствие. Этот тот случай, когда немцы говорят: квадратиш, практиш, гут. Тут же можно вспомнить и об аналогичном решении для .
Ну да ладно, давайте не будем разводить лишний демагогий, а сразу перейдем к делу. Итак, чтобы подключиться к такому серверу штатными средствами системы Windows делаем следующее.
Открываем браузер и в адресной строке вводим адрес вида:
То есть в данном случае нам нужно подставить значение IP-адреса удаленного сервера. Например, это может выглядеть так:
Также вместо цифрового значения можно вписать доменное имя, если такое имеется. На следующем шаге появится окно авторизации, в котором следует ввести логин и пароль для доступа:

Если все сделано правильно, то на следующем шаге мы оказываемся в корневом каталоге FTP-сервера:

Вот так вот легко и просто, мы зашли на него с помощью браузера. Но есть еще один вариант входа. Давайте скажем пару слов о нем. Вся суть заключается в том, что вводить в адресную строку нужно следующее:
Вживую все это дело выглядит следующим образом:

Неоспоримым плюсом такого способа является отсутствие авторизации при входе, поскольку все необходимые данные уже введены пользователем.
Теперь давайте все вышеописанные процедуры попробуем проделать со штатным проводником Windows 10. Открываем его и в верхней строке вводим знакомую нам комбинацию с IP-адресом сервера:


Ура! Перед нами открывается содержимое удаленного узла:

Отлично, но теперь давайте на всякий случай попробуем ввести вторую комбинацию:

Надо сказать, что и при таком раскладе никаких проблем не возникло. Кстати, лично автору вариант с подключением по FTP-протоколу через проводник понравился больше, чем с использованием браузера. В нем как-то привычней с файлами работать.
Ну что же, друзья, теперь вы знаете, как можно зайти на FTP-сервер через браузер или проводник Windows. Думается, что в этом простом процессе вопросов возникнуть не должно. Но если вдруг что, смело стучитесь в комментарии к статье.
Одним из способов загрузки файлов на хостинг и файлообменные сервисы, является загрузка по протоколу передачи файлов FTP (File Transfer Protocol). Этот протокол передачи файлов построен на архитектуре «клиент-сервер» и использует разные сетевые соединения для передачи команд и данных между клиентом и сервером.
Пользователи FTP могут пройти аутентификацию, передавая логин и пароль открытым текстом, или же, если это разрешено на сервере, они могут подключиться анонимно.
Можно использовать протокол SSH для безопасной передачи, скрывающей (шифрующей) логин и , а также шифрующей содержимое.Одним из лучших бесплатных FTP-менеджеров является FileZilla, который имеет приятный и удобный интерфейс, обладает множеством необходимых настроек и существует для различных операционных систем.
FTP
Рассмотрим установку программы FileZilla и её использование для передачи файлов на файлообменный сервис Letitbit. В поле поиска любого поисковика вводим «filezilla» и в выдаче получаем домашний сайт программы.

Выбираем нужную нам версию программы и кликаем на ссылку для загрузки.


Нажимаем на кнопку «I Agree».

Ставим отметку в поле «Anyone who uses this computer (all users)» и кликаем на кнопку «Next».


Указываем путь для установки программы и кликаем на кнопку «Next».

Нажимаем на кнопку «Install».

Заканчиваем установку кнопкой «Finish» и запускаем программу.

FILEZILLA
Основное окно программы имеет такой вид.

Для создания доступа к сайту по FTP нам нужно зайти в «Файл»-«Менеджер сайтов…».

Получаем окно для управления веб-сайтами.

Теперь нужно получить данные (логин, пароль, адрес FTP-сервера), необходимые для входа на сайт по протоколу FTP. На картинке видны все необходимые нам данные для FTP-загрузки (принцип получения данных похож на всех сайтах).

Теперь используем полученные нами данные в окне управления сайтами в программе (пошагово, как на скриншоте).
Шаг 1. Нажимаем «Новый сайт», пишем название сайта.
Шаг 2. Получаем запись с названием нашего сайта в «Мои Сайты».
Шаг 3. Копируем и вставляем адрес FTP сервера.
Шаг 4. Указываем порт 21 (основной номер порта для FTP).
Шаг 5. Выбираем Тип входа «Учётная запись» (для Анонимного входа на сервер шаги 6 и 7 пропускаем).
Шаг 6. Копируем и вставляем в эти 2 поля полученный Логин.
Шаг 7. Копируем и вставляем в поле «Пароль» полученный пароль.
Шаг 8. Можно сразу соединиться с сервером нажав кнопку «Соединиться».

Для доступа к сайту по FTP-протоколу, в основном окне программы FileZilla нажимаем кнопку быстрого доступа к выбору сайта и кликаем на созданный нами веб-сайт.

Получаем соединение с сервером, о чём нас информирует надпись (1 на скриншоте) «Список каталогов извлечен». Дальше ищем в левом окне программы нужную нам папку с файлом, который хотим загрузить на сервер (2 на скриншоте) и нажимаем на неё. Получаем в нижнем левом окне программы содержимое этой папки (3 на скриншоте).
В правом верхнем окне программы получаем основную директорию удалённого сайта (4 на скриншоте). В правом нижнем окне программы получаем папку (можем выбирать), куда будем загружать наш файл (5 на скриншоте).

Теперь делаем 2 клика мышкой по файлу, который загружаем на сервер и после загрузки видим загруженный файл в правом нижнем окне программы. Внизу программы, во вкладке «Успешные передачи» видим цифру с количеством успешно переданных файлов, в нашем случае (1).

Для управления программой можно использовать верхнюю панель меню, где нам доступны основные функции программы: включение/отключение отображения окон программы; обновление списка файлов; показать/скрыть процесс выполнения задания; отменить текущую операцию; отключиться от просматриваемого сервера и т.д.

Для себя, в меню «Редактирование»-«Настройки…» ставлю в поле «Максимальное число попыток» — 10 попыток, чтобы заставить приложение, даже при обрывах связи, докачать наш файл на сервер до конца. Ну вот и всё! Описанной мною пошаговой инструкции и выбранных опций, хватит для обычной стандартной загрузки файлов.






