В рубрику F1 периодически приходят письма о проблемах с различными видеофайлами. В большинстве случаев они связаны с установленным в системе кодек-паком, например K-Lite Codec Pack, поэтому мы решили подробно рассказать, что именно необходимо для воспроизведения видео вообще, какой набор программ достаточно инсталлировать для нормального просмотра файлов и что можно сделать в случае возникновения неполадок.
Теория
Обычный видеофайл содержит в себе видеодорожку, одну или несколько дорожек со звуком, одну или несколько дорожек с субтитрами, служебную информацию об используемых форматах сжатия, так называемый индекс (блок с адресами расположения конкретных участков записи, применяется во время «перемотки»), набор текстовых полей. Формат, в котором хранится эта информация в файле, именуется контейнером . Наиболее популярным на данный момент является контейнер AVI (Audio and Video Interleaved), достаточно распространены MPEG1/2 (расширения файлов – mpg/mpe/vob), Advanced Streaming Format (asf), OGG Media (ogg), Matroska (mkv), Real Media (rm/rv/ram), QuickTime (mov/qt), начал завоевывать аудиторию контейнер MPEG4 (mp4). Кроме того, существует еще DivX Media (divx), появившийся вместе с шестой версией одноименного кодека и представляющий собой расширенный, но обратносовместимый вариант контейнера AVI. Сейчас DivX Media жалуют немногие, и, скорее всего, он не приживется.
Для извлечения из контейнера потоков видео, аудио и субтитров и их разделения используются специальные библиотеки Windows – сплиттеры, или демультиплексоры . По умолчанию в Windows (начиная с Win2000) имеются сплиттеры для AVI, MPEG1/2 и ASF. Все остальные необходимо устанавливать отдельно, что будет подробно описано ниже.
После разделения каждый из потоков файла должен быть декодирован (разжат). Для этого существуют соответствующие библиотеки, называемые кодеками . Термин «кодек» является сокращением от «кодер-декодер» и отражает две задачи, которые такая библиотека может решать – сжатие видео в свой формат и его распаковка для воспроизведения. К слову, кодек не обязательно выполняет обе функции, существуют и такие, которые могут только первое или только второе. Скажем еще, что сжимающая часть кодека часто именуется не кодером, а энкодером .
Видеокодеки бывают нескольких типов – Video for Windows (VfW), DirectShow (DSH) и DirectX Media Object (DMO). Практически во всех плеерах при воспроизведении применяется DirectShow; а кодеки VfW используются некоторыми программами для сжатия видео, в частности очень популярной VirtualDub/VirtualDubMod. Кодеки типа DMO являются скорее подвидом DirectShow и отличаются тем, что часть их функций перекладывается на приложение, воспроизводящее видео, и по этой причине подобный тип не особо популярен. Аудиокодеки также делятся на несколько видов – Audio Compression Manager (ACM), использующийся в паре с VfW, и аналогичные видео DirectShow и DirectX Media Object. Специальные коды – FourCC (видео) и TwinCC (аудио) – описывают формат сжатия картинки и звука, а также определяют, что нужно для их декодирования. Однако для воспроизведения видеоряда не обязательно должен применяться тот же кодек, что и для компрессии.
Вернемся к форматам сжатия видео. Наиболее популярным является MPEG4, представленный в виде нескольких слегка различающихся кодеков. Сам стандарт состоит из 19 частей, каждая из которых описывает определенные возможности кодека, и еще 3 находятся в процессе разработки. Все имеющиеся сейчас кодеки MPEG4, за исключением принадлежащих к стандарту H.264, представляют собой реализацию MPEG4 Part 2. Кодеки стандарта H.264 являются реализацией MPEG4 Part 10. Наиболее известными кодеками формата MPEG4 являются DivX, XviD и Windows Media Video. Кроме обычных, существуют и так называемые HD-версии, которые отличаются большим поддерживаемым разрешением – до 1920×1080 точек.
Второй по популярности (но первым по качеству) – это формат MPEG2. В нем кодируется видео на дисках DVD-Video и ведется бóльшая часть спутникового вещания. По сравнению с MPEG4 для кодирования информации с тем же качеством формату MPEG2 необходим больший битрейт. Преимущество же MPEG2 состоит в том, что ему доступны более высокие битрейты (вплоть до 25 Mbps), а кроме того, видео в MPEG2 не страдает некоторыми «болезнями» MPEG4 (вроде ступенчатости на плавном цветовом переходе).
Формат MPEG1 на данный момент практически исчез из обихода, его можно встретить разве что в старых роликах или на Video-CD. Средства его декодирования уже давно встроены в систему.
Как было сказано выше, информация о том, каким именно кодеком упаковано видео в файле, представляется в виде FourCC-кода, состоящего из четырех символов. Каждый кодек имеет свой уникальный FourCC-код, однако в целях совместимости иногда при кодировании указывается «чужой» FourCC-код. Допустим, если видео планируется смотреть на стационарном плеере, то при сжатии его с помощью FFDshow стоит указать FourCC не FFDS, а DivX или XviD, иначе файл почти наверняка не воспроизведется.
Теперь перейдем к форматам сжатия аудио. Бесспорным (пока) лидером здесь является MP3 (полное название – MPEG1 Layer 3). Основной его недостаток – поддержка всего двух каналов аудио. Такого ограничения нет у созданного на его основе формата AAC, а также у технологий AC3 (Dolby Digital) и DTS. Формат Windows Media Audio, затевавшийся как конкурент MP3 и дающий возможность добиться лучшего качества на низких битрейтах, к настоящему времени обзавелся поддержкой многоканального звука и выступает уже как конкурент AAC. Достаточно популярен и OGG Vobris, который позволяет получить качество, сравнимое с MP3, на более низких битрейтах, или более высокое – на равных. Информация о формате аудио хранится в TwinCC-коде, представляющем собой комбинацию из четырех цифр, к примеру 0055 для MP3.
Практика
От теории перейдем к практике. Начнем со сплиттеров: по умолчанию (здесь и далее речь идет о Windows XP) в системе установлены сплиттеры для avi, mpg, mpe, vob и asf. Сплиттеры для Real Media, QuickTime и DivX идут в комплекте с соответствующими проигрывателями от компаний-разработчиков. Для ogg, mkv/mka/mks и mp4 существует несколько различных сплиттеров, но наилучшим выбором является Haali Media Splitter , поддерживающий все эти контейнеры. В случае если по каким-то причинам он не подходит, необходимо устанавливать отдельные сплиттеры для каждого из контейнеров. Взять их можно, к примеру, с сайта .
С кодеками дела обстоят намного хуже. Из видеокодеков по умолчанию имеются декодер MPEG1, декодер и энкодер Windows Media Video, достаточно старая версия MPEG4 от Microsoft и еще несколько штук для устаревших и практически не используемых форматов. С аудио ситуация получше – наличествуют декодеры и энкодеры MP3 (с ограничением у энкодера до 56 Kbps), Windows Media Audio и пара почти списанных в утиль кодеков. Обычно проблема ограниченного количества кодеков решается с помощью кодек-пака, но мы предлагаем сделать по-другому – установить FFDshow. После его инсталляции будем иметь поддержку практически всех необходимых форматов, включая новейший H.264. Однако по умолчанию она распространяется только на DirectShow-приложения. Кодек формата VfW в систему устанавливается, но изначально он декодирует только собственные форматы FFDS/FVFW. Для использования же других в VfW-приложениях необходимо запустить VFW codec configuration и на вкладке Decoder в разделе Кодеки самостоятельно выбрать нужные форматы.
Кроме FFDshow, для видео иногда требуются декодеры RealMedia и QuickTime. Можно, конечно, установить родные программы от Real Networks и Apple, но они громоздки и весьма неудобны. Мы рекомендуем обратить внимание на альтернативные пакеты – Real Alternative и QuickTime Alternative, которые представляют собой извлеченные из оригинальных программ необходимые сплиттеры и кодеки, причем использовать их способен любой проигрыватель формата DirectShow. В комплекте с кодеками идет также Media Player Classic, наиболее удобный для просмотра видео в этих форматах (у ряда других плееров есть проблемы с воспроизведением звука).
От видео ненадолго перейдем к аудио. Аудиодекодер FFDshow поддерживает все более-менее распространенные форматы аудио, и для просмотра фильмов ничего, кроме него, устанавливать уже не надо. Однако если вам понадобится сжимать звук в формат MP3, то необходимо будет заменить стандартный энкодер MP3 от Microsoft на Lame MP3 Encoder, скачать который также можно с сайта .
Решение проблем
Итак, нужные кодеки установлены, практически все видеофайлы воспроизводятся нормально, но есть еще несколько фильмов, которые посмотреть не удается. Эта часть статьи посвящена решению оставшихся проблем.
Если файл отказывается воспроизводиться, необходимо выяснить, какого именно системного компонента не хватает для нормальной работы. В первую очередь – определить тип контейнера у данного файла и убедиться, установлен ли в системе соответствующий сплиттер. Если да, то, скорее всего, загвоздка в отсутствии кодека. Узнать его FourCC-код поможет программа GSpot, скачать которую можно по адресу . Открываем в ней проблемный файл, и в правой верхней части окна видим FourCC-код, название кодека и его наличие/отсутствие в системе. К сожалению, GSpot работает только с контейнерами AVI и MPEG1/2, потому в случае новых ogg, mkv или mp4 придется действовать иначе. Открываем файл в VirtualDubMod, в меню File выбираем пункт File Information – в строке FourCC Code находится необходимая нам информация. Теперь стоит заглянуть в настройки FFDshow (ярлык Video decoder configuration ), поскольку по умолчанию включена поддержка только самых основных форматов (из полусотни «знакомых» программе). Если нужного там не окажется, то узнать, какому кодеку соответствует полученный FourCC-код, можно в уже упомянутой программе GSpot, выбрав в меню Tables пункт Video Codecs . Если и это не поможет, то просматриваем большой список FourCC-кодов, расположенный по адресу , там же есть и ссылки на страницы закачки описанных кодеков.
Перейдем к следующей проблеме, которая встречается намного чаще. Файл открывается, начинается воспроизведение, однако изображение отсутствует или выводится неправильно. Причиной этого обычно является использование неподходящего декодера или, что бывает намного реже, ошибка в декодере. И тут надо объяснить, почему не стоит применять кодек-паки – чаще всего виновниками подобных недоразумений оказываются именно они. В качестве примера возьмем достаточно популярный K-Lite Codec Pack. Его полная версия представляет собой свалку всего, что попало под руку составителю. Отметим самые яркие проявления подобного подхода: в K-Lite Codec Pack Full имеются три кодека для MPEG2 (не считая FFDshow), столько же сплиттеров для MPEG2, по три кодека для MP3, AAC и AC3, из кодеков MPEG4, кроме последних версий DivX, XviD и FFDshow, есть редко встречающийся 3ivX Pro и старые версии MS MPEG4 и DivX 3.11. После установки подобной «солянки» вероятность того, что для декодирования будет использован не самый подходящий кодек, многократно возрастает. Да, бывают и достаточно сбалансированные кодек-паки, но им присущ еще один недостаток: как только обновляется один из компонентов кодек-пака, приходится закачивать заново весь сборник.
Вернемся к проблеме неправильного декодера. Читатель, последовавший советам практической части нашей статьи, может задать вопрос – а откуда возьмется неправильный декодер, если я его не инсталлировал? Это происходит из-за того, что некоторые приложения считают своим долгом установить различные кодеки и сплиттеры, даже не спрашивая разрешения у пользователя. В первую очередь этим грешат программы для обработки видео в MPEG2/4, ПО для тюнеров, DVD-плееры и даже Nero Burning ROM – последний при установке добавляет в систему больше десятка своих кодеков и сплиттеров для форматов MPEG2/4 и QuickTime; при инсталляции InterVideo WinDVD 7 без спроса устанавливаются кодеки DivX 6. Имеют такое свойство и игры: к примеру, демо-версия Mayabin3 без спроса внедряет в систему кодек XviD и предлагает добавить еще ogg splitter неизвестно какой давности. К тому же штатной возможности удалить такой кодек игра не предоставляет, так что после ее деинсталляции чистить систему приходится вручную. Стоит отметить, что проблемы с воспроизведением видео возникают не из-за простой установки дополнительных продуктов, а из-за того, что подобные программы назначают своим кодекам бóльшие приоритеты, то есть подменяют ими уже имеющиеся в системе.
Бороться с «нелегалами» достаточно легко. Например, файлы кодеков можно просто удалить. Однако некоторые из них бывают нужны для нормального функционирования инсталлировавших их программ, и потому лучше оставить новые кодеки в системе, но не давать их использовать никаким приложениям, кроме «родного». Сделать это можно с помощью уже упоминавшейся программы GSpot. Открываем в ней файл, при воспроизведении которого задействуется неправильный кодек, и в разделе Proposed Codec Solutions and Test нажимаем кнопку 1 под надписью A/V. В текстовом поле справа появится информация о кодеках, которые будут использоваться для проигрывания данного файла. Узнав название «лишнего» кодека, идем в меню Options и выбираем пункт Settings . Активируем Expert Mode: Enable codec management functions on menus , что позволит управлять приоритетом кодеков прямо из программы. Закрываем окно настроек, выбираем в меню System команду List Codecs and Other Filters . В появившемся списке находим необходимый кодек, щелкаем на нем правой кнопкой и останавливаемся на опции Set Filter Merit… контекстного меню. В появившемся окне перемещаем ползунок вниз до значения 0×200000 (можно и ниже, но нежелательно). После данной операции этот кодек будет использоваться, только если программа явно к нему обратится.
Последняя группа недоразумений при воспроизведении видео связана с возможной несовместимостью декодеров/сплиттеров с видеоплеерами, ошибками самих декодеров и случаями повреждения видеофайлов. Первую ситуацию диагностировать просто: достаточно открыть файл в другом проигрывателе (или даже в GSpot), и если проблема исчезла, то ее источник – именно несовместимость плеера и кодека. Когда воспроизведение файла затруднено и в другом проигрывателе, скорее всего виновником этого является ошибка в кодеке, и стоит либо обновить его, либо, наоборот, вернуться к более старой версии, на которой подобных ошибок не наблюдалось. Если же файл поврежден, его можно попытаться исправить с помощью VirtualDubMod. Данный способ годится только для файлов в контейнерах avi, mkv или ogg. В меню File выбираем команду Open , ставим внизу окна галочку возле пункта Ask for extended options after this dialog , находим нужный файл и нажимаем Открыть . В появившемся окне отмечаем птичкой пункт Re-derive keyframe flags и жмем OK. По завершении операции выбираем в меню Video в пункте Scan video streams for errors подпункт Scan . После окончания этой процедуры идем в меню File → Save As , указываем новое имя для исправленного файла и внизу окна в пункте Video Mode выбираем Direct Stream Copy . В результате получаем рабочий файл с частями видео, которые не были повреждены.
Цифровые технологии потому так и называются, что вся информация, в том числе и медиафайлы, хранится в виде последовательности цифр - кодов. Правильно воспроизвести эту последовательность плеер вашего компьютера без подсказки не может. Вот эту подсказку плееру и дает кодек.
Само название «кодек» произошло от слияния первых слогов двух английских слов: coder и decoder (co+dec=codec). Смысл этих слов понятен без перевода. Кодирование и последующее раскодирование мультимедийных файлов - и есть функция кодеков. Цифровая последовательность преобразуется в вид, понятный , а плеер, в свою очередь, воспроизводит это все «в формате», понятном для глаз и ушей человека.
Зачем нужны такие манипуляции
Для передачи и хранения файлов. Мультимедиа, особенно фильмы в высоком качестве, даже после сжатия кодеком «весят» очень много. Без кодирования объем файлов будет еще больше. Разумеется, сейчас безлимитным интернетом и физическими носителями емкостью в десятки и сотни Гб никого не удивишь, но какого бы объема ни был ваш винчестер, он все-таки не бесконечен. А поскольку существенных потерь качества аудио-/видеофайлов во время кодирования/декодирования не происходит, применение подобных технологий оправдано.
Какой кодек установить и где его взять
Данные технологии существуют не первый день, и кодеков за это время разработали множество. Правильно определить, какой из них нужен для какого-то конкретного файла, нелегко даже человеку, который хорошо разбирается в данных вопросах. Если же вы вообще далеки от всех этих цифровых тонкостей, задача становится практически невыполнимой. Но отчаиваться не стоит. Ведь устанавливать файлы кодеков по отдельности вовсе не обязательно - можно загрузить сразу целый универсальный пакет.
Самый популярный пакет кодеков - K-Lite Codec Pack. Он существует в четырех вариантах: Basic, Full, Standart и Mega. Причем при установке любого из этих вариантов вам будет предложено выбрать нужные компоненты самостоятельно. Пакет кодеков регулярно и скачать его можно абсолютно с сайта Codec Guide http://www.codecguide.com/about_kl.htm.
Если вы не знаете точно, какие кодеки вам нужны, а какие нет, установите стандартный вариант кодек-пака и оставьте в окне выбора компонентов все установленные по умолчанию галочки нетронутыми. Либо, наоборот, перестрахуйтесь и выберите загрузку по максимуму - пакет Mega или Full - и отметьте галочками все, что только возможно. Помимо кодеков в пакет входит также Media Player Classic - незамысловатый, но универсальный мультимедийный плеер, иметь который в своем арсенале будет нелишним.
После завершения процесса установки никаких манипуляций с кодек-паком вам больше не придется - имеющиеся на вашем компьютере медиаплееры «разберутся» с ним сами. Вот теперь для воспроизведения видео и аудио вам, действительно, достаточно будет просто запустить ваш плеер и открыть в нем нужный файл.
Доброго времени суток!
Каждый раз при открытии какого-нибудь мультимедиа файла (музыка, фильмы и т.д.) - в работу вступают кодеки (специальное ПО, преобразующее данные, сигнал).
От выбора набора кодеков зависит многое: будет ли у вас открываться только часть видео-файлов или все без исключения; будет ли тормозить видео; как будет конвертироваться и сжиматься аудио и видео и т.д.
Сейчас можно найти десятки наборов кодеков, но далеко не все из них заслуживают внимания (на мой взгляд ). В этой статье порекомендую несколько наборов, которые не раз меня выручали в повседневной работе. И так...

Один из лучших (если не самый!) наборов кодеков для работы с аудио- и видео-файлами. Набор отличается своей универсальностью: подойдет, как начинающим пользователям, так и более опытным.
K-Lite Codec Pack поддерживает все самые распространенные форматы видео: AVI, MKV, MP4, FLV, MPEG, MOV, TS, M2TS, WMV, RM, RMVB, OGM, WebM и т.д. То же самое относится и к аудио форматам: MP3, FLAC, M4A, AAC, OGG, 3GP, AMR, APE, MKA, Opus, Wavpack и пр.
Всего есть 4 варианта набора кодеков:
- Basic и Standard : базовые наборы, подойдут всем начинающим пользователям (ну или тем, кто не кодирует, конвертирует видео файлы);
- Full и Mega : большой набор кодеков. Если у вас иногда не проигрываются видео (например, вместо картинки показывается черный экран) - рекомендую выбрать именно эти версии.
Есть версии кодеков абсолютно для всех ОС Windows:
- последние версии подойдут для Windows 7, 8, 10 (причем, кодеки присутствуют сразу в одном наборе для 32/64 битных систем);
- Для Windows 95/98/Me - выбирайте версию 3.4.5;
- Для Windows 2000/XP - версию 7.1.0 (для Windows XP SP2+, кстати, можно попытаться поставить современную версию набора).
Важно! При установке MEGA пака - выберите в настройках вариант "Lots of stuff" - таким образом у вас будут в системе все необходимые кодеки для просмотра ЛЮБЫХ видео файлов..

Вариант установки набора кодеков MEGA pack - Lots of stuff
Примечание! Кстати, в набор кодеков включен отличный проигрыватель видео-файлов - Media Player Classic (рекомендую!).
Media Player Codec Pack
Бесплатный и достаточно большой пакет кодеков, предназначенный для обычных домашних ПК (ноутбуков). После установки, как правило, пользователю ничего более ставить не нужно: все видео- и аудио-файлы будут открываться и проигрываться без проблем.
Так же стоит отметить его простую установку: от пользователя потребуется минимум действий! Кодек распространяется в трех вариантах: минимальный набор (Lite), стандартный (Standart) и расширенный (Plus).
Поддерживаемые видео-файлы: DivX, XviD, x264, h.264, AVI, MKV, OGM, MP4, 3GPP, MPEG, VOB, DAT, FLV, PS, TS и др.
Поддерживаемые аудио-файлы: AC3, DTS, AAC, APE, FLAC, TTA, WV, OGG, Vorbis, MO3, ЭТО, XM, S3M, MTM, MOD, UMX и др.
После установки Media Player Codec Pack - Вы сможете открывать и просматривать ~ 99,9 % файлов (в том числе форматы: XCD, VCD, SVCD и DVD).

Плюсы:
- поддержка огромного числа форматов мультимедиа файлов;
- набор кодеков полностью бесплатный;
- простота установки и конфигурации;
- большой набор инструментов и тонкой настройки.
Минусы:
- нет поддержки русского языка;
- в некоторых случаях необходимо настроить звук (видимо набор кодеков не может по умолчанию настроить "контакт" с некоторыми версиями аудио-драйверов);
- перед установкой набора - необходимо полностью удалить прежние кодеки (во избежания конфликтов и неверной работы данного набора).
ADVANCED Codecs for Windows 10/8.1/7

Знаменитые кодеки от Шарки, более известны и популярны за рубежом, нежели в нашей стране. Набор кодеков просто отличный, как видно из названия, он будет работать в ОС Windows 7, 8, 10 (32/64 bits).
Про то, что ADVANCED Codecs поддерживает все популярные (и не очень) форматы видео и аудио, наверное, говорить смысла нет.
А вот о некоторых существенных преимуществах сказать стоит (такого больше нет ни в одном наборе кодеков):
- этот набор не содержит никаких проигрывателей видео - т.о. он не меняет ассоциации файлов в Windows и все файлы у вас будут проигрываться в прежних программах;
- данный пакет включает в себя кодеки для воспроизведения потокового видео, которое можно смотреть, в том числе, и в браузере (то бишь онлайн-видео, популярно на данный момент);
- установщик программы автоматически (т.е. вы можете ничего не удалять перед установкой) удалит все старые кодеки и внесет все необходимые изменения в реестр Windows! После того, как кодеки будут установлены, ваши программы, например Windows Media Player, будут автоматически использовать новые кодеки из этого набора;
- при установке вы можете выбрать не только какие кодеки нужны, но и директорию для установки каждого. После установки, те кодеки, которые вам больше не нужны, легко можно удалить (ну или добавить недостающие). В общем, установщик в этой программе - крайне удобный!

Кстати , стоит упомянуть, что этот набор кодеков полностью бесплатный!
StarCodec

Еще один бесплатный пакет кодеков (разработан корейцами) для качественного воспроизведения аудио и видео файлов. Основное его достоинство: в уникальности, в том, что в этом пакете есть все, что нужно для работы с видео, так сказать, "всё в одном"!
Поддерживает огромное разнообразие видео файлов : DivX, XviD, H.264/AVC, MPEG-4, MPEG-1, MPEG-2, MJPEG, WebM, AVI, MP4, MKV, MOV, FLV, RM, FourCC Changer, MediaInfo и др.
Поддерживает огромное разнообразие аудио файлов : MP3, OGG, AC3, DTS, AAC, FLAC и др.
Стоит добавить, что все необходимые кодеки для 64-битных систем, так же присутствуют в наборе. Поддерживаются ОС Windows: 7, 8, 10. Набор кодеков постоянно обновляется и пополняется.
Примечание! Чем еще хорош данный набор - так своими более низкими требованиями, по сравнению с другими наборами. Т.е. его вполне можно попробовать установить и использовать на старых ПК (ноутбуках).

Каких-то особых настроек и параметров - задавать не нужно, у большинства пользователей все будет работать по умолчанию (т.е. сразу после установки). Тем не менее, для опытных пользователей есть возможность для "тонкой" настройки. В общем и целом, набор очень интересный и заслуживает уважение.
CCCP: Combined Community Codec Pack
Сайт: http://www.cccp-project.net/

Специфический набор кодеков. Создан, по большей части, для воспроизведения аниме (+ поддержка субтитров, в этих роликах далеко не все проигрыватели способны прочитать субтитры).
Основные особенности набора:
- содержит лишь основные кодеки (далеко не все): таким образом достигается большая совместимость, распространяемых аниме-роликов. К тому же, снижается риск конфликтов между различными кодеками;
- простота и легкость при установке/деинсталляции. Разработчики продумали и сделали мастер таким образом, что справиться даже тот, кто вчера только сел за ПК;
- поддержка всех популярных версий Windows: XP/Vista/7/8/8.1/10;
- последнее обновление набора - в 2015г. (в принципе, для кодеков это не так притично).
Поддерживаемые мультимедиа-форматы:
- Видео: MPEG-2, DivX, XviD, H.264, WMV9, FLV, Theora, Generic MPEG-4 ASP (3ivx, lavc, etc.), AVI, OGM, MKV, MP4, FLV, 3GP, TS.
- Аудио: MP1, MP2, MP3, AC3, DTS, AAC, Vorbis, LPCM, FLAC, TTA, WavPack
Популярные форматы, которые не поддерживаются:
- QuickTime .qt .mov (можно воспроизводить после установки QuickTime);
- RealMedia .rm .rmvb (можно воспроизводить после установки RealPlayer).
XP Codec Pack
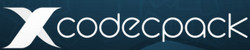
Хорошая альтернатива пакетам кодеков K-Lite Codec Pack и Media Player Codec Pack. Несмотря на название (прим.: присутствует XP ) - пакет кодеков поддерживает все самые новые ОС Windows: XP, 7, 8, 10 (32/64 bits).
В наборе неплохо реализован установщик: вам предложат выбрать видео-фильтры для установки (DVD, msdVR, LAV Filters, Real, xy-VSFilter, xySubFilter); попросят указать аудио-кодеки: AC3 Filter, LAV Audio, FLAC, Monkey Audio, MusePack, OptimFROG, TTA. В принципе, если не знаете, что выбрать - можете оставить все по умолчанию и нажимать кнопку "далее" - программа сконфигурирована таким образом, что в этом случае у вас все будет работать из "коробки".

Примечание! В перечне инструментов, устанавливаемых вместе с пакетом кодеков, есть утилита Codec Detective, которая призвана показать вам все, установленные кодеки в Windows, а так же подсказать, какие из них работают неверно и конфликтуют.
Matroska Pack Full

Добротный универсальный набор кодеков. Особое внимание в нем удалено двум форматам: MKA и MKV (многие современные высококачественные фильмы, на сегодняшний день, распространяются именно в этом формате!).
Так же в Matroska очень хорошо дело обстоит с субтитрами: сможете просмотреть даже "заковыристые" корейские ролики с субтитрами (в том числе, можно подгружать внешние субтитры).
Основные особенности:
- компактность пакета при большом разнообразие видео-фильтров, поддержке большинства популярных видео-файлов;
- поддержка формата MKV в полном объеме (у многих других пакетов - наблюдаются проблемы при работе с данным форматом);
- кроме MKV, поддерживается воспроизведение аудио-файлов при кодировании FLAC (без потерь!);
- в пакете кодеков нет лишних дополнительных приложений (которые так любят добавлять во все другие аналогичные наборы);
- кодеки работают в любом проигрывателе (прим.: который поддерживает DirectShow );
- VSFilter - спец. модуль, позволяющий подгружать любые субтитры;
- поддерживаются все версии Windows: XP, 7, 8, 10 (32/64 bits).
Что еще могу посоветовать:
- Ace Mega Codec Pack - огромный набор кодеков, наверное, самый большой! Есть только одна маленькая деталь - он давно не обновлялся (примерно с 2006г.). Таким образом, на сегодняшний день он не очень актуальный, если только вы не хотите установить его на старый ПК;
- DivX (сайт разработчика: ) - один из самых популярных кодеков. Если хотите получить самую новую версию этого кодека - рекомендую его качать с официального сайта. Кстати, многие, кто занимается кодировкой видео-файлов, рекомендую качать только конкретный нужный кодек и не использовать наборы вовсе;
- Xvid (сайт разработчика: ) - еще один очень популярный кодек, многие фильмы и ролики в интернете закодированы именно им. В некоторых случаях обеспечивает более лучшее сжатие, чем предыдущий (но на мой взгляд - этот кодек затрагивает больше ресурсов ПК на сжатие, и медленнее работает);
- x264 Video Codec (сайт разработчика: ) - альтернативный кодек формату Mpeg4 и Divx, позволяет сжимать и кодировать видео в формат H.264/AVC. Отличается высоким качеством сжатия, вкупе с хорошей картинкой. В общем, достойный конкурент предыдущим кодекам.
На этом сегодня у меня все.
Инструкция
Если в качестве операционной системы вы используете Windows XP, узнать, какие кодеки установлены , можно таким способом. Нажмите по значку «Мой компьютер» правой кнопкой мышки и в возникшем меню выберите «Свойства». Нажмите на вкладку «Оборудование», затем выберите «Диспетчер устройств». Откроется окно со списком оборудования, которое есть на вашем .
Найдите строку «Звуковые, игровые, видеоустройства». Напротив пункта есть стрелочка. Нажмите по этой стрелочке левой кнопкой мышки. В открывшемся меню будут строки «Аудио кодеки » и «Видео кодеки ». Дважды щелкните левой кнопкой мышки по нужному вам компоненту. Откроется окно со списком всех звуковых и кодеков, которые есть на этом компьютере.
В случае если вы используете операционную систему Windows 7 или Vista, вам подойдет этот способ. Нажмите «Пуск». Дальше выберите компонент «Все программы», а в нем - «Служебные». В служебных программах кликните по «Сведения о системе». Появится окно, которое будет разделено на две части. В левой части этого окна найдите строку «Компоненты». Нажмите по значку плюс, который находится рядом со строкой.
Затем в появившемся списке найдите компонент «Мультимедиа» и также нажмите по рядом расположенному значку плюсика. Появятся две строчки: «Аудио кодеки » и «Видео кодеки ». Щелкните по нужной строке левой клавишей мышки. Вся информация об установленных на компьютере кодеках теперь отображается в правом окне программы.
Отображается не только название кодека, но и его изготовитель, версия кодека, а также место, куда он установлен. Обратите внимание на строку «Состояние». Если в этой строке написано ОК, значит кодек нормально. Если же нет, то должно быть уведомление о его неправильной работе. Если ваша версия кодека сильно , вы можете обновить ее с помощью интернета.
Источники:
- Как определить, какие именно кодеки установлены на компьютере?
Кодеки в операционной системе выполняют функцию воспроизведения сжатых мультимедийных файлов посредством их распаковки в оперативной памяти компьютера. Для воспроизведения файла определенного формата в систему надо добавить соответствующий кодек. Переустановка и удаление кодеков может разрешить проблему с воспроизведением мультимедиа-файлов. Итак, в случае возникновения необходимости деинсталляции какого-либо кодека, действуйте следующим образом.
Вам понадобится
- Компьютер под управлением операционной системы
Инструкция
Через меню "Start -> Settings -> Control Panel" (Пуск -> Настройка -> Панель управления) зайдите в настройки своей операционной системы . Перед вами откроется окно с системными утилитами, предназначенными для настройки системы . Далее перейдите по ссылке "Звуки и мультимедиа" (Sounds and Audio Devices).
Пред вами откроется окно, которое "Sounds and Audio Devices Properties". Щелкните левой клавишей мышки по вкладке Hardware. Пред вами появится список . В зависимости от вида удаляемых кодеков из представленного списка выберите "Video Codecs" или "Audio Codecs".
После выбора необходимого вида кодеков нажмите на находящуюся чуть ниже кнопку "Properties", после чего вы попадете на одноименную вкладку. В этой вкладке содержится полный список всех кодеков, установленных в вашей системе.
Иногда для полной и корректной деинсталляции может возникнуть необходимость в перезагрузке . Если такая необходимость появилась, при помощи всплывающего окна уведомит вас об этом. Не игнорируйте эти уведомления, так как если кодеки будут удалены не , могут возникнуть проблемы с дальнейшим мультимедийных , просто согласитесь с перезагрузкой, сам выполнит эту операцию. Хотелось бы отметить, что на данный момент, существует большое количество приложений, специально предназначенных для корректной деинсталляции ненужных кодеков.
Источники:
- Установка и удаление стандартных кодеков и MCI устройств в ОС
Печально обнаружить, что видео, которое вы с таким трудом искали по всему интернету, не желает воспроизводиться на вашем компьютере. Впрочем, эту проблему можно решить, определив, каким кодеком упакован файл, и установить этот кодек в систему.

Вам понадобится
- - утилита VideoInspector;
- - утилита GSpot;
- - браузер.
Инструкция
Воспользовавшись утилитой VideoInspector, можно без особых проблем определить, чем упаковано , а при удаче даже загрузить недостающий кодек из интернета. Для этого откройте видеофайл в VideoInspector. Это можно сделать, воспользовавшись командой «Открыть» из меню «Файл». Можете нажать на кнопку «Обзор», выбрать в открывшемся окне нужный файл и кликнуть по кнопке «Открыть».
Просмотрите информацию о кодеках, которые использованы для кодирования видео файла. Ее можно увидеть в полях «Видео» и «Аудио». В поле, расположенном справа от информации о разрешении видео, частоте кадров, битрейте и кодеке можно увидеть сообщение, установлен ли кодек в системе.
Если кодек не установлен, программа дает возможность найти кодек в интернете и установить его на компьютер. Чтобы это сделать, убедитесь, что у вас есть доступ в интернет. Нажмите на кнопку «Загрузить», которая расположена под уведомлением о наличии или отсутствии кодека в системе. В случае удачи в окне браузера, который вы используете по умолчанию, откроется страница со списком прямых ссылок на файлы для установки кодека.
Может оказаться так, что поиск нужного кодека не приведет ни к чему. Выход есть и в этом случае. Дело в том, что у каждого кодека есть принадлежащий только ему FourCC-код. Его можно узнать, воспользовавшись командой «Редактор FourCC» из меню «Инструменты». Четырехбуквенная комбинация в поле «Формат потока» и есть искомый FourCC-код. Использовав его в качестве ключевого слова для поиска, вы сможете найти недостающий кодек в интернете.
Полезный совет
Определить, чем сжато видео и установлен ли этот кодек на вашем компьютере можно, использовав утилиту GSpot. Воспользуйтесь командой Open («Открыть») из меню File («Файл») и выберите видеофайл, который вас интересует. Информация о контейнере видео, разрешении, битрейте, кодеке и его FourCC-коде появится в окне программы. В поле Status («Статус»), которое находится под названием кодека, можно увидеть информацию о наличии или отсутствии данного кодека в системе.
Информацию о кодеке, зная FourCC- код, можно найти, открыв в браузере страницу http://www.fourcc.org/codecs.php и найдя код в левой части таблицы.
Источники:
- О решении проблем, связанных с кодеками
Например, вам достался компьютер. Знакомые отдали старый системник или подарили родственники, в принципе, предыстория не так уж важна. Первое, что нужно узнать в таком случае - установлена ли операционная система Windows. Это не такой уж и сложный вопрос.

Вам понадобится
- - компьютер.
Инструкция
Включите компьютер и подождите, пока он загрузится. Если Windows загрузилась, и на экране появились кнопка «Пуск», рабочий стол и ярлыки, значит, явно присутствует операционная система Windows. Версию и разрядность операционной системы вы можете посмотреть в свойствах компьютера. Для этого нажмите на ярлык «Мой компьютер», далее правой клавишей мыши и выберите пункт «Свойства».
Если при загрузке компьютера процесс остановился на надписи Windows или возник синий экран с ошибкой, значит, операционная система установлена, но не может загрузиться из-за системных сбоев. Восстанавливать старую систему с помощью консоли или служебных утилит, или сразу переустановить ее - решать вам.
Если после включения компьютера появляется надпись на черном экране, и дальше загрузка не идет, нужно расшифровать это сообщение. Надпись ntldr is missing говорит о том, что компьютер не находит загрузочного раздела. Первым делом выключите компьютер и проверьте, подключен ли винчестер к блоку питания и материнской плате, и определяется ли он в BIOS материнской платы. Если винчестер определяется без проблем, но система , переходите к следующему пункту.
Воспользуйтесь служебными утилитами или альтернативной оболочкой, чтобы осмотреть содержимое винчестера. Если вы не найдете на нем папки Windows, то, очевидно, операционной системы Windows на винчестере нет. Если все положенные папки есть, и с оборудованием все в порядке, а система все равно , переустановите ее.
Восстанавливать старую операционную систему после серьезного сбоя - дело скорее неблагодарное, чем полезное. После восстановления, даже если оно завершится успешно, Windows может проработать недолго, а по ходу дела замучает вас постоянными ошибками.
Видео по теме
Уменьшение объемов данных звукового и визуального потоков цифрового видео достигается сжатием информации различными алгоритмами. Для обеспечения возможности воспроизведения видеороликов любыми приложениями, установленными на компьютере, алгоритмы сжатия и распаковки выполнены в виде отдельных модулей (кодеков ). Поэтому часто, если видео воспроизводится без звука, достаточно просто узнать аудио кодек и установить его.

Вам понадобится
- - приложение «Проигрыватель Windows Media», входящее в дистрибутив Windows;
- - бесплатный редактор видео VirtualDub, доступный для загрузки на сайте virtualdub.org;
- - бесплатная программа GSpot, доступная для загрузке на сайте gspot.headbands.com;
- - бесплатная программа MediaInfo, доступная для загрузки на странице проекта mediainfo.sourceforge.net.
Инструкция
Узнайте используемый аудио -кодек видеоролика при помощи приложения для воспроизведения мультимедиа-файлов «Проигрыватель Windows Media». Данная программа входит в дистрибутивные пакеты большинства версий операционной системы Microsoft Windows.Запустите «Проигрыватель Windows Media». Как правило, ярлык данного приложения расположен в разделе «Развлечения» секции «Программы» меню «Пуск». В главном меню проигрывателя выберите пункты «Файл» и «Открыть...» либо нажмите Ctrl+O. В отобразившемся диалоге укажите файл видеоролика. Нажмите кнопку «Открыть». Начнется воспроизведение .В главном меню выберите пункты «Файл» и «Свойства». В появившемся диалоге переключитесь на вкладку «Файл». Найдите графу «Аудиокодек». В ней будет содержаться название используемого кодека или фильтра.
Получите информацию об аудио -кодеке при помощи VirtualDub. В главном меню приложения последовательно выберите пункты File и "Open video file... " либо воспользуйтесь горячими клавишами Ctrl+O. Выберите файл видео в отобразившемся диалоге и нажмите кнопку «Открыть».Кликните по пунктам главного меню File и "File Information...". Откроется диалог со сводной информацией о потоках данных, содержащихся в открытом файле. В группе элементов управления Audio stream найдите поле Compression. В нем будет отображено название аудио -кодека.
Для правильного воспроизведение видеофайлов необходимы установленные на компьютере кодеки . Если у вас не воспроизводится видеофайл, причинами могут быть неимение кодеков либо драйверов. Легче каждого проверить, необходимы ли вам кодеки , это посмотреть, установлены ли они у вас на компьютере. А теснее позже этого при необходимости скачать и установить их.
Вам понадобится
- Компьютер с ОС Windows (XP, Vista, Windows 7)
Инструкция
1. Если в качестве операционной системы вы используете Windows XP, узнать, какие кодеки установлены на компьютере, дозволено таким методом. Нажмите по значку «Мой компьютер» правой кнопкой мышки и в возникшем меню выберите «Свойства». Нажмите на вкладку «Оборудование», после этого выберите «Диспетчер устройств». Откроется окно со списком оборудования, которое есть на вашем компьютере.
2. Обнаружьте строку «Звуковые, игровые, видеоустройства». Наоборот пункта есть стрелочка. Нажмите по этой стрелочке левой кнопкой мышки. В открывшемся меню будут строки «Аудио кодеки » и «Видео кодеки ». Двукратно щелкните левой кнопкой мышки по надобному вам компоненту. Откроется окно со списком всех звуковых и видео кодеков, которые есть на этом компьютере.
3. В случае если вы используете операционную систему Windows 7 либо Vista, вам подойдет данный метод. Нажмите «Пуск». Дальше выберите компонент «Все программы», а в нем – «Служебные». В служебных программах кликните по «Данные о системе». Появится окно, которое будет поделено на две части. В левой части этого окна обнаружьте строку «Компоненты». Нажмите по значку плюс, тот, что находится рядом со строкой.
4. После этого в появившемся списке обнаружьте компонент «Мультимедиа» и также нажмите по рядом расположенному значку плюсика. Появятся две строчки: «Аудио кодеки » и «Видео кодеки ». Щелкните по необходимой строке левой клавишей мышки. Каждая информация об установленных на компьютере кодеках сейчас отображается в правом окне программы.
5. Отображается не только наименование кодека, но и его производитель, версия кодека, а также место, куда он установлен. Обратите внимание на строку «Состояние». Если в этой строке написано ОК, значит кодек работает типично. Если же нет, то должно быть уведомление о его неправильной работе. Если ваша версия кодека крепко устарела, вы можете обновить ее с подмогой интернета.
Кодеки в операционной системе исполняют функцию воспроизведения сжатых мультимедийных файлов посредством их распаковки в оперативной памяти компьютера. Для воспроизведения файла определенного формата в систему нужно добавить соответствующий кодек. Переустановка и удаление кодеков может позволить загвоздку с воспроизведением мультимедиа-файлов. Выходит, в случае появления необходимости деинсталляции какого-нибудь кодека, действуйте дальнейшим образом.

Вам понадобится
- Компьютер под управлением операционной системы
Инструкция
1. Через меню “Start -> Settings -> Control Panel” (Пуск -> Настройка -> Панель управления) зайдите в настройки своей операционной системы . Перед вами откроется окно с системными утилитами, предуготовленными для настройки системы . Дальше перейдите по ссылке “Звуки и мультимедиа” (Sounds and Audio Devices).
2. Пред вами откроется окно, которое именуется “Sounds and Audio Devices Properties”. Щелкните левой клавишей мышки по вкладке Hardware. Пред вами появится список устройств. В зависимости от вида удаляемых кодеков из представленного списка выберите “Video Codecs” либо “Audio Codecs”.
3. Позже выбора нужного вида кодеков нажмите на находящуюся чуть ниже кнопку “Properties”, позже чего вы попадете на одноименную вкладку. В этой вкладке содержится полный список всех кодеков, установленных в вашей системе.
4. По наименованию обнаружьте кодек, от которого вы хотите избавиться, и путем нажатия на клавишу Remove, которая находится в нижней части окна, деинсталлируйте его.
5. Изредка для полной и правильной деинсталляции кодека может появиться надобность в перезагрузке компьютера. Если такая надобность возникла, система при помощи всплывающего окна уведомит вас об этом. Не игнорируйте эти уведомления, потому что если кодеки будут удалены не всецело, могут появиться задачи с последующим воспроизведением мультимедийных файлов, легко согласитесь с перезагрузкой, и компьютер сам исполнит эту операцию. Хотелось бы подметить, что на данный момент, существует огромное число приложений, намеренно предуготовленных для правильной деинсталляции непотребных кодеков.
Грустно найти, что видео, которое вы с таким трудом искали по каждому интернету, не желает воспроизводиться на вашем компьютере. Однако, эту загвоздку дозволено решить, определив, каким кодеком упакован файл, и установить данный кодек в систему.

Вам понадобится
- – утилита VideoInspector;
- – утилита GSpot;
- – браузер.
Инструкция
1. Воспользовавшись утилитой VideoInspector, дозволено без специальных задач определить, чем упаковано видео, а при удаче даже загрузить недостающий кодек из интернета. Для этого откройте видеофайл в VideoInspector. Это дозволено сделать, воспользовавшись командой «Открыть» из меню «Файл». Можете нажать на кнопку «Обзор», предпочесть в открывшемся окне необходимый файл и кликнуть по кнопке «Открыть».
2. Просмотрите информацию о кодеках, которые использованы для кодирования видео файла. Ее дозволено увидеть в полях «Видео» и «Аудио». В поле, расположенном справа от информации о разрешении видео, частоте кадров, битрейте и кодеке дозволено увидеть сообщение, установлен ли кодек в системе.
3. Если кодек не установлен, программа дает вероятность обнаружить кодек в интернете и установить его на компьютер. Дабы это сделать, удостоверитесь, что у вас есть доступ в интернет. Нажмите на кнопку «Загрузить», которая расположена под уведомлением о наличии либо отсутствии кодека в системе. В случае везения в окне браузера, тот, что вы используете по умолчанию, откроется страница со списком прямых ссылок на файлы для установки кодека.
4. Может оказаться так, что поиск надобного кодека не приведет ни к чему. Выход есть и в этом случае. Дело в том, что у всего кодека есть принадлежащий только ему FourCC-код. Его дозволено узнать, воспользовавшись командой «Редактор FourCC» из меню «Инструменты». Четырехбуквенная комбинация в поле «Формат потока» и есть желанный FourCC-код. Использовав его в качестве ключевого слова для поиска, вы сумеете обнаружить недостающий кодек в интернете.
Полезный совет
Определить, чем сжато видео и установлен ли данный кодек на вашем компьютере дозволено, использовав утилиту GSpot. Воспользуйтесь командой Open («Открыть») из меню File («Файл») и выберите видеофайл, тот, что вас волнует. Информация о контейнере видео, разрешении, битрейте, кодеке и его FourCC-коде появится в окне программы. В поле Status («Ранг»), которое находится под наименованием кодека, дозволено увидеть информацию о наличии либо отсутствии данного кодека в системе.Информацию о кодеке, зная FourCC- код, дозволено обнаружить, открыв в браузере страницу http://www.fourcc.org/codecs.php и обнаружив код в левой части таблицы.
Скажем, вам достался компьютер. Знакомые отдали ветхий системник либо подарили родственники, в тезисе, предыстория не так уж главна. Первое, что надобно узнать в таком случае - установлена ли операционная система Windows. Это не такой уж и трудный вопрос.

Вам понадобится
- – компьютер.
Инструкция
1. Включите компьютер и подождите, пока он загрузится. Если Windows загрузилась, и на экране возникли кнопка «Пуск», рабочий стол и ярлыки, значит, на компьютере очевидно присутствует операционная система Windows. Версию и разрядность операционной системы вы можете посмотреть в свойствах компьютера. Для этого нажмите на ярлык «Мой компьютер», дальше правой клавишей мыши и выберите пункт «Свойства».
2. Если при загрузке компьютера процесс остановился на надписи Windows либо появился синий экран с оплошностью, значит, операционная система установлена, но не может загрузиться из-за системных сбоев. Восстанавливать ветхую систему с подмогой консоли либо служебных утилит, либо сразу переустановить ее - решать вам.
3. Если позже включения компьютера возникает надпись на черном экране, и дальше загрузка не идет, необходимо расшифровать это сообщение. Надпись ntldr is missing говорит о том, что компьютер не находит загрузочного раздела. Первым делом отключите компьютер и проверьте, подключен ли винчестер к блоку питания и материнской плате, и определяется ли он в BIOS материнской платы. Если винчестер определяется без задач, но система не загружается, переходите к дальнейшему пункту.
4. Воспользуйтесь служебными утилитами либо альтернативной оболочкой, дабы оглядеть содержимое винчестера. Если вы не обнаружите на нем папки Windows, то, видимо, операционной системы Windows на винчестере нет. Если все положенные папки есть, и с оборудованием все в порядке, а система все равно не грузится, переустановите ее.
5. Восстанавливать ветхую операционную систему позже серьезного сбоя - дело скорее неблагодарное, чем пригодное. Позже поправления, даже если оно завершится удачно, Windows может проработать недолго, а по ходу дела замучает вас непрерывными ошибками.
Видео по теме
Уменьшение объемов данных звукового и визуального потоков цифрового видео достигается сжатием информации разными алгорифмами. Для обеспечения вероятности воспроизведения видеороликов всякими приложениями, установленными на компьютере, алгорифмы сжатия и распаковки исполнены в виде отдельных модулей (кодеков ). Следственно зачастую, если видео воспроизводится без звука, довольно легко узнать аудио кодек и установить его.

Вам понадобится
- – приложение «Проигрыватель Windows Media», входящее в дистрибутив Windows;
- – безвозмездный редактор видео VirtualDub, доступный для загрузки на сайте virtualdub.org;
- – бесплатная программа GSpot, доступная для загрузке на сайте gspot.headbands.com;
- – бесплатная программа MediaInfo, доступная для загрузки на странице плана mediainfo.sourceforge.net.
Инструкция
1. Узнайте применяемый аудио -кодек видеоролика при помощи приложения для воспроизведения мультимедиа-файлов «Проигрыватель Windows Media». Данная программа входит в дистрибутивные пакеты большинства версий операционной системы Microsoft Windows.Запустите «Проигрыватель Windows Media». Как водится, ярлык данного приложения размещен в разделе «Веселия» сегменты «Программы» меню «Пуск». В основном меню проигрывателя выберите пункты «Файл» и «Открыть…» либо нажмите Ctrl+O. В отобразившемся диалоге укажите файл видеоролика. Нажмите кнопку «Открыть». Начнется воспроизведение видео.В основном меню выберите пункты «Файл» и «Свойства». В появившемся диалоге переключитесь на вкладку «Файл». Обнаружьте графу «Аудиокодек». В ней будет содержаться наименование используемого кодека либо фильтра.
2. Получите информацию об аудио -кодеке при помощи VirtualDub. В основном меню приложения ступенчато выберите пункты File и “Open video file… ” либо воспользуйтесь жгучими клавишами Ctrl+O. Выберите файл видео в отобразившемся диалоге и нажмите кнопку «Открыть».Кликните по пунктам основного меню File и “File Information…”. Откроется диалог со сводной информацией о потоках данных, содержащихся в открытом файле. В группе элементов управления Audio stream обнаружьте поле Compression. В нем будет отображено наименование аудио -кодека.
3. Узнайте аудио -кодек с поддержкой программы GSpot. В ее основном меню выберите пункты File и “Open… “. В диалоге “Select file(s) to be checked..” перейдите в необходимый каталог и выделите целевой файл. Нажмите кнопку «Открыть». Дождитесь окончания процесса приобретения информации приложением. В текстовом поле Codec группы элементов управления Audio будет отображен числовой идентификатор и символическое имя аудио -кодека.
4. Получите данные об аудио -кодеке при помощи бесплатного приложения MediaInfo. Позже его запуска на вкладке Details кликните мышью по полю с текстом. Появится диалог выбора файла. Укажите в нем анализируемое видео и нажмите кнопку «Открыть». Позже этого будет сформирован отчет и выведен на этой же вкладке. Прокрутите его вниз до раздела Audio. В полях Format, Format version и Format profile будет содержаться основная информация об аудио -кодеке.
Полезный совет
Приложения GSpot и MediaInfo дозволено установить совместно с пакетом кодеков K-Lite Codec Pack.
Кодеками принято именовать особые программы сжатия и распаковки мультимедийных данных. Установка нужных кодеков дозволяет пользователю воспроизводить файлы выбранных форматов и поправить загвоздки, возникающие в процессе проигрывания.

Инструкция
1. Вызовите основное меню компьютера, работающего под управлением операционной системы Windows всякий версии, нажав еа кнопку «Пуск», и перейдите в пункт «Панель управления» для того, дабы исполнить установку всех кодеков. Раскройте ссылку «Установка и удаление программ» и выберите закладку «Установка Windows» в открывшемся диалоговом окне. Примените флажок в строке «Мультимедиа» (допустим вариант «Звуки и мультимедиа», в зависимости от версии ОС) и воспользуйтесь командой «Состав». Примените флажки в строках «Сжатие аудиозаписей» и «Сжатие видеозаписей» и сбережете сделанные метаморфозы, нажав на кнопку OK. Вторично нажмите на кнопку OK, дабы применить их.
2. Для установки отдельных кодеков вызовите основное системное меню, нажав на кнопку «Пуск», и перейдите в пункт «Панель управления». Раскройте ссылку «Установка оборудования» и двукратно воспользуйтесь командой «Дальше». Позже этого примените флажок в строке «Нет, предпочесть из списка» и удостоверите свой выбор, нажав на кнопку «Дальше». Подметьте чекбокс в поле «Звуковые, видео и игровые устройства» в каталоге «Типы устройств» открывшегося диалогового окна и сбережете сделанное метаморфоза, нажав на кнопку «Дальше». Укажите необходимого изготовителя программы в каталоге «Производители» дальнейшего диалогового окна и выберите нужный кодек в каталоге «Модели». Удостоверите свой выбор, нажав на кнопку «Дальше» и сбережете сделанные метаморфозы, нажав на кнопку «Готово».
3. При необходимости удалить установленные кодеки вернитесь в пункт «Панель управления» основного системного меню и раскройте ссылку «Установка и удаление программ». Выберите закладку «Установка Windows» в открывшемся диалоговом окне и примените флажок в строке «Мультимедиа». Воспользуйтесь командой «Состав» и снимите флажки в строках «Сжатие аудиозаписей» и «Сжатие видеозаписей» дальнейшего диалогового окна. Удостоверите свой выбор, нажав на кнопку OK, и сбережете сделанные метаморфозы, вторично нажав на ту же кнопку.
Видео по теме






