Прекрасная операционная система Windows предусмотрела всё для работы пользователя. В ней есть всё необходимое. Давайте познакомимся поближе с одной из встроенных программ, с незначительной, но очень интересной и полезной, именуемой «Текстовый блокнот». Казалось бы, для чего такая, с виду бесполезная, программа? «Текстовый блокнот» на компьютере - как раз то, что надо для того, чтобы записывать свои мысли или небольшие тезисы и истории, а также блокнот может служить для копирования ссылок или изменения кода различных программ. Он просто незаменим, чтобы записать, к примеру, номер телефона или заметку, особенно когда под рукой нет ни ручки, ни бумаги, а дело имеет срочность.
Определение
Что такое «Текстовый блокнот»? «Блокнот», или «Notepad» (его официальное название) - самый обычный текстовый редактор, который входит в пакет операционных систем Windows (от самой первой Windows 1.0 и NT до Windows 8). В более ранних операционных системах писать (работать) в этой программе можно было только до 64 килобайт, в связи с чем постоянно разрабатывались более совершенные программы, чьи возможности были менее ограничены. Ныне эти ограничения сняты, и данный редактор стал более удобным и практичным в использовании. Также в данной программе можно постичь код языка HTML, что позволяет создавать сайты для интернета и многое другое.

Функционал
Из чего же состоит программа? Что она может? Строка меню включает в себя пять основных пунктов: "Файл", "Правка", "Формат", "Вид", "Справка". Каждый пункт выполняет свою функцию.
1. Пункт «Файл» включает в себя несколько подразделов:
- "Создать" (CTRL+N) - данная функция открывает абсолютно новый пустой файл. Функция эта очень важна, особенно если предыдущий файл испорчен или хочется начать работу в редакторе заново.
- "Открыть" (CTRL+O) - самый естественный способ открыть нужный файл на компьютере. Нажав на этот подпункт, выбираем местонахождение файла и жмём "Открыть".
- "Сохранить" (CTRL+S) - здесь всё понятно. При нажатии кнопка сохранит результат работы в текстовом редакторе.
- "Сохранить как" - здесь можно выбрать наименование файла, путь для сохранения, выбрав папку и нажав пункт «Сохранить». Также при сохранении можно изменить кодировку файла ANSI и Unicode.
- "Параметры страницы" - в данном подпункте находятся параметры для печати - размеры бумаги, полей и прочее.
- "Печать" (CTRL+P) - при нажатии этой кнопки откроется окно, в котором будут указаны различные опции - количество копий, диапазон страниц. После нажатия «Печать» документ будет напечатан на принтере.
- "Выход" - закрытие программы. Также осуществляется с помощью крестика в правом верхнем углу. Не стоит переживать из-за случайного нажатия кнопки "Выход", написав огромное количество информации, программа автоматически запросит, сохранить ли данный файл, если ранее это было не сделано.
2. «Правка» содержит следующее:
- "Отменить" (CTRL+Z) - данная функция отменяет последнее действие и возвращает документ в состояние до совершения данного действия.
- "Вырезать" (CTRL+X) - пункт вырезает фрагмент текста, помещая его в
- "Копировать" (CTRL+C) - а этот пункт копирует выделенную часть текста, которая также помещается в буфер обмена.
- "Вставить" (CTRL+V) - функция предназначена для помещения фрагмента текста из буфера обмена в ту часть, где находится курсор.
- "Удалить" (Del) - удаление выделенной части текста. Если хочется вернуть фрагмент, достаточно нажать «Отменить», при условии, что в редакторе не совершались другие действия, помимо удаления текста.
- "Найти" (CTRL+F) - с помощью этой функции можно отыскать необходимое место в тексте по словосочетанию или слову, а также выбрать направление поиска (от курсора в верхнюю или нижнюю часть текста). Нажатием кнопки «Найти» искомый текст будет выделен.
- "Заменить" (CTRL+H) - эта функция заменяет слова, искомые в тексте. При нажатии открывается окно. Вписав в пункт «Что:» нужное слово, в пункт «Чем:» пишем, на какое слово заменить. Если слово повторяется в тексте постоянно, достаточно нажать кнопку «Заменить все».
- "Перейти" (CTRL+G) - данный подраздел переносит курсор на необходимую строку документа.
- "Выделить всё" (CTRL+A) - эта комбинация даёт возможность выделить текст во всем документе.
- "Время и дата" (F5) - вставка даты настоящего времени на место нахождения курсора.
3. «Формат» включает всего две функции:
- «Перенос по словам» - данная операция позволяет переносить слова со строк автоматически, длина строки становится ограниченной видимой частью экрана. Эта функция сделана для удобства - теперь не нужно постоянно прокручивать рабочий лист по горизонтали, пытаясь читать текст.
- "Шрифт" - выбрав этот подпункт, можно установить его начертание и вид. Если вас не устраивают предлагаемые шрифты, то можно выбрать раздел «Показать дополнительные шрифты» и найти новый, более интересный и привлекательный. С нажатием кнопки «Ок» шрифт будет сменён на тот, что выбрали.
4. «Вид» включает всего одну функцию - «Строка состояния».
5. Меню «Справка» покажет вам версию редактора, а также ответит на часто задаваемые вопросы.

Где найти и как открыть
Как открыть «Текстовый блокнот»? На самом деле ничего сложного в этом нет, но есть два варианта. Какой проще - решайте сами, на вкус и цвет, как говорится, фломастеры разные. Задача эта не сложная, и справиться с ней под силу даже тем, кто только начанает знакомиться с компьютером и еще не постиг всех азов в этом деле.
Вариант 1
Для первого варианта вам нужно знать, где находится «Текстовый блокнот». Нажмите кнопку «Пуск», которая находится в левом нижнем углу, далее выбирайте пункт «Все программы», после чего развернется список разных папок и часто используемых программ компьютера. В данном списке нужно найти папку «Стандартные». Именно в ней и находится «Блокнот» - текстовый редактор.

Вариант 2
Есть ещё проще способ, совершенно не похожий на первый. Для начала кликните по пустому месту на рабочем столе правой кнопкой мыши, после чего откроется небольшое меню, из списка выбираем пункт «Создать», и откроется еще один небольшой список, в нем выбираем строку «Текстовый документ» и задаем имя новому документу. Всё, можно работать в блокноте. Теперь вы, наверно, спросите: «Как открыть через текстовый блокнот этот файл?» Да проще простого! Просто кликните по нему правой клавишей мыши и в появившемся списке найдите строку «Открыть с помощью Notepad (или блокнота)».
Примечание
Главным отличием первого варианта от второго является то, что в первом случае мы сначала записываем всю необходимую информацию, а потом создаем файл и сохраняем его там, а во втором случае наоборот, сначала создается пустой документ, который потом пополняется нашими записями.

Аналоги
Notepad++ - очень интересная программа, но её истинное предназначение - работа с кодом языка HTML. В отличие от классического редактора Windows, Notepad++ может иметь дело сразу с несколькими файлами, причем одновременно. Не имеет конфликта с кодировкой файла, и в случае какой-либо ошибки подсвечивает её красным цветом.
NFOPad
NFOPad - ещё одна отличная программа. Она самостоятельно определяет интернет-ссылки и адреса электронных почт, чего стандартный встроенный в операционную систему «Текстовый блокнот» не умеет. Также эта программа поддерживает формат NFO.

AkelPad
На первый взгляд этот редактор ничем не отличается от стандартного, но это не так, он имеет функцию предпросмотра открываемого файла. А самое главное преимущество данной программы в том, что при отсутствии нужной функции её просто можно написать самому и вставить в редактор, чего обычный «Текстовый блокнот», естественно, не умеет. Эта функция очень полезна для тех, кто хорошо знаком с основами программирования
Все мы с детства привыкли пользоваться блокнотами, а с появлением компьютера нам на помощь приходят электронные блокноты. Они идут вместе с операционной системой, но бывают ситуации, когда появляется необходимость скачать блокнот бесплатно. Блокноты являются достаточно популярными среди пользователей компьютером и распространяются бесплатно. Чаще всего, стандартным форматом блокнота является «.TXT» - текстовый файл. Однако этот факт вовсе не значит, что программа блокнот является лишь текстовым редактором. Скачать блокнот пользователь решает по тем или иным причинам, но все без исключения хотят бесплатно скачать максимально функциональный блокнот
Блокноты от разных разработчиков и производителей вполне могут функционально отличаться друг от друга, хотя практически все вы можете скачать бесплатно или с нашего сайта или с сайта разработчика. Например, если в сравнение к обычному Блокноту, который является одним из основных элементов операционной системы Windows, поставить другие аналогичные приложения от других производителей, то всем станет очевидно, что по возможностям он стоит на последнем месте. Этот факт никаким образом не характеризует компанию Microsoft. Это просто ставит под вопрос цели создания и распространения этого блокнота. Поэтому, если Вы пользуетесь блокнотом, но его возможностей Вам катастрофически не хватает – попробуйте бесплатно скачать блокнот на компьютер с нашего сайта.
По своим возможностям, интерфейсу и набору функций, блокноты могут разниться достаточно сильно, в зависимости от того, какой именно софт вы решите скачать у нас бесплатно. Если речь идет о блокнотах для личных заметок и записей, то здесь можно заметить большую схожесть с органайзерами, однако возможностей у таких блокнотов гораздо меньше. Грубо говоря, такой блокнот это простой «электронный» лист бумаги, где Вы можете сделать какие-либо заметки или напоминания. Одними из таких блокнотов является «AkelPad» и «Notepad2», которые Вы можете бесплатно скачать прямо с этого сайта.
Совсем другое дело – профессиональные утиллиты, которые обладают достаточно весомым функционалом. На первый взгляд разницу можно не заметить, однако есть такие блокноты, которые используют собственные методы выделения, форматирования, поиск и исправление орфографии в тексте т.д. Однако наиболее важным и весомым преимуществом профессиональных блокнотов, которые Вы можете скачать на нашем сайте бесплатно, является возможность работы с большим количеством языков программирования, без использования специфической среды обработки. Также, если Вы решите бесплатно скачать профессиональный блокнот, у Вас появится возможность работать с не компилируемыми языками, например, HTML, XML, PHP и другими. Более того, профессиональный текстовый блокнот, скачать который можно бесплатно без регистрации, способен сходу определять тот или иной язык программирования.
Среди всех нестандартных функций подобных приложений, скачать которые Вы можете бесплатно, стоит отметить то, что некоторые из них обладают даже записными книжками, в которые можно заносить и хранить персональные данные или необходимые скрипты. Также, друг от друга они отличаются множеством различных настроек и производимыми операциями. Абсолютно все блокноты могут выполнять простейшие операции, типа вырезания, копирования и вставки текста, однако некоторые разработчики этим не ограничиваются. Например, «TigerPad» - блокнот, скачать который Вы сможете бесплатно на этой странице, имеет достаточно интересные и необычные опции, типа возможности вставки смешных выражений и т.д.
Вообще, все эти приложения созданы для одних и тех же целей, однако каждое из них по-своему хорошо. Поэтому Вам обязательно стоит выбрать для себя один, наиболее подходящий блокнот, скачать бесплатно, и наслаждаться его возможностями.
На нашем сайте Вы сможете бесплатно скачать блокнот для Windows, который заменит Вам аналогичное базовое приложение, что значительно облегчит Вашу работу, за счет своей многофункциональности и удобства интуитивно понятного интерфейса. Каждая прога, хранящаяся на нашем сайте, имеет подробное описание, благодаря которому Вам будет легче определиться с выбором и бесплатно скачать наиболее подходящее для Вас приложение. Любой файл, который Вы решили скачать у нас бесплатно, тщательно проверен на наличие вирусов, так что решив что-то скачать у нас, можете быть спокойны за безопасность своего компьютера.
В стандартную поставку ОС Windows входит простейший текстовый редактор БЛОКНОТ (NOTEPAD) . Он обладает минимальными средствами ввода и редактирования текстов, но именно за минимальность этих средств его и предпочитают во многих случаях.
Запуск программы осуществляется командами Пуск/Программы/ Стандартные/Блокнот .
Окно программы БЛОКНОТ имеет рабочую область и небольшую строку меню. В рабочей области находится курсор – мигающая вертикальная черта. Курсор определяет место, где появится новый введенный символ. Строчные буквы вводятся алфавитно-цифровыми клавишами. Для ввода прописных букв при нажатии алфавитной клавиши надо удерживать нажатой клавишу .
Если нужно ввести подряд много прописных букв, удобно нажать клавишу . Переход на новую строку осуществляется нажатием клавиши . С помощью команды Правка/Перенос по словам можно задать автоматический переход на новую строку по достижению правой границы окна. Тогда нажатие клавиши будет заканчивать один абзац и начинать новый. Отступ от левого края задают клавишей . Табуляцию применяют и в тех случаях, когда надо оформить текст в виде таблицы: клавишей выполняют выравнивание столбцов.
Редактирование (правка) текста – это внесение изменений в документ.
БЛОКНОТ работает только в режиме вставки. Это означает, что вводимый символ раздвигает введенные ранее символы.
Символ слева от курсора удаляют клавишей , а символ справа от курсора удаляют клавишей . Управлять перемещением курсора можно следующими клавишами:
- – перемещает курсор в начало текущей строки
- – перемещает курсор в конец текущей строки
- -[→] – на слово вперед
- -[←] – на слово назад
- - – в начало документа
- - – в конец документа
- – на экранную страницу вверх
- – на экранную страницу вниз
Курсор можно также установить в нужное место щелчком мыши.
Еще одна возможность быстрого перемещения по тексту – воспользоваться командой Поиск/Найти . В открывшемся диалоговом окне в строку ввода Образец нужно ввести слово или фразу, которое надо найти, и нажать кнопку Найти далее . Искомое слово будет выделено.
БЛОКНОТ позволяет работать с блоками текста. Сначала фрагмент текста нужно выделить протягиванием мыши (движением мыши при нажатой левой кнопке) или комбинацией клавиши и курсорными стрелками. Удаление выделенного фрагмента осуществляется клавишей . Копирование или перемещение фрагмента можно выполнить, используя буфер обмена Windows:
-[X] – удалить фрагмент в буфер -[C] – скопировать фрагмент в буфер -[V] – вставить фрагмент из буфера
Это «горячие» клавиши команд из меню Правка .
Программа БЛОКНОТ позволяет работать только с одним документом. Но можно запустить ее дважды и копировать блоки текста между двумя документами, открытыми в разных окнах.
В программе БЛОКНОТ используется тот же порядок сохранения информации, что и во всех приложениях ОС Windows. Сохранение данных происходит в виде файла. Файл должен получить имя, адрес и расширение. Адрес файла (папку) выбирает пользователь. Если же он не указывает папку, то используется та папка, которая в данной программе используется по умолчанию. Имя выбирает пользователь. Расширение обычно можно не задавать: приложение «знает», к какому типу относится файл, и автоматически подставит необходимое расширение. БЛОКНОТ приписывает файлам расширение.txt. Если приложение может сохранить данные в нескольких форматах, то нужно указать тип сохраняемого файла.
Если документ сохраняется впервые и еще не имеет имени, то надо дать команду Файл/Сохранить как . В открывшемся диалоговом окне выбирают папку, тип файла, вводят имя. Затем надо щелкнуть по кнопке Сохранить. Если документ уже имеет имя и ранее сохранялся, то можно дать команду Файл/Сохранить . Файл будет сохранен под тем же именем и перезапишет предыдущий файл. Если же надо сохранить копию файла под новым именем, то надо дать команду Файл/Сохранить как и в диалоговом окне задать новое имя.

Стандартные программы общего назначения
Сразу после установки Windows ХР, в отсутствие каких-либо дополнительных приложений компьютер уже можно использовать для полезной работы, В состав операционной системы входят стандартные программы общего назначения, представляющие собой простые версии типичных рабочих приложений.
Так, текстовый редактор Блокнот предназначен для обработки простых неформатированных текстов. Приемы, используемые в этой программе (в частности, методы редактирования и выделения текста, работы с буфером обмена), являются абсолютно стандартными и применяются без изменений во всех программах, предназначенных для работы с текстами.
Удобство программы Блокнот заключается именно в ее крайней простоте, что оказывается очень удобным при работе с небольшими текстовыми документами, особенно когда требуется просто их просмотр без внесения каких-либо изменений.
Текстовый процессор WordPad представляет собой более сложную программу обработки текстов. Он позволяет не только вводить и редактировать текст, но и форматировать его, то есть задавать его внешний вид и размещение на странице. Приемы, используемые в программе WordPad, также являются стандартными и могут использоваться в других, более мощных текстовых процессорах. Другой важной особенностью программы WordPad является наличие средств для создания комбинированных документов. В форматированные документы WordPad могут включаться графические иллюстрации, мультимедийные объекты и многие другие вставные элементы. Эти элементы могут быть созданы непосредственно при редактировании комбинированного документа или взяты в готовом виде из файла, созданного ранее. Вставные элементы могут быть изменены, отмасштабированы или удалены.
Программа Калькулятор представляет собой компьютерный вариант типичного настольного калькулятора. Она может работать в двух режимах. В первом режиме доступны только четыре основных арифметических действия, во втором - множество функций для научных и инженерных вычислений, Кроме того, в инженерном режиме появляются также возможности определения порядка вычислений при помощи скобок, осуществления побитовых логических операций над целыми числами, а также статистических вычислений. В операционную систему Windows XP входит специальная программа для просмотра изображений. Она предназначена в первую очередь для просмотра изображений, но позволяет также работать с многостраничными файлами, например факсами. Работа с многостраничными документами, а также аннотирование документов опирается на использование графического формат.. TIFF, который позволяет хранить несколько графических страниц в оде ом документе, а также накладывать на рисунок графические и текстовые npi мечания, сохраняя оригинал нетронутым.
Еще одна стандартная программа Windows XP, графический редактор Paint, предназначена для создани растровых изображений. Созданный рисунок можно сохранить в стандартном формате Windows Bitmap, а также в формате TIFF пли в принятых в Интернете форматах GIF, JPEG и PNG. Рисование осуществляется путем использования инструментов, расположенных на специальной панели. Графический редактор Paint позволяет изображать линии, прямые и кривые, рисовать замкнутые фигуры, выбирать цвета, используемые при рисовании. Для составления рисунка из отдельных фрагментов программа Paini in яволяет использовать буфер обмена тем же способом, какой применяет: "я и в более мощных графических редакторах.
Что такое стандартные программы общего назначения?
Стандартные программы общего назначения - это программы (приложения), входящие в состав операционн! ifi системы, но предназначенные не для обеспечения работоспособности компьютера, а для практической работы, то есть для подготовки и просмотра документов и выполнения других рабочих операций. Присутствие т, операционной системе таких программ позволяет с пользой применять компьютер, даже если на нем нет ничего, кроме операционной системы.
Какие стандартные программы общего назначения имеются вWindows XP?
Стандартные программы общего назначения в операционной системе Windows XP находятся в подменю Стандартные Главного меню (Пуск > Программы > Стандартные). Таких программ четыре: Блокнот (текстовый редактор), WordPad (текстовый процесс.р), Калькулятор (компьютерный вариант настольного калькулятора), faint (графический редактор). По назначению к ним примыкает и программа для просмотра изображений, также входящая в состав Windows XP. Oh а не доступна через Главное меню, так как всегда требует указания имени просматриваемого файла.
Текстовый редактор Блокнот Для чего предназначена программа Блокнот?
Программа Блокнот (Пуск > Программы > Стандартные > Блокнот) представляет собой простейший текстовый редактор, предназначенный для создания и редактирования текстовых документов. Приемы, используемые в программе Блокнот, являются фактическим стандартом и для более мощных программ такого же назначения, и том числе текстовых процессоров, редакторов для подготовки Шеб-страниц и многих других, поэтому навыки работы с программой Блокнот очень полезны для любого пользователя,
Что такое текстовый документ?
Текстовый документ - это стандартный тип файла в операционной системе Windows XP (расширение имени.TXT). Такие файлы содержат внутри себя только текст в виде последовательности символов и не содержат конструкций, управляющих выводом этого текста на экран или на печатающее устройство. В Windows XP для открытия текстовых документов но умолчанию используется программа Блокнот. Вид Спитака Б программе Блокнот для редактирования текстовых документов используется минимальный набор абсолютно; необходимых средств. Как ни странно, это является не недостатком, а преимуществом" данной программы.
В чем удобство использования программы Блокнот?
В программе Блокнот для редактирования текстовых документов используется минимальный набор абсол ютно необходимых средств. Как ни странно, это является не недостатком, а преимуществом программы. Благодаря отсутствию излишеств программа Блокнот очень быстро загружается, что делает ее исключительно удобной для подготовки коротких документов и просмотра текстовых файлов, в частности сопроводительных документов, прилагаемых к операционной системе и большинству устанавливаемых приложений.
Что такое текстовый курсор?
Текстовый курсор используется в операционной системе Windows XP во всех случаях, когда есть возможность ввода текста. Он изображается в виде мигающей вертикальной черты и отмечиет то место, в которое Teiv-OT] будет помещаться вводимый текст. Havm слово «текстовый» опускают и говорят просто о курсоре. Не:ледует употреблять слово «курсор», когда речь идет об указателе мьс и г,
Как можно переместить текстовый курсор?
Перемещение курсора используется для того, чтобы изменить место ввода символов. Аналогичные способы иг»- л чнспни курсора используются во всех программах работы с текстом. Проще всего изменить положение курсора с помощью мыши. Для того чтось* юместить курсор в определенное место документа, достаточно один раз толкнуть на соответствующем месте в рабочей области окна. Если нужное место документа в данный момент лежит за пределами рабочей области, следует воспользоваться полосами прокрутки.
Какие клавиатурные команды можно использовать для перемещения текстового курсора?
Перемещение курсора при помощи мы:пи удобно, с-сли его начальное и конечное положения никак не связаны чс-жду собой. В противном случае удобнее использовать клавиатуру. Вот основные клавиатурные команды перемещения курсора:
ВЛЕВО или ВПРАВО - на один сим HI. i влево или вправо соответственно;
ВВЕРХ или ВНИЗ - на одну строку виерх или вниз соответственно;
PAGE UP или PAGE DOWN - на одну праницу (или на величину рабочей области) вверх или вниз соответственно;
НОМЕ или END - соответственно tt начало или в конец текущей строки (то есть той строки, на которой вдльцьш момент находится курсор);
CTRL+ВЛЕВО или CTRL+ВПРАВО - и начало предыдущего или следующего слова соответственно. Грани ца ч и слов считаются пробелы и знаки препинания;
CTRL+HOME или CTRL+END - соответственно в начало или конец документа.
Приветствую вас на своем блоге!
Если вы более-менее активно пользуетесь компьютером, то наверняка сталкивались с необходимостью отредактировать какие-либо текстовые файлы, написать заметку по-быстрому или произвести еще какие-то операции с кусками текста. А если вы вебмастер, то вы тем более оценили всю убогость встроенного блокнота. То подсветки синтаксисов HTML / CSS нет, то с кодировками проблемы, то еще что-нибудь. Поэтому я хочу рассказать вам об отличной замене штатному блокноту Windows под названием Notepad++ . Notepad++ бесплатный, на русском языке, очень функциональный и всегда быстро запускается.
Для начала предлагаю скачать и установить Notepad++, а потом приступим к обзору, его основным настройкам и фишкам.
Переходим на официальный сайт https://notepad-plus-plus.org/ , нажимаем слева кнопку download или одноименную ссылку в меню.
Примечание: несмотря на то, что сайт на английском — в самой программе уже встроен русский язык. Так что не стоит беспокоиться;)

Запускаем скачанный файл, в моем случае это npp.6.8.8.Installer.exe . Если Контроль учетных записей возмутился, то жмите Да. На самом первом шаге выбираете язык. Как видите, сразу предлагается великий и могучий.
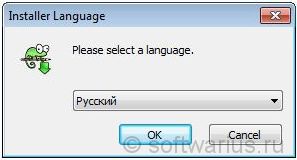
Дальнейшие шаги расписывать подробно не буду, там достаточно нажимать Далее до конца установки. Отмечу один пункт для вебмастеров: в процессе установки вы можете при желании выбрать установку Notepad++ как просмотрщика html-кода по умолчанию для браузера IE. Для этого следует отметить галочкой пункт As default html viewer .

Вы можете возразить, мол, кто же в здравом уме будет заниматься веб-разработкой в IE?) Правильно, никто не будет. В основном, IE используют верстальщики для проверки правильности отображения сайта.
Ок, установка завершена!
Обзор основных возможностей и настроек
Приведу список основных особенностей:
- Мультиоконный интерфейс;
- Подсветка синтаксиса большинства языков программирования, свёртывание синаксиса;
- Автосохранение;
- Русский язык уже в комплекте;
- Быстрый запуск и работа, без проблем открывает большие файлы;
- Автозавершение функций и подсказки для параметров функций;
- Легкое увеличение и уменьшение масштаба текста;
- Мощный поиск / замена.
- И много других возможностей…
Многооконный интерфейс
Notepad++ имеет многооконный интерфейс, позволяя открывать файлы в разных вкладках в пределах одного окна. И это куда удобнее, чем куча открытых окон простого блокнота, к примеру.
Вкладки с красным значком дискеты означают, что файл изменён или вообще не сохранён (new 1, new 2, new 3 и т.д.).
Для открытия новой вкладки можно два раза кликнуть на пустом месте справа от последней открытой вкладки либо нажать Ctrl+N. Для закрытия текущей вкладки нажать Ctrl+W.

Автосохранение несохраненных вкладок (!)
И сразу же поделюсь крутой фишкой нотепада, которая появилась у него некоторое время назад. Если вы создали кучу несохраненных вкладок с ценными заметками разного рода, то при закрыти программы (случайном или намеренном) все эти вкладки автоматически сохраняются и восстанавливаются заново при открытии!
Это одна из моих самых любимых особенностей Notepad++, честно, это настолько удобно. А когда вкладок накопилось слишком много — я сажусь и разбираю все вкладки за раз, раскидывая заметки, куски кода, тексты, конспекты вебинаров по другим местам, например, в Evernote и пр.
Подсветка синтаксиса Notepad++
Без сомнения, подсветка синаксиса различных языков программирования и свертывание функций будет полезна для вебмастеров, верстальщиков, программистов. Особенно, когда нужно подправить несколько строк кода. Подсветка уже встроена для большинства известных языков и распознаются они по расширениям файлов.
Скриншот для включения подсветки синтаксиса CSS:

Что я имею в виду под свертыванием синаксиса? Откройте любой php (html, css…) файл и нажмите на квадратик с минусом слева от функции. В моем случае это if…else. Она свернется в одну строчку. Развернуть ее можно точно так же. Это помогает экономить рабочее пространство, сворачивая ненужные в данный момент конструкции.


И напоследок…
7 вещей, которые вам пригодятся при работе в Notepad++
1. Перенос строк, если текст слишком длинный
В меню Вид, отметьте пункт Перенос строк. Таким образом, любой длинный текст будет вмещаться в видимую часть окна и горизонтальная полоса прокрутки исчезнет.
2. Различные кодировки файлов
Все проблемы с кодировками в открываемых файлах решаются через меню Кодировки. Если отображаются кракозябры или нужно сохранить файл в другой кодировке (из win1251 в utf8 или наоборот), то это сюда. Например, для сохранения файла из CP1251 в UTF8 — выбираем Преобразовать в UTF-8 без BOM и сохраняем.
3. Многократная отмена действий
Если вы хотите отменить последние 2-3-5-10-20 операций над текстом, которые вы сделали, то это можно осуществить с помощью зеленых стрелок на панели инструментов или горячими клавишами Ctrl+Z и Ctrl+Y. То есть, для 10 последовательных отмен нажмите Ctrl+Z и затем еще 9 раз нажимайте Z, продолжая удерживать Ctrl при этом. Если слегка промахнулись и сделали больше откатов, чем нужно — не беда. Для таких случае и существует Ctrl+Y. Эта комбинация действует в противоположном от Ctrl+Z направлении.

4. Переход к нужной строке по Ctrl+G
Если открыт большой файл на много строк, то нажав Ctrl+G можно перейти к выбранной строчке. Это оценят вебмастера, когда в Firebug’е находят точное место, где нужно внести изменения в CSS файле, к примеру. Firebug показывает точную строку, а затем по Ctrl+G быстро переходим прямо к искомой строчке, чтобы внести окончательные изменения.
5. Массово убираем или добавляем отступы к тексту слева
Если вы скопировали откуда-то текст в нотепад и теперь нужно выровнять текст по левому краю Notepad++, то это легко сделать с помощью комбинации Shift+Tab. Выделяем весь текст или только нужный вам фрагмент — и затем жмем Shift+Tab до тех пор, пока текст не окажется ровненько по левому краю. Если требуется добавить отступы слева, то делаем почти то же самое — выделяем нужный фрагмент, но нажимаем просто Tab столько раз, сколько нужно отступов.
6. Поиск выделенного фрагмента текста в Google
Если выделить незнакомое слово или любой фрагмент текста в Notepad++ и нажать Alt+F2, то запуститься браузер по умолчанию и откроется гугл с поисковым запросом равным выделенному фрагменту текста. Это быстрее, чем копировать слово, открыть браузер, потом открыть гугл, вставить слово… ну, вы меня поняли)
7. Дублирование любой строки
Если хотите продублировать какую-то строчку, то вместо стандартного способа — выделить строку, скопировать ее, вставить — можно поступить по-другому и быстрее. Встаньте курсором на ту строчку, которую хотите дублировать и нажмите Ctrl+D. Дубликат появится сразу под исходной строчкой.
Это далеко не все возможности Notepad++, конечно же. Целью статьи было первое знакомство с «блокнотом на стероидах» для тех, кто с ним еще не работал или слышал краем уха, но еще не успел попробовать. Я сам постоянно им пользуюсь и буду постепенно рассказывать о тех или иных нюансах работы с ним, например, у него есть Plugin Manager, через который можно отдельными плагинами расширять функциональные возможности Notepad++.
Понравился вам Notepad++? Как вы его используете? Какие настройки и функции больше всего вам нравятся?






