Android OS-brukere har ofte ikke Play Market, den offisielle applikasjonsbutikken fra Google.
Årsaken til feilen kan være både kortvarig bremsing av enheten og alvorlige problemer i OS-systemfilene.
La oss vurdere problemet mer detaljert.
Merk! Før du begynner å løse problemet, prøv å starte telefonen på nytt og åpne programmet igjen.
1. Sjekk telefoninnstillingene
Hvis programmet åpnes, men du ikke kan installere noen applikasjoner, sjekk smarttelefoninnstillingene, nemlig "Dato og klokkeslett".
På grunn av feil innstilt dato og klokkeslett kan ikke telefonen få et tillitssertifikat, noe som er nødvendig for å starte installasjonen.
Gå til smarttelefonmenyen og klikk på "Innstillinger"-ikonet. Rull nå nedover siden som åpnes til elementet "Dato og klokkeslett". Klikk på den og skriv inn de riktige parameterne i vinduet som åpnes.
Hvis konfigurert automatisk kvittering data via Internett, er det bedre å deaktivere dette alternativet.

Lukk nå Lekemarked(fjern fra liste) åpne applikasjoner) og kjør programmet på nytt. Installasjon av programmer skal fungere riktig.
2. Tømme hurtigbufferen i Play Market
Hvis appbutikken ikke åpnes, eller et feilvindu dukker opp umiddelbart etter åpning, tømmer du programbufferen.
Sletting av cachen vil ikke påvirke visningen av brukerdata i markedet.
En cache er en mellombuffer av data som lagres individuelt program. Følgelig, hvis det er for mye data i bufferen, begynner applikasjonen å fungere feil.
For å tømme hurtigbufferen i Play-butikken, gå til telefoninnstillingene og åpne listen over alle applikasjoner.
Finn deretter ikonet Google Play og klikk på den. Klikk på "Tøm buffer"-knappen i vinduet som åpnes.

Etter at du har slettet dataene, må du starte enheten på nytt for at endringene skal tre i kraft. Sletting av hurtigbufferen returnerer vanligvis programmet til å fungere.
3. Sletting av data
Play Market slås på, men dataene er ikke lastet inn? Mest sannsynlig er ikke telefonen din i stand til å sette opp en tilkobling til serveren. Sjekk internettforbindelsen din og slett programdata.
På grunn av den hyppige forekomsten av feil i rotmappen programmer kan skrives "ikke-fungerende kode", som hindrer markedet i å fungere.
slett alt tredjeparts filer og informasjon om feil kan skje manuelt via telefoninnstillingsmenyen:
- Åpne listen over alle installerte programmer;
- I listen finner du Google Play Market;
- Åpne "Om"-vinduet;
- "Minne"-feltet viser data om volumet av filer og mapper som ble skrevet til enheten din etter installering av markedet. All denne informasjonen må fjernes. For å gjøre dette, trykk på "Slett data"-knappen og vent til minnetellerne nullstilles. Åpne appbutikken etter at du har startet telefonen på nytt.

Legge merke til! Etter å ha slettet dataene, må du skrive inn påloggingsnavnet og passordet ditt for autorisasjon i tjenesten - alle innstillinger tilbakestilles automatisk.
Informasjon om tidligere installerte programmer i "Favoritter"-delen vil bli lagret.
4. Arbeide med oppdateringer
Feil i standard applikasjonslager kan oppstå på grunn av systemfeil. Som regel fikser utviklere feil i nye oppdateringspakker.
Du må se etter oppdateringer, men først må du fjerne gamle oppdateringer.
Dette kan du gjøre i informasjonsvinduet om app Spill Marked (Figur 4).
Klikk på avinstaller oppdateringer-knappen. Deretter tvangsavslutt programmet. Start markedet på nytt, alt skal fungere bra.
Sørg også for at du har de siste oppdateringene installert. Etter utgivelsen av nye oppdateringer av utvikleren, vil "Oppdater"-knappen vises i innstillingene.

5. Automatisk kontosynkronisering
\For enkelhets skyld kan alle brukere av Android OS sette opp synkronisering enkelt konto Google+ med nesten alle programmer.
På denne måten trenger du ikke hele tiden å lage et stort antall tilpassede sider i forskjellige applikasjoner.
Synkronisering av kontoer konfigureres i telefoninnstillingene ("Kontoer").
For å løse markedslanseringsfeilen, prøv å slette Google-kontoen din i innstillingene.
Denne handlingen vil ikke deaktivere din personlig side, men deaktiver den bare på telefonen.
Etter sletting, prøv å logge på profilen igjen. Start deretter enheten på nytt. Slå på Play Market og vent til programmet er synkronisert med kontoen din.

Du bør også sørge for at de valgte synkroniseringsalternativene er riktige.
Åpne kontoinnstillingene dine, som vist i figuren nedenfor, og velg tjenestene du vil samhandle med.

Det skal bemerkes at driften av markedet eller kontoen din i Google-systemet kan bli påvirket tredjeparts programmer som er installert på telefonen.
Ofte er årsaken til feilen "kopier" offisiell butikk eller andre verktøy der du kan kjøpe spill (eksempler på slike applikasjoner: Steam, Freedom, Best Market og andre).
6. Innstillinger for verktøyet "Nedlastinger".
På operasjonssalen Android-system for arbeid med ulike funksjoner svare på standardtjenester.
Ansvarlig for å motta data fra det globale nettverket (installere og oppdatere applikasjoner) systemverktøy Nedlastingsbehandler.
Resultatet av feilen i denne tjenesten kan være et brudd på Play Market, nettleser, e-post.
Først av alt, sørg for at du bruker gjeldende versjon telefonens fastvare. Adoptere tilgjengelige oppdateringer"med fly".
Sjekk statusen til ekspeditøren.
I listen over alle programmer klikker du på nedlastingsikonet og venter på at alle dataene skal lastes.
Mest sannsynlig er tjenesten ganske enkelt deaktivert, slik at du ikke har tilgang til appbutikken. Klikk på "Aktiver" for å fortsette arbeidet.
For å øke sannsynligheten for å fikse feil, anbefaler vi også å tømme hurtigbufferen og programdata.

7. Fjern blokkering av tjenester fra Google
Den tidligere omtalte Download Manager-tjenesten er hovedverktøyet som sikrer at Play Market fungerer på telefonen din.
Andre programmer fra Google kan imidlertid også påvirke driften av butikken.
Gå til Innstillinger og åpne appvarslingsvinduet. Deretter deaktiverer du blokkeringen av Google-tjenester, som vist i figuren nedenfor.
Denne handlingen lar deg stille inn uavbrutt tilgang alle Google-verktøy til enheten din.
Du vil automatisk motta den siste informasjonen om driften av applikasjoner og oppdateringsdata, på grunn av mangelen på disse, vil kanskje ikke Play Market fungere.

8. Arbeide med rotfilene til systemet
Tredjepartsapplikasjoner kan gjøre endringer i telefonens systemfiler.
En slik fil er host.sys.
Tekst i dette dokumentet kan legges inn Frihetsprogram, trojanere eller andre typer skadelig programvare. Den eneste måten feilsøking - selvredigering av innholdet i filen.
Stopp først alle programmer og tjenester som kan blokkere markedet.
Hvis mulig, fjern applikasjonene etter installasjonen som butikken sluttet å fungere av.
Gå nå til filsystem ved hjelp av en leder. Bedre å bruke ES filbehandler eller Total Commander.
Merk! Rediger innhold systemfil s, spesielt vert, er bare mulig på enheter med rotrettigheter. Hvis du ikke har dem, må du tilleggsinnstilling for å få superbrukerkrefter.
I systemmappen Android finn vertsfilen og åpne den.
Den skal kun inneholde én linje med adresse og navn lokalt nettverk. Takket være dette innholdet kan alle programmer som bruker WAN-tilkoblinger kobles til enheten.
Figuren viser en del av teksten som ble lagt til filen av tredjepartskilder.
Den uthevede linjen blokkerer Google-tjenesters tilgang til telefonen. Slett den, lagre endringer i filen og start telefonen på nytt.

Tematisk video:
Google Play Market er faktisk hovedkilden til programmer og applikasjoner for Android-nettbrett og -telefoner. Andre applikasjonskilder, som Yandex.Store, brukes av bare en liten prosentandel av brukerne. Derfor, hvis noe skjer med ham og plutselig Play Market ikke fungerer, ikke åpnes eller rett og slett ikke kommer inn på Play Market, så for en bruker som datateknologi"på deg", det er bare en katastrofe: du kan ikke satse noe, installerte programmer ikke er oppdatert, feil dukker opp på enheten osv. Noen ganger er en virusinfeksjon årsaken til funksjonsfeilen, men oftest er det bare en feil eller en feil i selve programmet og systemtjeneste. Selvfølgelig full hard tilbakestilling("hard reset" eller "wipe", som det også kalles) vil mest sannsynlig løse problemet, men dette er den mest ekstreme måten, som jeg vil snakke om på slutten av artikkelen. I mellomtiden kan du vurdere noen få fungerende måter å løse problemet med arbeidet til Google spille.
Før du gjør noe - sjekk om det er Internett-tilgang fra smarttelefonen eller nettbrettet. Faktum er at Google App Store krever tilgang til globalt nettverk og hvis den ikke er tilstede, gir den feilmeldingen "Ingen tilkobling" eller "Ingen tilkobling". Hvis det ikke er noen problemer med dette, utfører vi følgende trinn.
Trinn 1. Tøm hurtigbufferen og slett dataene.
Denne metoden hjelper hvis Play Market ikke åpnes på grunn av en programvarefeil. Gå til innstillingene på telefonen eller nettbrettet og finn app-elementet og åpne fanen Alle. Finner applikasjonen Google-tjenester rammeverk":
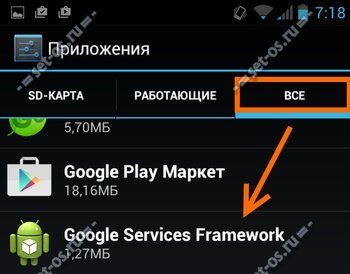
(hvis det ikke finnes noe slikt element, se etter " Google-tjenester spille"). Velg den og gå inn i informasjonen om applikasjonen:

Klikk på "Tøm buffer"-knappen og deretter "Slett data". Deretter søker vi etter "Google Play Butikk»: 
og gjør det samme:

Nå må du starte Android-telefonen eller nettbrettet på nytt og sjekke om Play Market fungerer eller ikke.
Trinn 2 Start Download Manager på nytt
Noen ganger er årsaken til problemer med Play Market en fastlåst nedlastingsbehandler. La oss prøve å sparke ham. Vi går tilbake til "Innstillinger" -> "Applikasjoner" og i listen over applikasjoner finner vi "Nedlastinger":

Tvangsstopp avsenderen og start telefonen eller nettbrettet på nytt. Etter nedlasting kommer vi tilbake hit og sjekker om applikasjonen er aktiv.
Trinn 3: Sjekke vertsfilen
Problemer med appbutikken kan være forårsaket av forstyrrelser med systemvertsfilen. La oss sjekke det ut. Sant, for dette må du få Rot tilgang til enheten. Neste - kjør litt filbehandling. Jeg foretrekker å bruke Root Browser for dette. Vi må inn i katalogen

I den finner vi en fil verter og åpne den tekstredigerer. Som standard skal det se slik ut:

Det vil si at det ikke skal være noen linjer, bortsett fra dette:
I ekstreme tilfeller kan denne filen ganske enkelt slettes og etter omstart av systemet vil den bli opprettet igjen i sin opprinnelige form.
Trinn 4 Problemer med synkronisering av Google-kontoer
Alle installerte programmer på Android er knyttet til en konto. Hvis det er problemer med synkronisering, vil det heller ikke fungere bare å gå inn i appbutikken. Gå til delen "Kontoer og synkronisering":

Og start full synkronisering manuelt:

Hvis datasynkronisering mislykkes, kontroller Internett-tilgangen din. Hvis alt er bra i den, kan du prøve å slette kontoen, starte på nytt og opprette den på nytt. Hvis Google Spillebutikk vil skrive Du må logge inn på kontoen din - se.
Trinn 5. Last ned Google Play Market og installer på nytt
Hvis ingen av tidligere trinn hjalp ikke - da bør du prøve å installere selve Google Play app store på nytt. For å gjøre dette, åpne "Innstillinger">>> "Applikasjoner"-delen igjen og finn Google Play-butikken der og tøm den helt: først bufferen, deretter dataene, og til slutt, slett oppdateringene:

Start på nytt og sjekk. Hvis alt er bra, vil Play Store laste ned oppdateringene og starte.
Hvis ingenting hjelper:
Den mest ekstreme måten å gjenopprette arbeid på er å tilbakestille telefonen eller nettbrettet til fabrikkinnstillingene. For å gjøre dette lagrer vi alle dataene fra telefonen til datamaskinen maksimalt. Etter det, gå til delen "Innstillinger" >>> " Sikkerhetskopiering og tilbakestill":

Vi finner elementet "Tilbakestill innstillinger" og velger det. Da handler vi i henhold til telefonens instruksjoner. Som et resultat får vi en helt ren enhet. Google Play Market fungerer vanligvis bra etter det =). Lykke til alle sammen!
hvis du har android telefon og du laster ned apper veldig ofte, jeg kan se hvorfor du er her! Ja, du er her fordi du har problemer med Google Play Butikk og får en feilmelding som «Google Play Butikk fungerer ikke».
Vel, dette er det vanligste problemet som alle står overfor. android bruker. Du er sannsynligvis ganske desperat etter å laste ned den nye appen eller spillet ditt, men google play har problemer som at google play ikke fungerer osv. I dag skal vi prøve å svare på spørsmålet – Hvorfor fungerer ikke Play Store på Android?
Selv om Google Official ikke har riktige retningslinjer for å fikse Google Play Store-feilproblemet. Men jeg samlet alt viktige tips og triks for å få Google Play-butikken i gang igjen. Ja, etter å ha gått gjennom disse måtene å løse problemet på, vil du definitivt bli overrasket. Derfor, før vi går mye dypere, la oss gå videre til alle tipsene jeg har forberedt for å løse problemet ditt.
Løsning 1: Sjekk innstillingene for dato og klokkeslett
Google sjekker med jevne mellomrom dato og klokkeslett for Android-enheten din riktig drift i Google Play Store. Hvis du har problemer med datoen, for eksempel, den ikke er satt enda, kan du sjekke den og fikse den for uavbrutt drift google app store. Så la oss ta en titt på en enkel veiledning for oppdatering av dato- og klokkeslettinnstillinger.
Gå til " Innstillinger»> « dato og tid", hvis" Nettverkstid i" er ikke aktivert ennå, veksle deretter på knappen hvis den allerede bruker " Tid gitt av nettverket' så bør du stille inn dato og klokkeslett manuelt og se om det fungerer.
 automatisk dato og klokkeslett for Android
automatisk dato og klokkeslett for Android Hvis denne løsningen ikke fungerer for deg og dine google app Play Play fungerer ikke, ikke bekymre deg og gå videre til neste løsning, og det vil mest sannsynlig løse problemet ditt.
Løsning 2: Sjekk Internett-tilkoblingen
Noen ganger fungerer ikke Google Play-butikken på grunn av utilgjengelighet av internettforbindelsen, noe som kan virke veldig enkelt, men dette problemet oppstår ofte. Så det er bare å bytte mellom WiFi og datamodus(datamodus) og se om det løser problemet.
Løsning 3: Lukk Google Play Butikk-appen
Bare gå til " Innstillinger»> « applikasjoner»> « Google Store spille"og trykk" TVING AVSLUTNING(tvungen stopp)" og når bekreftelsesdialogboksen vises, klikker du OK for å stoppe programmet.

Løsning 4: Bytt flymodus
Jeg har hørt fra mange mennesker som har løst dette problemet ganske enkelt ved å bytte flymodus på enheten. Så hvorfor ikke prøve dette enkle trinnet, ikke sant?
Løsning 5 – Start Android-enheten på nytt
Ja, det fungerer i mange tilfeller for dagens elektronikk. Du trenger bare å starte enheten på nytt og BOOM! alt er på plass. Så fortsett og start enheten på nytt nå!
Løsning 6: Tilbakestill appinnstillinger for å fikse problemet med Google Play Store
Hvis ingen av løsningene ovenfor fungerte for deg, prøv dette:
Åpen " Innstillinger»> « applikasjoner”, klikk på de 3 prikkene til høyre øvre hjørne skjermen og trykk " Tilbakestill apppreferanser' og dette vil mest sannsynlig løse problemet ditt. Hvis du fortsatt har et merkelig spørsmål hvorfor google play play-appen min ikke fungerer, kan du gå videre til neste løsning som vil hjelpe deg med å løse dette problemet.

Løsning 7: Tøm hurtigbufferdata google lagring spille
Vanligvis holder Google noen viktige data i hurtigbufferen for rask lasting selv om internettforbindelsen din ikke er så pålitelig. Men noen ganger kan det forårsake noen problemer i form av feil som "Play Store fungerer ikke på Android", så la oss tømme bufferen og se om det løser problemet vårt.
Gå til " Innstillinger»> « applikasjoner»> « Google Play Butikk og scroll ned litt, og du vil se en knapp som sier TØM CACHE, klikk på den og tøm bufferen hvis denne løsningen ikke fungerer for deg, og fortsett deretter til neste.

Løsning 8: Slett Google Play Store-data
Hvis rengjøringsløsning google cache ikke fungerer for deg, bør du prøve denne løsningen som vil løse problemet ved å fjerne Google-data lekebutikk.
Så følg disse trinnene:
Gå til " Innstillinger» > « applikasjoner» > « Google Play Butikk" , trykk på knappen " Slett data».

Løsning 9: Oppdater Google Play Butikk-appen til siste versjon.
Når utviklerne gjør en oppdatering i Google Play-butikken og enheten din ikke mottar den på grunn av oppdateringsforsinkelsen for enkelte land. Derfor må du manuelt oppdatere Google Store til den nyeste versjonen ved å laste ned Play Store fra APKMirror og installere den.
Løsning 10: Avinstaller tidligere oppdateringer for Google Play Store
Vanligvis, når en app ikke svarer eller har et annet problem, avinstallerer vi den og installerer den på nytt, noe som fungerer for oss i de fleste tilfeller. Men i tilfelle systemapper på din Android-enhet du må avinstallere oppdateringene dine for dette formålet.
Så la oss gjøre det med følgende enkle guide:
Innstillinger> applikasjoner i> Google Play Butikk, klikk inn Google Play Butikk og trykk " Avinstaller oppdateringer”, vil en bekreftelsesmelding vises og bekrefte handlingen.

I denne artikkelen, la oss se hvorfor Play ikke fungerer i dag Markedsfør Google og hva du skal gjøre. Vi vil utføre handlinger med telefonen i rekkefølge til kl komplett løsning tilgangsproblem. Les til slutten.
Denne artikkelen passer for alle merker som produserer telefoner på Android 9/8/7/6: Samsung, HTC, Lenovo, LG, Sony, ZTE, Huawei, Meizu, Fly, Alcatel, Xiaomi, Nokia og andre. Vi er ikke ansvarlige for dine handlinger.
Hva med Play Market og Googles servere
Før du starter Android-diagnostikk, sørg for at Play-butikken fungerer på andre enheter. Prøv å få tilgang til Google Play via en nettleser på datamaskinen din. Hvis det er en feil overalt – for eksempel skriver enheten «Timed out» – så er problemet helt klart på Googles side. Vent litt og prøv igjen.
Tilbakestill innstillinger og avinstaller oppdateringer
Hvis Play Market ikke starter på telefonen eller nettbrettet:
- Åpen android-innstillinger.
- Gå til applikasjoner eller applikasjonsbehandling.
- Finn Play Store.
- Klikk "Minne" -> "Tøm buffer" og "Slett data".
- Start enheten på nytt.
Hvis problemet oppstår etter Oppdater Play Market, for eksempel, lyser skjermen opp og slukker, for så å rulle tilbake til forrige versjon. Gå også til applikasjonsinnstillingene og velg "Avinstaller oppdateringer".
 Øke
Øke Å tømme hurtigbufferen og slette data må noen ganger gjøres for og Google Tjenester rammeverk, som også er relatert til arbeidet til appbutikken.
Start på nytt og sjekk internett
Hvis feilen oppstår for første gang, start enheten på nytt. Det er mulig at Play Market ikke starter på grunn av en liten systemfeil, som kan fikses ved å starte Android på nytt. Slik starter du telefonen på nytt:
- Hold nede strømknappen.
- Hold inne til avslutningsvinduet vises.
Hvis kl Start av spill Marked du ser , sjekk internettforbindelsen din. Du er kanskje ikke tilkoblet, så du får ikke tilgang til appbutikken. Start nettleseren din og gå til et hvilket som helst nettsted for å kontrollere at Internett fungerer.
I april 2018 begynte Roskomnadzor å forby Telegram og IP kom under "distribusjonen" Google. Som et resultat, for noen innbyggere Den russiske føderasjonen noen tjenester ble utilgjengelige, inkludert Play Market. Pass på at dette ikke er ditt tilfelle, uansett dato, fordi. en lignende situasjon kan gjentas når som helst.
Sørg også for at den er riktig tidsfrist og tid. Slå på automatisk gjenkjenning basert på nettverksdata eller innstillinger riktig dato manuelt.
Play Market er hovedkilden til Android-apper. Hvis det ikke fungerer, for eksempel, skriver det "Error RH-01" eller "Login failed", så klarer ikke brukeren raskt å installere nye programmer. Årsakene til feilen kan være forskjellige, men oftest kan de identifiseres og elimineres på egen hånd.
Aktiverer Google-kontoer og nedlastingsbehandling
For at Play Market skal fungere, i listen kjører applikasjoner må være Google-kontoer og nedlastingsbehandling. For å finne dem, i Applikasjoner-delen, gå til Alle eller Vis systemapplikasjoner».
 Øke
Øke Hvis programmet ikke fungerer, klikker du på Aktiver-knappen. Rengjør samtidig hurtigbufferen og dataene, hvis noen.
Konto problemer
- Åpne innstillingene, finn delen "Kontoer".
- Velg en aktiv regnskap Google.
- Synkroniser manuelt alle data slik at de lagres på Googles servere.
- Gå tilbake til forrige meny og velg "Slett".
Etter sletting legger du til kontoen din igjen ved å skrive inn brukernavn og passord. De synkroniserte dataene kommer automatisk tilbake til telefonen.
Applikasjonskonflikt
Hvis problemet oppsto etter installasjon av Freedom, et program for å omgå lisenssjekker og lage gratis, må det fjernes.
- Åpne listen over applikasjoner i innstillingene, gå til fanen "Installert".
- Finn Freedom og klikk Stopp.
- Etter å ha stoppet, slett Freedom
- Start enheten på nytt.
 Øke
Øke I stedet for Freedom kan det være en annen applikasjon som forårsaker problemet. Hvis feilen oppstod etter installasjon av et program, deaktiver det og avinstaller det.
Rydder opp i vertsfilen
Arbeidet med Freedom og andre applikasjoner kan bringe et annet problem - å legge til vertsfil poster som blokkerer tilkobling til Google-servere. For å fjerne begrensningen trenger du rotrettigheter.
- Start applikasjonen root explorer
- Finne systemmappen.
- Gå til etc-katalogen og angi R/W-tillatelser.
- Velg vertsfilen.
- Gi superbrukerrettigheter til applikasjonen.
- Slett alle ekstra linjer, og etterlater bare 127.0.0.1 localhost.
 Øke
Øke Alle andre linjer er endringer gjort av applikasjoner og nettsteder. På grunn av dem kan det hende at Play Market ikke er tilgjengelig for tilkobling.
Problemer med mobile gadgets er en ganske vanlig hendelse. Til tross for at Android-operativsystemet har de aller fleste positive tilbakemeldinger, er det også opprettet vanlige folk, som betyr at problemer og feil ikke kan unngås. I dag skal vi snakke om hvorfor applikasjoner fra Play Market ikke lastes ned og hvordan du kan fikse denne irriterende misforståelsen.
Hukommelse
Ofte ligger løsningen på problemet på overflaten. For eksempel kan du ofte finne spørsmål på Internett: "Hvorfor kan ikke applikasjoner lastes ned fra Play Market? Det står" utilstrekkelig minne. "Vanligvis stilles slike spørsmål av brukere som ikke forstår teknologi i det hele tatt. Hvis du har lignende feil, det er to måter å løse det på.
- Rydd opp plass på telefonen. Kanskje appen er for stor for det.
- Sjekk installasjonsbanen til applikasjonen og endre den slik at installasjonen utføres på uttakbart kort hukommelse.
Så du kan unngå problemer med plassmangel på enheten. Men det er andre grunner til at applikasjoner fra Play Market ikke lastes ned.
Rengjøring
Hvis Play Market gir en uforståelig feil, bør brukeren følge følgende instruksjoner:
- Gå til telefoninnstillinger.
- Velg installerte applikasjoner.
- Vi finner tre prosesser – Google Play Market, «Tjenester for Google Play» og Google Services Framework.
- For alle tre må du utføre tre sekvensielle operasjoner - stopp, tøm hurtigbufferen, slett data og slett oppdateringer.
- Deretter går du til kontoinnstillingene dine og fjerner alle hakene ved siden av synkronisering.
- Start enheten på nytt.
- Tilbakestill alle innstillingene som ble endret før.
- Start på nytt.
Etter å ha utført disse operasjonene, bør "Play Market" gjenopprette funksjonaliteten.

Regnskap
Det er en annen grunn til at applikasjoner fra Play Market ikke lastes ned. Dette kan være relatert til kontoinnstillingene dine. For å håndtere problemet i dette tilfellet, må en av de følgende to anbefalingene følges.
- Legg til en ekstra Google-konto og bruk den til å prøve å laste ned det du vil ha. Hvis alt går greit, bytt tilbake til din gammel konto og løp ønsket applikasjon. Dataene i den vil være dine.
- Et annet alternativ er å slette kontoen din fullstendig. Deretter fjerner du applikasjonsdataene, som angitt i første ledd i artikkelen. Deretter utfører vi en ny omstart. Og til slutt, opprett en ny acc. Nå skal alt fungere.
System
Hvis du fortsatt ikke forstår hvorfor applikasjoner fra Play Market ikke lastes ned til telefonen din, må du kanskje følge med følgende anbefalinger. Du kan gjøre en av de to.
- Se etter oppdateringer til systemet ditt og "pump" det til en nyere.
- Gjør en fullstendig "hard reset" av enheten og returner den til fabrikkinnstillingene.

Begge metodene er basert på det faktum at mange brukere som prøver å finne ut hvorfor applikasjoner fra Play Market ikke laster ned, begynte feil å dukke opp etter at enheten oppdaterte versjonen operativsystem. Dette skjer spesielt ofte på Samsungs. Så enten oppdater gadgeten din, eller vent på at produsentene slipper en rettelse eller oppdatering for modellen din.






