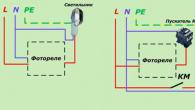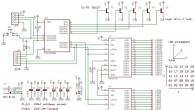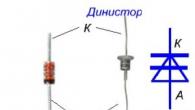Et av de vanlige problemene med Windows 10-brukere stopper eller manglende evne til å laste ned oppdateringer gjennom oppdateringssenteret. Problemet var imidlertid tilstede i de forrige versjonene av operativsystemet.
I dette materialet - om hva du skal gjøre og hvordan du løser situasjonen når oppdateringer ikke lastes ned i Windows 10, eller nedlastingen stopper på en viss prosentandel, om mulige årsaker til problemet og på alternative måter å laste ned oppdateringssenteret på.
Windows Update Solutions Utility
Den første av handlingene som er fornuftig å prøve, er å bruke det offisielle verktøyet for feilsøking når du laster ned Windows 10-oppdateringer, dessuten, det har tilsynelatende blitt mer effektivt enn i tidligere versjoner av operativsystemet.
Du finner den i "Kontrollpanel" - "Feilsøking" (eller "Søk og fikser problemer" hvis du ser på kontrollpanelet i form av kategorier).
På bunnen av vinduet i "System and Security" -delen velger du "Feilsøking ved hjelp av Windows Update".

Verktøyet vil begynne å søke og eliminere problemene som forstyrrer nedlasting og installering av oppdateringer, du vil bare bli igjen for å klikke på "Neste" -knappen. En del av reparasjonene vil bli brukt automatisk, noen vil kreve bekreftelse "Bruk denne hurtigreparasjonen", som i skjermbildet nedenfor.

Etter slutten av sjekken vil du se en rapport om hvilke problemer som ble funnet, som ble løst, og hva å fikse mislyktes. Lukk verktøyvinduet, start datamaskinen på nytt og kontroller om oppdateringene er lastet.

I tillegg: I delen "Feilsøking" i elementet Alle kategorier, er det også et verktøy for å feilsøke "Bakgrunns intelligent bits overføringstjeneste". Prøv også å starte det, og det, siden når den angitte tjenesten mislykkes, er det også problemer med nedlasting av oppdateringer.
Manuell rengjøring av Windows 10 oppdateringsbuffer
Til tross for at handlingene som vil bli beskrevet nedenfor, forsøker feilsøkingsverktøyet også å utføre, det har ikke alltid det. I dette tilfellet kan du prøve å fjerne oppdateringsbufferen selv.
- Slå av Internett.
- Kjør kommandolinjen på vegne av administratoren (gjennom høyre klikk-menyen på Start-knappen. Og i rekkefølge, skriv inn følgende kommandoer.
- net Stop Wuauserv. (Hvis du ser en melding som du ikke klarte å stoppe tjenesten, prøv å starte datamaskinen på nytt og utføre kommandoen igjen)
- netto stoppbiter.
- Etter det, gå til mappen C: \\ Windows \\ SoftwareDistribution \\ Og rengjør innholdet. Deretter går du tilbake til kommandoprompten og skriv inn følgende to kommandoer i rekkefølge.
- netto startbiter.
- netto start Wuauserv.
Lukk kommandolinjen og prøv å laste ned oppdateringer igjen (uten å glemme å koble til Internett igjen) ved hjelp av Windows 10 Oppdateringssenter. Merk: Etter disse trinnene, slå av datamaskinen eller omstart kan forsinke lengre enn vanlige tider.
Slik laster du ned offline Windows 10 Oppdateringer for installasjon
Det er også muligheten til å laste ned oppdateringer som ikke bruker oppdateringsenteret, men manuelt - fra oppdateringskatalogen på Microsoft-nettstedet eller ved hjelp av tredjeparts verktøy, for eksempel Windows Update Minitool.
For å gå til Windows Update-katalogen, åpne https://catalog.update.microsoft.com/siden i Internet Explorer, ved hjelp av søket i oppgavelinjen i Windows 10). Når du først logger, vil nettleseren også tilby å installere komponenten du trenger for å jobbe med katalogen.
Etter det er alt som gjenstår å legge inn oppdateringsnummeret til søkestrengen du vil laste ned, klikk på "Legg til" (oppdateringer uten å spesifisere x64 er beregnet for x86-systemer). Deretter klikker du på "Vis kurv" (der du kan legge til flere oppdateringer).

Og til slutt vil den bare bli igjen for å klikke på "Last ned" og angi mappen for å laste ned oppdateringer som du kan stille inn fra denne mappen.

En annen mulighet for å laste ned Windows 10 oppdateringer er en tredjepartsprogram Windows Update Minitool (Offisiell plassering av verktøyet - Forum Ruard.com). Programmet krever ikke installasjon, og når du arbeider, bruker Windows Update Center, og tilbyr imidlertid flere muligheter.

Etter at du har startet programmet, klikker du på Oppdater-knappen for å laste ned informasjon om installerte og tilgjengelige oppdateringer.
- Installer valgte oppdateringer
- Last ned oppdateringer
- Og interessant, kopiere direkte koblinger til oppdateringer til utklippstavlen. Direkte oppdateringer for senere Easy Download .Cab-oppdateringsfiler ved hjelp av en nettleser (et sett med lenker kopieres til en buffer, så før du går inn i nettleserens adressefelt, er det verdt Sette inn adressene et sted i tekstdokumentet).
Således, selv om nedlasting av oppdateringer ikke er mulig ved hjelp av Windows 10 Update Center-mekanismer, er det fortsatt mulig. Videre kan de autonome oppdateringene som er installert på denne måten også brukes til å installere på datamaskiner uten tilgang til Internett (eller med begrenset tilgang).
Tilleggsinformasjon
I tillegg til de ovennevnte nevnt relatert til oppdateringer, vær oppmerksom på følgende nyanser:
- Hvis du har en "Limit Connection" av Wi-Fi (i de trådløse nettverksparametrene) eller bruker 3G / LTE-modem, kan det føre til problemer med nedlasting av oppdateringer.
- Hvis du har deaktivert "Spyware" -funksjonene til Windows 10, kan det føre til problemer med å laste ned oppdateringer på grunn av blokkering av adresser hvor nedlastingen er laget for eksempel i vertsfilen til Windows 10.
- Hvis du bruker Antivirus tredjepart eller brannmur, kan du prøve midlertidig deaktivere dem og kontroller om problemet ble bestemt.
Problemet med nedlasting oppdateringer er ganske vanlig i brukere av Windows-operativsystemet 10. Årsakene til forekomsten kan være annerledes, men vanligvis skyldes dette feil i "Oppdateringssenter".
Oppdateringer kan lastes ned og uten "Oppdateringssenter"for eksempel, fra det offisielle nettstedet eller ved hjelp av et tredjeparts verktøy. Men først er det verdt å prøve å eliminere problemet med standard betyr.
Metode 1: Feilsøkingsverktøy
Kanskje en ikke-testfeil, som kan korrigeres av et spesielt systemverktøy. Vanligvis løses funksjonsfeil automatisk etter skanning. Til slutt vil du bli gitt en detaljert rapport.
- Klemme Vinn + X. Og gå til K. "Kontrollpaneler".
- Endre visningsvisning på store ikoner og finn "Feilsøking".
- I kapittel "System og sikkerhet" Klikk på "Feilsøking med ...".
- Et nytt vindu vises. Klikk "Lengre".
- Verktøyet begynner å søke etter feil.
- Godta å søke med administratorrettigheter.
- Etter skanning, bruk rettelser.
- Til slutt får du en detaljert rapport om diagnostikken.
- Koble til Internett-tilkoblingen. For å gjøre dette, åpne skuffen og finn Internett-tilgangsikonet.
- Slå nå av Wi-Fi eller annen tilkobling.
- Klemme Vinn + X. og åpen "Kommandolinje (administrator)".
- Stopp tjenesten "Windows Update Center". For å gjøre dette, skriv inn
net Stop Wuauserv.
og trykk på tasten TAST INN. Hvis en melding vises på manglende evne til å stoppe tjenesten, start enheten på nytt, og gjenta alt igjen.
- Nå deaktiver bakgrunnsserviceteamet
- Neste gå underveis
C: \\ Windows \\ SoftwareDistribution \\
og slett alle filene. Du kan klemme CTRL + A., og rengjør deretter alt med nøkkelen Slett..
- Start nå tjenesten deaktiverte kommandoer
netto startbiter.
Netto start Wuauserv. - Slå på Internett og prøv å laste ned oppdateringer.
- Last ned verktøyet.
- Høyreklikk nå på arkivet. Velge "Utdrag alt ...".
- I et nytt vindu klikker du på "Ekstrakt".
- Åpne den pakkede mappen og kjør den versjonen som passer deg for litt.
- Oppdater listen over tilgjengelige nedlastinger.
- Vent til søket er fullført.
- Merk ønsket komponent. Finn verktøyikonene på venstre rute.
- Den første knappen lar deg sjekke tilgjengeligheten av gjeldende oppdateringer.
- Den andre starter nedlastingen.
- Den tredje setter oppdateringen.
- Hvis komponenten er lastet eller installert, sletter den fjerde knappen den.
- Den femte skjuler det valgte objektet.
- Den sjette gir en lenke til nedlasting.
I vårt tilfelle trenger du det sjette instrumentet. Klikk på den for å få en lenke til ønsket objekt.
- For å starte, sett inn lenken til tekstredigeringsprogrammet.
- Velg, kopier og lim den inn i adresselinjen i nettleseren. Klikk TAST INNSlik at siden begynte å laste.
- Last ned filen.








Hvis verktøyet ikke finner noe, vil du se den tilsvarende meldingen.

Dette middelet er ikke alltid effektivt, spesielt med mer alvorlige feil. Derfor, hvis verktøyet ikke fant noe, men oppdateringer er fortsatt ikke lastet, gå til neste metode.
Metode 2: Clearing oppdateringsbuffer
En feil kan oppstå på grunn av kortvarige eller feilinstallerte komponenter i Windows-oppdateringer 10. En av løsningene er å rengjøre oppdateringsbufferen ved hjelp av "Kommandolinje".






Hvis årsaken til feilen besto i hurtigbufferfilene, bør denne metoden hjelpe. Etter slike manipulasjoner kan datamaskinen slås av lengre eller omstart.
Metode 3: Windows Update Minitool
Hvis ingen av de to måtene hjalp, er det verdt å bruke andre midler. Windows Update Minitool kan sjekke, laste ned, installere oppdateringer og mye mer.










Nå må du installere en cab-fil. Dette kan gjøres gjennom "Kommandolinje".

Denne metoden kan virke ikke den enkleste, men hvis du forstår alt, vil du forstå at det ikke er noe komplisert. Windows Update Minitool Utility gir direkte koblinger for å laste ned drosjesofiler som kan installeres med "Kommandolinje".
Metode 4: Sette opp en begrenset forbindelse
Den begrensede tilkoblingen kan påvirke nedlastingsoppdateringene. Hvis du ikke trenger denne funksjonen, bør den slås av.

Begrenset tilkobling kan alltid aktiveres tilbake til "Parametre" Windovs 10.
Andre metoder
- Hvis ingen av de ovennevnte metodene hjalp, så prøv å laste ned oppdateringer direkte fra det offisielle nettstedet.
- Prøv å slå av tredjeparts antivirus eller brannmur på tidspunktet for nedlasting. Kanskje det er de blokkerer nedlastingen.
- Kontroller systemet for virus. Ondsinnet programvare kan også være forårsaket.
Windows-oppdateringer Korriger sårbarheten til tidligere versjoner av systemet, øker hastigheten på datamaskinen, og utvider også brukerfunksjonene. Hvis ikke installeres, kan det i fremtiden føre til feil i arbeidet til både individuelle applikasjoner og programmer og selve operativsystemet.
Populære vanskeligheter med Windows 10-oppdatering
De fleste brukerne er bekymret for at:
- windows 10 oppdatering vil være i konflikt med deres antivirusprogram;
- avslutter diskplassen, spesielt hvis den interne stasjonen på tabletten eller PC / bærbar PC er liten i volum (modeller av de lavere prisklassene).
Antivirus forhindrer Windows Update
Effekten av antiviruser på Windows-oppdateringer er forklart av tredjeparts antiviruskonflikter (Kaspersky, ESET Smart Security, etc.) med en Windows Defender-komponent ("Windows Defender"), som ble bygget inn i operativsystemet selv og fornyet med det.
Tidlig oppdatering av antivirusprogrammer og deres baser
Det anbefales å bruke de nyeste versjonene av antivirus. Så, for programvare fra Kaspersky, Kaspersky Anti-Virus, Kaspersky Internet Security og Kaspersky Total Security 2016 eller 2017 kreves. I tillegg bør du ikke glemme å oppdatere operativsystemet i tide for å eliminere nektet av å installere Windows-oppdateringer.
Oppdater antiviruset, uansett om det er betalt eller gratisI 2015, i Kaspersky Internet Security når du oppdaterer Windows 8.1 på Windows 10 eller når du installerer KIS 2015, var følgende problemer allerede klare for Windows 10:
- KIS 2015 fungerte ikke på Windows 10-telefonen;
- KIS interagerer ikke med Microsoft Edge-nettleseren;
- uten nulldags patch-komponenten og enhetsvaktfunksjonen, fungerte ikke beskyttelse mot nettverksangrep, utvidet heuristikk og operasjonelle minnekontroller.
Nå er disse problemene løst.
Det skjer at Windows 10-oppdateringer er installert med hell, men antiviruset gir feil. I disse tilfellene er det verdt å oppdatere det, og ikke vente på nye oppdateringer for operativsystemet.
Anti-virus påvirkning på Windows 10 brannmurinnstillinger
Ethvert antivirusprogram kan deaktivere Windows 10-brannmur, uten hvilke oppdateringer som skal slutte å bli installert, siden Windows-brannmuren og automatiske oppdateringskomponentene er sammenkoblet fra Windows XP. Men antivirusprogrammet kan konfigureres slik at det ikke legger til listen over blokkerbare programmer forhåndsinnstilte programmer og systemkomponenter i Windows, blant annet det kan være en innebygd brannmur.
For å gjenta brannmuren, gjør du følgende:

Hvis Windows-brannmur ikke svarer i det hele tatt, er Windows-brannmurstjenesten deaktivert. Gjør følgende:

Et alternativ er også mulig når brannmuren er slått på bare etter at tredjeparts fjerning av antivirusprogrammet er helt fjernet.
Radikale tiltak for å løse konflikten til antivirus og OS-oppdateringer
Hvis det ikke er mulig å løse konflikten til antivirus og oppdateringer, er det to måter:
- oppnådd i det hele tatt fra tredjeparts antivirus, hengende på Windows Defender (Windows Defender) og OS-oppdateringer. Likevel er Windows Defender allerede 10 år gammel, den ble designet med Windows Vista og er ment å utfylle Windows-brannmur, som eksisterte siden Windows XP. Siden da har han oppgradert flere ganger og oppdatert. Installer alle akkumulative oppdateringer og korreksjoner knyttet til leveransen av brukeren fra nettverkstrusler;
- Å gå gjennom alle antivirusprogrammene (mer enn et dusin), som ikke fokuserer på produkter fra Kaspersky Laboratory eller Avast, og finner en Conflict Antivirus-pakke. Dette er den mest kompliserte, men den mest avanserte måten å løse problemet på.
Noen bærbare datamaskiner med installasjoner av Windows Vista inkluderte McAfee Virus Scan Anti-Virus med et verktøy som utfyller Windows Defenders evner på nivået på beskyttelse OS fra nettverksangrep, og en pakke med delte reparasjoner for Windows Vista. Alle disse verktøyene er oppdatert og kompatible med Windows 10, prøv dem.
Video: Trenger antivirusprogrammet i Windows 10
Det er ikke nok diskplass for å oppdatere Windows
Dette problemet påvirker tabletter og netbooks i lavere prisklasse, hvor det bare er 16 eller 32 GB minne (HDD / SSD-stasjon med lite volum).
 SD-kort og Flash-stasjoner 64 og 128 GB, installert i PCen til det lavere prisklassen, overstiger de innebygde mediene i volum
SD-kort og Flash-stasjoner 64 og 128 GB, installert i PCen til det lavere prisklassen, overstiger de innebygde mediene i volum Som et eksempel, oppdateringen av Windows 10 til Bilda 1607.
 Last ned og installer Windows 10 oppdateringer okkupere litt tid
Last ned og installer Windows 10 oppdateringer okkupere litt tid Windows 10 vil rapportere mangel på ledig plass og anbefaler "loss" hoveddisken eller koble til en annen (unntatt USB-DVD-RW-stasjon).
 Windows 10 vil ikke kunne installere oppdateringer hvis det ikke er nok ledig plass på disken
Windows 10 vil ikke kunne installere oppdateringer hvis det ikke er nok ledig plass på disken Windows samler ikke utdaterte oppdateringer, klatrer hoveddisken, og erstatter noen av de nyeste, utgitt i retur eller i tillegg til den gamle. På samme tid, på hoveddisken, kan ledig plass enten frigjøres og redusere i små grenser.
For å kunne skrive alle de tidligere systemdataene i tilfelle "Rollback", bruk flere plater og flash-stasjoner. Gjør følgende:

Du har nå et fullt fungerende system med Windows 10 med faste reparasjoner og tillegg.
 I systeminformasjonen er versjonen (koden) av oppdateringen spesifisert.
I systeminformasjonen er versjonen (koden) av oppdateringen spesifisert. Hvis oppdateringsversjonskoden ikke har endret seg til den du har oppdatert, mislyktes prosessen. Se etter en annen grunn til avslag.
Video: Slik lager du en C-disk for å laste ned nye Windows 10-oppdateringer
Windows 10 oppdateringer er ikke installert
Årsakene og varianter av dette problemet er flere.
Windows-oppdateringer lastes ned, men ikke installert
Fra og med Windows XP, den automatiske oppdateringen ned til fire verdier:
Det andre alternativet er den mest nerale. Hvorfor laste ned det faktum at det ikke vil bli installert og komme snart, fordi oppdateringspakkene produseres månedlig og stabil, og deres betydelige del er forsvar fra nettverkstrusler. Dette alternativet skal fjernes.
I Windows 10 kan du ikke nekte noen oppdateringer, med mindre du bruker "Kommandolinjen", Registerredigering eller "Windows Local Group Policy Editor". I standardinnstillingene som heter fra hovedmenyen, er det bare en automatisk og utsatt installasjon av oppdateringer. Gjør følgende:

Oppdatering KB3213986 er ikke installert
Dette er en kumulativ oppdatering som fremmer versjonen av Windows 10 til 14393.223. For juli 2017 anses det som foreldet. Hvis du ikke klarte å installere denne oppdateringen, kan du prøve en korrigert og komplementert versjon av KB3197356.
 Hvis det oppstår problemer med å installere KB3213986-batchfilen, kan du prøve den korrigerte versjonen av KB3197356
Hvis det oppstår problemer med å installere KB3213986-batchfilen, kan du prøve den korrigerte versjonen av KB3197356 Windows 10-brukere hadde tilfeller når KB3213986-oppdateringen ble installert på opptil 7%, og deretter tilbakestilt. I de gamle versjonene av Windows vil en gribfil på pakkfilen ikke bli fjernet helt, noe som måtte raskt installere systemet på nytt.
kB3213986 er fortsettelsen av oppdateringen KB3206632, uten som KB3213986 bare vil mislykkes. Hvis du vil se listen over installerte oppdateringer, gjør du følgende:
- Høyreklikk på Start-knappen og velg elementet "Programmer og komponenter" i den åpne menyen.
 Åpne vinduer og komponenter for å komme til oppdateringer.
Åpne vinduer og komponenter for å komme til oppdateringer. - Det installerte programvinduet åpnes, klikk på linken "Vis Set Update".
 Listen over installerte oppdateringer vil tillate deg å spore distressed blant dem.
Listen over installerte oppdateringer vil tillate deg å spore distressed blant dem. - I vinduet som åpnes, vil det bli indikert hvilke oppdateringer og når de er installert.
 Ved hjelp av en liste over vellykkede oppdateringer, kan du beregne de som ga et avslag når de installerte dem
Ved hjelp av en liste over vellykkede oppdateringer, kan du beregne de som ga et avslag når de installerte dem
Så du kan "legge til" på problemet, på grunn av hvilken denne eller den oppdateringen nektet, og send denne informasjonen til Microsoft.
Uansett Update Header-koden - minst KB3213986, minst KB9999999 - Problemet i halvparten av tilfellene ligger i tidligere oppdateringer installert før strømmen. Windows er ikke bare et system, men et system med subtile relasjoner som bryter på grunn av manglende overholdelse av rekkefølgen av installasjon av programmer og tillegg til dem som er angitt i beskrivelsen av hver av oppdateringene.
Følgende tiltak kan hjelpe:
- "Rollback" av Windows 10 til en av de foregående datoene i Kalenderen for gjenopprettingsmarkørene;
- tilbakestill Windows 10 til kildeinnstillinger (i veien. WISCH hvorfra installasjonen ble utført);
- installere Windows 10;
- fjerning av forfriskninger av hurtigbufferoppdateringene.
Gjenta nedlastingen og sett inn "Feil" oppdatering på nytt. Sannsynligvis er problemet løst.
Mars 2017 Martam Update for Windows 10
Ikke bare Windows 10, men også versjonene av Windows XP / 2003/8, lukket til "Oppdatering", burde ha vært i stand til å oppdatere Microsoft 17-010, utviklet mot det siste sensasjonelle viruset - WannaCry Enterprise-koden.
 Wannacry kryptering virus program krypterer alle data på en datamaskin og krever en viss sum penger for deres dekryptering.
Wannacry kryptering virus program krypterer alle data på en datamaskin og krever en viss sum penger for deres dekryptering. Windows-versjoner som ikke støttes av oppdateringen MS17-010:
- Windows 8;
- Windows XP SP3;
- Windows XP SP2 64-bit;
- Windows Server 2008 for Itanium-baserte systemer;
- Windows Vista;
- Windows Server 2008;
- Windows XP innebygd;
- Windows Server 2003;
- Windows Server 2003 Datacenter Edition.
Hvis din versjon av operativsystemet ikke støtter MS17-010, er det to måter:
- Bruk oppdateringen KB4012598.
- Endre versjonen av OS på noen av disse:
- Windows Vista Service Pack 2;
- Windows Server 2008 Service Pack 2;
- Windows 7 Service Pack 1;
- Windows Server 2008 R2 Service Pack 1;
- Windows 8.1;
- Windows Server 2012;
- Windows Server 2012 R2;
- Windows RT;
- Windows 10;
- Windows Server 2016.
Andre grunner, som tidligere nevnt, er så unike at de bare kan løses på plass med direkte støtte for Microsoft.
Windows 10 kan ikke fullføre oppdateringen
Det skjer at brukeren lastet ned oppdateringen, installasjonen har startet vellykket, men forsøket på å oppgradere er over "kickback" av Windows på grunn av noen feil.
 Hvis oppdateringen avsluttet med "Rollback" Windows, er det nødvendig med andre batchfiler.
Hvis oppdateringen avsluttet med "Rollback" Windows, er det nødvendig med andre batchfiler. Gjør følgende:

Nå, når du gjentar installasjonen av samme oppdatering, forsvinner feilen.
Windows 10 stoppet oppdatert
Årsaken kan være en programvare eller maskinvarefeil, feil nedleggelse eller en plutselig tilbakestilling av Windows. Rotproblemene er skade på innstillingene på grunn av feilaktig fullføring av Windows-registeret, feil på disken, etc.
Korrigeringer av "Oppdateringssenter" Windows 10 Bruke Master
For det første, prøv veiviseren for standard feilsøking.
- Gå gjennom banen: "Start" - "Kontrollpanel" - "Feilsøking" - "Windows og sikkerhet" - "Windows Update".
 Veiviser for Windows Feilsøking løser feilene i oppdateringssenteret
Veiviser for Windows Feilsøking løser feilene i oppdateringssenteret - Kjør Windows 10 oppdateringssenteret.
- Klikk på "Avansert" -knappen.
 Klikk på "Avansert" -knappen for å åpne Avanserte OS-feilsøkingsinnstillinger
Klikk på "Avansert" -knappen for å åpne Avanserte OS-feilsøkingsinnstillinger - Kontroller at feilen Auto Execution er aktiv, klikk på lanseringen med administratorrettighetene.
 Feilsøk administratoren
Feilsøk administratoren - Vent til ferdigstillelsen av Windows Update Feilsøking.
 Feilsøking på en datamaskin kan ta noen minutter og mer
Feilsøking på en datamaskin kan ta noen minutter og mer - Lukk programmet når det fullføres feilsøking.
 Lukk Windows 10 Feilsøkingsveiviseren hvis feilsøkingene er eliminert
Lukk Windows 10 Feilsøkingsveiviseren hvis feilsøkingene er eliminert
Hvis det ikke gjorde noe, prøv å løse problemet med "kommandolinjen".
Korreksjon av "Windows 10 Update Center" ved hjelp av "kommandolinjen"
- Kjør Windows-kommandolinjen med administratorrettigheter.
- Skriv inn en etter en annen disse kommandoene:

- Sett i registeret på 25-36 dll-biblioteker. Deres nummer kan variere avhengig av samlingen av Windows. Hvis noen nektet eller ikke funnet, gå til neste. Hver fil åpnes ved hjelp av registerhåndterer regsvr32.exe. Liste over DLL-filer som må foreskrives:

- Tomme oppdateringer 'Cache på disk C Ved å skrive "RMDIR% SystemRoot% / SoftwaredIbrition / S / Q" og "RMDir% SystemRoot% / System32Catroot2 / S / Q".
 For å fjerne oppdateringsbufferen riktig, følg kommandoen for kommandoen
For å fjerne oppdateringsbufferen riktig, følg kommandoen for kommandoen - Kjør de nylig avbrutt Windows 10 oppdateringstjenestene ved å skrive inn kommandoer:

- Tilbakestill winsock (nettverksinnstillinger) ved å skrive inn kommandoer:
- «Ipconfig / Flushdns»;
- "Netsh Winsock reset";
- Netsh winsock reset proxy.
- Lukk kommandoprompten og start Windows 10 på nytt.
Sannsynligvis vil den første Windows-oppdateringen bli lastet ned og installert.
Andre Windows 10 oppdateringsfeil
Det er en rekke feil, for korreksjonen av hvilken følgende metoder er egnede.
Feil 0xC1900101.
Dette er en driverinstallasjonsfeil med forskjellige attributter:
- 0xc1900101 - 0x20004;
- 0xc1900101 - 0x2000c;
- 0xc1900101 - 0x20017;
- 0xc1900101 - 0x30018;
- 0xc1900101 - 0x3000d;
- 0xc1900101 - 0x4000d;
- 0xc1900101 - 0x40017.
For å løse det er nødvendig:
- Oppdater alle driverne dine.
- Deaktiver unødvendige enheter nå.
- Kontroller feilaktige (lukkede eller uidentifiserte generelle) enheter i Windows-enhetsbehandling.
- Fjern midlertidig tredjeparts antivirus som forstyrrer driften av enhetene som driverinstallasjonen endte med en feil 0xC1900101.
- Service disk C (rengjøring, defragmentering, disk sjekk).
- Reparer Windows 10-systemfiler (du trenger et installasjonsmedium).
Feil 0xc1900208 - 0x4000c
Årsaken er tilstedeværelsen av de nyeste oppdateringene av programmene som er uforenlige med Windows 10. Slett disse tvilsomme programmene og prøv å oppdatere Windows igjen.
Oppdateringen gjelder ikke på denne PCen
Alle (eller noen av dem) Viktige og kritiske oppdateringer ble ikke installert. Sjekk hva nøyaktig, og lagre dem. Prøv å installere denne oppdateringen, mest sannsynlig vil spørsmålet bli løst.
Oppdateringer er installert, men ikke konfigurert
Du trenger en oppdateringskode som ikke kan konfigureres - den er tatt opp i Windows 8.1 eller Windows Log Log. Kontakt denne koden ved å opprette et program for et problem på Microsofts nettsted.
Video: Windows 10 oppdateringsfeil med koder og måter å eliminere dem på
Uansett problemer med Windows-oppdateringer, vil du lykkes med å takle dem. Det viktigste er å huske at jo vanskeligere problemet, jo mer kompleks tilnærming.
Før du snakker direkte om å eliminere problemer med å oppdatere Windows 8-operativsystemet, vil jeg fortelle litt generelt om oppdateringsprosessen - hva det er og hvorfor det er nødvendig.
Hva er oppdateringer for Windows?
Jeg vet at de fleste av nybegynnere ikke svanger i det hele tatt om oppdateringen av deres vinduer og ikke vet hvor det er konfigurert, og viktigst - hvilken rolle spiller.
Faktum er at i utgangspunktet så snart den neste versjonen av Windows-operativsystemet er utgitt, har det vanligvis en rekke jambs: Noen programmer er i konflikt med hverandre, noe er ikke installert og ikke konfigurert, en feil og andre forskjellige problemer flyr ut . Alt dette elimineres med tiden, bare ved hjelp av Windows-oppdateringer.
For eksempel, i august i år, ble Windows 10-operativsystemet utgitt, som kunne installeres via en gratis oppdatering med Windows 7 eller Windows 8. I utgangspunktet virket det forferdelig ustabilt, med feil og en rekke problemer. Men i dag har mange oppdateringer allerede blitt utgitt for Windows 10, og systemet blir hver gang alt er mer stabilt og mer stabilt. Den siste oppdateringen var generelt svært følsom og inneholdt et stort antall korreksjoner, forbedringer. Endringer berørt selv Windows-grensesnittet på enkelte steder.
Min oversikt over Windows 10-operativsystemet du kan lese i artikkelen:
Sannsynligvis har du allerede forstått hvilke Windows-oppdateringer som trengs. De elimineres primært forskjellige shoals, bugs, funksjonsfeil i systemet. Også oppdateringer angir nye versjoner for datamaskinens drivere, oppdater noen programmer fra Microsoft, antivirusbussene til den innebygde Windows-forsvareren.
Slik oppdaterer du Windows på eksemplet på versjonen av Windows 10!
Vanligvis i Windows, er standarden konfigurert til å motta oppdateringer automatisk. Dette betyr at du i prinsippet ikke trenger noe selv, vil selve systemet søke og installere alle nødvendige oppdateringer.
Det er imidlertid situasjoner der det automatiske søket etter oppdateringer av en eller annen grunn ikke fungerer eller oppdaterer seg selv, ikke er installert. I dette tilfellet kan du selvstendig søke etter oppdateringer.
Jeg vil vise oppdateringsøkingsprosessen på eksemplet på de nyeste Windows - Windows 10-familiens operativsystem. I eldre versjoner av Windows, er systemoppdateringsprosessen lignende, bare plasseringen av oppdateringsinnstillingene vil variere. Men du kan alltid gå til oppdateringsinnstillingene, du kan alltid via Windows-søk ved å skrive en "oppdatering" -forespørsel eller noe sånt.
For å komme til Windows 10 oppdateringsinnstillinger, åpne Start-menyen og klikk på "Parametre" -knappen:
I det neste vinduet klikker du på "Oppdatering og sikkerhet":
I et nytt vindu vil Windows Update-fanen umiddelbart åpne og søke etter oppdateringer.
Hvis du finner oppdateringer, starter de nedlastingen og installeres automatisk automatisk. Ingen handling fra deg trenger. Hvis oppdateringene ikke eksisterer, vil du motta den aktuelle meldingen "Enhet oppdatert" og dato og klokkeslett for å installere de nyeste oppdateringene vil bli spesifisert. Men hvis du plutselig fikk en slags feil at oppdateringer av en eller annen grunn ikke ble installert eller bare vil starte oppdateringen manuelt, klikker du på "Oppdater bekreftelse" -knappen:
Nå litt om Windows 10 oppdateringsinnstillinger. På samme fane, "Avanserte innstillinger" -knappen. Gå dit:
På toppen, velges metoden for å installere oppdateringer. Det er et alternativ "automatisk (anbefalt)", prosessen med å installere oppdateringer vil gå på en komplett maskin. Hvis du trenger å starte på nytt for å installere oppdateringer, blir den utført når datamaskinen ikke brukes. Alt selvfølgelig bra, men jeg hadde et par ganger, slik at datamaskinen startet på nytt da jeg ikke ville ha :) For eksempel stod datamaskinen om natten, utførte ikke noen oppgaver, men Skype ble åpnet, nettleseren og noen andre programmer. Jeg ønsket å stå opp om morgenen og umiddelbart for arbeid, uten å slå på datamaskinen, innstillingene og andre ting. Men om natten startet datamaskinen selv fordi noen oppdateringer ble lastet ned og installert. Jeg ville ikke starte på nytt, men datamaskinen bestemte meg for meg :) Basert på dette, anbefaler jeg at du installerer en annen parameter for å varsle omstartplanleggingen. I dette tilfellet, hvis du trenger å starte på nytt, må du velge omstartstiden uavhengig, og datamaskinen vil ikke lenger starte på nytt uten etterspørsel.
Følgende alternativ er "når du oppdaterer Windows, gir oppdateringer for andre Microsoft-produkter." Det er bedre å forlate dette alternativet, ikke deaktiver. Dette vil bli oppdatert, ikke bare Windows, men også til ulike Windows-applikasjoner.
Alternativet "Posponing oppdateringer" er ikke nødvendig! I dette tilfellet vil mange oppdateringer ikke laste ned og sette, men vil bli utsatt ikke noen få måneder. Reisen og installer bare Windows-sikkerhet vil bli installert.
Vær oppmerksom på at det for det første er det umulig å fullstendig deaktivere automatisk oppdatering i Windows 10. I denne versjonen fjernet Windows denne muligheten slik at hver bruker oppdaterer systemet. For det andre vil oppdateringer ikke laste ned hvis datamaskinen din er koblet til Internett via en grenseforbindelse, med trafikkbegrensning (for eksempel via en telefon eller modem).
Du kan alltid se hvilke oppdateringer som allerede er installert ved å klikke på "Vis oppdateringsloggen" -knappen:
I vinduet som åpnes, vil du se alle installerte oppdateringer for Windows som angir installasjonsdatoen:
Hvis du plutselig må slette noen oppdatering (dette noen ganger må gjøre i tilfelle problemer forårsaket av de nyeste oppdateringene), klikker du på "Slett oppdateringer" og i det neste vinduet fra listen, velg ønsket oppdatering og klikk Slett:
I hovedvinduet for oppdateringsinnstillinger er det en annen knapp: "Velg når du skal motta oppdateringer":
Disse innstillingene er angitt for å laste ned oppdateringer, ikke bare fra Microsoft Service, men også fra andre datamaskiner på Internett eller på ditt lokale nettverk. I disse innstillingene anbefaler jeg ikke å endre noe, alt er konfigurert optimalt og deaktiverer alternativene her gjør ikke mening:
På bunnen av hovedsiden Sette opp oppdateringer, er det en siste funksjon - deltakelse i testing. Denne funksjonen "Insider Preview" kalles:
Hvis du klikker på "Start" -knappen i denne innstillingsblokken, begynner du å motta testoppdateringer for systemet ditt som fortsatt kan fungere ganske stabilt. Denne funksjonen er beregnet for testing, for de som ønsker å se alle innovasjonene så snart som mulig, og dermed hjelpe Microsoft til å utvikle sine produkter videre på grunn av tilbakemeldingen.
Slik får du oppdateringer for Windows 10 Vi har demontert og vurderer nå hva du skal gjøre hvis oppdateringer ikke lastes ned eller ikke installert.
Hva skal du gjøre hvis oppdateringer for Windows ikke lastes ned eller ikke installert?
Det er slike situasjoner når oppdateringer for Windows av en eller annen grunn ikke lastes ned eller ikke installert. Ofte er det problemet med å laste ned oppdateringer. De. Begynner å søke etter oppdateringer, og det fortsetter å uendelig. Du mottar ikke meldinger som oppdateringer ikke er funnet, og ingen feil får heller ikke. Eller her er en annen situasjon. Noen oppdateringer for vinduene dine ble funnet, men ikke lastet inn i noen, dvs. Nedlastingsprosessen er , for eksempel. Hva skal jeg gjøre i dette tilfellet?
Noen ganger kan det passere plutselig selv, men noen ganger i ethvert problem selv er ikke eliminert.
For slike tilfeller, i de nyeste versjonene av Windows, er oppmerksom på feilsøking oppfunnet når Windows Update. Nå skal jeg vise deg hvordan du bruker den. Og dette er ekstremt enkelt!
Så, hvis noen problemer med Windows-oppdateringer begynner, må du åpne delen "Feilsøkingsdatamaskin". Den enkleste måten å finne denne delen gjennom Windows Search. Der og skriv "Feilsøking" og den tilhørende knappen vises for å gå til de ønskede innstillingene:
I det neste vinduet, under System og Sikkerhetsseksjon, klikk "Feilsøking Windows Update":
Oppdater feilsøkingsveiviseren vil bli lansert. Klikk på "Avansert" i det første vinduet:
Det vil være 2 flere tilleggsalternativer. Pass på å klikke på "Kjør fra administratornavnet" og kontroller at alternativet "Apply Apply Corps" er aktivert. Klikk deretter "Neste":
Prosessen med å oppdage feilsøking og installering av oppdateringer vil begynne:
Hvis noen problemer blir avslørt, vil denne modulen automatisk fikse dem, og du vil forbli åpen igjen for å åpne oppdateringsdelen og prøve nedlastingsoppdateringer på nytt.
Hvis ingen problemer med oppdateringer oppdages, rapporterer feilsøkingsmodulen dette, og du må bare lukke den med den tilhørende knappen:
I dette tilfellet, slik at oppdateringene har blitt lastet ned, må du sannsynligvis bare starte datamaskinen på nytt.
Dette er den enkle måten å rette opp problemet med å skaffe og installere oppdateringer for Windows.
La meg minne deg om, i Windows 7 og 8 er det lignende oppdateringsinnstillinger, men grensesnittet er preget og plasseringen av parametrene. Hvis du trenger en instruksjon om å sette opp oppdatering på Windows 7 eller Windows 8, skriv deretter i kommentarene, skrive tilleggsutstyr for artikkelen.
Det er alt i dag. God jul! Alt det beste, velvære, helse! :)