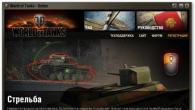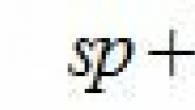På Windows 7. For å være ærlig er dette et veldig bredt spørsmål som dekker omtrent alle elementer i datagrafikk. Her og dataspill, og bilder med bilder, og visning av nettsider, og systeminnstillinger. Generelt er det mange objekter som er gjenstand for skalering. Og det er derfor vi vil diskutere med deg hvert øyeblikk separat.
Bilder
Så det første vi bare kan diskutere med deg om hvordan du justerer skjermoppløsningen på Windows 7, er å endre skalaen til bildet som vises på skjermen. Alt er veldig klart og enkelt her.
Det første trinnet er å åpne grafikkfilen. Nå er det bare å rulle musehjulet. I retning "mot deg" - skalaen vil avta, "bort fra deg" - øke. I dette tilfellet vil ikke oppløsningen i systeminnstillingene endres.
I tillegg kan du øke størrelsen på bildet. For å gjøre dette, må du ty til hjelp fra et tredjepartsprogram. For eksempel "Picture Manager". Åpne bildet for henne, velg "rediger" - "endre størrelse". Still inn de nødvendige tallene og lagre endringene. Det er alle problemene. Riktignok gjelder endring av skjermoppløsning for Windows 7 på en litt annen måte. Og nå skal vi se med deg hva annet vi kan snakke om.

For spill
For eksempel kan vi snakke om å vise grafikk i et spill. Tross alt er det her mange brukere tenker på hvordan de skal justere skjermoppløsningen på Windows 7, uten å påvirke systeminnstillingene. Det er tross alt veldig upraktisk. Spesielt når du har mange forskjellige snarveier på skrivebordet.
Spesielle spillinnstillinger kommer til unnsetning. De lar deg finne ut hvordan du kan lage din egen skjermoppløsning i Windows 7 og angi den bare for perioden du spiller i et bestemt program. Start programmet og velg deretter "alternativer" eller "innstillinger" der. Deretter må du gå til grafikkinnstillingene. Der finner du varen vi trenger. Det kalles skjermoppløsning. Sett den til de riktige verdiene, og lagre deretter alle endringer. Det er alt.
Imidlertid er det et annet triks til spill. Det vil hjelpe deg med å svare på hvordan du justerer skjermoppløsningen på Windows 7, ja, en som ikke er i leketøyinnstillingene. Start vindusmodus, og strekk deretter "rundt hjørnene" av vinduet spillet vårt. Når du når ønsket resultat, går du bare til spillmodus. Ikke noe vanskelig eller spesielt. Men du kan stille inn oppløsningen som er praktisk for deg. Men det er minst to betydninger til som gjelder spørsmålet: "Hvordan endrer jeg skjermoppløsningen i Windows 7?" Og nå skal vi bli kjent med dem.

Nettleser
Noen ganger kan dette spørsmålet stilles av brukere, de ønsker tross alt å endre omfanget av visning av sider på Internett. Noen ganger er dette veldig nyttig. Så la oss prøve å finne ut hvordan det er gjort.
Det er flere alternativer for utvikling av arrangementer. Til å begynne med kan du prøve å åpne den og finne "skalaen" der, og deretter stille inn de ønskede visningstallene. De vil vises som en prosentandel. 100 % er normen, lavere verdier zoomer ut og høyere verdier zoomer inn. Lagre endringene - og alle problemer er løst.
Du kan også trykke Ctrl og deretter "+" eller "-" plassert på det høyre numeriske panelet på tastaturet. Denne kombinasjonen brukes til henholdsvis å forstørre bildet og forminske det. I tillegg kan du takle spørsmålet som stilles ved hjelp av musen. For å gjøre dette, hold nede Ctrl, og vri deretter på musehjulet. "Mot" - reduserer oppløsningen, "fra deg selv" - øker. Ikke noe vanskelig, ikke sant? Først nå har vi nådd det viktigste punktet for datamaskinen. Vi skal nemlig prøve å finne ut hvordan du justerer skjermoppløsningen på Windows 7 i forhold til systeminnstillingene.

For system
Det er sant at dette spørsmålet ikke vil ta deg mye tid. Tross alt er operativsystemet forenklet til det maksimale. Hvis du plutselig trenger å endre skjermoppløsningen på skjermen, klikker du bare på den ledige plassen på skrivebordet. Gjør dette med høyre knapp.
Før du vil være en lang liste over implementerte funksjoner. Finn "skjermoppløsning" i den og velg dette elementet. I vinduet som vises, finn parameteren med samme navn, og flytt deretter glidebryteren opp eller ned, avhengig av ønsket resultat. Vil du redusere størrelsen på ikoner? Deretter må du flytte glidebryteren opp. Øke? Bevegelse nedover vil gjøre det. Lagre endringene, bekreft dem - og alle problemer er løst. Nå vet du hvordan Windows 7 skalerer på alle måter.
Moderne systemer, som starter med Windows 7, kan uavhengig velge den optimale verdien for skjermen, så i utgangspunktet bør du ikke bekymre deg for dette. Det viser seg at det er folk, mest sannsynlig nybegynnere, som stiller spørsmålet, hvordan endre skjermoppløsning, og det spiller ingen rolle hvilket operativsystem og hvilken datamaskin. Instruksjonen vil være individuell for alle og jeg håper den vil hjelpe deg.
Det er et par andre punkter jeg skal komme inn på her. La oss si at du har en skjerm med en oppløsning på 1920x1080 eller høyere. Det er kjent at det ikke vil fungere å sette verdien på 800 × 600 for det. Hvorfor? Men fordi du vil se skjermforvrengning, siden verdiene ikke samsvarer med de fysiske verdiene for skjermen.
La oss starte fra dypet, nemlig fra de syv. Ved å bruke dette bestemte operativsystemet kan du ikke bekymre deg for at verdien ikke blir valgt nøyaktig. Selv om noen ganger verdien settes lavere enn nødvendig, så kommer kunnskapen som kan hentes fra denne veiledningen til unnsetning.
Artikkelen hoppet over øyeblikk om emnet, og selve artikkelen er ganske nyttig. Hvis du er interessert, kan du lese.
For å justere skjermoppløsningen manuelt, må du høyreklikke på en tom plass på skrivebordet. En meny vil dukke opp der vi velger et alternativ "Skjermoppløsning".
En av underseksjonene i kontrollpanelet kalt "Skjerminnstillinger" åpnes. Her ser vi tre alternativer:
- Skjerm;
- Tillatelse;
- Orientering;
Naturligvis er vi bekymret for det andre punktet. Den første er ansvarlig for å velge en ekstra skjerm, og sistnevnte er allerede klar. Åpne fanen alternativer "Tillatelse" og velg maksimum. I mitt tilfelle - 1366 x 768. Mest sannsynlig vil det tilsvarende ordet være motsatt av maksimal oppløsning - Anbefalt.

Notatet: det er verdt å ta hensyn til øyeblikket når du ikke kan endre verdien på skjermen. Faktum er at du må installere driverne for grafikkortet uten feil. Som et resultat kan du endre skjermverdien ikke bare fra kontrollpanelet, men også i skjermkortinnstillingene. Nedenfor vil jeg forklare hvordan du bruker disse innstillingene. (Drivere installeres vanligvis automatisk).
Hvordan endre skjermoppløsning i Windows 10
Det angitte operativsystemet har de samme alternativene fra kontrollpanelet, men du må fortsatt finne det. Vi vil ikke bry oss, men la oss se hvordan du gjør dette fra alternativmenyen.
Som i det første tilfellet trykker vi på høyre museknapp på skrivebordet og velger alternativet "Visningsalternativer".

Et vindu åpnes med underseksjonen "System". Det er mange faner der, men vi er interessert i "Skjerm". På høyre side av vinduet ser vi flere alternativer:
- Nattlysmodus - best for lesing om natten;
- Skala og layout- det vi trenger;
- Flere skjermer - vi kan koble til flere skjermer.
Finne parameteren "Tillatelse" og endre til maksimumsverdien, vil den bli merket som "Anbefalt".

I tillegg kan du spesifisere tekststørrelsen i applikasjoner. Standardverdien er 100 %, men verdien kan endres til 125 %.
Dessverre er denne metoden den eneste på topp ti. I kontrollpanelet ble "Skjerm"-delen fjernet, og du kan endre de ønskede innstillingene kun gjennom "Alternativer"-menyen. Så dårlige er de, disse Microsoft-folkene.
Bruke grafikkortverktøyet
Jeg skal vise deg med et NVIDIA-skjermkort som eksempel, siden jeg ikke har AMD.
Når vi klikker på skrivebordet med musen for å kalle opp kontekstmenyen, kan vi se følgende elementer:
- Grafikkspesifikasjoner (Intel HD Graphics);
- NVIDIA kontrollpanel.

Begge disse delene har mange innstillinger, men bare den første inkluderer skjermoppløsningsinnstillinger. La oss se på eksemplet med Intel HD. Hvis du har denne programvaren, kjør den.
HD-grafikkkontrollpanelet åpnes. Gå til delen "Vise".

I hovedinnstillingene til dette miraklet ser vi alle alternativene vi trenger. Nå vet du hvordan du endrer skjermoppløsning med HD-grafikk.

Vel, det er det, nå vet du alt. I spillet gjøres denne prosedyren i innstillingene. Og jeg vil ikke si noe om Windows 8, siden det er de samme parametrene, hvorfor snakke om det samme hundre ganger. Jeg håper denne lille guiden vil hjelpe deg.
Fra innstillinger skjermoppløsning avhenger av klarheten til tekst og bilder. Vanligvis, jo større diagonal skjermen er, desto høyere skjermoppløsning () støtter den. Men muligheten til å øke skjermoppløsningen påvirkes også av skjermkortet (skjermkortet).
Som nevnt ovenfor, for mer høye skjermoppløsninger detaljene er klarere. Dette er spesielt merkbart på LCD-skjermer på stasjonære datamaskiner og bærbare datamaskiner. På slike skjermer får man det klareste bildet når den såkalte egen eller "native" skjermoppløsning. I dette tilfellet tilsvarer én piksel (prikk) på skjermen én fysisk piksel på skjermen.
Med CRT-skjermer er bildet noe annerledes. Der er skjermoppløsningen lavere (ofte er den 1024 x 768 piksler) og innstillingen for den "ikke-native" skjermoppløsningen er ikke så merkbar på grunn av særegenhetene til bildeutgangsteknologien.
Henvisning: Den "native" skjermoppløsningen er alltid oppført i dokumentasjonen for skjermen. Nesten alle moderne skjermer viser en melding som indikerer optimale ("native") innstillinger hvis systemet er konfigurert til å sende ut i en annen modus. Noen ganger er også den opprinnelige oppløsningen spesifisert i innstillingene som er tilgjengelige via skjermens OSD-meny.
Hvordan er det egentlig med bildeoppsettet?
Begynner med Windows 7, prøver systemet, umiddelbart etter at installasjonen er fullført, å konfigurere mest mulig optimale skjerminnstillinger(skjermoppløsning, oppdateringsfrekvens og fargedybde). Disse parameterne kan variere mye, både for ulike typer skjermer (LCD eller CRT), og for ulike modeller, selv fra samme skjermprodusent.
Installer noen ekstra sjåfører for skjermkort og spesielt skjermer i de første stadiene (umiddelbart etter installasjon av operativsystemet) er ikke nødvendig. Men dette er dessverre ikke alltid tilfelle.
Det er tider når automatisk tuning krasjer. OS starter med en skjermoppløsning på 1024 x 768 (og noen ganger 800 x 600) piksler. I dette tilfellet kan du prøve å konfigurere alle innstillingene manuelt.
Manuell innstilling av skjermoppløsning
For å endre innstillinger viser bildet på skjermen du må gjøre følgende:

Henvisning: Hvis du velger en skjermoppløsning som ikke støttes av skjermen, kan skjermen bli tom. I dette tilfellet må du vente noen sekunder, hvoretter den opprinnelige skjermoppløsningen vil bli gjenopprettet.
Manuell justering av skjermen hjalp ikke. Hva å gjøre?
Vanligvis må du installere produsentens skjermkortdrivere. De kan finnes enten på disken, hvis det var en når du kjøpte et skjermkort, eller lastet ned fra Internett. Det er bedre å foretrekke nettstedet til produsenten av videoadapteren. Fra andre nettsteder er det veldig enkelt å laste ned et ondsinnet program i stedet for en driver.
Installer driveren, start på nytt. Ingenting endret seg? Deretter prøver vi å gjenta alle 6 punktene som ble beskrevet ovenfor.
Skjermkortdrivere er installert, men bildet er ikke klart
Hvis ingenting hjalp etter alle manipulasjonene, har du mest sannsynlig i parameteren " Skjerm» spesifisert « Generisk monitor (ikke) PnP". OS vet bare ikke hvilken oppløsning skjermen støtter.
I dette tilfellet anbefaler noen datafora og nettsteder å prøve å installere en driver for skjermen. Kanskje det hjalp noen. Men oftest eksisterer slike drivere rett og slett ikke. Spesielt gjelder det Windows 7 eller nyere Windows 8 eller Windows 10- For disse operativsystemene er det rett og slett ikke nødvendig med skjermdrivere (spesielt for eldre modeller av skjermer).
En enkel og rask løsning på skjermjusteringsproblemet
Nesten alltid løses problemet veldig, veldig enkelt. Se:

Etter å ha fullført hvert av disse seks punktene, må du starte på nytt og gjenta den manuelle oppløsningsinnstillingen igjen hvis dette ikke skjedde automatisk.
I 8 av 10 tilfeller er det nok umiddelbart etter installasjon av operativsystemet å ikke kaste bort tid på å mase med drivere, men for å sikre at hele poenget er at operativsystemet ikke automatisk kunne oppdage skjermmodellen (installert " Universal PnP-skjerm" eller " Generisk ikke-PnP-skjerm”) og følg de siste 4 punktene.
Høy skjermoppløsning spiller en spesiell rolle i spill. Jo flere punkter (piksler) på skjermen, jo bedre blir bildet som helhet. Andre grafikkinnstillinger, som kantutjevnelse, teksturkvalitet, skygge- og vanngjengivelse, påvirker ofte bildet på skjermen ikke like mye som oppløsningsverdien, det vil si antallet av nettopp disse punktene. Derfor vil øke oppløsningen (og i vårt tilfelle maksimal oppløsning) bidra til å heve det generelle nivået av grafikk i spill.
Selvfølgelig vil metodene beskrevet i artikkelen tillate deg å øke skjermoppløsningen i operativsystemet som helhet, ikke bare i spill.
I dag er skjermkortmarkedet delt mellom to store selskaper: AMD og Nvidia. Hver av dem har utviklet sin egen teknologi som lar deg øke den maksimalt tillatte (i henhold til skjermspesifikasjonen) oppløsning. Du må ha et ikke for svakt (ikke for gammelt) skjermkort fra en av disse produsentene for at materialet i denne artikkelen skal gi mening for deg.
Hvis du ikke kjenner merket til skjermkortet ditt, kan du lese neste avsnitt i artikkelen. Hvis du vet, hopp over det.
Hvordan finne ut merket til skjermkortet ditt
Vi tilbyr en løsning for eiere av vinduer. Vi må komme inn i Enhetsbehandling gjennom kontrollpanelet. I Windows 8, ring sidemenyen til høyre, klikk på Innstillinger (knappen med tannhjulikonet), og klikk deretter på det tilsvarende kontrollpanelelementet.
I tidligere versjoner av Windows kan du få tilgang til kontrollpanelet via Start-menyen. Så nå fra kontrollpanelet går vi til Enhetsbehandling.

I Enhetsbehandling går du til Videoadapterseksjonen, og rett derfra kan du se minst merket til skjermkortet ditt på det tilsvarende elementet. Hvis du ønsker å finne ut mer informasjon om skjermkortet, dobbeltklikk på dette elementet eller høyreklikk på det for å åpne kontekstmenyen, der du klikker på egenskapselementet.

Krav til AMD
I følge AMDs nettside bør du ha ett av følgende grafikkort, eller nyere og kraftigere:
- AMD Radeon™ R9 Fury-serien.
- AMD Radeon™ R9 390-serien.
- AMD Radeon™ R9 380-serien.
- AMD Radeon™ R7 370-serien.
- AMD Radeon™ R7 360-serien.
- AMD Radeon™ R9 295X2.
- AMD Radeon™ R9 290-serien.
- AMD Radeon™ R9 280-serien.
- AMD Radeon™ R9 270-serien.
- AMD Radeon™ R7 260-serien.
- AMD Radeon™ HD 7900-serien.
- AMD Radeon™ HD 7800-serien.
- AMD Radeon™ HD 7790-serien.
- Desktop A-Series 7400K APU og over.
Nedenfor er en tabell med henholdsvis støttede oppløsninger og de oppløsninger som kan oppnås.
Løsning for eiere av grafikkort fra AMD Radeon
AMD har Virtual Super Resolution (VSR for korte) teknologi utviklet for noen år siden spesielt for å gjøre det mulig for spillere å forbedre kvaliteten på grafikken i spill. For å endre maksimal skjermoppløsning trenger du den nyeste versjonen av AMD Catalyst Control Center-programmet, som bør installeres for alle eiere av AMD-grafikkort. Hvis du av en eller annen grunn ikke har programmet, kan du laste det ned på den offisielle nettsiden. Vi anbefaler også å oppdatere driverne for skjermkortet ditt.
Trinn 1. Så, gå til programmet: klikk på Mine digitale flatpaneler. En annen liste vises.

Klikk på Egenskaper (Digitalt flatpanel). I delen Bildeskaleringsinnstillinger merker du av for Aktiver virtuell superoppløsning.

Klikk på Bruk-knappen i nedre høyre hjørne av programmet.
Trinn 2. Deretter må du gå til innstillingene med oppløsningsendring. For å gjøre dette, høyreklikk på en tom plass på skrivebordet og velg Skjermoppløsning-elementet i kontekstmenyen, eller gå til kontrollpanelet, og derfra til Skjerm-delen, hvor du må klikke på Juster skjermoppløsning knapp. Nå kan du velge en høyere oppløsning i listen med samme navn.

De nye tilgjengelige tillatelsene kan også velges i andre programmer der det er mulighet for endring av tillatelser.
Det skal bemerkes at når oppløsningen øker, bruker datamaskinen ekstra datakraft. Dette krever vanligvis en betydelig mengde datamaskinressurser, og det er verdt å huske at endring av skjermoppløsningen til en høyere kan føre til forringelse av ytelsen.
Krav til Nvidia
Du må ha en skjerm med en oppløsning på minst 1920x1080 piksler, og et skjermkort i minst 400-serien (GeForce 400-serien)
Løsning for eiere av skjermkort fra Nvidia
Nvidia har en lignende teknologi – Dynamic Super Resolution (forkortet DSR) – som lar deg øke skjermoppløsningen i spill opp til 4K, det vil si opptil 3840x2160 piksler. Vi anbefaler deg å oppdatere skjermkortdriverne, slik tilfellet er med AMD Radeon.
Gå til Nvidia Kontrollpanel, og velg deretter Administrer 3D-innstillinger under 3D-innstillinger. Her, i DSR - grad-parameteren, i rullegardinlisten, sjekk disse elementene med riktig oppløsning du trenger. Hvis du for eksempel vil sette oppløsningen til 4K, velger du 4.00x (native oppløsning). Ikke velg for mange oppløsninger, da dette kan føre til treg ytelse: velg bare de du vil bruke. Ikke glem å lagre innstillingene dine.

Nå er tilsvarende utvalgte oppløsninger tilgjengelige i spill og i skjermoppløsningsinnstillingene i operativsystemet ditt. Husk at for høy oppløsning reduserer ytelsen til datamaskinen din, noe som kan føre til at FPS "faller" i spill.
soft-storage.ru
Endre skjermoppløsning og oppdateringsfrekvens i Windows 7, Windows 8.1
Skjermoppløsningen bestemmer lesbarheten til tekst og bilder som vises på skjermen. Ved høyere oppløsninger, for eksempel 1920×1080 piksler (Full HD), ser objekter skarpere ut. I tillegg er objekter mindre, og flere får plass på skjermen. Ved lave oppløsninger, som 1024x768 piksler, får færre objekter plass på skjermen, men de ser større ut.
Vanligvis, jo større skjermen er, jo høyere oppløsning støtter den. Muligheten til å øke skjermoppløsningen avhenger av størrelsen og egenskapene til skjermen, samt typen skjermadapter som brukes.
Det er flere måter å endre skjermoppløsningen på:
1 Bruke standard Windows-verktøy.
2 Ved hjelp av tredjepartsverktøy (vanligvis når du installerer drivere på et skjermkort, installerer du allerede et program der du kan endre bildeinnstillinger).
Endre skjermoppløsningen ved å bruke standard Windows-verktøy.
For å endre skjermoppløsningen i windows7 / windows 8.1, må du høyreklikke på skrivebordet og velge "Skjermoppløsning".

På "Oppløsning"-linjen, ved hjelp av glidebryteren, kan du velge ønsket skjermoppløsning.

Etter å ha valgt oppløsning, må du klikke på "Bruk"-knappen, et vindu vil dukke opp som ber deg lagre innstillingene, hvis du ikke klikker "Lagre endringer" innen 15 sekunder, vil ikke oppløsningsinnstillingene bli lagret. Dette er gjort for å kunne returnere innstillingene automatisk til de forrige, så hvis du velger feil skjermoppløsning, trykker du på Apply-knappen og alt forsvinner/bildet er forvrengt, så etter å ha ventet 15 sekunder vil alt gå tilbake og du vil forstå at den valgte oppløsningen ikke passer for skjermen din.
I tillegg kan du endre frekvensen for å endre bildet på skjermen, for å gjøre dette, klikk på "Avanserte alternativer", gå til fanen "Monitor" og i Skjerminnstillinger-feltet, velg Skjermoppdateringsfrekvens.

Endre skjermoppløsningen med tredjepartsprogrammer.
Ofte, når du installerer drivere på et skjermkort, installeres det i tillegg til driveren et program som hjelper til med å justere bildet på skjermen. Spesielt hvis du har et Nvidia-grafikkort, er Nvidia-kontrollpanelet sannsynligvis verdt det. For å starte dette panelet, må du høyreklikke på skrivebordet og velge "NVIDIA Control Panel" eller starte det fra oppgavelinjen (ikonet vil være nær klokken).

I panelet som åpnes velger du fanen «Endre oppløsning», setter ønsket oppløsning og skjermoppdateringsfrekvens i feltet til høyre, klikker på «Bruk»-knappen.

pk-help.com
Øker skjermoppløsningen på Windows 7.
Hei kjære lesere, i dagens artikkel vil du lære hvordan du øker skjermoppløsningen på Windows 7, samt hvilke av dem som er mest populære, men før jeg begynner, vil jeg forklare hva skjermoppløsning er. Dette er en verdi som viser antall poeng i en enhet av et bestemt område. Vanligvis brukes dette begrepet på videofiler og bilder. Vi høyreklikker på et tomt sted på skrivebordet, og i kontekstmenyen som åpnes velger du elementet "Skjermoppløsning". Etter det åpnes et vindu der du ikke bare kan øke skjermoppløsningen, men også finne ut hvilket bildeformat du har for øyeblikket. For å gjøre dette trenger du bare å åpne menyen, i "Tillatelse" -elementet.
Etter det åpnes et vindu der du ikke bare kan øke skjermoppløsningen, men også finne ut hvilket bildeformat du har for øyeblikket. For å gjøre dette trenger du bare å åpne menyen, i "Tillatelse" -elementet.  Her vil du se at på min datamaskin er bildet innenfor 1680x1050, så du kan si at dette er i henhold til standardene til skjermkortet mitt og overvåke det høyeste tallet. Men hvis din ikke er det, kan du øke dem til det maksimale ved å stille inn den høyeste verdien, men i dette tilfellet, vær forsiktig, når du øker bildeformatet, synker datamaskinens hastighet (ytelse) ofte, spesielt hvis datamaskinen din er svak. Og til slutt, la meg skrive om noen av de mest populære formatene som er funnet. på datamaskiner med Windows 7-operativsystemet installert:
Her vil du se at på min datamaskin er bildet innenfor 1680x1050, så du kan si at dette er i henhold til standardene til skjermkortet mitt og overvåke det høyeste tallet. Men hvis din ikke er det, kan du øke dem til det maksimale ved å stille inn den høyeste verdien, men i dette tilfellet, vær forsiktig, når du øker bildeformatet, synker datamaskinens hastighet (ytelse) ofte, spesielt hvis datamaskinen din er svak. Og til slutt, la meg skrive om noen av de mest populære formatene som er funnet. på datamaskiner med Windows 7-operativsystemet installert: - 1680x1050 - WSXGA+ er den høyeste;
- 1600x1200 - UXGA;
- 1600x1024 - WSXGA;
- 1280 x 1024 - SXGA;
- 1280x720 - HD 720p;
- 800x600 - SVGA, den laveste oppløsningen på Windows 7.
www.yrokicompa.ru
Hvordan øke skjermoppløsningen på en bærbar PC -
 Å øke skjermoppløsningen er ikke en enkel prosedyre, som ofte tvinger brukeren til å ta hjelp utenfra under utførelsen. Ofte er det situasjoner når en bærbar bruker ved et uhell endrer skjermoppløsningen (matrise) ved å trykke på en kombinasjon av hurtigtaster, eller, for enkelhets skyld, velger den som passer for deres behov.
Å øke skjermoppløsningen er ikke en enkel prosedyre, som ofte tvinger brukeren til å ta hjelp utenfra under utførelsen. Ofte er det situasjoner når en bærbar bruker ved et uhell endrer skjermoppløsningen (matrise) ved å trykke på en kombinasjon av hurtigtaster, eller, for enkelhets skyld, velger den som passer for deres behov.
Måter å øke oppløsningen til matrisen på en bærbar datamaskin
Merk! Hver spesifikk modell har sitt eget "tak" med høyeste oppløsning. Den bestemmes av den maksimale verdien som støttes av den bærbare matrisen. Forsøk på å øke oppløsningen til verdier som ikke støttes av matrisen kan føre til skade og ytterligere feil drift. Forresten, bærbare matriseerstatninger er en av de dyreste PC-reparasjonene.
Hvert operativsystem har et verktøy for å justere skjermoppløsningen;
1. For å bruke den, gå til skrivebordet, høyreklikk på en ledig plass.
Du kan også bruke følgende alternative og ikke mer kompliserte bane: "Start / Kontrollpanel / Skjerm / Skjermoppløsning". Denne banen til verktøyet kan variere litt avhengig av OS-versjonen du bruker;
3. Velg den mest passende oppløsningen ved å flytte glidebryteren.

Det er langt fra alltid mulig å oppnå ønsket på denne måten: i de fleste tilfeller har brukeren ikke mulighet til å velge maksimal oppløsning på grunn av det faktum at systemet ikke kan gjenkjenne de tekniske parametrene til den installerte matrisen.
Så i dag skal vi snakke med deg om hvordan du justerer skjermoppløsningen på Windows 7. For å være ærlig er dette et veldig bredt spørsmål som dekker nesten alle elementer i datagrafikk. Her og dataspill, og bilder med bilder, og visning av nettsider, og systeminnstillinger. Generelt er det mange objekter som er gjenstand for skalering. Og det er derfor vi vil diskutere med deg hvert øyeblikk separat.
Bilder
Så det første vi bare kan diskutere med deg om hvordan du justerer skjermoppløsningen på Windows 7 er å endre skalaen til bildet som vises på skjermen. Alt er veldig klart og enkelt her.
Det første trinnet er å åpne grafikkfilen. Nå er det bare å rulle musehjulet. I retning "mot deg" - skalaen vil avta, "bort fra deg" - øke. I dette tilfellet vil ikke oppløsningen i systeminnstillingene endres.
I tillegg kan du øke størrelsen på bildet. For å gjøre dette, må du ty til hjelp fra et tredjepartsprogram. For eksempel "Picture Manager". Åpne bildet for henne, velg "rediger" - "endre størrelse". Still inn de nødvendige tallene og lagre endringene. Det er alle problemene. Riktignok gjelder endring av skjermoppløsning for Windows 7 på en litt annen måte. Og nå skal vi se med deg hva annet vi kan snakke om. 
For spill
For eksempel kan vi snakke om å vise grafikk i et spill. Tross alt er det her mange brukere tenker på hvordan de skal justere skjermoppløsningen på Windows 7, uten å påvirke systeminnstillingene. Det er tross alt veldig upraktisk. Spesielt når du har mange forskjellige snarveier på skrivebordet.
Spesielle spillinnstillinger kommer til unnsetning. De lar deg finne ut hvordan du lager din egen skjermoppløsning i Windows 7 og setter den bare for spillets periode i en bestemt applikasjon. Start programmet og velg deretter "alternativer" eller "innstillinger" der. Deretter må du gå til grafikkinnstillingene. Der finner du varen vi trenger. Det kalles skjermoppløsning. Sett den til de riktige verdiene, og lagre deretter alle endringer. Det er alt.
Imidlertid er det et annet triks til spill. Han vil hjelpe med å svare på hvordan du justerer skjermoppløsningen på Windows 7, ja, en som ikke er i innstillingene til leken. Start vindusmodus, og strekk deretter "rundt hjørnene" av vinduet spillet vårt. Når du når ønsket resultat, går du bare til spillmodus. Ikke noe vanskelig eller spesielt. Men du kan stille inn oppløsningen som er praktisk for deg. Men det er minst to betydninger til som gjelder spørsmålet: "Hvordan endre skjermoppløsningen i Windows 7?" Og nå skal vi bli kjent med dem. 
Nettleser
Noen ganger kan dette spørsmålet komme fra brukere av World Wide Web. Tross alt ønsker de å endre omfanget av å vise sider på Internett. Noen ganger er dette veldig nyttig. Så la oss prøve å finne ut hvordan det er gjort.
Det er flere alternativer for utvikling av arrangementer. For å komme i gang kan du prøve å åpne nettleserinnstillingene, finne "skalaen" der, og deretter angi de ønskede visningstallene. De vil vises som en prosentandel. 100 % er normen, lavere verdier zoomer ut og høyere verdier zoomer inn. Lagre endringene - og alle problemer er løst.
Du kan også trykke Ctrl og deretter "+" eller "-" plassert på det høyre numeriske panelet på tastaturet. Denne kombinasjonen brukes til henholdsvis å forstørre bildet og forminske det. I tillegg kan du takle spørsmålet som stilles ved hjelp av musen. For å gjøre dette, hold nede Ctrl, og vri deretter på musehjulet. "Mot" - reduserer oppløsningen, "fra deg selv" - øker. Ikke noe vanskelig, ikke sant? Først nå har vi nådd det viktigste punktet for datamaskinen. Vi skal nemlig prøve å finne ut hvordan du justerer skjermoppløsningen på Windows 7 i forhold til systeminnstillingene. 
For system
Det er sant at dette spørsmålet ikke vil ta deg mye tid. Faktisk, i Windows 7-operativsystemet er innstillingene forenklet til det maksimale. Hvis du plutselig trenger å endre skjermoppløsningen på skjermen, klikker du bare på den ledige plassen på skrivebordet. Gjør dette med høyre knapp.
Før du vil være en lang liste over implementerte funksjoner. Finn "skjermoppløsning" i den og velg dette elementet. I vinduet som vises, finn parameteren med samme navn, og flytt deretter glidebryteren opp eller ned, avhengig av ønsket resultat. Vil du redusere størrelsen på ikoner? Deretter må du flytte glidebryteren opp. Øke? Bevegelse nedover vil gjøre det. Lagre endringene, bekreft dem - og alle problemer er løst. Nå vet du hvordan skalaen endres på Windows 7 på alle måter.
fb.ru
Hvordan justere skjermoppløsningen i Windows 7
Før vi diskuterer teknikkene for å stille inn skjermoppløsningen på Windows 7, la oss fordype oss litt i historien til problemet. Siden starten har personlige datamaskiner med en informasjonsvisningsenhet på skjermen blitt designet for ikke bare å vise tekst i en tegnmatrise, men også for å fungere i grafiske moduser. De første hjemme-PC-ene hadde ikke skjerm, og skjermen deres var skjermen til TV-en koblet til dem.
Det var umulig å endre oppløsningen til en slik enhet. Med unntak av individuelle datamodeller hadde de alle en grafisk matrise med et en gang for alle spesifisert antall prikker vertikalt og horisontalt – d.v.s. med én oppløsning. Bare programmet kunne gjøre endringer i bildet på skjermen, det var ingen OS-innstillinger for dette, og selve OS-et lignet ikke på vinduer på noen måte, men var de enkleste skjermprogrammene.
 Med inntoget av mer moderne teknologi har det blitt mulig å bytte mellom skjermer med ulik oppløsning. Endre størrelsen på bildet og antall farger mens du er på farten. Til å begynne med var det få slike moduser, og bare programmet kunne justere dem - øke eller redusere antall punkter per tomme. Men hun trengte ikke å gjøre endringer på bildene selv - skjermen justerte seg selv.
Med inntoget av mer moderne teknologi har det blitt mulig å bytte mellom skjermer med ulik oppløsning. Endre størrelsen på bildet og antall farger mens du er på farten. Til å begynne med var det få slike moduser, og bare programmet kunne justere dem - øke eller redusere antall punkter per tomme. Men hun trengte ikke å gjøre endringer på bildene selv - skjermen justerte seg selv.
Den nåværende tingenes tilstand
Med bruken av vinduer og kraftigere skjermenheter har situasjonen endret seg dramatisk. De aller første versjonene av Windows tillot deg å installere spesielle driverprogrammer for å justere skjermoppløsningen. Det var bare nødvendig å legge til en slik driver til systemet og endre sideforholdet til bildet på skjermen ble en bit av kaken. Det samme prinsippet om å jobbe med skjermen er bevart i dag. Du kan velge mellom flere detaljeringsmuligheter og få henholdsvis mer eller mindre detaljert bilde på displayet.
 Selvfølgelig er ikke alt så enkelt som vi ønsker. Noen ganger krasjer driverprogrammet, og vi får i beste fall en mangelfull presentasjon av informasjon på skjermen, og i verste fall får vi et «rot». I slike tilfeller sier de at tillatelsen i Windows har kommet på avveie. Du kan endre den til normal bare etter å ha installert driveren på nytt.
Selvfølgelig er ikke alt så enkelt som vi ønsker. Noen ganger krasjer driverprogrammet, og vi får i beste fall en mangelfull presentasjon av informasjon på skjermen, og i verste fall får vi et «rot». I slike tilfeller sier de at tillatelsen i Windows har kommet på avveie. Du kan endre den til normal bare etter å ha installert driveren på nytt.
Men noen ganger er ikke alt så fatalt, og vi trenger bare å bytte fra en visningsmodus til en annen. Endre skjermutvidelsen ikke fordi den har kommet på avveie, men ganske enkelt på grunn av behovene som har oppstått. For eksempel kom en dårlig seende nabo på besøk til oss. Vi vil vie slutten av notatet til dette spørsmålet.
Arbeid med skjermen
Skjerminnstillinger i Windows er ganske enkle å endre. Dette krever ikke noe program og ingen komplekse manipulasjoner.
Det gjøres slik:
- Høyreklikk på en tom plass på Windows-skrivebordet.
- I kontekstmenyen som åpnes, velg "Skjermoppløsning"-elementet.
- Skjerminnstillinger-vinduet åpnes.
- Vi finner i den en nedtrekksliste med det tilsvarende navnet.
- Vi velger parameterverdien vi trenger. Fra listen eller ved å flytte spesialspaken.
Det er faktisk hele visdommen med å sette opp skjermen i vinduer. Som du kan se - ingenting komplisert. Utviklerne av nye versjoner av Windows tenkte på å legge til parameteren "Orientering". Dette er et ganske praktisk alternativ for skjermer med horisontal orientering.
Alt dette arbeidet kan gjøres på en annen måte. I tilfelle produsenten av driveren for skjermen har lagt til et spesielt verktøy for å justere parameterne. I tillegg til de enkleste innstillingene i slike verktøy, er det mulighet for fleksibel kontroll av farge, lysstyrke og andre egenskaper.
windowsTune.com
Hvordan justere skjermen på Windows 7?
Datamaskinens skjerm er ansiktet. I vår tid med 4K-oppløsninger har det blitt ekstremt viktig for brukeren å se et klart, vakkert bilde foran seg. Samtidig er det imidlertid mange som må tåle et lite bilde av høy kvalitet, ikke fordi PC-ens muligheter er begrenset, men fordi skjermen ikke er riktig konfigurert. I denne artikkelen vil vi fortelle deg hvordan du justerer skjermen på Windows 7.
Innstilling for skjermoppløsning
Skjermoppløsning er kanskje hovedkarakteristikken som bestemmer kvaliteten på bildet som det kan demonstrere. Jo høyere oppløsning, jo skarpere er bildet og jo mer visuelt tiltalende er det for brukeren, og derfor er innstilling av skjermoppløsning det viktigste punktet for å svare på spørsmålet om hvordan du justerer skjermen på Windows 7.
For å justere skjermoppløsningen må du:



4. På motsatt side av parameteren "Oppløsning", angi maksimalt mulig oppløsning i rullegardinlisten.


6. Ferdig! Nå vil PC-en vise bildet på skjermen med best mulig oppløsning.
Lysstyrkeinnstilling
Lysstyrken på skjermen er også et viktig punkt i visualiseringen, denne parameteren er spesielt viktig, for eksempel hvis eieren av en bærbar datamaskin må jobbe ute på en solrik dag. Justering av lysstyrken kan vanligvis gjøres ved å bruke hurtigtastene Fn + venstre / høyre pil, men hvis denne kombinasjonen ikke fungerer på PC-en din, juster lysstyrken som følger:
2. Sett visningstypen "Små ikoner" overfor ordet "Vis", klikk på lenken "Skjerm".

4. Flytt "Lysstyrke"-spaken til ønsket posisjon.

Stille inn skriftstørrelsen
Som standard har alle Windows PC-er en liten font, som sikrer lesbarhet og samtidig passer alle grensesnittelementer og skrivebordsikoner perfekt på skjermen. Men hvis du ser dårlig, kan du øke skriften, men systemet vil advare deg om at i dette tilfellet kan det hende at enkelte elementer ikke får plass på skjermen.
For å konfigurere Windows 7-fonter må du imidlertid:
2. Sett visningstypen "Små ikoner" overfor ordet "Vis", klikk på lenken "Skjerm".
3. I høyre del av vinduet setter du et punkt i "Medium" eller "Large"-boksen - etter ønske, og klikk deretter "Apply".

ClearType-innstilling
Windows 7-fonter kan også konfigureres ved hjelp av ClearType-teknologi, men det er ikke lenger ansvarlig for størrelsen, men for kvaliteten på tekstvisningen. Teknologien dukket opp under masseovergangen fra CRT-skjermer til LCD-skjermer. Det har blitt lagt merke til at på sistnevnte ser stor tekst kantete ut, noe som fører til rask øyetretthet, noe som er spesielt skadelig hvis brukeren ofte jobber med tekst.
For å konfigurere ClearType må du:
2. Sett visningstypen "Små ikoner" overfor ordet "Vis", klikk på lenken "Skjerm".

4. I neste vindu merker du av for "Aktiver ClearType" og klikker på "Neste".

5. Nå vil du se innstillingsvinduet, klikk "Neste".

6. I de påfølgende vinduene må du velge tekstalternativet flere ganger som skriften leses best på etter din mening, og klikke på "Neste".


7. Etter å ha fullført innstillingene gjenstår det bare å klikke på "Fullfør"-knappen.

Fargeskjerminnstilling
Den optimale visningen av farger i Windows 7 er sikret hvis skjermfargedybden er 32 biter, noen ganger bruker systemet en lavere verdi som standard. For å fikse dette trenger du:
2. Sett visningstypen "Små ikoner" overfor ordet "Vis", klikk på lenken "Skjerm".

4. Velg "Monitor"-delen, sett fargekvaliteten til "True Color (32 bits)", klikk "OK".

Resultater
Vel, nå vet du hvordan du setter opp skjermen på Windows 7, og du kan nyte høyoppløsning, utmerket lysstyrke, lesbare fonter og realistiske farger. Vi håper guiden vår hjalp deg!
LiveLenta.com
Hvordan endre skjermoppløsning på Windows 7
Skjermoppløsningen er en svært viktig komponent i dens egenskaper, og når du kjøper en datamaskin, bør den gis behørig oppmerksomhet. Ofte, jo større diagonal på skjermen er, jo høyere er oppløsningen, men igjen er alt veldig relativt. Hvis modellen er budsjett, vil mest sannsynlig skjermoppløsningen være lav, selv til tross for den store diagonalen. Til dags dato er den mest komfortable oppløsningen for bærbare og PC-skjermer Full HD. Tydeligheten til tegnene og antall tegn som vises er balansert så mye som mulig. Hvis for eksempel oppløsningen senkes til 1366x768 piksler eller 1024x768 piksler, vil objektene på skjermen passe mindre, men de vil se større ut. Hvis du vil gjøre ikonene mindre, så gjør alt akkurat det motsatte. Som du sikkert allerede har gjettet, vil jeg i denne artikkelen snakke om hvordan du endrer skjermoppløsningen på Windows 7 ved å bruke de innebygde datamaskinfunksjonene og tredjepartsverktøyene.
Standard Windows-kommandoer
Jeg vil selvfølgelig starte med standardkommandoene til operativsystemet, fordi ikke alle brukere vil bry seg med å laste ned flere programmer og applikasjoner. Så gjør dette:
- høyreklikk på et hvilket som helst område av datamaskinens skrivebord;
- en kontekstmeny vises der du må velge "Skjermoppløsning"-elementet;
- Deretter åpnes et vindu der du kan endre skjerminnstillingene. Følgelig, i denne situasjonen, må du bruke feltet "Oppløsning", og deretter flytte glidebryteren i en eller annen retning. Som du kan se, er mulig minimum og maksimum allerede satt automatisk;
- klikk deretter på knappen "Bruk" - "Lagre endringer". Vær oppmerksom på et veldig interessant punkt: Hvis du ikke klikker på knappen for å lagre endringer innen 15 sekunder, vil ikke de nylig valgte skjerminnstillingene tre i kraft. Et slikt forholdsregler er gitt av utvikleren for ikke å frata brukeren muligheten til å gjenopprette de gamle innstillingene hvis det viser seg at den valgte oppløsningen ikke er den mest optimale for skjermen på PC-en hans. Om nødvendig kan du også umiddelbart endre skrifttypen på PC-en, for dette må du klikke på linjen "Gjør tekst og andre elementer større eller mindre."

Tredjepartsprogrammer
Ofte, når du installerer skjermkortdrivere, er det også installert et spesielt program på datamaskinen, som du kan justere skjermoppløsningen med. Hvis du for eksempel har en NVIDIA-videoakselerator, kan du høyreklikke på skrivebordet og velge NVIDIA Control Panel. Velg deretter elementet "Endre skjermoppløsning", velg ønsket i det tilsvarende feltet og klikk "Bruk".
Vel, nå vet du også hvordan du endrer skjermoppløsningen på to måter: ved å bruke "native" innstillinger og et tredjepartsprogram.
learnwindows.ru
Skjermoppløsning: hvordan endre den, velge den optimale
God dag! Mange brukere mener hva som helst med tillatelse, så før jeg begynner å snakke om det, vil jeg skrive noen introduksjonsord...
Skjermoppløsning – grovt sett er dette antall bildepunkter i et bestemt område. Jo flere prikker, jo klarere og bedre blir bildet. Så hver skjerm har sin egen optimale oppløsning, i de fleste tilfeller, som må stilles inn for et bilde av høy kvalitet på skjermen.
For å endre skjermoppløsningen på skjermen, noen ganger må du bruke litt tid (for å sette opp drivere, vinduer, etc. øyeblikk). Forresten, helsen til øynene dine avhenger av skjermoppløsningen - tross alt, hvis bildet på skjermen ikke er av høy kvalitet, blir øynene dine fort slitne (mer om dette her: http://pcpro100.info/ ustayut-glaza-pri-workote-za-pc/) .
I denne artikkelen vil jeg vurdere spørsmålet om å endre tillatelser, og typiske problemer og deres løsning med denne handlingen. Så...
Hvilken oppløsning som skal vises
Kanskje dette er et av de mest populære spørsmålene når du endrer oppløsning. Jeg vil gi ett råd, når jeg angir denne parameteren, fokuserer jeg først og fremst på bekvemmeligheten av arbeidet.
Som regel oppnås denne bekvemmeligheten ved å angi den optimale oppløsningen for en bestemt skjerm (hver har sin egen). Vanligvis er den optimale oppløsningen angitt i dokumentasjonen for skjermen (jeg vil ikke dvele ved dette :)).
Hvordan finne den optimale oppløsningen?
1. Installer videodrivere for skjermkortet ditt. Jeg nevnte programmer for automatisk oppdatering her: http://pcpro100.info/obnovleniya-drayverov/
2. Høyreklikk deretter hvor som helst på skrivebordet og velg skjerminnstillinger (skjermoppløsning) fra kontekstmenyen. Faktisk, i skjerminnstillingene, vil du se muligheten til å velge en oppløsning, hvorav en vil bli merket som anbefalt (skjermbilde nedenfor).

Du kan også bruke en rekke instruksjoner for å velge den optimale oppløsningen (og tabeller over dem). Her er et utdrag fra en slik instruksjon:
- - for 15-tommer: 1024x768;
- - for 17-tommer: 1280x768;
- - for 21-tommer: 1600x1200;
- - for 24-tommer: 1920x1200;
- bærbare datamaskiner 15,6 tommer: 1366x768.
Viktig! For gamle CRT-skjermer er det forresten viktig å velge ikke bare riktig oppløsning, men også oppdateringsfrekvensen (grovt sett, hvor mange ganger skjermen blinker i sekundet). Denne parameteren måles i Hz, overvåker oftest støttemoduser i: 60, 75, 85, 100 Hz. For ikke å slite øynene - still inn minst 85 Hz!
Endring av oppløsning
1) I videodrivere (for eksempel Nvidia, Ati Radeon, IntelHD)
En av de enkleste måtene å endre skjermoppløsningen (og faktisk justere lysstyrken, kontrasten, bildekvaliteten og andre parametere) er å bruke videodriverinnstillingene. I prinsippet er de alle konfigurert på samme måte (jeg viser noen eksempler nedenfor).
Ekstremt populære skjermkort, spesielt i nyere tid. På nesten halvparten av budsjett-bærbare datamaskiner kan du finne et lignende kort.
Etter at du har installert driverne for det, klikker du bare på ikonet i feltet (ved siden av klokken) for å åpne IntelHD-innstillingene (se skjermbilde nedenfor).
Faktisk, i denne delen kan du angi den nødvendige tillatelsen (se skjermbilde nedenfor).

AMD (Ati Radeon)
Du kan også bruke ikonet (men ikke i alle versjoner av driveren), eller rett og slett høyreklikke hvor som helst på skrivebordet. Deretter åpner du linjen "Catalyst Control Center" i hurtigmenyen som vises (merk: se bildet nedenfor. Navnet på innstillingssenteret kan forresten variere litt, avhengig av programvareversjonen).

1. Høyreklikk først hvor som helst på skrivebordet.
2. I hurtigmenyen velger du "Nvidia Control Panel" (skjermbildet nedenfor).


2) I Windows 8, 10
Det hender at det ikke er noe videodriverikon. Dette kan skje av flere grunner:
- installerte windows på nytt, og du har installert en universell driver (som er installert med OS). De. det er ingen driver fra produsenten ...;
- det er noen versjoner av videodrivere som ikke automatisk "bringer" ikonet til skuffen. I dette tilfellet kan du finne en lenke til driverinnstillingene i Windows-kontrollpanelet.
Vel, for å endre oppløsningen kan du også bruke kontrollpanelet. I søkeboksen skriver du "Skjerm" (uten anførselstegn) og velger den dyrebare lenken (skjermbildet nedenfor).


3) I Windows 7
Høyreklikk på skrivebordet og velg "Skjermoppløsning" (dette elementet finner du også i kontrollpanelet).

Deretter vil du se en meny som viser alle mulige moduser som er tilgjengelige for skjermen din. Forresten vil den opprinnelige oppløsningen merkes som anbefalt (som allerede nevnt, i de fleste tilfeller gir det det beste bildet).
For eksempel, for en 19-tommers skjerm, er den opprinnelige oppløsningen 1280 x 1024 piksler, for en 20-tommers skjerm: 1600 x 1200 piksler, for en 22-tommers skjerm: 1680 x 1050 piksler.
Eldre CRT-baserte skjermer lar deg sette oppløsningen mye høyere enn anbefalt for dem. Riktignok har de en veldig viktig verdi - frekvensen, målt i hertz. Hvis det er under 85 Hz, begynner øynene dine å kruse, spesielt i lyse farger.

Etter å ha endret oppløsningen, klikk "OK". Du får 10-15 sekunder. tid for å bekrefte endringer i innstillingene. Hvis du ikke bekrefter i løpet av denne tiden - vil den bli gjenopprettet til sin forrige verdi. Dette gjøres slik at hvis bildet ditt er forvrengt slik at du ikke kan gjenkjenne noe, vil datamaskinen gå tilbake til arbeidskonfigurasjonen igjen.
Forresten! Hvis du har for få alternativer i innstillingene for å endre oppløsningen, eller det ikke er noe anbefalt alternativ, kan det hende du ikke har installert videodrivere (analyser PC-en din for drivere - http://pcpro100.info/obnovleniya-drayverov/).
4) I Windows XP
Nesten ikke forskjellig fra innstillingene i Windows 7. Høyreklikk hvor som helst på skrivebordet og velg "egenskaper".

Her kan du velge skjermoppløsning, fargekvalitet (16/32 bits).
Fargekvaliteten er forresten typisk for gamle CRT-baserte skjermer. Moderne standard er 16 biter. Generelt er denne parameteren ansvarlig for antall farger som vises på skjermen. Bare nå er en person i praksis ikke i stand til å skille mellom 32-bits farger og 16-biters farger (kanskje erfarne redaktører eller spillere som jobber mye og ofte med grafikk). Er det et spørsmål om sommerfugler...
For tillegg om emnet for artikkelen - takk på forhånd. Jeg har alt på simen, emnet er fullstendig avslørt (tror jeg :)). Lykke til!
Sosiale knapper.