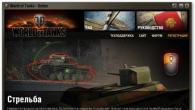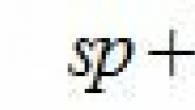Hvis du har byttet til Linux, men ikke har funnet passende analoger av Windows-programmer, fortvil ikke. I dette tilfellet kan du bruke spesiell programvare - WINE. Wine er ikke en emulator og det tar derfor ikke tid å emulere - Wine kjører applikasjoner akkurat som Windows gjør. Du vil kunne kjøre nesten alle applikasjonene du bruker på Windows og tilpasse dem etter eget ønske, dvs. laste opp dine egne fonter osv. Men først, la oss bli kjent med det grunnleggende om vin.
Vin er gratis programvare som lar brukere av UNIX-lignende systemer kjøre 16- og 32-biters Microsoft Windows-applikasjoner.
Vininstallasjon:
La oss bruke superbrukerterminalen (KUN for installasjon):
Sudo -s
Legg til en liste over depotnøkkel og installer Wine:
RELEASE=`lsb_release -cs`
elif [[ $RELEASE = "klar" || $RELEASE = "karmisk" || $RELEASE = "jaunty" || $RELEASE = "intrepid" || $RELEASE = "hard" ]]; deretter
wget -q http://wine.budgetdedicated.com/apt/sources.list.d/$RELEASE.list -O /etc/apt/sources.list.d/winehq.list
wget -q http://wine.budgetdedicated.com/apt/387EE263.gpg -O- | apt key add-
apt-get update && apt-get install -y wine cabextract
Merk: hvis du ikke bruker Ubuntu, men for eksempel Linux Mint 9, så uttrykket
http://wine.budgetdedicated.com/apt/sources.list.d/$RELEASE.list
endre til
http://wine.budgetdedicated.com/apt/sources.list.d/lucid.list
ellers, når kommandoen utføres, vil verdien "isadora" erstattes, og ikke "lucid", og installasjonen vil mislykkes.
Deretter oppretter du en ~/.wine/-mappe i hjemmekatalogen din ved å kjøre Wine-konfiguratoren:
Winecfg
Selv om vi ikke trenger å gjøre noe der, stenger vi.
Installere og avinstallere applikasjoner:
For å installere et Windows-program, bruk winefil-filnettleseren:
Vinfil
Deretter går vi til ønsket katalog i vårt Linux-filsystem eller virtuelle stasjon C: / og dobbeltklikker for å starte den ønskede kjørbare filen. Mange applikasjoner krever omstart av systemet etter installasjon, men vi jobber i et virtuelt miljø og derfor bør ikke datamaskinen startes på nytt. Alt du trenger å gjøre er å starte Wine på nytt (mens du slår av andre kjørende applikasjoner før du starter på nytt):
vinstøvel
Hvis installasjonen utføres fra en fil med filtypen *.msi, bruker vi kommandoen:
Msiexec /i eksempel.msi
hvor eksempel.msi er navnet på filen din.
For å avinstallere et Windows-program, gjør følgende:
Gå til "Programmer" → "Vin" → "Programmer" → "" → "Avinstaller".
Hvis mappen ikke dukket opp i "Programmer" → "Vin" → "Programmer" etter å ha installert programmet, vil vi bruke terminalen. For for eksempel å kjøre example.exe , som ligger på den virtuelle C:/-stasjonen i Program Files/Random-katalogen, gå til den aktuelle katalogen og kjør den:
cd ~/.wine/drive_c/"Program Files"/Random
eksempel.exe
Generelle innstillinger:
Applikasjoner:
Som standard er Windows XP installert, som kan endres til en annen versjon. Dessuten kan den konfigureres slik at hver applikasjon starter med parameteren til et spesifikt system.
Biblioteker:
Som standard bruker alle bibliotekene i Wine sine egne.
Grafisk kunst:
Noen applikasjoner kan kreve at toppunkt- og pikselskyggere er aktivert eller deaktivert, og virtuell skrivebordsemulering kan være nødvendig. Prøv å endre innstillingene i denne delen selv.
Visning og integrasjon:
I "Grafik"-fanen er det som standard avmerkingsbokser "Tillat vindusbehandleren å administrere vinvinduer" og "Tillat vindusbehandleren å dekorere vinduer", vil utformingen av vinn-vinduer være den samme som for alle andre applikasjoner. du kan kontrollere størrelsen på systemfonter og skrivebordsfarge.
Drives:
Her kan du legge til disker ved å bruke hvilken som helst katalog i filsystemet for dem.
Lyd:
Når lyden fungerer, anbefales det ikke å endre noe.
Huske!
Når du starter Wine, er det tilrådelig å lukke alle kjørende applikasjoner og deaktivere Compiz (effekter).
Finner du ikke en passende erstatning for et bestemt Windows-program på Linux? Den beste løsningen på dette problemet er å dobbel oppstart under Linux-installasjonen. I dette tilfellet kan du alltid laste ned Windows for å jobbe med programmet du trenger. Du kan også bruke VirtualBox virtuell maskinbehandler til å installere Windows i en virtuell Linux-maskin.
Men det er en tredje løsning som ikke kan anbefales for nybegynnere: du kan installere en Windows-emulator på Linux Mint, Ubuntu og Fedora. Wine er en sofistikert applikasjon som lar deg kjøre mange (men ikke alle) Windows-applikasjoner på Linux. I kjernen er det et lite teknologisk vidunder.
Imidlertid har dette teknologiske vidunderet en alvorlig ulempe: Wine kan kjøres på Linux, ikke bare nyttige applikasjoner for Windows, men også noen ondsinnede programmer designet spesielt for Windows.
1. Systemsikkerhetsproblemer
Selv om all skadelig programvare fra Windows ikke vil kunne få tilgang til filer på systemet ditt (Wine kjører som en vanlig bruker, ikke rot), kan den få tilgang til alle filene i hjemmekatalogen din. Og denne katalogen lagrer vanligvis dokumenter, musikk, bilder og så videre. Selvfølgelig er dette et alvorlig sikkerhetsproblem.
Av denne grunn anbefaler jeg ikke vin til nybegynnere. Jeg tror det er best å ikke la seg rive med av å installere emulatorer hvis du er bekymret for sikkerheten til systemet ditt, og jeg installerer ikke emulatorer selv med mindre det er en god grunn. For å teste bygg av Windows-programmene mine bruker jeg Windows 7 i en VirtualBox virtuell maskin (mer om det senere).
2. Ytterligere beskyttelse for vin er nesten umulig
Vil du bruke vin likevel? I dette tilfellet bør du være klar over at filene i hjemmekatalogen din vil være utsatt for en teoretisk fare som ikke kan reduseres til null. Selv om du endrer standard Wine-katalogen og begrenser antall tilgjengelige "stasjoner", vil ikke filene i hjemmekatalogen være fullstendig beskyttet.
Wine lar Windows malware ødelegge enhver fil i hjemmekatalogen din uten at du vet det. Denne uttalelsen gjelder også når det gjelder bruk av slike grafiske skall for Wine som CrossOver og PlayOnLinux.
3. Hva annet kan jeg gjøre hvis jeg trenger å bruke Windows-appene?
Trenger du å bruke noen Windows-applikasjoner og vil ikke bruke Wine? I dette tilfellet kan du enten dobbeltstarte datamaskinen for å starte Windows ved behov, eller installere en gratis lisensiert versjon av Windows 7 i en VirtualBox virtuell maskin på Linux.
4. Installere Wine med PlayOnLinux GUI
Hvis du fortsatt bestemmer deg for å installere Wine-emulatoren, kan du installere et enkelt PlayOnLinux grafisk skall sammen med den. For å gjøre dette, åpne et terminalvindu og skriv inn følgende kommando i det:
Linux Mint/Ubuntu:
sudo apt-get install playonline
sudo dnf installer playonline
Etter å ha fullført kommandoen, trykk på tasten Tast inn. Når du blir bedt om et passord, vil du bli bedt om å skrive inn passordet ditt. Passordtegnene dine vil ikke vises på noen måte, ikke engang med prikker, og det er greit. Etter å ha skrevet inn passordet, trykk på tasten igjen Tast inn.
5. PlayOnLinux: Installere en støttet applikasjon
A. Etter at installasjonsprosessen er fullført, start PlayOnLinux-applikasjonen og vent til prosessen med å oppdatere metadataene er fullført (fremdriften til prosessen vises ved hjelp av en indikator i statuslinjen nederst i applikasjonsvinduet).
B. Du kan nå velge et program som skal installeres. For å gjøre dette, klikk på knappen "Installasjon" på verktøylinjen i hovedprogramvinduet. Som et resultat vil et vindu med en kategorisert liste over støttede applikasjoner åpnes, ved hjelp av hvilket du kan velge applikasjonen som er av interesse for deg.
C. For å installere et støttet program, velg det, klikk på knappen "Installere" og svar på spørsmålene til installasjonsveiviseren. PlayOnLinux vil automatisk laste ned versjonen av Wine som passer for å kjøre applikasjonen og forberede arbeidsmiljøet. Installasjonsprosessen kan ta litt tid.
D. Etter å ha fullført installasjonen av applikasjonen, velg applikasjonen fra listen i hovedvinduet til PlayOnLinux og klikk på knappen "Launch" på verktøylinjen.
E. Som et resultat bør applikasjonen starte og fungere korrekt.
6. PlayOnLinux: Installere en app som ikke støttes
A. I tilfelle du etter å ha startet PlayOnLinux ikke finner applikasjonen du trenger i listen over støttede applikasjoner, kan du installere denne applikasjonen manuelt ved å klikke på lenken "Installer et program som ikke er oppført" nederst i programlistevinduet. Dette vil starte den manuelle installasjonsveiviseren.
B. La oss prøve å installere spillet NOLF 2. Spørsmål "Hva har du lyst til å gjøre?" bør besvares "Installer programmet på en ny virtuell disk".
C. NOLF 2 vil kreve en spesifikk versjon av Wine og flere biblioteker.
Til å begynne med kan du velge systemversjonen av Wine og et av kjøretidsbibliotekene (utgitt på tidspunktet for utgivelsen av applikasjonen), og etter at installasjonsprosessen av spillet er fullført, installer den ønskede versjonen av Wine ( "1.5.22-vertex-blending-1.5.21 (x86)" for NOLF2), samt nødvendige biblioteker ( "vcrun6" Og "vcrun2005" for NOLF2). Informasjon om den kompatible versjonen av Wine, samt bibliotekene som kreves for å kjøre applikasjonen, finnes i Wine-prosjektets applikasjonsdatabase.
E. Etter vellykket installasjon vil du bli bedt om å velge en snarvei.
F. Det gjenstår å sette opp spillutførelsesmiljøet og sjekke ytelsen. Hvis du gjorde en feil med valg av vinversjon eller biblioteker, kan du alltid rette opp situasjonen ved å klikke på knappen "Melodi" på verktøylinjen i hovedvinduet i PlayOnLinux. Bruker fanen Vin du kan installere ønsket versjon av Wine (husk å også endre versjonen i fanen "Grunnleggende").
Bruker fanen "Installere komponenter" Det er enkelt å installere alle nødvendige biblioteker.
G. Hvis noen patcher har blitt utgitt for spillet, vennligst gå til "Diverse", trykk på knappen "Kjør .exe-filen på denne virtuelle stasjonen", velg oppdateringsfilen og følg instruksjonene i installasjonsveiviseren. For å endre filer i manuell modus, bruk knappen "Åpne programkatalog" på samme fane.
H. Til slutt skal både spillets startmeny og selve spillet begynne å fungere korrekt.
7. PlayOnLinux: avinstallere en applikasjon
Hvis du ikke lenger trenger noen av de installerte applikasjonene, kan du velge den fra listen over applikasjoner i hovedvinduet i PlayOnLinux, klikk på knappen "Slett" på verktøylinjen og svar på de enkle spørsmålene i veiviseren for sletting av virtuell disk.
Vil du lære om andre innstillinger og triks for å jobbe med Linux-systemer? Denne nettsiden inneholder et stort antall slikt materiale.
Artikkelen er viet Wine PlayOnLinux og alle aspekter ved bruken av den.
Nettverket er veldig
mye informasjon, det finnes ulike oppsettguider og mye mer. Jeg
Jeg vil prøve å kombinere alt slik at alle kan oppnå
maksimal suksess, innenfor deres evner og selvfølgelig muligheten
programmer. Så - la oss komme i gang. Wine er en separat implementering av Windows API, og ikke en emulator, som de fleste
synes at. Ikke en gang gjentatt, men her vil det passe. Det er dette som gjør prosjektet
unik og interessant for brukere av ulike systemer, åpner opp for ulike
måter å implementere ideene dine på. Det unike ligger i at med
dette programmet kan kjøre Windows-applikasjoner i Ubuntu og andre
Linux-systemer, samt FreeBSD og Mac OS X. Sannheten er der
deres "fallgruver". Noen tror det vil være lett å flytte fra en
system til et annet, i dette tilfellet vurderer vi Windows og Linux. Misforståelsen er at folk tror at de kan løpe fra
under Wine, diverse programvare som de er vant til og det er praktisk for dem å jobbe i det.
Uansett hvordan du vrir på det, skjer ingenting. For å få favorittprogramvaren vår til å fungere under
Vin må svette, lese en haug med manualer på nytt og veie dette volumet
informasjon. Selvfølgelig trenger ikke helt programvare å "blåse opp", men du må være klar for hva som helst. Vinprosjektet utvikler seg veldig raskt, men før stabilt arbeid det
veldig langt. Men jeg tror at i nær fremtid all hovedprogramvaren, så vel som spill
vil fungere stabilt på det. Det første spørsmålet til en person som nettopp har byttet til Linux (i vårt tilfelle
Ubuntu): "Hvordan kjører jeg programmer fra Windows?". Han begynner å lete etter dette
tema og snubler naturlig over Vin.
Det andre spørsmålet er: "Hvordan si det?". Det er to måter: Installer fra
offisielle depoter eller kompiler deg selv fra kilden. Vi vil vurdere
begge alternativene.
Alternativ 1: Installer fra et depot.
Alt er veldig enkelt her. Gå til Programmer // Tilbehør // Terminal:
sudo add-apt-repository ppa:ubuntu-wine/ppa sudo apt-get update sudo apt-get install wine1.3
Venter på at installasjonen skal fullføres...
Alle! Wine er installert og du kan prøve å installere spill og programmer.
Alternativ 2: Kompilere fra kilde.
1.Last ned kildene fra den offisielle siden, de er der. I mitt tilfelle
dette er Wine 1.3.11 (http://sourceforge.net/projects/wine/files/Source/wine-1.3.11.tar.bz2/download).
gå til katalogen der kildearkivet ble pakket ut:
Før du kompilerer, må du aktivere OpenGL-støtte. Hvis vi ikke gjør det
applikasjoner som krever OpenGL vil ikke fungere. I terminal:
gedittools/wineinstall
Vi finner linjen som starter med CONFARGS=, og legger deretter inn det nødvendige
bygge alternativer. I vårt tilfelle vil linjen se slik ut:
CONFARGS="--med-opengl --disable-debug --disable-trace"
Vi får avhengighetene:
sudo apt-get install auto-apt checkinstall sudo auto-apt -y run ./configure
Vi samler inn:
Installer via pakkeoppretting i stedet for å gjøre installer
sudo checkinstall
Alle. Vi venter på at installasjonen skal fullføres.
Det er også et mellomalternativ for Jedi på debianbaserte distribusjoner. Kort:
apt-get source wine1.3 sudo apt-get build-dep
Nå er det mest interessante: last ned den nødvendige versjonen av vin fra den offisielle siden, pakk den ut og kopier debiankatalogen der fra kildekatalogen til den originale wine1.3-pakken. Driver med
og vi har en *.deb-pakke for ubunta/debian med alle nødvendige oppdateringer for distribusjonen, nesten som fra det offisielle depotet, men bare en ny versjon. I tillegg kan den trygt fjernes også via apt-get.
Vurder fordeler og ulemper ved hvert alternativ.
Valg 1.
Fordeler:
1. Alt er allerede samlet inn til oss og det er ingen grunn til å blåse opp, alt er allerede klart til bruk.
Minuser:
1. Vi vil ikke kunne bruke en lapp, for eksempel for å forbedre ytelsen til en slags leketøy.
2. Ikke stabilt arbeid på enkelte skjermkort.
Alternativ 2.
Fordeler:
1. Evne til å bruke patcher for å forbedre ytelsen
2. Stabil drift med ustabile skjermkortdrivere.
Minuser:
1. Det er ingen meny i Programmer, noe som ikke er praktisk. Du må gjøre alt fra konsollen,
gå til vininnstillinger for eksempel.
2. Installasjonsprosessen er for lang, avhengig av kraften til datamaskinen.
1. Det er ingen meny i Programmer, noe som ikke er praktisk. Du må gjøre alt fra konsollen, gå til Wine-innstillingene for eksempel.
Du kan legge det til selv via System - Alternativer - Hovedmeny
Jeg foretrekker det andre alternativet. Vin installert på denne måten fungerer
bedre enn den som er installert fra depotene. Men dette er bare min lille IMHO.
Installere programmer og spill
Først går vi til appdb.winehq.org/ Ovenfra, i søkemotoren vi kjører
navnet på spillet eller programmet og se hva som står der. De beskriver vanligvis
tester på ulike systemer, anbefalinger for stabil drift og mye mer.
Hvis programmet fungerer uten problemer, installerer vi det med en ren sjel
med et enkelt klikk. Hvis dette er et slags seriøst spill eller program, og uten
sjamanisme med en tamburin er uunnværlig - så du må lage et eget prefiks * for
dansene våre. * Alle Vine-filer lagres i et prefiks, eller også kalt en flaske (ligner på vin). Der, inne i denne flasken, er det alle filene til C-stasjonen, registeret, individuelle innstillinger og så videre.
Det kan være et hvilket som helst antall slike flasker.
Det er bare det at det kan være noe programvare som oppfører seg veldig lunefullt under Vine, og den trenger en slags krykker som vil forstyrre normal drift av andre Vine-applikasjoner. Så legger vi bare denne programvaren i en egen flaske (prefiks) og eventuelle innstillinger vil ikke påvirke andre programmer.
Når en vin startes for første gang uten et prefiks spesifisert, brukes ~/.wine. Hvis prefikset ikke eksisterer, vil Vine opprette det og fylle det med standardinnhold, opprette og fylle C:\windows, C:\Program Files, C:\users-katalogene med filer. I tillegg vil et rent register bli opprettet.
Gå til hjemmekatalogen vår og opprett en ny katalog. For eksempel.vin2.
Gå deretter til terminalen og skriv inn:
WINEPREFIX="/home/brukernavn/.wine2/" winecfg
Alle. Et eget prefiks er opprettet. Ulike registerkonfigurasjoner og selve programmene er lagret der.
Vi installerer også programmet gjennom konsollen.
WINEPREFIX="/home/brukernavn/.wine2/" vin /media/DVD/setup.exe
Det er en installasjonsprosess og viktigst av alt i et eget prefiks.
Deretter kjører vi det allerede installerte programmet, også fra konsollen og ser på utgangen.
Det kan være feil i utdataene, noe som indikerer at det ikke er nødvendige komponenter og biblioteker. I
winetricks vil hjelpe oss med å installere de manglende komponentene (se nedenfor)
Hva gir det? Dette gir stabil drift av applikasjoner i prefikset if
mange programmer vil fungere i ett prefiks, før eller siden vil det bli tilstoppet
som vil krasje andre programmer. Derfor må du bruke separat
prefikser, hvis du ikke vil konfigurere alt mange ganger.
Vintriks
Winetricks vil hjelpe oss med riktig prefiks-innstilling.
Winetricks er et skript som installerer ulike komponenter som
kreves for at applikasjoner skal fungere, for eksempel DirectX, Vcredist og mer.
Hvordan fungerer dette skriptet? Den laster ned biblioteker og komponenter fra
Microsoft ressurser. Akkurat slik, og ikke på noen annen måte. Hvorfor dette manuset
behov for? Dette forenkler arbeidet med vin betraktelig. Uten manus ville vi klatre selv og
vi lette etter de nødvendige komponentene, og her er alt allerede gjort, du trenger bare å merke av i boksen
og klikk "Installer" Dette skriptet hjelper også med å redigere registret,
skriv inn forskjellige nøkler der. Og foruten det har winetricks mange alternativer.
og funksjoner.
For å gjøre deg kjent med det, skriv inn de terminale vintriksene
Registerredigering
Skriv inn i terminalen:
Vi er på registeret. Vi trenger ikke å redigere noe, vi vil bare legge til.
Gå til HKEY_CURRENT_USER/Software/Wine/Direct3D.
Hvis det ikke er noen Direct3D-katalog, så fortvil ikke. Jeg skriver dette for at leseren skal forstå.
et sted du trenger å redigere eller legge til.
I terminal:
winetricks ddr=opengl orm=fbo glsl=deaktivert videomemorysize=1024 (endre 1024 til din egen)
Alle disse parameterne vises i registeret. Du kan se det i mappen ovenfor.
Hva gir det? Det forbedrer spillytelse, hastighet og generell spilling
fungerer bedre fra dette, men dette er kun for spill.
PlayOnLinux
Det er også PlayOnLinux. Dette er et frittstående program som bruker Wine,
men der er alt mer automatisert og konfigurert. Programmet vil automatisk laste ned det nødvendige
Wine vil installere komponentene og lage et eget prefiks. Men det betyr ikke det
alt vil fungere perfekt. Det kan hende det ikke fungerer i det hele tatt. Så jeg gir min
preferanse for den vanlige Vin, manuell konfigurasjon og arbeidet til ens egen hjerne, og ikke
automatisert program.
Fordeler:
Alt er automatisert og vi trenger egentlig ikke gjøre noe.
Det er mulig å beholde flere versjoner av Wine og bruke dem for forskjellige prefikser.
Programmet selv lager prefikser.
Minuser:
Alt som programmet gjør, installerer og laster ned er umulig å forutsi.
Alt programmet gjør kan gjøres selv, med penner, dette er + til menneskelig kunnskap.
Robotprogrammet vil aldri sammenlignes med den menneskelige hjernen.
Montering av CD/DVD-bilder
Windows har et verktøy kalt Daemon-Tools for dette. Det er veldig behagelig
og uerstattelig nytte. En person har et spørsmål: Finnes det en analog til dette
mirakel nytte? Svar: Det finnes mye bedre Windows-verktøy. Det heter
cdemu. For å installere det, trenger vi bare skrive inn tre kommandoer:
sudo add-apt-repository ppa:cdemu/ppa sudo apt-get update sudo apt-get install cdemu-daemon cdemu-client gcdemu
Vi legger til en applet på panelet, indikerer banen til bildet og nyter livet. Ikke hva
det vil ikke være noen problemer, og Wine vil oppdage bildet perfekt. Hvis appleten ikke blir funnet, ikke skynd deg å starte på nytt.
Skriv inn kommandoene i terminalen:
sudo tjeneste cdemu-daemon start
Hvis tjenesten ikke starter ved systemstart ("Daemonen er konfigurert til ikke å starte ved systemstart"), kan du fikse det slik:
sudo update-rc.d cdemu-daemon aktivere
Kjøre spill på en egen X-server
Dette kan fylle en hel bok, men jeg bestemte meg for en metode som jeg alltid bruker:
Gå til den virtuelle terminalen:
Ctrl + Alt + F1 pålogging: ****** passord: ******
Start en ny kopi av X-serveren manuelt:
xinit -- :2 vinbane/mappe/c/game/game.exe
Økningen fra dette er ikke stor, men for meg personlig er det nok. Jeg gjentar nok en gang:
det er mange måter å kjøre på en egen x-server og hver person står fritt til å velge selv.
Konklusjon
Alle disse tipsene, det grunnleggende som enhver person som ønsker å vite bør vite
bruk vin for å nå dine mål. Alt annet er i dine hender. Hvis
du ønsker å oppnå målet ditt uansett hva, og håpet forlater allerede, ikke
aldri fortvil, for løsningen kan være rett foran deg. å sitte
på to stoler er mulig, men dette krever lyst og nerver av stål. Skulle ønske
- tusen muligheter, ikke begjær - tusen grunner.
Linux er en av konkurrentene til Microsoft Windows med gratis tilgang til systemdata og muligheten til å tilpasse systemet for deg selv. På grunn av gratis tilgang til innstillinger og programmering har Lynx et enormt programbibliotek.
Steam-spillapplikasjonen tilbyr tusenvis av spill for dette operativsystemet, de fleste superdatamaskiner og kraftige servere bruker Linux som hovedoperativsystem. Men noen ganger må du bruke Windows-applikasjoner på Linux. Det finnes flere løsninger for dette.
Vin
Uten å installere Windows selv, er den i stand til å kjøre applikasjoner i et Linux-miljø. Wine lager et Windows-programvarelag, som gjør det unødvendig å installere dette operativsystemet. Ulempen med dette prosjektet er at det ikke er kompatibelt med all programvare.
Det er et problem med dårlig optimalisering, spesielt hvis du kjører spillapplikasjoner for Windows. For eksempel bruker mange mennesker Wine til å kjøre World of Warcraft på et Linux-system.
For at det ikke skal vise seg at etter en lang nedlasting av programvaren viser det seg at den ikke er i stand til å fungere stabilt, og all tid brukt har gått ingen steder, er det et nettsted med en liste over applikasjoner, med en optimalisering vurdering for Vine, et nettsted.
For å bruke Vine trenger du:
- Last ned for Linux.
- Deretter må du laste ned programmet for Windows i "exe" -formatet.
- Kjør "exe"-filen ved å dobbeltklikke på venstre museknapp i Vine-miljøet.
Etter det kan du fritt bruke programvaren til det tiltenkte formålet, lagre og laste inn prosjektfiler.
Virtuell maskin
Dette er en mer pålitelig måte å kjøre Windows-applikasjoner på Linux. Av minusene - en fullversjon av Windows er nødvendig.
Moderne versjoner av virtuelle maskiner bruker ikke lenger dataressurser så mye, men likevel kreves det relativt kraftig maskinvare for at maskinen skal fungere. Virtualiseringsprosessen vil fungere sammen med Linux, som vil belaste PC + RAM tungt.
For å bruke Windows-programmer eller -spill i Linux-miljøet, kan du bruke. Driften av maskinen er mer pålitelig enn Wine.
Fordi kopien av Windows-versjonen tror den kjører på eksisterende maskinvare, bør det ikke være noen optimaliserings- eller feilproblemer. Det anbefales å bruke arbeidsprogrammer som "Adobe Photoshop" eller "Microsoft Office" i en virtuell maskin. Med ressurskrevende spill kan det oppstå problemer på grunn av direkte tilgang til skjermkortet, for slike oppgaver er det bedre å bruke Wine.

To operativsystemer
For de som ikke vil tåle mangelen på direkte tilgang til kjente applikasjoner, er det mulighet for å installere to operativsystemer. Og om nødvendig er det bare å bytte mellom dem. Dette er et flott alternativ som ikke laster datamaskinen og har ingen optimaliseringsproblemer. Slik ytelse oppnås neppe med Wine for Linux.
Ideell for de som trenger nye utgitte spill og Linux samtidig. Det er bedre å starte installasjonsprosessen av to systemer med Windows. Med Windows vil det være mer praktisk å partisjonere disker hvis du trenger å installere et ekstra system. Det er bedre å ikke brenne to operativsystemer på en harddiskpartisjon, dette kan føre til ustabil drift og feil.
Valget av hvordan du kjører Windows-programmer på Linux er opp til deg. Alle disse alternativene passer for en viss type oppgaver. Hvis du trenger fungerende Office- og Photoshop-programmer og muligheten til å spille ikke nye, men gode spill, er det bedre å bruke Wine. Hvis prioriteringen kun er på programmer som ikke er optimalisert for denne programvaren, er det bedre å bruke en virtuell maskin. Vel, for å spille moderne spill, installer to operativsystemer.
Det er mange artikler og fora på Internett om en så kjent Linux-applikasjon som Wine, som lar deg kjøre Windows-programmer i et Linux-miljø. Tidligere har vi allerede vurdert hvordan det er mulig å bruke Wine i Ubuntu. På sin måte er ikke dette et unikt program. Det finnes lignende prosjekter som PlayOnLinux og CrossOver, men de er basert på utviklingen av Wine, i tillegg til dette er CrossOver også et kommersielt produkt. Men takket være den intensive utviklingen av virtualiseringsprogrammer som VirtualBox og VMware, er det en annen god måte å integrere annen OS-programvare i ditt Linux-lignende system.
Jeg tror mange brukere allerede er klar over et så nyttig program som VirtualBox. Dens fordel i forhold til en så seriøs virtualiseringskonkurrent som VMware er bare at den distribueres under en gratis lisens, det vil si at det er et helt gratis programvareprodukt. VirtualBox er også en tverrplattformprogramvare, det vil si at applikasjonen er utviklet og tilgjengelig for nedlasting for forskjellige operativsystemer: Windows, Linux, Mac OS. I en av dem så vi på et annet relativt gratis virtualiseringsmiljø kalt Hyper-V, som kun er tilgjengelig på nyere versjoner av Windows. Hvorfor kalte jeg det relativt gratis? "Fordi selve Hyper-V-miljøet leveres gratis som en komponent av operativsystemet, som du allerede må betale for hvis du vil bruke det offisielt. Men i motsetning til VirtualBox og VMware har Hyper-V én betydelig fordel – det er ikke tredjepartsprogramvare, men en innebygd systemkomponent. Dette faktum gir en god margin til fordel for Hyper-V sammenlignet med andre programmer av denne typen.
Merk: For den beste ytelsen til virtualiseringsapplikasjoner må du sørge for at prosessoren din støtter maskinvarevirtualisering. Se etter tilgjengeligheten av teknologier i beskrivelsen for prosessoren din: for Intel-prosessorer - Intel VT (VT-x), for AMD-prosessorer - AMD-V. Hvis teknologien støttes, må du sørge for at den er aktivert i BIOS.
Installerer Virtualbox.
For Linux, valget til fordel for VirtualBox, tror jeg, ingen vil tvile på, siden denne programvaren er helt gratis, tilgjengelig for de fleste populære Linux-distribusjoner (Ubuntu, Linux Mint, Debian, openSUSE, SUSE Linux Enterprise Server, Fedora, Mandriva, Oracle Linux), har flerspråklig støtte, det er bygg av nye versjoner i tredjeparts depoter, er ganske enkel å sette opp og bruke, og er også mer fokusert på den gjennomsnittlige brukeren.
Installasjonsprosessen for deb-lignende systemer (Ubuntu, Linux Mint, Debian) er veldig enkel da applikasjonen er tilgjengelig i standarddepotet. Derfor kan du bruke både standard applikasjonsbehandler fra det grafiske skallet, og kommandoer fra terminalen:
apt-get install virtualbox
Hvis du ønsker å bruke den nyeste stabile versjonen av programmet, kan den lastes ned fra den offisielle nettsiden på nedlastingssiden, hvor du også kan få informasjon om hvordan du setter opp det offisielle depotet for deb/rpm-lignende operativsystemer. Etter å ha koblet depotet og den offentlige nøkkelen til det, vil installasjon av VirtualBox for deb-lignende systemer bli mulig ved å bruke kommandoene:
sudo apt-get oppdatering
sudo apt-get install virtualbox-X.X
hvor er nummeret til den siste gjeldende versjonen av programmet (i skrivende stund er dette virtualbox-4.3).
Tilsvarende for rpm-lignende systemer:
nam oppdatering
nam installer virtualbox-X.X
Installasjonsprosessen, både fra det grafiske miljøet og fra Linux-terminalen, er automatisk og krever ikke brukerintervensjon. Slik ser vinduet for virtuell maskinbehandler ut etter installasjon.

Gjeste OS-oppsett.
Oppsettprosessen er også veldig enkel. Etter å ha startet VirtualBox i hovedvinduet, må du klikke på "Opprett"-knappen. Deretter må du skrive inn navnet på den nye virtuelle maskinen, for eksempel "Windows XP", og VirtualBox vil automatisk bestemme typen system og justere alle hovedparametrene for det. Bare husk å velge bitheten til den virtuelle maskinen (32/64-bit) i henhold til bitheten til gjeste-OS.
Hvorfor er det bedre å bruke Windows XP som en plattform for å kjøre Windows-applikasjoner i et Linux-miljø?
Jeg tror de fleste på planeten allerede vet om påliteligheten og stabiliteten til dette operativsystemet. Og selv om Microsoft allerede har sluttet offisielt å støtte dette systemet i april i år, gitt dets svært lave krav til moderne maskinvare og enkle oppsett, gjør dette Windows XP til en ideell analog av Wine, så å si. Men i motsetning til Wine, vil du ikke se kompatibilitetsproblemer eller feil i driften av programmer.

Deretter må du angi mengden RAM som er tildelt for dette operativsystemet. Det avhenger av mengden RAM i hovedsystemet, og dens optimale verdi bestemmes automatisk, men kan også stilles inn manuelt.

På samme måte opprettes og bestemmes volumet på en virtuell harddisk. Det er best å velge diskformatet "VDI" og deretter sette alternativet "Dynamisk virtuell harddisk" med en viss maksimal størrelse. Hvis plassen på denne disken blir liten under driften av den virtuelle maskinen, så med systemet allerede installert.

Etter at du har opprettet en virtuell maskin med forhåndsinnstilte innstillinger for Windows XP, må du gå til hovedprogramvinduet, velge oppføringen med den nyopprettede virtuelle maskinen og velge "Konfigurer"-elementet i menyen (Ctrl + S). Et vindu åpnes med finere innstillinger for den virtuelle maskinen. "System"-fanen emulerer alle hovedinnstillingene til hovedkortet og enhetene på det: oppstartsrekkefølge, tildelt RAM, tildeling av CPU-ressurser og ytterligere akselerasjonsteknologier.

På "Vis"-fanen kan du redigere innstillingene for grafikkundersystemet for best mulig ytelse av utseende og grafiske effekter.

Media-fanen viser den tidligere opprettede virtuelle harddisken samt den virtuelle stasjonen. I dette tilfellet bør spesiell oppmerksomhet rettes mot den virtuelle CD-ROMen, siden vi med den kan koble til både ISO-bildet til installasjonsdisken og den virkelige stasjonen som er installert i datamaskindekselet.

Vi kobler bildet av installasjonsdisken til Windows XP ved å klikke på diskikonet i øvre høyre hjørne av vinduet. For en virtuell maskin tilsvarer denne handlingen å sette inn en disk i en CD-ROM. Siden oppstartsrekkefølgen allerede er angitt på System-fanen, vil den starte opp fra bildet og installere systemet neste gang den virtuelle maskinen starter.

Videre er det ikke en liten viktig parameter for gjeste-operativsystemet ditt å ha tilgang til Internett eller et lokalt nettverk. Det er flere måter å konfigurere nettverk på i "Nettverk"-fanen i VirtualBox-innstillingene. Hvis du velger NAT-tilkoblingstypen, vil gjesteoperativsystemet motta en intern spesiell IP-adresse (10.0.2.15 - som regel) som det vil ha samme tilgang til nettverksressurser med som hovedoperativsystemet ditt. Som regel brukes denne typen tilkobling for å gi gjeste-OS med Internett-tilgang. En annen vanlig bruk av tilkoblingstypen "Virtual Host Adapter" er å opprette et internt LAN mellom gjeste- og vertssystemer. Under installasjonen oppretter VirtualBox et virtuelt grensesnitt i hovedsystemet som samspillet mellom systemene utføres gjennom.

På fanen "Delte mapper" er det mulig å konfigurere tilgangen til gjeste-operativsystemet til mappene og filene dine. Denne innstillingen vil vise seg å være enda mer nyttig for noen brukere enn nettverksinnstillingen. Fra VirtualBox-siden må du spesifisere banen til de delte mappene, mens fra den virtuelle maskinsiden vil de vises som en kartlagt nettverksstasjon og brukes av gjeste-OSet som sin egen stasjon. Denne funksjonen gjør det ekstremt praktisk å bruke VirtualBox og Windows XP som en plattform for å kjøre Windows-applikasjoner.

Etter at alle innstillingene er fullført, kan du fortsette å installere operativsystemet. For å gjøre dette, velg ønsket OS i listen og klikk på startknappen i hovedmenyen til programmet, eller ved å dobbeltklikke på det valgte systemet.
Installere gjeste-OS.
Det neste trinnet er å installere Windows XP. For mange års bruk bør denne prosedyren ikke forårsake noen vanskeligheter. Installasjonen bør skje i vanlig standardmodus uten noen triks, akkurat som på en vanlig PC.

Under installasjonen av gjeste-OS vil prosedyrene for tilgang til eksterne enheter vises nederst i vinduet med den virtuelle maskinen: tilgang til den virtuelle harddisken, tilgang til diskstasjonen som systembildet er koblet til, tilgang til USB-enheter og nettverket . Når installasjonen er fullført, vil du kunne starte opp og se det kjente Windows XP-grensesnittet.

Sette opp tillegg.
For å installere tillegg (dette er et spesielt sett med verktøy og drivere for gjeste-OS, som er nødvendig for vellykket sammenkobling med VirtualBox-miljøet og hovedsystemet), må du starte opp i sikker modus ved å bruke F8-tasten når virtuell maskin oppstarter. Sikker modus er nødvendig for å installere drivere for et virtuelt skjermkort i gjeste-operativsystemet for ytterligere å sikre driften av 3D-applikasjoner og systemkomponenter.

Etter at Windows XP har startet opp i sikker modus, i menyen i vinduet med den virtuelle maskinen, må du finne elementet "Enheter" -\u003e "Mount Guest Additions Disk Image". Deretter må du gå til "Min datamaskin" og starte disken med tillegg.


Merk av i boksen ved siden av alternativet "Direct 3D Support" og klikk på "Installer"-knappen.

Da kan du allerede starte på nytt i normal modus. Nå vil gjeste-operativsystemet ditt være fullt optimalisert for å jobbe på en virtuell PC, noe som fremgår av VirtualBox-ikonet i systemstatusfeltet.

Vis integreringsmodus.
Nå er vi veldig nær målet vi satte oss i begynnelsen av denne artikkelen. Etter å ha utført alle de ovennevnte manipulasjonene i gjeste-OS, kan du bruke skjermintegrasjonsmodus. I denne modusen er Windows XP-skrivebordet integrert i skrivebordet på hovedsystemet. Dermed vil kjørende applikasjoner og programmer i gjestesystemet gå til skrivebordet til hovedoperativsystemet. Som et resultat skapes effekten som om programvare under Windows kjører på Linux, mens arbeidsmiljøet for slike applikasjoner ikke er Wine, men fullverdig Windows XP.

Displayintegrasjonsmodus kan aktiveres i vinduet med den virtuelle maskinen ved å velge "Vis integreringsmodus" fra "Vis" kontekstmenyen.

I dette tilfellet vil bare Windows XP-oppgavelinjen og hurtigmenyen VirtualBox nederst på skrivebordet forbli fra den virtuelle maskinen.

For enkelhets skyld og maksimal integreringseffekt kan du aktivere automatisk skjuling av oppgavelinjen.

Etter det ser det ut til at Windows XP bare fungerer i Linux Mint.

Konklusjon.
Liker det eller ikke, men Windows-familien av operativsystemer har det største settet med programvare for nesten alle behov og forespørsler. Svært ofte er det ingen spesialiserte programmer for Linux, og hvis det er det, er disse analogene oftest ikke så funksjonelle og praktiske som i Windows. Et slikt programvareprodukt som Wine og andre lignende er laget for å løse disse problemene, men dessverre fungerer ikke all programvare skrevet for Windows under Wine, og hvis det gjør det, observeres ofte feil eller krasj. Selvfølgelig er Wine det beste alternativet for å løse slike problemer, men i tilfeller der Wine ikke hjalp, vil VirtualBox alltid hjelpe.
Som Adobe Photoshop, fungerer Adobe Dreamweaver under Wine ved å bruke spesielle manipulasjoner (trinn-for-trinn kopiering av filer og registernøkler fra en kjørende Windows-maskin), men å installere og jobbe i den fra under VirtualBox ser litt enklere og mer behagelig ut etter min mening .

Ulempene med denne metoden inkluderer det faktum at en del av CPU-ressursen og en viss mengde RAM vil gå til funksjonen til gjeste-OS selv. Faktisk, på grunn av hva det er bedre å velge Windows XP som det letteste relativt moderne Windows-systemet. Legg derfor igjen tankene dine om emnet for denne artikkelen i kommentarene.