Har du noen gang vært borti en situasjon der en .doc- eller .docx-fil ikke kunne åpnes på grunn av en feil? Eller helt miste et dokument som det er gjort mye hardt og møysommelig arbeid med? Sannsynligvis har de fleste PC-brukere støtt på en slik situasjon, og hvis ikke, er artikkelen fortsatt på dette emnet Det vil være interessant for dem, siden du må være klar for alt.
Så la oss se på flere måter å gjenopprette en tapt eller skadet fil. Microsoft Word.
Hvordan gjenopprette tekst fra et skadet Word-dokument
Hvis dokumentet er skadet, kan brukeren støte på følgende feil:
Hvis du har sjekket og forsikret deg om at du har tilgang til dokumentet og disken, og er sikker på at det er nok plass og minne på disken, så er neste trinn å bruke den innebygde Word funksjoner restaurering for å returnere teksten til dokumentet.
For dette:
- Åpne Word og velg kategorien Fil / Åpne / Bla gjennom

- Finn filen du vil åpne og velg Gjenopprett tekst fra en hvilken som helst fil fra hurtigmenyen. Klikk Åpne.

Noen ganger, til tross for gjenopprettingsprosessen, kan filen forbli skadet selv om filen er vellykket gjenopprettet og åpnet. Formatering vil gå tapt.
En annen måte å komme seg på
Hvis metoden ovenfor ikke fungerer, har Microsoft gitt en annen måte å gjenopprette Word-filen på. For å gjøre dette, gå til Fil / Åpne-fanen.

Velg dokumentet ditt i vinduet som åpnes.
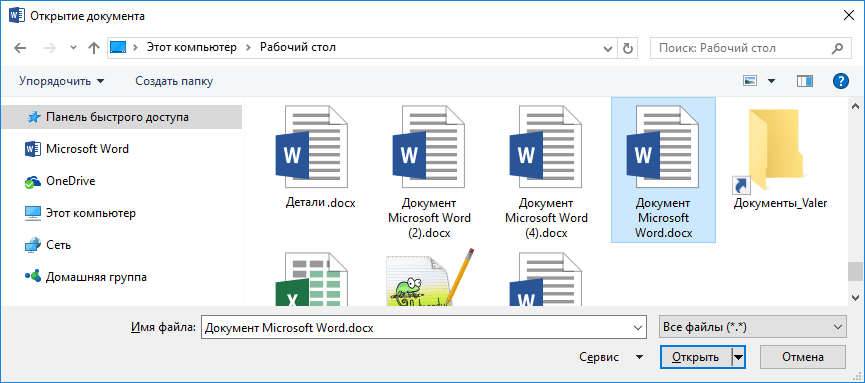
Klikk på Åpne-knappen og velg alternativet "Åpne og reparer".

Hvis du ser meldingen når du åpner et dokument, bør du installere siste versjon programmer.
Gjenopprett en sikkerhetskopi av Word-dokumentet
Hvis det ikke en gang er mulig å finne filen, kan du prøve å finne en sikkerhetskopi av filen opprettet av Microsoft Word. Dette kan gjøres som følger.
Velg Fil/Åpne/Bla gjennom.

Gå til mappen der den tapte filen var plassert. I vinduet for valg av filtype velger du "Alle filer (*.*)." Vanligvis kalles sikkerhetskopifilen "Backup..." + filnavn. Velg og åpne en slik fil.

Hvis det ikke var mulig å oppdage en sikkerhetskopi av filen på denne måten, skriv inn i boksen Windows-søk- *.wbk (backup filformat - Word Backup filer). Men i i dette tilfellet Navnene på sikkerhetskopifilene vil ikke nødvendigvis samsvare med navnet på den tapte filen. Prøv å åpne *.wbk-filer én etter én til du finner den du trenger.
Finn og gjenopprett en autolagret kopi av en fil
Hvis du sikkerhetskopierer filer Microsoft-dokumenter Word er ikke konfigurert på datamaskinen din, prøv å gjenopprette dokumentet fra autolagre filer.
Autolagre filer kan sjekkes i følgende mappe:
- C:\Brukere\ Navn Bruker \AppData\Roaming\Microsoft\Word
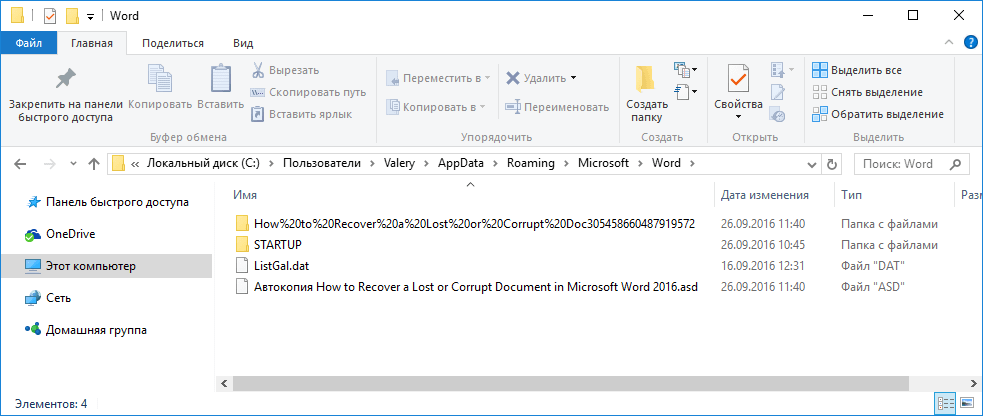
Navnet på autokopifilen begynner med "Autokopi..." og vil være i *.asd-format. Bare klikk på autokopien av filen, så åpnes den som et Microsoft Word-dokument.
Programmer for å gjenopprette Microsoft Office-dokumenter
Hvis ingen av de foreslåtte funksjonene gir ønsket resultat, prøv å gjenopprette den tapte filen ved å bruke et av programmene i pakken Microsoft Office Du kan bruke et av de mange programmene for å gjenopprette slettede dokumenter.
Heldigvis er valget i dag enormt. Det eneste rådet er å velge et enklere program som spesialiserer seg på å gjenopprette filer av formatet Microsoft-pakken Kontor. Siden bilde- og dokumentfiler ofte brukes til å gjenopprette forskjellige algoritmer, og følgelig kan kvaliteten på restaureringen variere betydelig.
Som et eksempel kan vi vurdere Hetman Kontor Gjenoppretting. Allerede fra navnet kan du forstå at programmet spesialiserer seg på filgjenoppretting Microsoft-format Kontor. For å gjenopprette Word-filen din, last ned og kjør programmet, og bruk det til å skanne disken der dokumentet ble tapt.

Som et resultat av skanning vil programmet vise de funnet dokumentene med opprinnelige navn. Du kan se innholdet i vinduet forhåndsvisning. Gjenoppretting ønsket fil Bare kryss av og klikk på "Neste"-knappen.
Jeg ønsker dere alle velkommen til bloggen min igjen, kjære venner og lesere. Hvordan går sommeren? Jeg håper det er flott. Jeg hadde egentlig tenkt å skrive en artikkel til, men jeg bestemte meg for å endre litt på planen. Og alt fordi nylig en ansatt kom bort til meg og ropte "Vakt" (vel, jeg pyntet på det). Hun sa at hun jobbet i Word og at datamaskinen hennes startet på nytt. Og det var ulagrede data.
Vel, generelt gikk jeg til datamaskinen hennes. Situasjonen var ganske typisk, så jeg viste henne hvordan hun gjenoppretter et ulagret Word-dokument. Nå, hvis noe skjer, vil hun selv vite hvordan hun enkelt skal gjøre dette. Så hva kommer jeg til? Jeg skal fortelle deg om dette også. Versjonen spiller ingen rolle, men jeg bruker for øyeblikket Office 2013. Er du klar? Så la oss gå!
Avskjedsord
Mange mennesker er interessert i spørsmålet om det er mulig å gjenopprette et ulagret dokument. I de fleste tilfeller er dette selvsagt mulig, men generelt vil jeg råde deg til å gjøre det til en vane å lagre dokumentet minst en gang hvert femte minutt. Ikke vær lat. Det vil ikke ta mye av tiden din. Alt du trenger å gjøre er å raskt klikke på diskettikonet eller trykke CTRL+S.
Autolagring
Generelt er ikke Microsoft dumme, og naturlig nok har de sørget for muligheten for en slags feil ved å slå av datamaskinen uten å lagre dokumentet. Som standard er programmet i automatisk modus Lagrer automatisk hvert 10. minutt. Men hvis du synes at dette er for mye, kan du endre denne parameteren.

Øyeblikkelig gjenoppretting
Hvis du plutselig opplever force majeure og datamaskinen av en eller annen ukjent grunn slår seg av eller starter på nytt, så gir Word en funksjon automatisk gjenoppretting, bare for slike tilfeller.
Alt du trenger å gjøre er å gå inn i Word så snart datamaskinen starter opp. I dette tilfellet vil programmet automatisk be deg om å gjenopprette ulagrede dokumenter. Bare klikk på filen han tilbyr deg for å returnere og lagre den. Bare Word er en streng editor, og hvis du ikke velger dokumentgjenoppretting denne gangen, vil den ikke tilby dette neste gang du starter den.

Manuell gjenoppretting
Vel, Word er fullt av innebygde verktøy for å gjenopprette uskrevne dokumenter. Og dette er flott, for det er mange forskjellige situasjoner. Generelt sett, la oss komme i gang med denne metoden.
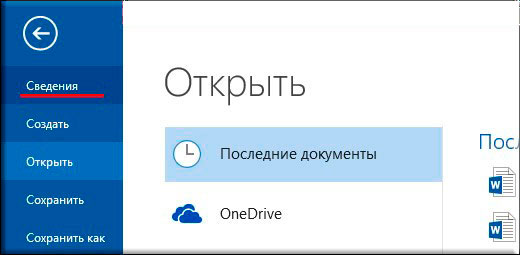
Komme tilbake
Og selvfølgelig må vi ikke miste av syne at filer kan bli slettet ved et uhell. Så hvis et viktig dokument har blitt slettet, prøv å gjenopprette det så snart som mulig. Jeg foreslår at du bruker en av dem, men først og fremst anbefaler jeg deg å bruke Recuva. Det er veldig enkelt, gratis og effektivt. Jeg skrev om hvordan du bruker det.
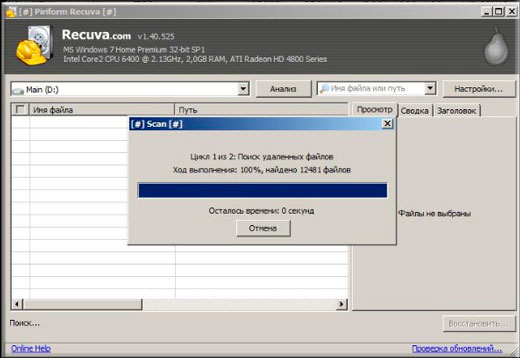
Så hva tror du? Etter min mening gjorde gutta fra Microsoft en god jobb med å sikre at brukere returnerer et tapt dokument hvis de plutselig skulle glemme å huske det. Og det er veldig kult at du ikke engang trenger å ty til hjelp fra tredjepartsprogrammer, vel, ikke medregnet gjenoppretting. Disse metodene har hjulpet meg mer enn én gang, så jeg tror de vil komme godt med for deg også). Selv om jeg håper at du ikke vil oppleve noen problemer.
Og for ikke å miste alle filene dine fra slike feil, anbefaler jeg deg å se en kult kurs Av backup data. Takket være det vil du ikke lenger bekymre deg for sikkerheten til filene dine, så i tilfelle force majeure vil du kunne gjenopprette alt. Alle leksjonene er godt konstruert og forståelige for alle brukernivåer.
Vel, nå vet du hvordan du gjenoppretter et ulagret Word-dokument, så jeg håper at slike hendelser aldri vil oppstå for deg. Og hvis de oppstår, kan du alltid fikse alt.
Med vennlig hilsen, Dmitry Kostin.
Hver person som lang tid jobber med Microsoft Office, vet utmerket godt hvordan det er å komme i en situasjon der, etter en lang periode med arbeid, bare på grunn av tretthet eller av en eller annen grunn tekniske årsaker dokumentet lagres ikke, og denne prosedyren kan til og med kanselleres av brukeren selv.
I slike situasjoner begynner alle automatisk å tenke på hvordan de kan gjenopprette et ulagret Word-dokument, fordi mange føler at flere timers arbeid var bortkastet. Men behandler du slike saker riktig, er det sannsynlig at situasjonen kan snu.
I de aller fleste tilfeller er det flere alternativer for hvordan du kan gjenopprette et ulagret Word-dokument, selv om informasjonen kanskje ikke returneres fullstendig.
Er det mulig å returnere?
I utgangspunktet tillater ikke alle alternativene for hvordan du gjenoppretter et ulagret dokument i Word at du kan gjenopprette hele dokumentet. Hele poenget her er at evt Microsoft versjon Office gir fullt ut automatisk lagring dokumentet det jobbes med. I følge standardinnstillinger Slik automatisk lagring utføres med intervaller på 10 minutter, men om nødvendig kan brukeren uavhengig endre disse innstillingene for å velge hvilket alternativ som er optimalt for ham.
Hvordan kan jeg endre disse innstillingene?
For å endre disse egenskapene, må du først gå til "Alternativer", deretter gå til "Lagre" og angi der ønsket verdi. Vær oppmerksom på at ved siden av ordene "Auto-lagre" er det en hake, som ikke i noe tilfelle kan fjernes, siden ellers du vil ikke kunne lagre slik informasjon i det hele tatt i fremtiden. Dokumentene, selv om de lagres normalt, er ganske enkelt av praktisk talt ubetydelig volum, så du bør ikke engang bekymre deg for dette.
Microsoft Word 2010

Heldigvis, i denne versjonen av Word, har Microsoft-utviklere allerede sørget for en variant av dette problemet, så i dette tilfellet bør det absolutt ikke være noen spørsmål. Når de visste at brukerne deres hele tiden leter etter hvordan de kan gjenopprette et ulagret Word-dokument, bestemte utviklerne seg for å endelig lage sin egen, forenklede teknologi, som opprinnelig ble brukt i Office og kan brukes av enhver bruker. For å gjøre dette, bare løp spesiell funksjon, som kalles "Gjenopprett ulagrede dokumenter" og få original fil. Det er verdt å merke seg at informasjonen mest sannsynlig ikke vil bli fullstendig gjenopprettet til deg, men dette er mye bedre enn å starte arbeidet fra bunnen av, og i prinsippet er alt gjort ekstremt enkelt, siden selv et barn kan gjenopprette en ulagret Word 2010-dokument.
Finne denne gjenstanden Du kan gå til følgende bane: «Fil» > «Informasjon» > «Versjonskontroll» > «Gjenopprett ulagrede dokumenter». Når du navigerer til banen ovenfor, åpnes en mappe. Den vil inneholde ulike dokumenter, som du avbrøt lagringen, men som vårt omsorgsfulle Word likevel bestemte seg for å beholde. I denne mappen må du velge filen du trenger. Hvis denne situasjonen er ganske standard for deg, og du ofte er i I det siste avbrutt lagring, må du grave videre i de autolagrede filene for å finne den du trenger. For å gjøre det lettere for deg å gjøre dette, vær oppmerksom på datoen da det skjedde siste endring dokument. Prosedyren for hvordan du gjenoppretter et ulagret WordPad-dokument utføres med omtrent samme teknologi.
Etter at du har åpnet dokumentet du trenger, vises det igjen i Word, og en påminnelse vil begynne å blinke øverst om at det ennå ikke er lagret. Nå kan du se hvor mye informasjon som ble gjenopprettet, og til slutt lagre dokumentet i mappen du trenger.
Finn det selv
Det andre alternativet er å finne det helt på egen hånd nødvendig dokument i mappen der de slettede dataene ligger. Systemet lagrer automatisk dokumentet du tar opp med noen få minutters mellomrom, så det vil mest sannsynlig gjenopprette det meste, eller til og med alt, hvis du avbrøt lagringen i lang tid etter at du skrev det siste ordet.

Til å begynne med lagres informasjonen i følgende bane: «Bruker» > AppData > Roaming > Microsoft > navnet på applikasjonen der dataene gikk tapt (Word). I de aller fleste tilfeller foretrekker brukere å ikke endre disse dataene, så det er sannsynlig at de forblir standard hos deg den dag i dag. I denne mappen vil du kunne finne ut hvilke filer som er lagret.
Det er umiddelbart verdt å merke seg at AppData er en mappe som ikke er lett tilgjengelig, siden den er automatisk skjult. Av denne grunn må du i søket fullstendig beskrive hvilken type mappe du er interessert i, slik at guiden kan finne den på egen hånd. I de aller fleste tilfeller kan dette gjøres ganske enkelt, alt du trenger å vite er eksakt vei bevaring.
Microsoft Word 2007

I dette tilfellet er autolagringsfunksjonen konfigurert og regulert på nøyaktig samme måte som i forrige tilfelle, så det er ingen problemer med hvordan du gjenoppretter et ulagret Word 2007-dokument hvis dokumentet ditt ble lagret minst én gang eller har et spesifikt navn , så i dette tilfellet også etter plutselig omstart datamaskin, vil du bli bedt om å gjenopprette den forrige eksemplar. Dermed kan du uavhengig velge om du vil gjenopprette etter en funksjonsfeil originaldokument eller kopien som automatisk ble lagret av programmet under drift.
Microsoft Word 2003

I dette tilfellet er det heller ingen problemer med å gjenopprette et ulagret Word 2003-dokument Etter at alle slags feil oppstår, vil du bli tilbudt å gjenopprette filen som programmet lagret automatisk, eller ganske enkelt åpne den opprinnelige filen. I dette tilfellet, for å konfigurere den automatiske prosedyren for lagring av dokumenter, må du gå til delen "Verktøy"> "Alternativer"> "Lagre". I vinduet som åpnes, må du merke av i boksen ved siden av "Lagre alltid en sikkerhetskopi."
Sikkert mange Microsoft-brukere Word ble møtt med følgende problem: du skriver en stille tekst, redigerer den, formaterer den, utfører en rekke nødvendige manipulasjoner, når programmet plutselig gir en feil, fryser datamaskinen, starter på nytt eller lyset slår seg ganske enkelt av. Hva skal du gjøre hvis du har glemt å lagre filen i tide, hvordan gjenopprette et Word-dokument hvis du ikke lagret det?
Det er minst to måter du kan gjenopprette et ulagret Word-dokument på. De kommer begge ned til standard funksjoner selve programmet og Windows OS som helhet. Det er imidlertid mye bedre å forhindre slike ubehagelige situasjoner enn å håndtere konsekvensene deres, og for dette må du konfigurere autolagringsfunksjonen i programmet i en minimumsperiode.
Så hvis du er utsatt for et systemkrasj, en programfeil eller en plutselig nedleggelse av arbeidsmaskinen, ikke få panikk. Microsoft Word er nok smart program, så hun lager selvstendig sikkerhetskopier dokumentet du jobber med. Tidsintervallet dette skjer med avhenger av autolagringsparametrene som er satt i programmet.
Uansett, uansett grunn, slår Word seg av når du åpner det igjen tekstredigerer vil tilby å gjenopprette den siste sikkerhetskopien av dokumentet fra en mappe på systemstasjonen.
1. Start Microsoft Word.
2. Et vindu vises til venstre "Dokumentgjenoppretting", der en eller flere sikkerhetskopier av "nød" lukkede dokumenter vil bli presentert.

3. Basert på datoen og klokkeslettet som er angitt i bunnlinjen(under filnavnet), velg den nyeste versjonen av dokumentet du trenger å gjenopprette.

4. Dokumentet du valgte åpnes i et nytt vindu, lagre det på et passende sted på harddisken for å fortsette å jobbe. Vindu "Dokumentgjenoppretting" V denne filen Den vil bli stengt.
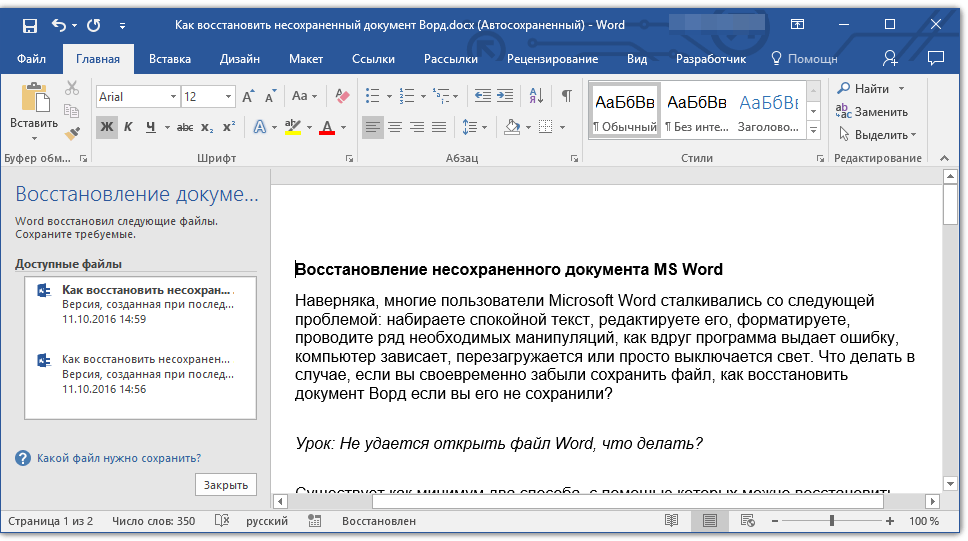
Merk: Det er sannsynlig at dokumentet ikke vil bli fullstendig gjenopprettet. Som nevnt ovenfor, avhenger hyppigheten av å lage en sikkerhetskopi av innstillingene for automatisk lagring. Hvis tidsperioden er minimal (1 minutt) - flott, betyr det at du vil miste ingenting eller praktisk talt ingenting. Hvis det tar 10 minutter eller enda mer, pluss at du også skriver raskt, må du skrive inn en viss del av teksten på nytt. Men dette er mye bedre enn ingenting, er du ikke enig?
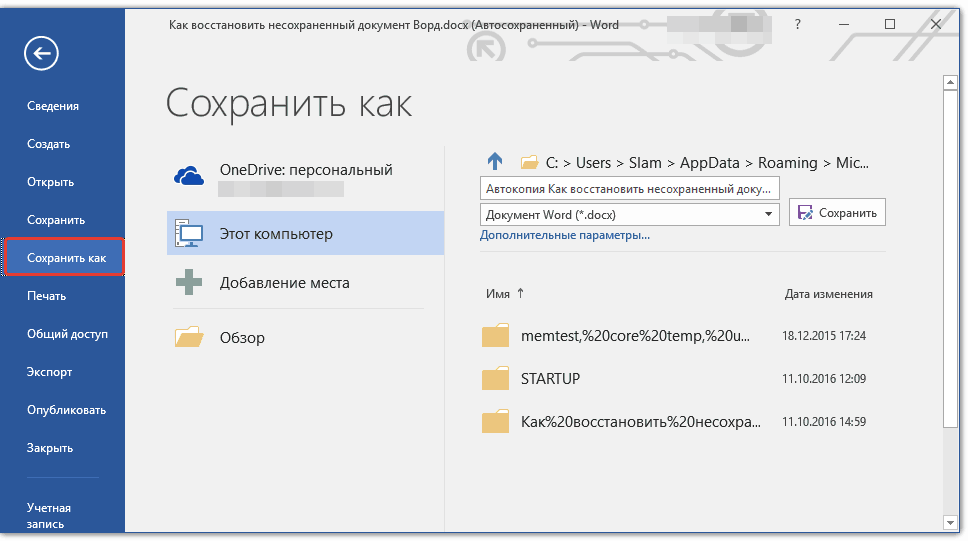
Når du har sikkerhetskopiert dokumentet, kan filen du åpnet først lukkes.
Manuell gjenoppretting av en sikkerhetskopi av en fil gjennom autolagringsmappen
Som nevnt ovenfor lager smart Microsoft Word automatisk sikkerhetskopier av dokumenter etter en viss tidsperiode. Standard er 10 minutter, men du kan endre denne innstillingen for å redusere intervallet til ett minutt.
I noen tilfeller tilbyr ikke Word å gjenopprette sikkerhetskopien ulagret dokument når du åpner programmet på nytt. Den eneste løsningen i denne situasjonen er å uavhengig finne mappen der dokumentet er sikkerhetskopiert. Les nedenfor for informasjon om hvordan du finner denne mappen.
1. Åpne MS Word og gå til menyen "Fil".
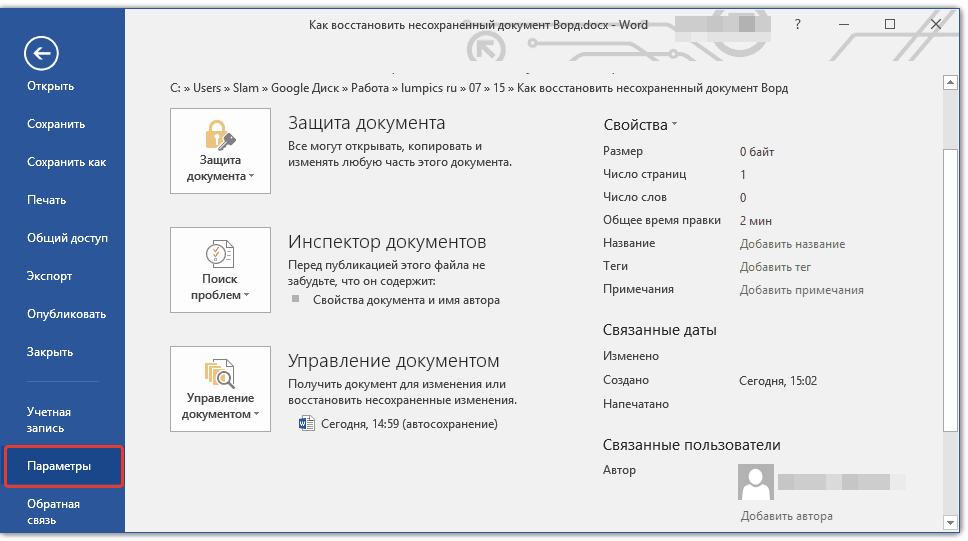
2. Velg en seksjon "Alternativer", og pek deretter "Bevaring".
3. Her kan du se alle autolagringsparametere, inkludert ikke bare tidsintervallet for å opprette og oppdatere en sikkerhetskopi, men også banen til mappen der denne kopien er lagret ( "Datakatalog for autogjenoppretting")
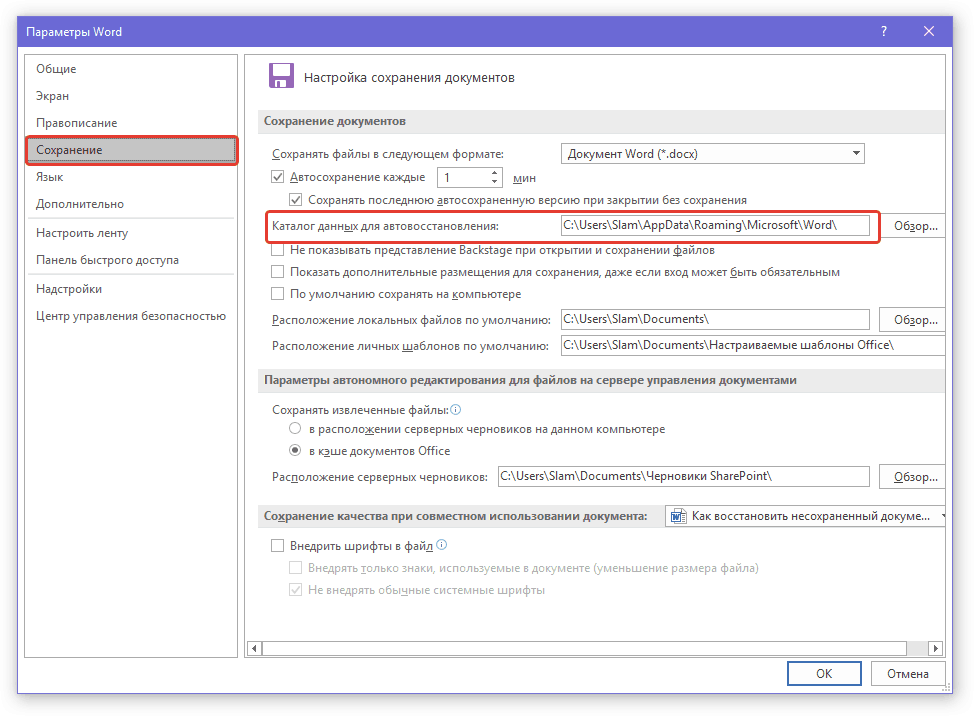
4. Husk, eller enda bedre, kopier denne banen, åpne systemet "Dirigent" og lim det inn adresselinjen. Klikk "TAST INN".
5. En mappe åpnes, som kan inneholde ganske mange filer, så det er bedre å organisere dem etter dato, fra nyeste til eldste.

Merk: En sikkerhetskopi av filen kan lagres i den angitte banen i egen mappe, kalt det samme som selve filen, men med tegn i stedet for mellomrom.

Veldig faktisk spørsmål mange brukere - hvordan gjenopprette skadet word-dokument, eller, som . Jeg tror alle har hatt et slikt problem som å miste et dokument. For eksempel, du skrev noe viktig i programmet, en krasj skjedde, Microsoft Word krasjet (lukket), og etter åpning finner du ingenting, eller dokumentet åpnes ikke i det hele tatt. For å forhindre at dette skjer i fremtiden har jeg utarbeidet en artikkel hvor jeg skal vise hva du kan bruke for å gjenopprette en skadet versjon av et dokument.
Hvordan gjenopprette et skadet Word-dokument?
La oss si at du prøvde å kjøre en dokumentfil og så følgende feilmelding.
Denne feilen inneholder allerede flere anbefalinger der du kan forstå hva du skal gjøre, for eksempel sørge for at det er nok diskplass, om du har tillatelse til å bruke dokumentet og redigere det.
I dette tilfellet kan vi returnere dokumentet ved å bruke Word selv. Bare åpne ikonet til dette programmet slik at Word starter, og gå deretter til elementet til venstre "Åpen" og velg "Anmeldelse".

I utforskeren som åpnes, se etter dokumentet du vil åpne, klikk på det én gang slik at navnet vises i feltet "Filnavn". Deretter velger du elementet fra rullegardinmenyen "Gjenopprett tekst fra hvilken som helst fil" og klikk "Åpne".

Hvis dokumentet er veldig stort og du har brukt mange designstiler, blir det ikke alltid vellykket gjenopprettet. Noen ganger forsvinner en del av teksten, eller det er tekst, men uten formateringsstiler. Det viktigste er selvfølgelig å gjenopprette integriteten til dokumentet.
Hvordan gjenopprette et Word-dokument [Andre metode]
Fra det som er sagt ovenfor, er det klart at den første metoden ikke alltid hjelper, selv om det er verdt å bruke den. La oss gå videre til neste metode.
Åpne Microsoft Word igjen og gå til Fil-menyen, deretter "Åpne" og knappen "Anmeldelse". Finn det skadede dokumentet og klikk på det. Klikk deretter på pilen der "Åpne"-knappen er og velg alternativet der "Åpne og gjenopprett".

Hvordan gjenopprette en Word-sikkerhetskopi?
Noen ganger kan en fil gå tapt, og du kan ikke finne den noe sted. I dette tilfellet oppretter programmet vanligvis sikkerhetskopier av dokumentet for å åpne det, du må fortsette som følger:
Åpne Word og gå til "Åpne"-delen, klikk deretter på "Bla gjennom". Husk hvor du lagret dokumentet og gå til den mappen. Velg i popup-fanen "Alle filer", se etter det tapte dokumentet. Fokuser på navn og dato. Noen ganger kan et slikt dokument kalles "Sikkerhetskopiering...".
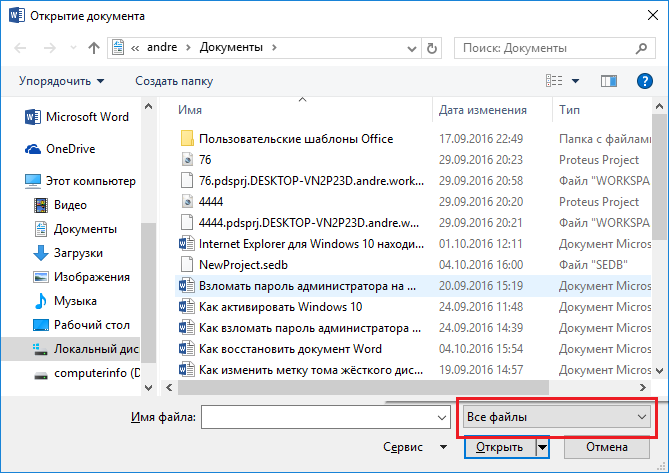
Hvis du mislykkes, kan du gå en annen vei. Åpne søkefeltet i Windows og skriv inn utvidelsen til Word-sikkerhetskopifilen - *.wbk. MED mer sannsynlig, at en slik fil vil åpnes, men poenget er at det kan være mer enn én og navnene stemmer kanskje ikke overens, så du må åpne og se på hver enkelt.
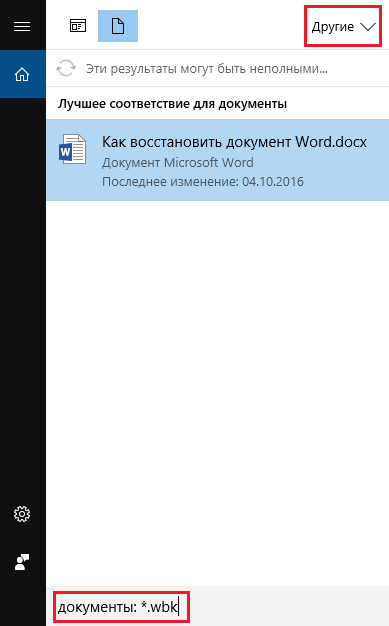
Autolagre i Word, eller hvordan gjenopprette en lagret kopi av et dokument
Vanligvis oppretter programmet automatisk sikkerhetskopier av dokumentet etter en viss tidsperiode. De finnes vanligvis langs følgende sti: C:\Brukere\Brukernavn\AppData\Roaming\Microsoft\Word.
Autolagrede dokumentnavn kan begynne med ordet "Autokopi...", og formatet til slike filer vil være *.asd. For å åpne en slik fil må du dobbeltklikke på den.
Bonusalternativ – Word-filgjenopprettingsprogram
Selv har jeg aldri vært interessert tredjeparts programmer for å gjenopprette Word, men de kan hjelpe hvis ingen av metodene ovenfor hjalp. Som et eksempel kan jeg gi Hetman-programmet Kontorgjenoppretting. Verktøyet er dessverre betalt, kanskje det er analoger, som jeg vil inkludere i denne artikkelen. For å bruke Hetman Office Recovery, installer den på datamaskinen din og sjekk disken for tapte og skadede dokumenter.

Programmet vil finne dokumenter og vise dem i vinduet sitt med ekte navn. Hvis du vil gjenopprette noe, velger du dem med flått, så er det snakk om småting.
http://site/wp-content/uploads/2016/10/40573990_Subscription_S-700x467.jpghttp://site/wp-content/uploads/2016/10/40573990_Subscription_S-150x150.jpg 2016-10-04T16:24:31+00:00 EvilSin225 Windows gjenopprette et Word-dokument, hvordan gjenopprette et ulagret Word-dokument, hvordan gjenopprette et skadet Word-dokument, hvordan gjenopprette slettet dokument Word, Word-dokumentet ble ikke lagret, hvordan gjenopprette detEt veldig presserende spørsmål for mange brukere er hvordan man gjenoppretter et skadet Word-dokument, eller hvordan man gjenoppretter et tapt dokument. Jeg tror alle har hatt et slikt problem som å miste et dokument. For eksempel, du skrev noe viktig i programmet, en krasj skjedde, Microsoft Word krasjet (lukket), og etter åpning finner du ingenting, eller dokumentet i det hele tatt...EvilSin225 Andrey Terekhov [e-postbeskyttet] Administrator Datateknologi






