Op 26 oktober 2012 werd een nieuwe versie uitgebracht besturingssysteem Windows, dat de naam kreeg: "Windows 8". Toen dit besturingssysteem min of meer werd getest, werden kleine fouten gecorrigeerd, werden stuurprogramma's vrijgegeven en programma's aangepast - veel lezers van onze site hadden waarschijnlijk de wens om een nieuw geesteskind van Microsoft te installeren. In dit artikel laten we je zien hoe je Windows 8 op je computer of laptop installeert.
De inhoud van het artikel:
Voorbereiden om Windows 8 te installeren
Als u besluit om het Windows 8-besturingssysteem op uw computer of laptop te installeren, dan is het eerste waar u op moet letten de systeemvereisten voor de computer, die nodig zijn voor dit besturingssysteem voor een hoogwaardige en stabiel werk... Voor Windows-installaties 8 uw computer moet componenten bevatten met parameters die niet lager zijn dan:CPU: 1 gigahertz (GHz)
RAM: 1 GB voor x32-versie of 2 GB voor x64-versie.
Vrije ruimte op de harde schijf: 16 gigabyte (GB) voor x32-versie of 20 GB voor x64-versie.
Grafische adapter: geïntegreerd of discreet.
Toezicht houden op: met een resolutie van minimaal 1366x768 pixels.

Als de parameters van uw computer u toestaan om Windows 8 te installeren, beginnen we met de procedure voor het voorbereiden van de installatie. Ga om te beginnen naar de C-schijf in de mappen Downloads en Documenten, sla de bestanden die u nodig hebt opnieuw op de D-schijf op: tekstdocumenten, tabellen, bestanden gedownload van internet (foto's, muziek, films), opgeslagen games, enz. Controleer alles dubbel om misverstanden te voorkomen. Ga naar je browser en noteer alle wachtwoorden voor alle accounts op een stuk papier.
Nadat u zich hebt voorbereid op de installatie, of als u Windows 8 op nieuwe computer en ga dan verder met de volgende stap.

Aangezien we Windows 8 vanaf een schijf gaan installeren, is het nodig om bepaalde instellingen in de BIOS van het moederbord te maken. Om dit te doen, gaat u, wanneer u uw computer opnieuw opstart, naar Bios, naar het gedeelte opstartprioriteiten. In de parameter "Eerste (1e) Opstartapparaat"Stel de waarde in op" CDROM ", en in de parameter" Tweede (2e) opstartapparaat "-" Harde schijf". Na installatie van Windows 8 moeten de parameterinstellingen worden verwisseld.
Laten we nu verder gaan met de hoofdvraag - installatie.
Windows 8 in afbeeldingen installeren
Als u meer dan twee uur vrije tijd heeft om het besturingssysteem te installeren en te installeren, gaan we aan de slag. Na het voltooien van al het bovenstaande voorbereidende acties- plaats de installatie Windows-schijf 8 op dvd-rom, sla de BIOS-instellingen op en start de computer opnieuw op.Hoe Windows 8 correct te installeren
Afhankelijk van uw hardware, moet u mogelijk op de Enter-knop drukken om het opstarten te bevestigen vanaf schijfmedia... Daarna zal het opstarten vanaf de schijf beginnen, dit proces wordt getoond in de volgende afbeelding.

Na het laden van het installatiemenu verschijnt een venster als dit.

Allereerst zal het installatieprogramma u vragen om te selecteren:
- Systeemtaal;
- Tijd- en valutaformaat;
- Invoermethode (toetsenbordindeling).

Het installatieprogramma zal u vervolgens vragen om de start van het installatieproces te bevestigen. Klik op de knop "Installeren".

En hier worden we opgewacht door de eerste wijziging van Microsoft, in de vorm van een venster voor het activeren van de besturingssysteemsleutel. Interessant is dat dit proces in Windows 7 werd aangeboden na de installatie van het besturingssysteem, tijdens de installatie vóór de eerste lancering. Bovendien kan in Windows 7 dit proces worden overgeslagen en doorgaan met het installeren en configureren van het besturingssysteem, nu kan dit niet en moet de sleutel worden ingevoerd, anders gaat de installatie niet verder. Voer de sleutel in voor het installeren van Windows 8 en klik op "Volgende".

In het volgende venster wordt ons aangeboden om de licentievoorwaarden te lezen en te accepteren. We hebben de voorwaarden van de licentie zorgvuldig gelezen en als u ermee akkoord gaat, plaats dan een vinkje in het vakje naast het opschrift "Ik accepteer de voorwaarden van de licentie" en klik op de knop "Volgende".

Nu moet u het type installatie kiezen: bijwerken of installeren. Hier is het misschien de moeite waard een paar verklaringen te geven. De update impliceert 2 opties: de update is al geïnstalleerde Windows 8 en updaten geïnstalleerd oud Windows-versies(WindowsXP, Windows Vista en Windows 7) naar Windows 8 - maar we zullen de upgrademethode niet overwegen, omdat we zullen stilstaan bij schone installatie Vensters 8.
Een schone installatie van Windows 8 omvat geen updates, maar wordt geïnstalleerd op een schone, nieuw aangemaakte of geformatteerde harde schijfpartitie. Dienovereenkomstig, als u Windows 8 vanaf het begin wilt installeren, selecteert u "Aangepast: Alleen Windows-installatie" en gaat u naar het venster voor beheer van de harde schijf.

In dit venster zal het installatieprogramma u vragen om de harde schijfpartitie te selecteren waarop u het besturingssysteem wilt installeren. Bovendien kunt u niet alleen een partitie selecteren om te installeren, maar ook opnieuw distribueren schijfruimte harde schijf. Klik op het opschrift "Schijfinstellingen" en maak de instellingen. Misschien zullen we hier nader op ingaan.
Houd er rekening mee dat het installatieprogramma automatisch 350 MB reserveert voor het opstartgebied van de toegewezen ruimte voor de installatie van het systeem - houd hier rekening mee bij het toewijzen van ruimte.
Dus als uw harde schijf al partities met gegevens heeft, dan raken we deze partities op geen enkele manier aan. Om Windows 8 te installeren, raden we aan de partitie met het vorige besturingssysteem te verwijderen en deze op een niet-toegewezen gebied aan te maken. nieuwe sectie... Om een sectie te verwijderen - klik op de "Verwijderen" optie, om aan te maken - klik op gewenste gebied maak ruimte vrij en klik op de knop "Maken" en installeer Windows 8 erop.
Als je een nieuwe hebt HDD, dan moet de ruimte volledig worden verdeeld. Als u bijvoorbeeld een harde schijf van 500 GB heeft, raden we aan om voor de C-schijf (de partitie waarop Windows 8 wordt geïnstalleerd) minimaal 30 GB toe te wijzen, en gemiddeld ergens rond de 50 GB. Voor gevorderde gebruikers van het systeem is het het beste om een sectie met een volume van 100 GB toe te wijzen - zodat u veilig kunt installeren een groot aantal van vereiste programma's, inhoud downloaden van torrents, enz. Volgende - denk aan beschikbaarheid extra secties, naast de belangrijkste, waarop de belangrijkste gegevens worden opgeslagen. U kunt bijvoorbeeld aparte secties maken voor bestanden die van internet zijn gedownload of om informatie over werk op te slaan, enz. Wijs de resterende ruimte toe aan schijf D. Om een partitie aan te maken, klikt u op "Niet-toegewezen ruimte op schijf X", voert u de grootte in megabytes in (als u een partitie met een capaciteit van 30 GB wilt maken, voert u 30.000 in het veld in, als de partitie is 100 GB, dan - 100.000) en klik op de knop "Toepassen". Nadat u schijfruimte hebt toegewezen, gaat u verder met de installatie.
Om een sectie voor installatie te selecteren - klik erop met de muis en klik vervolgens op de knop "Volgende". Daarna begint de directe installatie van Windows 8 op uw computer of laptop.

De directe installatie van Windows 8 omvat de volgende stappen:
- Windows-bestanden kopiëren
- Bestanden voorbereiden voor installatie
- Componenten installeren
- Updates installeren
- Oplevering (installatie)

Na het opnieuw opstarten gaat het installatieproces verder.

Wanneer het systeem dan Windows-bestanden 8 op de computer wordt geïnstalleerd, gaat het installatieprogramma verder met het configureren van de basisparameters:
- Personalisatie
- Draadloze communicatie
- Parameters:
- Log in

Het venster met personalisatie-instellingen verschijnt onmiddellijk.

Hier moet je je favoriete kleur kiezen, die gebaseerd zal zijn op: visueel ontwerp: Startmenu, vensters en meer. Dan moet je de naam van de computer invullen (liefst een originelere naam). Klik daarna op de knop "Volgende" en ga naar de parameterinstellingen.

Als je een beginner bent, raden we je aan "Gebruiken" te kiezen standaard parameters", Als een gevorderde gebruiker - klik op de knop "Configureren" om de systeemparameters naar eigen goeddunken te configureren. Ga daarna naar de inloginstellingen.

Wij adviseren u ervoor te kiezen om in te loggen zonder rekening Microsoft.

Selecteer een lokaal account om in te loggen op het systeem.

Het laatste dat u tijdens de installatie hoeft te doen, is uw gebruikersnaam invoeren (vereist) en als u uw computer wilt beschermen tegen buitenstaanders- voer het wachtwoord, de bevestiging en een hint ervoor in (het is niet nodig om het wachtwoord in te stellen). Vervolgens drukken we op de knop "Voltooien".

Na het bekijken van een kleine animatievideo over de innovaties van Windows 8, terwijl de instellingen en informatie die je hebt ingevoerd zijn opgeslagen, zal het geïnstalleerde systeem opstarten.

Gefeliciteerd! Windows 8 is geïnstalleerd op uw computer!
Systeemconfiguratie na installatie
Als u het systeem eenmaal hebt geïnstalleerd, wilt u natuurlijk overwegen: nieuwe interface"Metro", daarna gaan we naar de desktop die ons bekend is.Voor gevorderde gebruikers raden we aan om de controle over Windows-updates... Beweeg de muiscursor naar rechts bovenhoek(Instellingen aan de zijkant), klik op de knop "Opties" en ga naar het configuratiescherm. Klik in het configuratiescherm op: "Center Windows-beheer", Selecteer aan de zijkant" Parameterinstellingen "en stel de waarde in:" Zoek naar een update, maar de beslissing om te downloaden en te installeren is door mij "en klik op" OK ". Dit kan het beste worden gedaan zodat Windows geen stuurprogramma's uit zijn database laadt, die soms erg buggy zijn, vooral gezien het feit dat het systeem nog nieuw is en de compatibiliteit van stuurprogramma's niet volledig is onderzocht. Als jij dat niet bent ervaren gebruiker- negeer deze actie.
Verplaats nu nogmaals de muispijl naar de rechterbovenhoek, om zijmenu instellingen, klikt u op de knop "Opties" en selecteert u "Computerinformatie". Zoek uit of de activering is gelukt.

Wanneer u uw computer opnieuw opstart, raden we aan om op dezelfde manier als aan het begin van het artikel werd gezegd, naar de BIOS-instellingen te gaan en de systeemopstart zo te configureren dat de eerste opstart wordt uitgevoerd vanaf de harde schijf, de secundaire vanaf cd -rom, de derde parameter kan worden uitgeschakeld, of je kunt instellen wat je nodig hebt.
Volgende fase Windows-instellingen 8 - software-installatie. De eerste stap is om het te installeren. Dan raden we je aan om alles te installeren vereiste stuurprogramma's voor:
- Video adapter (om het beeld van de monitor te kunnen aanpassen);
- Geluidskaart (om de instellingen voor geluidsuitvoer uit te breiden);
- Moederbord (USB 3.0, Lan - als ze niet met het systeem zijn geïnstalleerd, wat niet zou moeten);
- Andere chauffeurs.

Na het installeren van de stuurprogramma's kunt u doorgaan met het installeren van programma's: install Microsoft Office, browser, codecs, enz. Merk op dat je in Windows 8 ook apps in Metro kunt installeren, hier is een speciale winkel voor.
Hiermee is de installatie van Windows 8 voltooid. Als je onze instructies voor het installeren van Windows 8 leuk vond, voeg deze dan toe aan je notities en deel ze met je vrienden - en voeg ze toe aan je sociale accounts.
Hoe installeer ik Windows 8 video instructie
We willen ook de instructies voor het installeren van Windows 8 in de videoversie onder uw aandacht brengen, waar u direct de live voortgang van de installatie van het systeem kunt volgen.
Goededag. Elk jaar komen laptopfabrikanten met iets nieuws... Relatief nieuwe laptops hebben nog een andere beveiliging: de secure boot-functie (standaard staat deze altijd aan).
Wat is dit? Dit is speciaal. een functie die helpt bij het bestrijden van verschillende rootkins ( programma's die toegang geven tot een computer die de gebruiker omzeilt) zelfs voordat volle lading besturingssysteem. Maar om de een of andere reden is deze functie "nauw" gerelateerd aan Windows 8 ( oudere besturingssystemen (pre-Windows 8) ondersteunen niet deze functie en totdat u het uitschakelt - hun installatie is niet mogelijk).
In dit artikel zullen we bekijken hoe u Windows 7 installeert in plaats van de vooraf geïnstalleerde software standaard Windows instelling 8 (soms 8.1). Laten we beginnen.
1) BIOS configureren: beveiligd opstarten uitschakelen
Om veilig opstarten uit te schakelen, moet je naar het BIOS van de laptop gaan. Bijvoorbeeld, in Samsung-laptops(trouwens, naar mijn mening de eerste die zo'n functie implementeert) je moet het volgende doen:
- druk bij het aanzetten van de laptop op de F2-knop (de knop om BIOS in te gaan. Op laptops van andere merken kan de DEL- of F10-knop worden gebruikt. Ik heb eerlijk gezegd geen andere knoppen gezien ...);
- In hoofdstuk Bagageruimte moet vertalen ZekerBagageruimte per parameter Gehandicapt(standaard is deze ingeschakeld - Ingeschakeld). Het systeem zou u opnieuw moeten vragen - selecteer gewoon OK en druk op Enter;
- in de opkomende nieuwe lijn Selectie besturingssysteemmodus het is noodzakelijk om de parameter te selecteren: UEFIenNalatenschapbesturingssysteem(d.w.z. dat de laptop oude en nieuwe besturingssystemen ondersteunt);
- in de bladwijzer Geavanceerd BIOS moet uitgeschakeld zijn Snel Bios-modus (vertaal de waarde naar Uitgeschakeld);
- moet nu invoegen in USB poort opstartbare USB-stick voor laptop ();
- klik op de knop instellingen opslaan F10 (de laptop moet opnieuw opstarten, voer de BIOS-instellingen opnieuw in);
- In hoofdstuk Bagageruimte kies een optie Prioriteit opstartapparaat, in onderafdeling Opstartoptie 1 u moet onze opstartbare USB-flashdrive selecteren, van waaruit we Windows 7 zullen installeren.
- Druk op F10 - de laptop zal opnieuw opstarten en daarna zou de installatie van Windows 7 moeten beginnen.
Niets ingewikkelds (Bios leverde geen screenshots (je kunt ze hieronder zien), maar alles zal duidelijk zijn wanneer u de BIOS-instellingen invoert. U ziet meteen al deze namen hierboven vermeld).
Voor een voorbeeld met screenshots heb ik besloten om te laten zien BIOS-instellingen voor ASUS-laptop(BIOS-instelling in ASUS-laptops iets anders dan Samsung).
1. Nadat u op de aan/uit-knop hebt gedrukt, drukt u op F2 (dit is de knop voor het invoeren van BIOS-instellingen op ASUS-netbooks/laptops).
3. Op het tabblad Veilig opstarten Controle die we Ingeschakeld veranderen in Uitgeschakeld (dwz de "nieuwerwetse" bescherming uitschakelen).
4. Ga vervolgens naar het gedeelte Opslaan en afsluiten en selecteer het eerste tabblad Wijzigingen opslaan en afsluiten. De laptop slaat de instellingen op die in het BIOS zijn gemaakt en start opnieuw op. Nadat u het opnieuw hebt opgestart, drukt u onmiddellijk op de F2-knop om het BIOS te openen.
5. Ga opnieuw naar het gedeelte Opstarten en doe het volgende:
We hebben Fast Boot in de uitgeschakelde modus gezet;
Start de CSM-schakelaar naar de ingeschakelde modus (zie onderstaande schermafbeelding).
6. Steek nu de opstartbare USB-stick in de USB-poort, sla de BIOS-instellingen op (F10-knop) en start de laptop opnieuw op (ga na het opnieuw opstarten terug naar de BIOS, druk op de F2-knop).
Open in de sectie Boot Opstartparameter Optie 1 - het bevat onze "Kingston Data Traveler ..."-flashdrive, selecteer deze. Daarna slaan we de BIOS-instellingen op en herstarten we de laptop (F10-knop). Als alles correct is gedaan, zal de installatie van Windows 7 beginnen.
Creatie artikel opstartbare USB en BIOS-instellingen:
2) Windows 7 installeren: de partitietabel wijzigen van GPT naar MBR
Naast het instellen van BIOS voor het installeren van Windows 7 op een "nieuwe" laptop, moet u mogelijk partities op de harde schijf verwijderen en de tabel opnieuw formatteren GPT-partities in MBR.
Aandacht! Bij het verwijderen van partities op een harde schijf en het converteren van de partitietabel van GPT naar MBR, verliest u alle gegevens op de harde schijf en (mogelijk) uw gelicentieerde Windows 8. Doen back-ups en back-ups, als de gegevens op de schijf belangrijk voor u zijn (hoewel als de laptop nieuw is - waar belangrijke en noodzakelijke gegevens van daaruit kunnen verschijnen:-P).
De installatie zelf zal niet afwijken van de standaard. Wanneer u een schijf kunt selecteren om het besturingssysteem te installeren, moet u het volgende doen ( commando's om in te voeren zonder aanhalingstekens ):
- druk op de toetsen Shift + F10 om de opdrachtregel te openen;
- typ dan het commando "diskpart" en druk op "ENTER";
- schrijf dan: lijst schijf en druk op "ENTER";
- onthoud het nummer van de schijf die u naar MBR wilt converteren;
- dan moet je in diskpart het commando typen: "select disk
" (waar - discnummer) en druk op "ENTER"; - voer vervolgens de opdracht "clean" uit (verwijdert partities op de harde schijf);
- typ bij de diskpart-opdrachtprompt: "convert mbr" en druk op "ENTER";
- volgend venster opdrachtregel je moet sluiten, in het schijfselectievenster, klik op de "update"-knop, selecteer de schijfpartitie en ga verder met de installatie.

Windows-7 OS installeren: een schijf selecteren voor installatie.
Het beste!
Misschien is het tijd om over te schrijven hoe Windows 8 te installeren... Over het algemeen blijkt deze versie van het besturingssysteem behoorlijk veelzijdig: het kan zowel op bekende pc's of laptops als op tablets werken. In dit artikel gaan we uitzoeken hoe je Windows 8 op een computer of laptop installeert. Voor meer informatie over het kopen van Windows 8 Pro met korting.
Een nieuwe versie Windows geeft de gebruiker nog meer veiligheid, modern design en technologie. Het verlaten van de startknop is misschien wel de belangrijkste visuele innovatie in de desktopversies van Windows 8.
Er zijn er dus vier bekend Windows-edities 8:
- Windows RT
- Windows 8
- Windows 8 Pro
- Windows 8 Enterprise
Desktopbezitters zouden alleen geïnteresseerd moeten zijn in de "8"-versie, aangezien Windows RT is ontworpen voor mobiele apparaten.
Voorbereiden om Windows 8 correct te installeren
Voordat u een nieuw besturingssysteem installeert, moet u een aantal voorbereidende maatregelen nemen - maak een dvd-schijf, of flash-bootloader, of opstarten vanaf harde schijf met uitgepakt installatiebestanden besturingssysteem. U kunt de schijf in een winkel kopen, of u kunt een digitale versie van Windows 8 kopen en op schijf branden, of u kunt een opstartbare USB-flashdrive maken.
Voordat u Windows 8 installeert, moet u de gegevens en programma-instellingen van de C-schijf opslaan.
Als u een nieuwe harde schijf heeft, hoeft u niets te kopiëren.
Plaats de Windows 8-schijf/flashdrive in de /usb-drive en start de computer opnieuw op.
Om vanaf de schijf op te starten en te installeren, moet je naar het BIOS van je computer gaan, hiervoor moet je opnieuw opstarten en bijna onmiddellijk op de DEL-knop drukken, op sommige moederborden wordt deze vervangen door de F2-knop.
Nadat het BIOS is geopend, moet u de boot installeren vanaf uw media waarop het besturingssysteem is geschreven ( dvd-schijf of flash - afhankelijk van de media die u gebruikt om Windows 8 te installeren). Dit gedeelte kan zich op verschillende plaatsen bevinden - het hangt af van de fabrikant van het moederbord en het BIOS, maar het bevat noodzakelijkerwijs het woord BOOT: zoek naar EERSTE BOOTAPPARAAT, BOOT of BOOT DEVICE. Zodra u het vindt, plaatst u uw media daar op de eerste plaats - dvd of flash.
Windows 8 installatiestappen
Als je alles goed hebt gedaan, verschijnt het bericht "Druk op een willekeurige toets .." op het zwarte scherm, wat betekent - druk op een willekeurige knop. Druk op een willekeurige knop (behalve de uitschakel- of resetknop) om verder te gaan. de bijgewerkte Windows-logo 8, gevolgd door het eerste installatievenster.
Op de dit stadium u moet de te installeren taal, het tijdformaat en de invoermethode selecteren. We selecteren of verlaten de standaard en drukken op de knop "Volgende".

Druk op de knop "Installeren". Daarna kun je rustig ademhalen - je hebt al bijna alles gedaan wat belangrijk is om Windows 8 correct te installeren. In het volgende venster moet u de sleutel invoeren voor: Windows-activering 8. Deze sleutel bevindt zich op de cd-doos of als sticker op uw computer. Op laptops bevindt de sleutelsticker zich aan de onderkant van de behuizing. Druk na het invoeren van de sleutel op de knop "Volgende".

Wij accepteren de voorwaarden licentieovereenkomst, hiervoor zetten we een vinkje voor het item "Ik accepteer de voorwaarden van de licentie." Klik volgende".

In het volgende venster vraagt het installatieprogramma hoe we Windows 8 gaan installeren.

Er worden twee opties aangeboden: "Update" en " Aangepaste installatie". De eerste is om te updaten vorige versie besturingssysteem. We raden u aan het item "Aangepaste installatie" te selecteren. We zullen u in de volgende artikelen vertellen over de upgrade-opties van andere versies van Windows. Houd er rekening mee dat de informatie op de uwe zal worden verwijderd, dus zorg voor opslaan belangrijke informatie op verwisselbare media.
Selecteer in het volgende venster de schijf waarop u het besturingssysteem wilt installeren. Als de computer nieuw is en er nog nooit Windows op is geïnstalleerd, is er hoogstwaarschijnlijk maar één item "Niet-toegewezen schijfruimte".

In dit geval moet u naar Schijfinstellingen gaan en twee partities maken: de eerste voor het systeem, de tweede voor gegevens. Voor Windows 8 is het beter om minimaal 35 GB toe te wijzen, plus vergeet de ruimte voor programma's niet. Om het probleem van ruimtegebrek in de toekomst niet het hoofd te bieden, moet u vertrekken systeempartitie 70-90 GB, aangezien de ruimte op de harde schijf nu goedkoop is. Laat de rest van de ruimte over aan de tweede en volgende secties. Als uw harde schijf weinig ruimte heeft, heeft het geen zin om deze te partitioneren, dus u kunt het beste alles toewijzen vrije ruimte onder één rubriek. Dit kan bijvoorbeeld het geval zijn als u Windows 8 op een SSD-schijf installeert.

Als er al een systeem is geïnstalleerd, ziet het venster er ongeveer zo uit:

Je kunt de harde schijf opnieuw partitioneren in het aantal partities dat je nodig hebt, of je kunt hem laten zoals hij is en gewoon de partitie selecteren waarop eerder een ander systeem was geïnstalleerd. Meestal wordt deze schijf "Lokale schijf C:" genoemd. Partitieletters worden hier niet weergegeven, maar gewenste schijf eenvoudig te berekenen aan de hand van de aangegeven afmetingen. V in dit geval dit is "Schijf 0 Partitie 2".

Wanneer het kopiëren is voltooid, wordt de computer opnieuw opgestart. Het zwarte scherm toont opnieuw "Druk op een willekeurige toets ...". De computer zal opnieuw opstarten en het computerscherm kan tijdens het opstarten flikkeren en volledig zwart worden. Het zou zo moeten zijn. We wachten op het verschijnen van het opschrift "Personalisatie".

De installatie van Windows 8 op uw computer is bijna voltooid. Het blijft alleen om te vervullen initiële setup en je kunt aan het werk. Selecteer in het eerste instellingenscherm kleurbereik te gebruiken voor Metro-interface en geef de computernaam op. Klik volgende".
Op het volgende scherm bieden ze aan om naar de instellingen te gaan of de standaardparameters te gebruiken.

U kunt de parameters later configureren en direct aan het werk gaan door op de knop "Standaardparameters gebruiken" te klikken. Op dit installatie Windows-systemen 8 zal worden voltooid.
Nu jij weet hoe u Windows 8 op uw computer installeert, het blijft alleen om de bovenstaande stappen van de installatiehandleiding te volgen en te installeren nieuw systeem op de praktijk.
De tijd dat alleen een specialist het besturingssysteem kon updaten, is allang voorbij. Nu proberen de ontwikkelaars het werk met hun nakomelingen zo veel mogelijk te vereenvoudigen, zodat zelfs een "theepot" er toegang toe zou hebben. Alle processen zijn geautomatiseerd, dus een persoon hoeft alleen aangepaste parameters in te stellen.
Installatie voorbereiden
Vreemd genoeg, maar op dit pad ziet het voorbereidingsproces er het meest omslachtig uit. Hij is het die de meeste tijd nodig heeft.
Wat hebben we nodig
De eerste stap is ervoor te zorgen dat uw computer voldoet aan het minimum systeem vereisten voor dit besturingssysteem:
- processor met klok frequentie niet minder dan 1GHz;
- RAM 1 GB (voor 32-bits systemen) en 2 GB (voor 64);
- grafische adapter met minimaal 128 MB videogeheugen. Tegelijkertijd moet hij zeker steunen Directe technologie x (minimaal versie 9);
Advies: als uw computer een geïntegreerde videokaart heeft (dat wil zeggen, een geïntegreerde videokaart die geen eigen videogeheugen heeft - deze scheidt hem van het RAM), dan moet u de maximale waarde van zijn prestaties instellen in de BIOS-instellingen .
Het is vermeldenswaard dat als uw computer nauwelijks aan deze vereisten voldoet, u beter de voorkeur kunt geven aan meer vroege versies... In de regel klagen veel eigenaren van zwakke pc's over monsterlijke slechte prestatie hun auto's.
Als je een relatief nieuwe pc hebt, kun je met de acht deze voor 100 procent gebruiken. Met name de prestaties van de processorkernen worden verhoogd.
Een installatieschijf maken
Als u via het BIOS vanaf een schijf wilt installeren, moet u dit eerst maken. Sommige onervaren gebruikers denkt misschien dat het voldoende is om alle bestanden naar verwisselbare media over te zetten, maar dit is niet het geval.
Om te kunnen creëren opstartschijf, moet u het volgende doen:

Belangrijk! Wees voorzichtig bij het installeren van ImgBurn. Schakel een van de selectievakjes uit om Yandex niet te installeren. Bar en andere onnodige software.
- dus, nadat u de applicatie hebt geïnstalleerd, start u deze;
- open vervolgens het item "de afbeelding op schijf branden" (in Engelse versies dit item heet Beeldbestand naar schijf schrijven);

- dan verschijnt er een venster waarin u het pad naar de afbeelding moet specificeren. We vinden het en geven het aan;
- plaats vervolgens een lege dvd (het wordt aanbevolen om de R-versies te gebruiken);
- in de instellingen moet u de minimale opnamesnelheid instellen. Dit is een garantie dat het systeem stabiel zal zijn;

- klik aan het einde op het opnamepictogram.
Na enige tijd (afhankelijk van de snelheid van de schijf) is het proces voltooid. De resulterende media kunnen worden gebruikt als opstartbaar.

Hoe installeer ik Windows 8 via BIOS vanaf schijf
Dus de beurt aan de meest cruciale fase is aangebroken. De G8 kan over een bestaand systeem worden geïnstalleerd. Het belangrijkste is om een andere sectie aan te geven, zodat er geen kritieke fouten optreden.
Het wordt echter aanbevolen om te produceren: volledige opmaak schijven. Dit vermijdt veel mogelijke fouten... Bovendien zal het systeem in dit geval zeker virussen verwijderen. Vergeet niet alles over te zetten belangrijke bestanden naar alle verwisselbare media.
Video: Windows installeren via bios
BIOS-instellingen
Voordat u Windows 8 installeert, moet u enkele voorbereidende manipulaties uitvoeren. In het bijzonder is het noodzakelijk om de opstartvolgorde vast te stellen - om de diskettedrive in de eerste plaats te maken. Om dit te doen, moet u het BIOS openen (" blauw scherm death ", zoals onervaren gebruikers het noemen).
In feite is er niets ingewikkelds aan.
In sommige versies van moederborden kunt u het opstartmenu selecteren wanneer deze is ingeschakeld - hiervoor moet u op een bepaalde toets drukken:
- F12- voor fabrikanten zoals Acer, Fujitsu Siemens, Gigabyte, Lenovo, Toshiba;
- F11- Als rock, ECS, MSI (Micro-Star), Sony Vaio;
- F10- Intel;
- F9- Acer, HP;
- F8- Asus, Packard Bell;
- Esc-Compaq, Asus, Samsung.

Helaas is het niet altijd mogelijk om dit menu te openen. Dan moet je in het "blauwe scherm van de dood" klimmen. Om het BIOS op te roepen, moet u op een specifieke toets drukken (F2-F12, Del, backspace, Enter en andere). Het hangt ook af van de fabrikant van het moederbord.
Sommige fabrikanten passen computers aan die hun BIOS-beheer wijzigen. Hierdoor kunnen er soms problemen ontstaan.
Het is het beste om de instructies te raadplegen:

In plaats van een schijf kunt u bijvoorbeeld een USB-stick gebruiken. Dan moet u eerst de USB-poort plaatsen.
Windows 8 installeren
Als in de vorige fase alles correct was geconfigureerd en de distributie-image werkt, verschijnt er een bericht waarin u wordt gevraagd om te beginnen met downloaden. U moet op een willekeurige toets drukken (deze staat in het bericht). Daarna wachten we een paar seconden en het installatieproces begint direct.

Het is vermeldenswaard dat het installatieproces aanzienlijk is vereenvoudigd in vergelijking met de vorige versie.
Wij doen het volgende:

Advies: heb je een fout gemaakt bij de keuze, dan kun je daarna alles nog wijzigen in de instellingen.

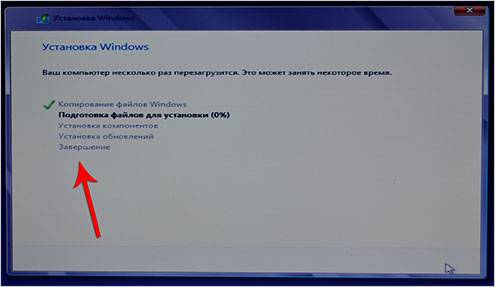
Hoe grappig het ook klinkt, hiermee is het installatieproces voltooid (volgens minstens het onderdeel dat direct van de gebruiker nodig is). Na enige tijd (gemiddeld 15-20 minuten) zal het installatieprogramma zijn acties voltooien en het systeem opnieuw opstarten. Dat is alles, de felbegeerde "acht" is op de computer geïnstalleerd.
Systeemconfiguratie
Als u 8-ku op een bestaand systeem plaatst, moet u uw computer bij het herstarten uit de lijst selecteren. Na de eerste start moet u de eerste instellingen uitvoeren.
Laten we ze stap voor stap bekijken:


Hiermee is de installatie voltooid.
Oké, het is nu allemaal voorbij. Zoals u kunt zien, is dit een heel eenvoudig proces dat absoluut elke gebruiker aankan. Het belangrijkste is om aandacht te besteden aan alle kleine dingen (van de opnamesnelheid tot het instellen van de instellingen).






