U kunt de kenmerken van uw computer achterhalen via: speciale hulpprogramma's, waarvan er genoeg zijn of door middel van besturingssysteem Ramen.
Hulpprogramma's voor besturingssystemen
Kijken hoofdkenmerken computer op Windows, zullen we de eenvoudigste methode gebruiken die door ontwikkelaars wordt aangeboden met Microsoft Corporation... het informatievenster"Systeemeigenschappen" aangeroepen op drie manieren:
- Via het menu "Start": open het en voer het trefwoord "Systeem" in. Daarna selecteren we in de zoekresultaten de eerste optie die aan ons verzoek voldoet.
- "Configuratiescherm" - open de lijst met items op het configuratiescherm en zoek het pictogram "Systeem", dubbelklik erop.
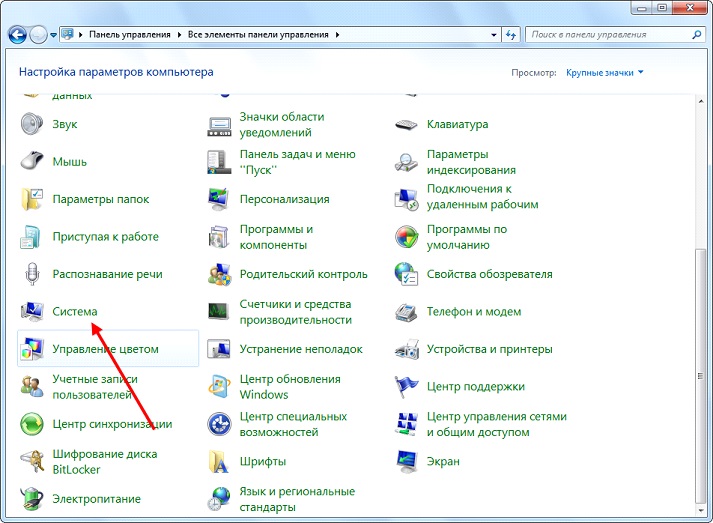
Als de pictogrammen worden weergegeven als grote pictogrammen, gaat u naar "Systeem en beveiliging, waar we "Systeem" starten.
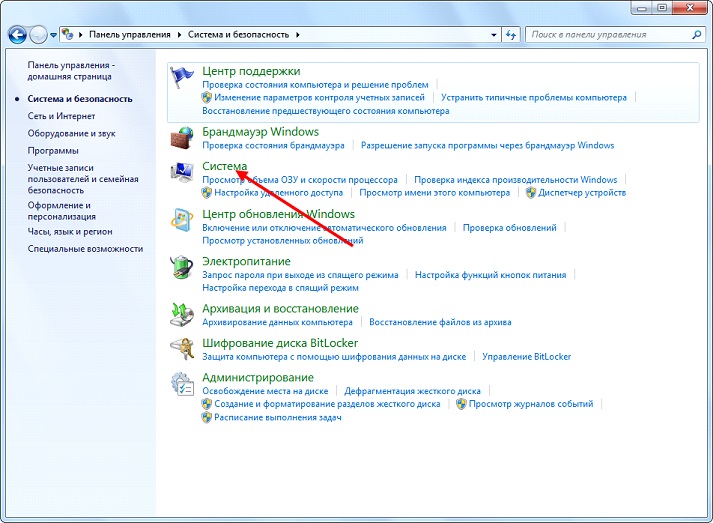
- Wij bellen contextmenu map met de naam "Mijn Computer" en ga naar de "Eigenschappen".
- Als resultaat van het uitvoeren van al deze acties, zal het venster "Systeem" openen, met daarin: korte informatie over uw computer.
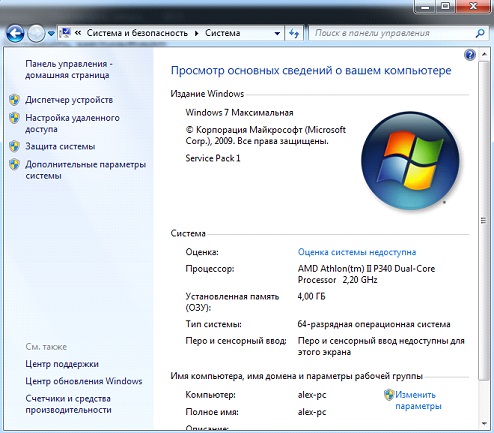
Waar, behalve het model en de frequentie centrale verwerkingseenheid en volume werkgeheugen computer worden hier geen specificaties meer gegeven.
Hulpprogramma voor systeeminformatie
Een andere methode om de computerinstellingen te achterhalen die van toepassing zijn op Windows 7 en XP, is door gebruik te maken van de mogelijkheden van een toepassing met de naam "Systeeminformatie".
- We noemen het servicevenster, dat is opdracht interpreter gebruik de combinatie "Win + R" en voer "msinfo32" in. Klik op "OK" of "Enter".

- U kunt de opdracht ook invoeren in de zoekregel "Start" en de uitvoering ervan bevestigen met de "Enter"-toets.
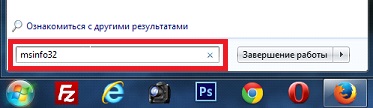
- Er wordt een informatievenster geopend: "Systeeminformatie", waarmee u de parameters van uw computer kunt bekijken.
Zoals in de resultaten vorige methode, het bevat informatie over de belangrijkste kenmerken van Windows.
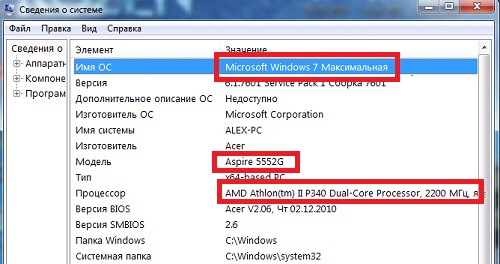
Hetzelfde venster wordt geopend met zoekreeks"Start", waar we een van invoeren trefwoorden om bijvoorbeeld "informatie" te zoeken, of in de "Standaard"-catalogus in hetzelfde menu.
De opdrachtregel gebruiken
Launch commando console door de zoekbalk "Start" of het venster "Uitvoeren" te gebruiken. In ieder geval, universele oplossing voert het commando "cmd" uit. Voer vervolgens in het venster dat verschijnt met een zwarte achtergrond "systeminfo" in en druk op "Enter".
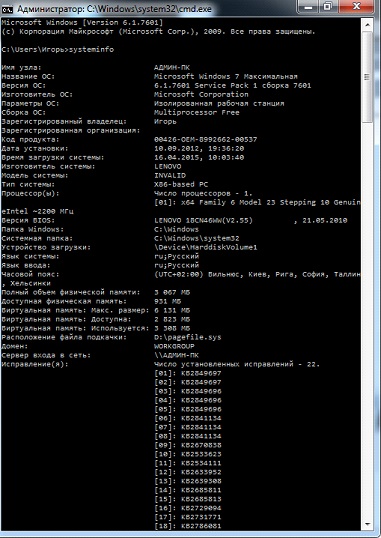
Na enkele seconden die nodig zijn voor het scannen, worden de belangrijkste kenmerken van de computer weergegeven.
Met deze optie kunt u, net als alle voorgaande, de parameters van een computer met zowel Windows 7-10 als verouderde Windows XP achterhalen.
- Start het venster "Apparaatbeheer" via het "Configuratiescherm" of het contextmenu van de map "Deze computer". Wanneer u de tweede optie gebruikt, selecteert u "Besturing", waar we in het geopende venster naar het tabblad "Apparaatbeheer" gaan.
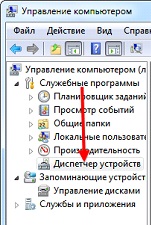
- Als gevolg hiervan wordt een venster geopend met de kenmerken van de apparatuur. Daarnaast vindt u hier informatie over problematische stuurprogramma's van hardwarecomponenten van een Windows 7-computer.
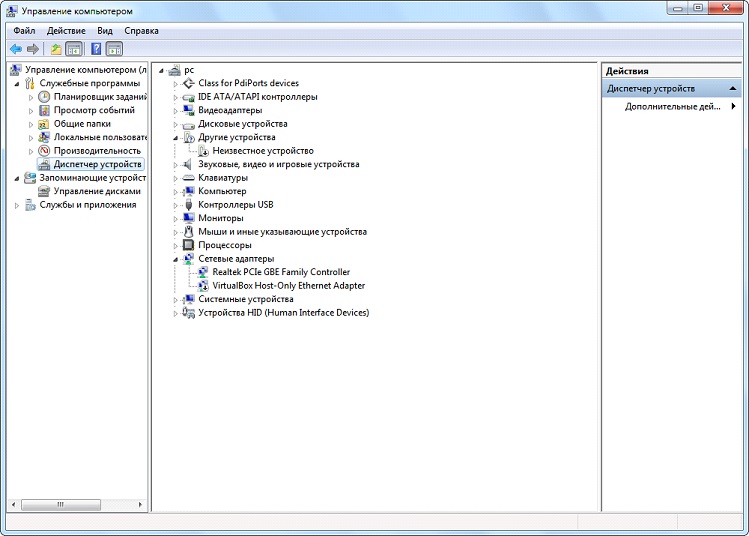
Direct diagnostisch hulpprogramma
Deze methode om de kenmerken van een laptop te achterhalen is meer gericht op het geven van informatie over: multimedia mogelijkheden computer met Windows-besturingssysteem.
- We voeren het commando "dxdiag", zoals eerder, in in zoekformulier het startmenu of tekst reeks in rennen. Nadat het is gestart, geeft het scherm informatie weer over de belangrijkste hardware van de pc. Het tweede tabblad bevat informatie over: grafisch systeem computer.
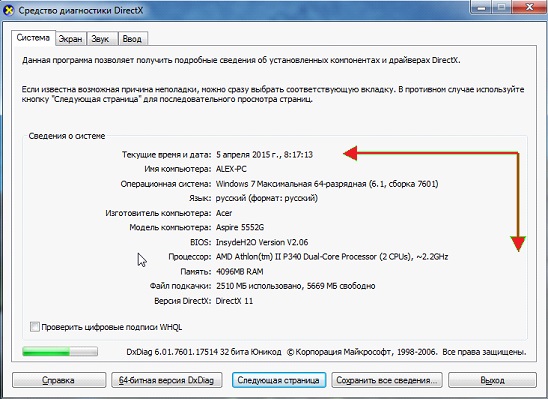
Toepassingen van derden
Meer informatie over de hardware van uw computer of laptop zal u helpen gratis apps... Deze omvatten Aida (voorheen Everest - het zal ook doen), Speccy, HWInfo, PC Wizard, CPU-Z en anderen complexe oplossingen soortgelijke problemen.

Het is heel eenvoudig om met de programma's te werken: we starten en wachten tot enkele tientallen seconden terwijl de software alle sensoren peilt. Daarna kun je in het hoofdvenster erachter komen de belangrijkste details hardware jouw computer. Als u door de tabbladen bladert, kunt u zich meer in detail vertrouwd maken met de parameters en werkingsmodi van verschillende componenten, inclusief software.
In CPU-Z is informatie over elk item bijvoorbeeld verborgen in tabbladen in plaats van in een hiërarchisch menu.
Is mijn computer 32 of 64 bits? Deze vraag rijst voor elke gebruiker die probeert Windows 7 te installeren, apparaatstuurprogramma's toe te voegen of een programma te installeren. We zullen niet ingaan op lange discussies over wat bitdiepte is. Het is voldoende om te weten dat het van twee typen kan zijn: 32 (soms wordt de x86-waarde gebruikt) en 64-bit. Dit getal drukt het aantal bits uit in de getallen die door de processor worden verwerkt. Het kennen van deze parameter is nodig om applicaties, games en het besturingssysteem zelf te installeren en correct te laten werken.
Verschillen tussen x32 en x64
Het belangrijkste verschil tussen 32-bits systemen en 64-bits systemen is de hoeveelheid ondersteund geheugen. 32-bits systemen werken alleen met maximaal 3,5 GB RAM. Simpel gezegd, als je bijvoorbeeld 8 GB RAM hebt, wordt er slechts 3,5 GB gebruikt op x32, de rest van het volume zal niets opleveren in termen van prestaties.
Het is mogelijk om het systeem te flashen door de hoeveelheid RAM toe te voegen, maar dit is een nogal gecompliceerde en onveilige procedure, die niet wordt aanbevolen.
Als je meer dan 4 GB RAM hebt of van plan bent dit te vergroten, kun je beter meteen een 64-bits systeem installeren.
Laten we nu eens kijken hoe we de bitness van het systeem kunnen achterhalen met behulp van de ingebouwde Windows-hulpprogramma's Deze informatie kan worden verkregen uit een aantal bronnen, die u hieronder in detail zult leren.
Bitdiepte bekijken
In alle versies van Windows, vanaf XP, wordt systeeminformatie op dezelfde plaatsen geschreven; alleen de volgorde van toegang verschilt, maar je zult snel ontdekken waar je de informatie kunt vinden die je nodig hebt.
Zoek naar de snelkoppeling "Computer" - deze staat op uw bureaublad of in het menu Start. Klik erop klik met de rechtermuisknop en open "Eigenschappen". 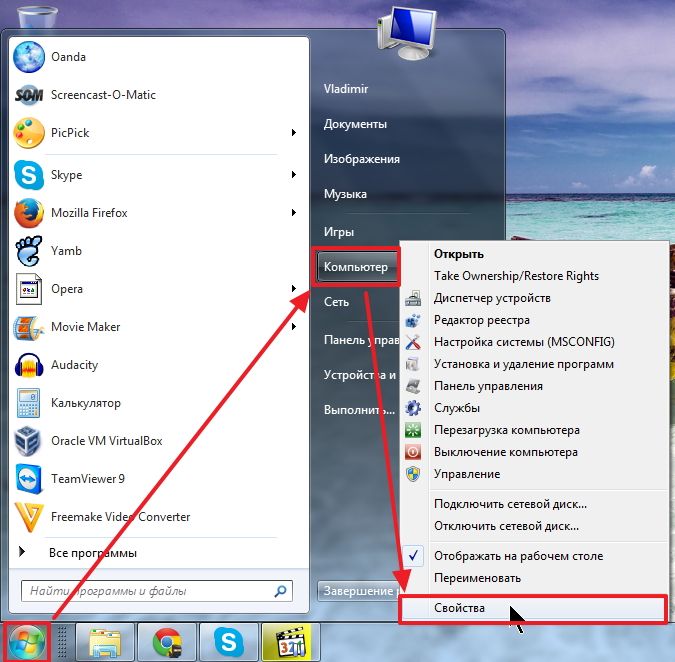
Kijk naar het veld Systeemtype. Het zal de informatie bevatten waarin u geïnteresseerd bent. Trouwens, als u op het adres in de verkenner let, zult u begrijpen dat u via het "Configuratiescherm" bij deze informatie kunt komen. 
Op een Windows 8.1-computer kunt u de bitdiepte bekijken met behulp van de zijbalk. 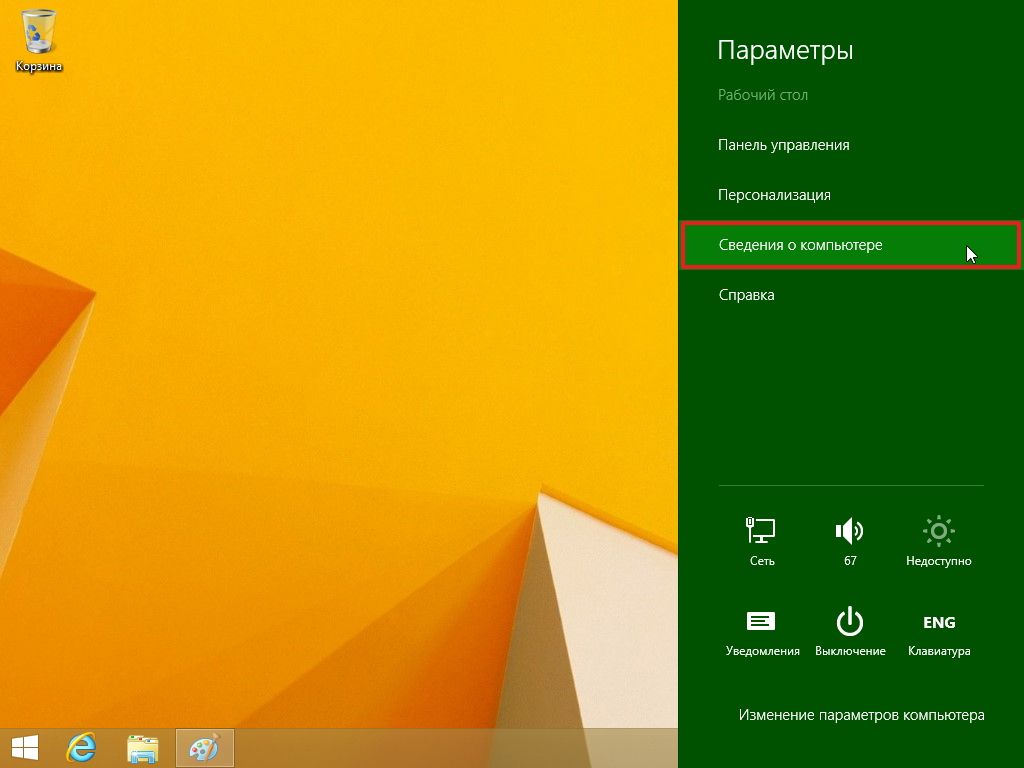 Daarin moet u op de knop "Opties" klikken en vervolgens naar het gedeelte "Computerinformatie" gaan.
Daarin moet u op de knop "Opties" klikken en vervolgens naar het gedeelte "Computerinformatie" gaan.
Een andere gemakkelijke manier om de bitness te achterhalen, is door het venster Systeeminformatie te openen. U kunt het vinden met behulp van de zoekbalk in het menu Start. 
In het venster dat verschijnt systeemtoepassing let op de regel "Type". Het zal de informatie bevatten die u zoekt.
Als de hierboven beschreven methoden niet voor u werken, probeer dan de bitdiepte te bepalen met behulp van de opdrachtregel.
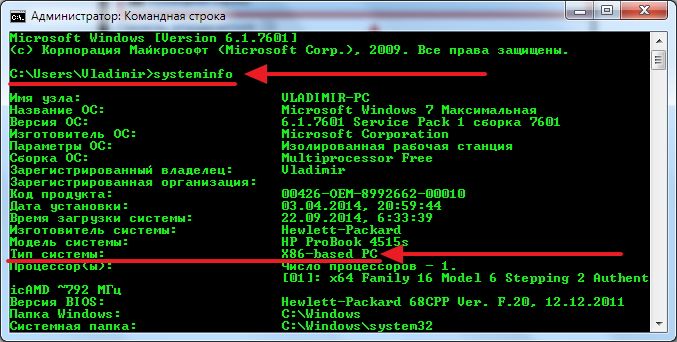
Onthoud dat x86 32-bits Windows is. In het opdrachtpromptvenster kunt u snel de informatie vinden die u nodig hebt.
Voorbeeld op installatiemedia
V Windows-omgeving het is vrij eenvoudig om naar de bitdiepte te kijken. Maar hoe u de bitness van het systeem kunt achterhalen dat is opgenomen op? installatie schijf of een USB-stick? Open hiervoor de media via "Mijn Computer" en ga naar de map "BRONNEN". Er is een bestand genaamd "idwbinfo.txt".
Als je dat niet doet installatie media en de ISO-afbeelding met Windows-distributie, dan kun je het openen met gratis software UltraISO.
Binnenkant tekstbestand er is informatie over de bitdiepte. Als de parameter "BuildArch" x64 is, is het systeem 64-bits; als de waarde x86 (x32) is, dan 32-bit. 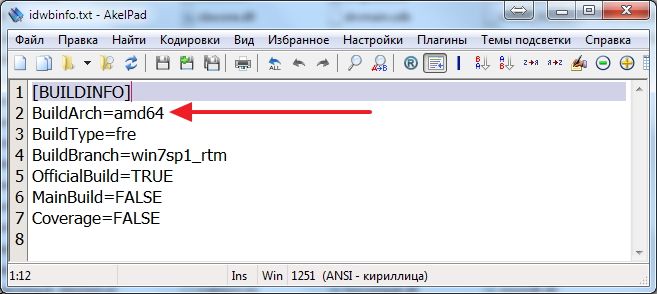
Als de distributie meerdere versies van Windows bevat, zou u tijdens de installatie een keuzemenu moeten zien. Specificeer het systeem van de vereiste bitdiepte en ga verder met de installatie.
Het vinden van de versie van het geïnstalleerde besturingssysteem van Microsoft is vrij eenvoudig. Deze actie vereist geen extra downloaden softwareproducten- Windows bevat alle benodigde tools uit de doos.
U kunt bijvoorbeeld troosten... Draaien naar opdrachtregel vereist:
- Toetsenbord sneltoets Win +R bel het hulpprogramma " uitvoeren", Vul het in cmd en druk op de toets Binnenkomen;
- Je kunt ook gewoon cmd in de zoekopdracht schrijven.
Hier moet je gebruiken systeem team systeeminformatie, waarna alle gedetailleerde informatie op het scherm verschijnt:
De eerste waarde van de eerste aangevinkte parameter toont systeemversie, nummer na punt wijzigingen na een grote update, en laatste waarde geeft informatie over de assembly, of zoals ze zeggen "build". Typ gegevens systemen tonen een 32- of 64-bits systeem. Het verschil tussen de twee is dat de eerste kan gebruiken niet meer dan 4NL RAM, en de tweede kan veel bronnen gebruiken grote volumes dan zelfs 32 GB RAM.
Tijdens het opstarten
Door los te laten nieuw systeem, Microsoft ontwikkelt er een uniek logo voor, zodat je al tijdens het lanceringsproces de eerste conclusies kunt trekken.
Het lijkt op Windows 7: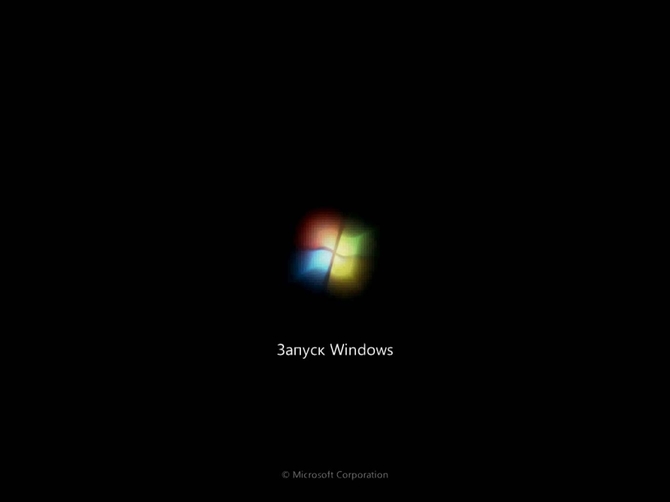
Koppel Windows 8: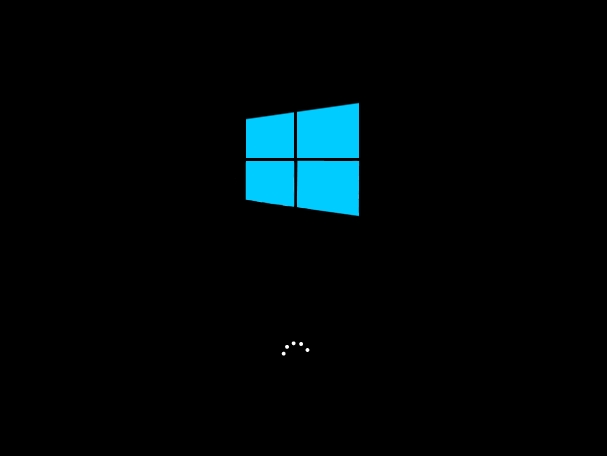
Zo ziet de stroom eruit tijdens het laden. Windows 10: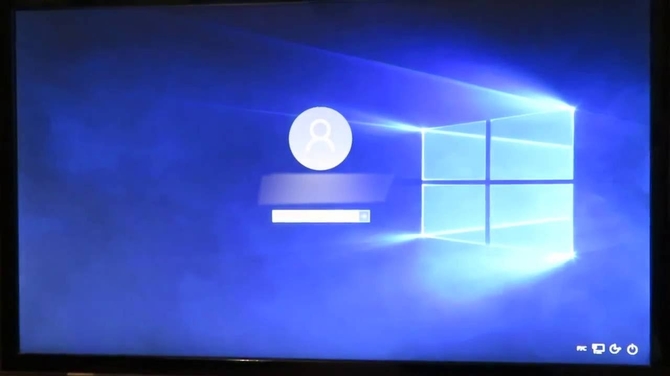
Voor meer gedetailleerde informatie het wordt aanbevolen om te gebruiken systeem informatie.
We gebruiken informatie over het systeem
Windows 7
Interface in verschillende versies Windows heeft zijn eigen kenmerken, dus de procedure kan verschillen. Bijvoorbeeld, in Windows 7, de gemakkelijkste manier om Nodige informatie op de volgende manier:
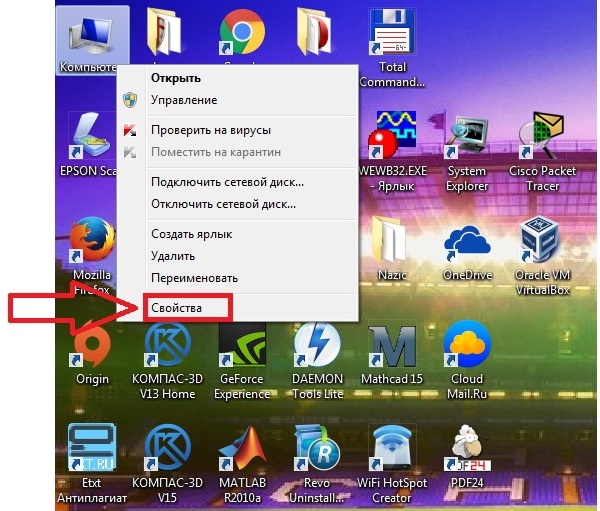
rood de markering geeft de versie van het besturingssysteem aan, blauw constructie is gemarkeerd in kleur, paars geeft de bitness van het systeem aan. Groente de algehele prestaties van het apparaat worden in kleur gemarkeerd en de maximaal mogelijke score ligt hier rond de 10 punten.
Windows 8
Het is ook vrij eenvoudig om informatie te verkrijgen in deze versie van het besturingssysteem. Dit vereist:
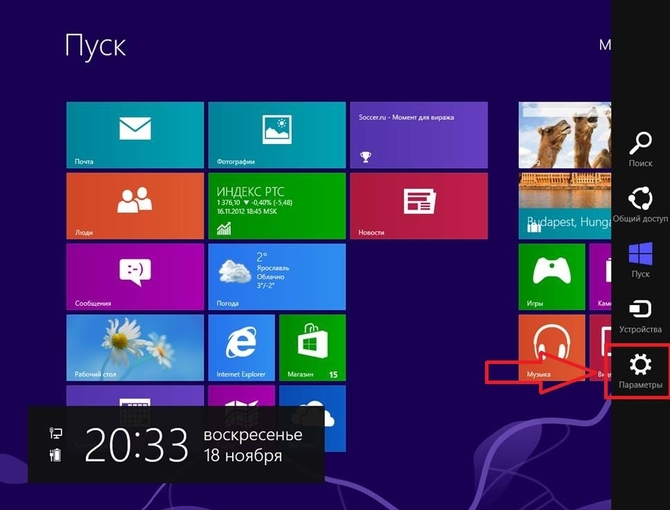
Windows 10
De nieuwste versie van het besturingssysteem van het Amerikaanse bedrijf valt ook op door zijn beschikbaarheid en eenvoud. Er is een alternatief commando voor de console, na het invoeren zal het volgende venster verschijnen: 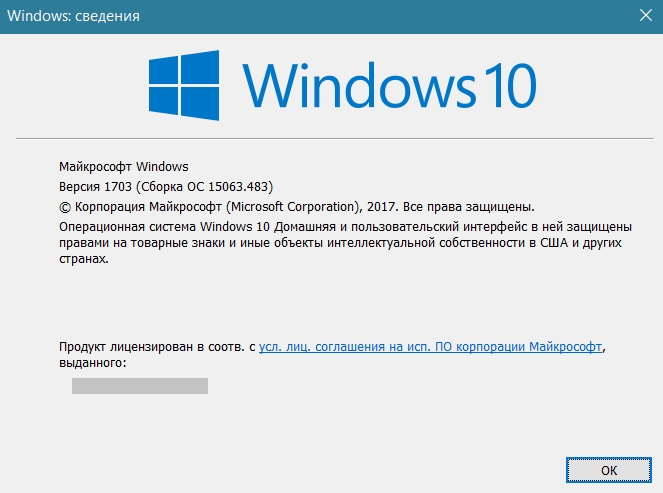
Om het weer te geven, moet u invoeren in cmd lijn winnaar... Dit venster geeft niet zoveel gedetailleerde informatie als het venster dat wordt geopend met systeeminformatie echter de hoofdtaak aan.
Daarnaast kunt u de volgende instructie gebruiken:
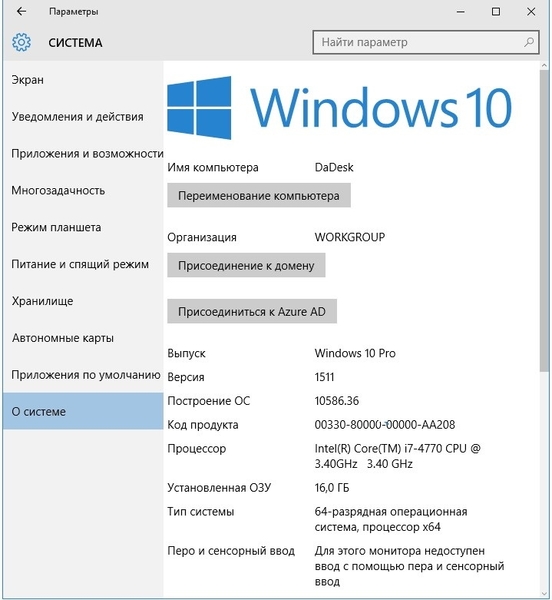
Ga naar " Opties"Je kunt het toetsenbord gebruiken door op de knoppen te drukken Win +l.
Daarnaast is het mogelijk om de sneltoets " Mijn computer", Die hier wordt genoemd" Deze computer"En is standaard afwezig. Om het op het bureaublad weer te geven, klikt u er met de rechtermuisknop ergens in en gaat u naar de sectie " Personalisatie". Klik in het venster dat verschijnt op " Opties voor bureaubladpictogram»: 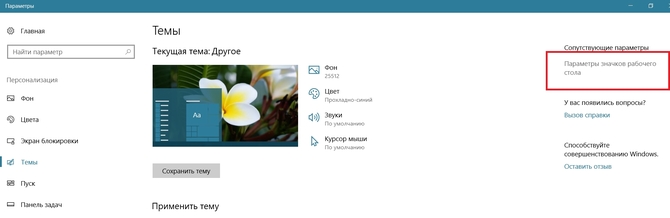
Daarna gaat het open klein raam waar u de gewenste snelkoppelingen kunt aanpassen door ze met markeringen te markeren.






