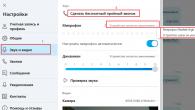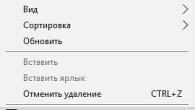Harde schijven (harde schijven, harde schijven, HDD's) zijn buitengewoon verwende apparaten. Schud het een beetje, oververhit het, kijk achterdochtig - en de schijf is al bedekt met vreselijke "bad-blocks" die zowel de schijf als alle informatie erop bedreigen met een onvermijdelijke dood.
In een schijfstoringssituatie is het belangrijkste om waardevolle gegevens te redden. Maar wat te doen met hun vervoerder? Kan ik het in de toekomst gebruiken? Ze zeggen dat één medicijn helpt tegen al dergelijke "zweren": opmaak op laag niveau harde schijf... Laten we eens kijken wat voor soort "pil" het is en wanneer het nodig is om het voor te schrijven.
Wat is het echt?
Opmaak op laag niveau wordt tegenwoordig een heel andere bewerking genoemd dan het in werkelijkheid is. In feite is dit een van de productiefasen van schijfstations en wordt het in de fabriek uitgevoerd.Zoals u weet, het geheel. Elke data-eenheid heeft een uniek adres waar het kan worden gevonden. Het creëren van gebieden voor het schrijven van gegevens op een schoon magnetisch oppervlak en het toewijzen van adressen daaraan is opmaak op laag niveau.
Meer precies, het is het proces van het fysiek opbreken van het schijfoppervlak in: sporen(cirkels of sporen waarlangs de lees-/schrijfkoppen bewegen), hun sectoren(secties van tracks zijn de kleinste gebieden van informatieopslag op) schijfstation Met eigen adres) en intersectorale intervallen... En ook - solliciteren servo-tags- serviceregistraties tussen sectoren en daarbinnen, volgens welke het hoofdcontrolesysteem ( servosysteem: HDD) deze laatste kunnen positioneren.

Na markering wordt het schijfoppervlak grondig gescand om defecten in de magnetische laag te identificeren (fysiek "gebroken" sectoren), die van adressering moeten worden uitgesloten. Op basis van de testresultaten wordt een lijst met defecten en een vertaler gevormd - een tabel met correlerende bruikbare fysieke sectoren logisch (genummerd). Dit maakt ook deel uit van de fabrieksopmaak.
Heel lang geleden kon deze hele procedure worden uitgevoerd BIOS betekent: thuis-pc. Tegenwoordig zijn er praktisch geen dergelijke computers en opslagapparaten meer. Moderne HDD's lenen zich niet voor fysieke herpartitionering zonder speciale hardware en software, en formatteren op laag niveau wordt de bewerking van het "vullen" van de logische ruimte met nullen genoemd (zonder toegang tot servicegebieden waarin de vertaler is opgeslagen).
Als resultaat van deze opmaak:
- Alle informatie (behalve service-informatie) wordt van de harde schijf verwijderd.
- Er wordt een aangepaste defectlijst met adressen gemaakt slechte sectoren die worden verborgen - worden uitgesloten van latere lees- en schrijfbewerkingen.
- Defecte sectoren worden vervangen door "gezonde" sectoren uit het reservegebied (remap).
Welke problemen lost pseudo-low-level opmaak op?
De operatie wordt gebruikt:
- Om de computer voor te bereiden op overdracht in verkeerde handen, zodat: nieuwe eigenaar kon de bestanden van de vorige niet herstellen.
- Voor fixes die niet op niet-destructieve manieren kunnen worden verwijderd.
- Voor de behandeling van bepaalde typen opstartvirussen.
Het is effectief:
- Als het verschijnen van "kapotte" sectoren niet wordt geassocieerd met een storing van de mechanische en elektrische componenten van de harde schijf. Ze werden bijvoorbeeld gevormd na een kortstondige oververhitting van de schijf of plotseling afsluiten voeding van de computer, en hun aantal groeit niet.
- Als er relatief weinig gebreken zijn.
Een voorbeeld van het detecteren van verschillende onstabiele sectoren bij hard scannen met het hulpprogramma HD Tune:

Het is zinloos:
- Als de harde schijf heeft geleden onder een val, verdrinking, drukverlaging van de behuizing (HDA).
- Als het ratelende, kloppende, grommende en andere onnatuurlijke geluiden maakt wanneer het wordt ingeschakeld, of slecht wordt gedetecteerd door de computer (het verdwijnt regelmatig).
Het hoofdgedeelte van deze schijf wordt ingenomen door onleesbare sectoren. Behandeling met "low-level" opmaak thuis zal hem hoogstwaarschijnlijk niet helpen:

Hoe en hoe u "low-level" opmaak thuis uitvoert
Scoren harde ondergrond schijf met nullen en elk hulpprogramma kan de "slechte" sectoren vervangen door normale. Zelfs gemaakt door een fabrikant van harde schijven van een ander merk. Herschrijf- en hertoewijzingsbewerkingen worden geactiveerd door een standaardalgoritme dat alle schijfcontrollers begrijpen ( laatste beslissing over herplaatsing slechte sectoren neemt de regelaar). Deze hulpprogramma's hebben niet de mogelijkheid om zeer specifieke technologische commando's te gebruiken, dus ze kunnen het apparaat niet beschadigen.Welk hulpprogramma zal het werk het beste voor u doen? Het is geen feit dat uw eigen harde schijf nauwkeuriger zal werken dan de universele. De ene hielp niet - start de andere. Dit kan geen kwaad, maar het voordeel is mogelijk, omdat het soms nodig is om meerdere pogingen te doen om een defect blok te repareren.
Laten we eens kijken hoe we een "laag niveau" kunnen uitvoeren HDD-indeling met behulp van drie gratis hulpprogramma's.
Universal HDD Low Level Format Tool (HDDLLFT) voor Windows
- Sluit de problematische schijf aan op een Windows-pc.
- Download en installeer de applicatie HDDLLFT... Selecteer na installatie " Doorgaanvoorvrij"(Ga gratis verder).

- Laten we in de lijst met schijven de schijf markeren die we gaan formatteren en op de knop klikken " Doorgaan>>>».

- Ga in het volgende venster naar de sectie " LaagpeilFormaat"En klik" Formaatdezeapparaat»

- We zullen de bewerking opnieuw bevestigen en wachten tot deze is voltooid.
SeaTools voor DOS voor HDD Seagate
S eToolsvoorDOS uitgebracht in formaat iso-afbeelding voor opname op opstartbare dvd's, flashdrives en diskettes. Nadat de computer vanaf een dergelijk medium is opgestart, wordt onmiddellijk het hoofdvenster van het hulpprogramma geopend. Laten we voor het gemak overschakelen naar Russisch, de probleemschijf in de lijst markeren, naar het menu gaan " Extra functies "(Geavanceerde functies) en klik" Wis alles"(Alles wissen).

Windows Data Lifeguard Diagnostics voor harde schijven van WD
W indows Data Lifeguard Diagnostics is een van de merkapplicaties Westers digitaal met de functie van "low-level" schijfformattering. Daarnaast wordt deze functie ondersteund door hulpprogramma'sFormatteren verwijst naar het proces van het aanbrengen van speciale markeringen op een schijf. Het kan worden gebruikt voor zowel nieuwe als gebruikte schijven. Formaat nieuwe HDD nodig om opmaak te creëren, zonder welke het niet zal worden waargenomen besturingssysteem... Als er al informatie op de harde schijf staat, wordt deze gewist.
Om deze redenen kan opmaak relevant zijn in verschillende gevallen: bij het aansluiten van een nieuwe HDD op de computer, om volledige reiniging schijf bij het opnieuw installeren van het besturingssysteem. Hoe het correct te doen en wat zijn de manieren? Dit is waar dit artikel over gaat.
Het formatteren van de HDD is om verschillende redenen vereist:
- creatie basisopmaak voor verdere werkzaamheden met harde schijf
Het wordt uitgevoerd na de eerste verbinding van de nieuwe HDD met de pc, anders is het gewoon niet zichtbaar tussen de lokale schijven.
- Alle opgeslagen bestanden wissen
In de loop van de jaren dat computers of laptops worden gebruikt, verzamelt zich een enorme hoeveelheid onnodige gegevens op de harde schijf. Het is niet alleen op maat, maar ook: systeembestanden, die niet langer nodig zijn, maar niet vanzelf worden verwijderd.
Dientengevolge, overloop, onstabiel en langzaam werken... De gemakkelijkste manier om van afval af te komen, is door te sparen vereiste bestanden v cloud opslag of naar een USB-flashstation en formatteer de harde schijf. Dit is in zekere zin een radicale methode om de HDD-prestaties te optimaliseren.
- Volledige herinstallatie van het besturingssysteem
Voor betere kwaliteit en schone installatie Het is het beste voor het besturingssysteem om een lege schijf te gebruiken.
- Foutcorrectie
Fatale virussen en malware software, beschadigde blokken en sectoren en andere problemen met de harde schijf worden vaak gecorrigeerd door nieuwe markeringen te maken.
Opmaakstappen
Deze procedure is onderverdeeld in 3 fasen:
- Laag niveau
De term "opmaak op laag niveau" is aangepast voor gebruikers. In de gebruikelijke zin is dit een mengelmoes van informatie, waardoor alles vrijkomt. schijfruimte... Als in het proces werden gevonden beschadigde sectoren, dan worden ze gemarkeerd als ongebruikt om problemen met het schrijven en lezen van gegevens in de toekomst uit te sluiten.
Op oudere computers is de functie Laag formaat was direct beschikbaar in het BIOS. Vanwege de complexe structuur van moderne HDD's is deze functie niet beschikbaar in het BIOS en wordt formatteren op laag niveau eenmaal gedaan - tijdens de fabricage in de fabriek.
- Secties opsplitsen (optionele stap)
Veel gebruikers splitsen een fysieke schijf op in meerdere logische partities. Na die ene geïnstalleerde HDD komt beschikbaar onder verschillende letters. Gebruikelijk "Lokale schijf (C :)" gebruikt voor besturingssysteem, "Lokale schijf (D :)" en volgende voor het distribueren van gebruikersbestanden.
- Hoog niveau
Deze methode is het populairst onder gebruikers. Tijdens dit proces wordt het bestandssysteem gevormd en bestandstabellen... Daarna komt de HDD beschikbaar voor gegevensopslag. Formatteren aan hoog niveau wordt uitgevoerd na het partitioneren in partities, worden de gegevens over de locatie van alle bestanden die op de harde schijf zijn opgenomen, gewist. Hierna kunt u de gegevens volledig of gedeeltelijk herstellen, in tegenstelling tot de gegevens op laag niveau.
formaten
Er zijn twee typen die worden gebruikt om de interne en externe HDD te formatteren:
- Snel
Het duurt niet lang, omdat het hele proces wordt teruggebracht tot het overschrijven van de gegevens op de locatie van de bestanden met nullen. Tegelijkertijd verdwijnen de bestanden zelf nergens en worden ze overschreven. nieuwe informatie... De structuur is niet geoptimaliseerd en als er problemen zijn, worden deze overgeslagen en niet opgelost.
- Compleet
Alle informatie wordt volledig van de harde schijf verwijderd, samen met het bestandssysteem wordt gecontroleerd op verschillende fouten, worden slechte sectoren gecorrigeerd.
HDD-formatteringsmethoden
Het formatteren van de harde schijf kan gedaan worden verschillende methoden... Hiervoor worden ze gebruikt als ingebouwde Windows-tools of programma's van derden. Als u deze procedure wilt uitvoeren en de HDD wilt wissen, gebruik dan een van de voorgestelde opties.
Methode 1: Opmaakprogramma's gebruiken
Er zijn zowel kleine hulpprogramma's als krachtige programma's die extra taken uitvoeren naast de hoofdtaak, bijvoorbeeld het partitioneren van de harde schijf en het controleren op fouten. Om partities met een besturingssysteem te formatteren, moet u: opstartbare USB met het geïnstalleerde programma.
Acronis Schijf Director
Een van de meest beroemde hulpprogramma's die werkt met fysieke schijven en hun secties. Het programma is betaald, maar zeer krachtig, omdat het veel eigenschappen en functies heeft.
Staat formatteren toe harde schijf door het bestandssysteem, de clustergrootte en het volumelabel te wijzigen. De interface lijkt op personeelsprogramma ramen "Schijfbeheer", en het werkingsprincipe is respectievelijk vergelijkbaar.



Methode 3: Via BIOS en opdrachtregel
Om de HDD op deze manier te formatteren, hebt u een opstartbare USB-stick met het opgenomen besturingssysteem nodig. Alle gegevens, inclusief Windows, worden verwijderd, dus als u de schijf moet formatteren met het geïnstalleerde besturingssysteem, is deze procedure niet mogelijk met de vorige methode.
Volg deze stappen:
- Sluit de USB-stick aan op uw computer.
- Start uw pc opnieuw op en ga naar BIOS. Om dit te doen, drukt u na het starten op de enter-toets - meestal is dit er een van: F2, DEL, F12, F8, Esc of Ctrl + F2(de specifieke sleutel hangt af van uw configuratie).
- Gebruik het toetsenbord om het apparaat te wijzigen waarvan de computer zal opstarten. Ga hiervoor naar de sectie "Bagageruimte" en de lijst met opstartapparaten in de eerste plaats ( 1e opstartprioriteit) plaats uw USB-stick.

Als BIOS-interface zoals in de onderstaande schermafbeelding, ga dan « Geavanceerd BIOS Functies "/BIOS-functies instellen en kies "Eerste opstartapparaat".

- Klik op F10 om de instellingen op te slaan en af te sluiten, om uw acties te bevestigen, drukt u op "J"... Daarna zal de pc opstarten vanaf het geselecteerde apparaat.
- Klik in de actieve omgeving met Windows 7 helemaal onderaan op de knop "Systeemherstel.

Selecteer in het optievenster "Opdrachtregel".

Selecteer in Windows 8/10 ook "Systeemherstel".

Druk vervolgens achtereenvolgens op de knoppen Diagnose> Problemen oplossen> Opdrachtprompt.

- Identificeer de schijf die moet worden geformatteerd. Het feit is dat wanneer u de pc start vanaf een opstartbare USB-stick, hun letter aanduidingen kunnen verschillen van wat u gewend bent in Windows, dus u moet eerst de echte letter van die harde schijf achterhalen. Om dit te doen, schrijft u de volgende opdracht op de opdrachtregel:
wmic logische schijf ophalen apparaat-id, volumenaam, grootte, beschrijving
De eenvoudigste manier om de HDD te bepalen, is aan de hand van de grootte - deze wordt aangegeven in bytes.
Nadat de letter is bepaald, schrijft u dit op de opdrachtregel:
formaat / FS: NTFS X: / q - met wijziging bestandssysteem op NTFS
formaat / FS: FAT32 X: / q - met de wijziging van het bestandssysteem naar FAT32
ofwel gewoon
format X: / q - snel formatteren zonder het bestandssysteem te wijzigen.Duw Binnenkomen elke keer dat de opdrachtregel u daarom vraagt, totdat het proces eindigt.
verduidelijkingen: In plaats van x gebruik de letter van uw HDD.
U kunt ook een volumelabel toewijzen (schijfnaam in Windows Explorer), ter vervanging van de opdracht / Q op de / v: IMYA DISKA
Moderne harde schijven gebruiken NTFS. Voor oudere pc's is FAT32 prima.
Houd er rekening mee dat als gevolg van verschillen in BIOS-versies de namen van de menu-items kunnen verschillen. Als de opgegeven parameter in uw BIOS ontbreekt, zoek dan naar de meest geschikte naam.
Methode 4: Formatteren voordat u het besturingssysteem installeert
Als u van plan bent de schijf te formatteren voordat u erop installeert nieuwe versie besturingssysteem en herhaal dan stap 1-5 van de vorige methode.

Nu weet u wat opmaak is, wat het is en hoe u het kunt doen. De methode is afhankelijk van welke schijf je wilt formatteren en welke voorwaarden daarvoor gelden.
Voor eenvoudig en snel formatteren is de ingebouwde Windows-hulpprogramma's die kan worden gestart via Explorer. Als het onmogelijk is om in Windows op te starten (bijvoorbeeld door virussen), dan: de manier is geschikt formatteren via BIOS en opdrachtregel... En als u het besturingssysteem opnieuw gaat installeren, kunt u formatteren via het Windows-installatieprogramma.
Gebruik hulpprogramma's van derden, Bijvoorbeeld, Acronis-schijf Director heeft alleen zin als u geen OS-image hebt, maar u kunt met het programma een opstartbare USB-flashdrive maken. Anders is het een kwestie van smaak - om te gebruiken standaard gereedschap van Windows of een programma van een andere fabrikant.
 Het formatteren van een harde schijf is het proces van het creëren van een bestandssysteem op de partitie, vergezeld van het verwijderen van gegevens en het opstellen van een nieuwe bestandssysteemstructuur. Functionaliteit voor het formatteren van harde schijven en solid-state schijven zit in bijna alle moderne besturingssystemen, maar het standaardmechanisme is niet altijd optimaal en toepasbaar. Hoe te formatteren? HDD op verschillende manieren zal dit materiaal u meer in detail vertellen.
Het formatteren van een harde schijf is het proces van het creëren van een bestandssysteem op de partitie, vergezeld van het verwijderen van gegevens en het opstellen van een nieuwe bestandssysteemstructuur. Functionaliteit voor het formatteren van harde schijven en solid-state schijven zit in bijna alle moderne besturingssystemen, maar het standaardmechanisme is niet altijd optimaal en toepasbaar. Hoe te formatteren? HDD op verschillende manieren zal dit materiaal u meer in detail vertellen.
HDD formatteren reguliere middelen erg makkelijk. Selecteer hiervoor in de verkenner de gewenste sectie, klik met de rechtermuisknop en selecteer "Formatteren" in het pop-upmenu.
 Selecteer de opmaakopties in het menu dat wordt geopend. Het wordt aanbevolen om NTFS als bestandssysteem te gebruiken en de clustergrootte standaard te laten. Het aanvinken van het vakje naast "Snel formatteren" versnelt het proces aanzienlijk, maar alleen de FS-tabel wordt opnieuw gemaakt. De gegevens zelf blijven fysiek op de schijf staan, hoewel deze ontoegankelijk wordt. Als u het vakje niet aanvinkt, worden alle gegevens fysiek gewist (elke geheugencel wordt gevuld met nullen), maar het proces zal lang aanslepen. Een harde schijf met een capaciteit van enkele terabytes duurt uren om te formatteren. Maar met een dergelijke opmaak kunt u gegevens onherroepelijk vernietigen, bijvoorbeeld bij het overdragen van de schijf aan een nieuwe eigenaar.
Selecteer de opmaakopties in het menu dat wordt geopend. Het wordt aanbevolen om NTFS als bestandssysteem te gebruiken en de clustergrootte standaard te laten. Het aanvinken van het vakje naast "Snel formatteren" versnelt het proces aanzienlijk, maar alleen de FS-tabel wordt opnieuw gemaakt. De gegevens zelf blijven fysiek op de schijf staan, hoewel deze ontoegankelijk wordt. Als u het vakje niet aanvinkt, worden alle gegevens fysiek gewist (elke geheugencel wordt gevuld met nullen), maar het proces zal lang aanslepen. Een harde schijf met een capaciteit van enkele terabytes duurt uren om te formatteren. Maar met een dergelijke opmaak kunt u gegevens onherroepelijk vernietigen, bijvoorbeeld bij het overdragen van de schijf aan een nieuwe eigenaar.

Een alternatieve manier om de HDD standaard te formatteren is via het "Configuratiescherm". Om dit te doen, moet u het menu "Administrative Tools" vinden, daarin "Computerbeheer" selecteren en "Schijfbeheer" vinden in de linkerkolom. In het menu dat opent, worden alle aandrijvingen weergegeven in de vorm van een structuur. Het voordeel van deze methode is dat je schijven kunt formatteren die geen partitie hebben en dus niet in Verkenner verschijnen.

Een harde schijf formatteren via de opdrachtregel
Om de schijf via de opdrachtregel te formatteren, is er: service Team formaat. Om het te gebruiken, moet u de opdrachtprompt uitvoeren als beheerder en de opdracht format invoeren, die er als volgt uit zou moeten zien:
formaat [stationsletter]:- formatteren zal zonder twijfel gebeuren, in hetzelfde bestandssysteem dat op de schijf staat, op een langzame manier (met volledige verwijdering).

formaat [stationsletter]: / q - de vlag "/ q" begint met snel formatteren, zonder fysieke reiniging de inhoud van zijn geheugen. De vlag kan worden ingesteld in combinatie met eventuele andere toetsen.
formaat [stationsletter]: fs: [bestandssysteem]- formatteren van de geselecteerde partitie in een van de ondersteunde bestandssystemen: NTFS, FAT, FAT32.
formaat [stationsletter]: fs: [bestandssysteem] / q- hetzelfde, maar met snelle opmaak.
Uw harde schijf formatteren voordat u Windows installeert
Om de harde schijf te formatteren voordat u Windows installeert, moet u: volledige installatie, wacht tot het partitieselectiemenu verschijnt voor installatie, klik op de gewenste schijf en druk op de knop "Formaat" hieronder. Het systeem zal onafhankelijk bepalen: optimale methode opmaak, FS-type en clustergrootte. Het hele proces duurt minder dan een minuut.
Voordat u de harde schijf formatteert - Windows installeren u moet mogelijk extra systeempartities maken om het besturingssysteem op te starten. Onderstaande screenshot laat zien dat zo'n partitie 100 MB in beslag neemt. Het bevat een deel van de bootloader.

Het nadeel van deze manier van formatteren is dat je de parameters niet handmatig kunt manipuleren. Gewone gebruikers hebben dit niet nodig, maar soms is het nodig dat in plaats van de standaard NTFS-systemen was dezelfde FAT32. Zo'n behoefte ontstaat bijvoorbeeld op tablets met: Intel-processors en twee geïnstalleerde besturingssystemen (Windows + Android) zoals de tien-inch Chuwi Hi10. Om de Windows-partitie onder Android te zien, moet deze zijn geformatteerd in een compatibele FS. Werk met NTFS zonder speciale plug-ins en programma's van derden « groene robot" kan niet.
Het juiste antwoord op deze vraag is "op geen enkele manier". Computerbios het is bedoeld voor iets andere doeleinden en heeft geen functionaliteit voor het werken met HDD. In een tekstbesturingssysteem (bijvoorbeeld MS-DOS) worden de mensen die 'van onder Bios' formatteren gewoonlijk 'formatteren via de opdrachtregel' genoemd. Het voordeel van deze oplossing is dat je zelfs kunt werken met een systeempartitie die niet in gebruik is.
Voor hard formaat doorrijden opstartschijf met DOS moet je een afbeelding van zo'n besturingssysteem maken, het naar een USB-flashstation schrijven en het formatteringshulpprogramma daar kopiëren. In plaats van DOS kunt u ook gebruik maken van speciaal programma om met HDD te werken, bijvoorbeeld GParted. Deze optie heeft de voorkeur omdat deze functioneler is.
Om de HDD te formatteren onder BIOS met behulp van een opstartbare USB-flashdrive, moet u downloaden. Dit is een automatisch installatieprogramma dat de nieuwste versie van Gparted downloadt en naar uw USB-stick schrijft.

Nadat u de flashdrive hebt gemaakt, moet u de pc opnieuw opstarten, naar Bios gaan (meestal door op DEl of F2) te drukken en te zoeken Opstart menu... Daarin moet u het item selecteren dat de woorden " Opstartapparaat prioriteit "of die dicht bij hen in betekenis. Onder hen moet u in de eerste plaats uw USB-flashstation plaatsen. Vervolgens moet u op F10 drukken, akkoord gaan met het opslaan van de instellingen en wachten op het opstarten vanaf de USB-stick.

In het geladen menu van het GParted-programma moet u een taal selecteren, een schijf selecteren en het item vinden dat verantwoordelijk is voor het formatteren. U kunt het bestandssysteem, de clustergrootte, het opmaaktype en andere opties kiezen.
Windows 10 biedt verschillende manieren om een partitie of harde schijf te formatteren. U kunt deze bewerking uitvoeren vanuit Verkenner, Schijfbeheer of de opdrachtregel via BIOS. In dit artikel heb ik besloten om alle 3 de methoden samen te voegen.
Belangrijk: Als u een schijf of partitie formatteert, worden alle gegevens die op die schijf of partitie zijn opgeslagen, gewist. Zorg er daarom voor dat u, voordat u een schijf of partitie formatteert, de benodigde gegevens op een andere schijf of externe USB-drive opslaat.
Formatteer uw harde schijf vanuit Windows Verkenner
Stap 1... Open " Deze computer", selecteer de gewenste lokale schijf je wilt formatteren en klik erop klik met de rechtermuisknop muis en selecteer vervolgens in het menu " Formaat".
Stap 2... Selecteer het bestandssysteem voor de schijf in de vervolgkeuzelijst " Bestandssysteem", zorg ervoor dat de methode is geselecteerd" Snel " en klik vervolgens op de " Beginnen".

Een schijf of partitie formatteren met schijfbeheer
Stap 1... Open het ingebouwde hulpprogramma voor schijfbeheer door met de rechtermuisknop op de knop Start te klikken en de optie " Schijfbeheer "... Of druk gewoon op de Win + X-toetscombinatie en kies uit het menu.

Stap 2. Klik met de rechtermuisknop op de schijf of partitie die u wilt formatteren en klik op " Formaat".

Stap 3... Er wordt een nieuw dialoogvenster geopend waarin u het bestandssysteem selecteert (ik raad NTFS aan) en de " Snel formaat".

Een schijf en partitie formatteren via BIOS met CMD
Als u niet kunt formatteren via Verkenner, Schijfbeheer, of als u gewoon de harde schijf wilt formatteren wanneer u het systeem opstart via BIOS met behulp van de opdrachtregel, dan zullen we deze methode analyseren. Wanneer u het systeem opstart, moet u in " Extra opties"downloads. Er zijn twee manieren: via het bureaublad en door de pc op te starten.
Via het bureaublad.
Open " Parameters:" > "Updates en beveiliging" > "Herstel"> en selecteer rechts in de kolom" Speciale opties downloads " herstart nu. Vervolgens wordt u naar " Extra opties Windows 10 "waar u cmd moet uitvoeren ( zie stap 1).

Bij het opstarten van een pc.
- Druk meerdere keren achter elkaar op de herstartknop op de computer zelf om een fout uit te lokken en een procesdiagnosemenu te openen.
- Zet de computer aan, wacht tot deze maximaal opstart voordat de fout optreedt. Houd vervolgens de aan / uit-knop op uw computer ingedrukt om deze volledig uit te schakelen. Herhaal de procedure 3 keer, 4 keer zou je een herstelmenu moeten hebben.
Stap 1... Zodra je bij de geavanceerde downloadopties bent, ga je naar de instellingen " Probleemoplossen" > "Geavanceerde opties> Opdrachtregel.

1) Een partitie formatteren... Laten we nu een bepaalde . formatteren hoofdstuk schijf, en hieronder laat ik je zien hoe je een volledige schijf formatteert als er veel op je computer staan. We voeren de commando's in volgorde in zwart raam opdrachtregel en druk na elke Enter.
- Schijfdeel- Lancering van een tool voor het werken met schijven.
- Lijstvolume- Lijst met partities op de harde schijf. Je moet weten welke je moet formatteren en de letter onthouden, in mijn geval G.
- Selecteer Volume G- Selecteer de sectie die u wilt opmaken.
- Formaat fs = ntfs Snel- De opdracht formatteert de geselecteerde partitie en converteert het NTFS-bestandssysteem, als je FAT32 nodig hebt, vervang je gewoon.

2) De schijf formatteren... Als je meer dan twee hebt harde schijven en je moet formatteren hele harde schijf, voer vervolgens de opdrachten in volgorde in en druk na elke opdracht op Enter.
- schijfpart- het lanceren van een tool voor het werken met schijven.
- lijst schijf- een lijst met harde schijven die op de computer zijn aangesloten.
- Zoek de schijf die u wilt formatteren en onthoud het nummer. In mijn geval is het schijfnummer het nummer " 1 ".
- selecteer schijf 1- schijf selectie. Vergeet niet om "1" te vervangen door uw werkelijke schijfnummer.
- schoon- de geselecteerde schijf opschonen.
- maak partitie primair aan- maak de schijf de belangrijkste.
- formaat fs = ntfs snel- een schijf formatteren met het NTFS-bestandssysteem.
- Dat is alles, voer in Uitgang om het hulpprogramma diskpart te verlaten vanaf de opdrachtregel.

Zoals u weet, is de opdracht "format c:", oorspronkelijk gerelateerd aan MS-DOS-tools, voor computersystemen met Windows aan boord wordt het vrij vaak gebruikt. Laat veel mensen niet in de war raken door het feit dat MS-DOS-ondersteuning van Microsoft Corporation is lang geleden voltooid, omdat de ingebouwde systeemtool in de vorm commando console werkt precies volgens zijn principes, en sommige acties zonder de opdrachtregel kunnen helemaal niet worden uitgevoerd, evenals toegang tot verborgen kansen Ramen. Vervolgens zullen we de belangrijkste aspecten met betrekking tot opmaak en de praktische toepassing ervan bekijken, zonder al te diep in te gaan op de technische componenten van de extra toegepaste attributen.
Wat is de opdracht "format c:"?
Zoals al duidelijk is, is de opdracht zelf specifiek bedoeld voor de productie moeilijk formatteren schijf, maar in dit specifieke geval: het komt vooral over de systeempartitie waarin het besturingssysteem is geïnstalleerd (door standaard Windows instelling het is geïnstalleerd op de "C"-schijf, tenzij een andere locatie is opgegeven, bijvoorbeeld bij het installeren van een tweede besturingssysteem op een virtuele partitie).
Meteen wil ik de aandacht van alle gebruikers vestigen op het punt dat deze toolkit uitsluitend op de opdrachtregel kan worden gebruikt. Voor het "format c:"-commando zelf zijn enkele extra attributen voorzien waarmee u bepaalde opties kunt activeren, afhankelijk van welke actie moet worden uitgevoerd bij het formatteren van het systeem of de logische partitie.
Opdrachtbereik
Laten we eerst bepalen wanneer deze opdracht nodig kan zijn, en dan verder gaan met de praktische toepassing ervan.

Voor het grootste deel is schijfformattering vereist wanneer u het besturingssysteem installeert of opnieuw installeert na kritieke storingen of een virusimpact, wanneer herstel is Windows-hulpprogramma's of verwijderen virusbedreigingen blijkt onmogelijk.
De opdracht kan ook worden gebruikt voor: hard breken schijf aan extra secties met behulp van diskpart-tools (in dit geval is de schijf "C" echter niet geformatteerd, maar de gemaakte logische partitie). Acties met de systeempartitie worden alleen uitgevoerd in de hierboven beschreven situaties. Soms helpen dergelijke maatregelen zelfs om de prestaties van de harde schijf te herstellen.
Enkele nuances die horen bij het starten van opmaak
Ik dwaal een beetje af van de beschrijving van het "format c:"-commando, ik wil de lezers graag opvrolijken. Er is zoiets goede grap wanneer de ondersteuningstelefoon overgaat:
Mijn woord werkt niet, wat moet ik doen?
Heb je Word op de C-schijf?
Schrijf: "format c:" en druk op Enter.
Zal het helpen?
En hoe! De meest effectieve remedie!
Maar dit is natuurlijk een grap. Het feit is dat op een geladen (werkend) systeem, hoe hard je ook probeert, de schijf ( systeempartitie) kan niet worden gestart. Windows laat je dit gewoon niet doen (nou ja, het systeem geeft geen toestemming tot zelfvernietiging?).

Dus de vraag hoe "format c:" gemaakt moet worden, is beperkt tot opstarten vanaf verwisselbare media in eerste instantie, bel dan de console en gebruik de opdracht die al in zijn omgeving staat. Soms kun je echter te maken krijgen met afwijkende situaties.
Een gebruiker heeft bijvoorbeeld twee Windows-systemen geïnstalleerd verschillende aanpassingen... De ene bevindt zich op de "C"-schijf, de tweede bevindt zich op de "D"-schijf. Het formatteren van de "C"-sectie kan worden gedaan door op te starten in de omgeving van het tweede systeem en de opdrachtconsole daarin aan te roepen.

Hetzelfde kan worden waargenomen in het geval dat een soort computer is geïnstalleerd. virtuele machine met het geteste "besturingssysteem", dat een volledige gelijkenis is echte computer maar in virtuele vorm.
Bekijk alle opdrachtregelkenmerken
Maar terug naar kernteam"format c:". Met de opdrachtregel kunt u veel bewerkingen uitvoeren met deze functie. Om absoluut niet alle toegepaste kenmerken te beschrijven, kan elke gebruiker worden geadviseerd deze alleen te bekijken.

Roep gewoon de opdrachtregel aan en schrijf de opdracht "format /?" erin. Na voltooiing wordt op het scherm weergegeven: volle lijst extra attributen met gedetailleerde beschrijving elke.
Praktische opmaak
nu ongeveer praktische toepassing"format c:" commando's. Windows-systemen staan het niet toe om uit te voeren, dus we gaan ervan uit dat het opstarten wordt uitgevoerd vanaf verwisselbare media (installatie- of herstelschijf of flashstation).
Een commando erin invoeren standaard versie zal vervullen volledige opmaak van de opgegeven sectie. Als u het extra attribuut "/ Q" instelt, leidt dit tot: snel formaat(Snel formaat). Het is onwaarschijnlijk dat een gewone gebruiker de grootte van clusters of andere specifieke acties kan instellen, dus voorlopig kunt u zich beperken tot zo'n eenvoudig voorbeeld.
Opmaak bij het maken van nieuwe secties
Het ziet er veel interessanter uit om nieuwe secties te maken en opstartbare media... Toegegeven, het commando "format c:" wordt in dit geval niet als zodanig gebruikt, maar bekendheid met normaal gebruik opmaakopdrachten kunnen voor veel gebruikers handig zijn:

Bij gebruik van de "diskpart"-toolkit is het soms nodig om een primaire partitie aan te maken (primaire partitie maken) en vervolgens te activeren opstartpartitie... In een van de fasen moet er worden geformatteerd (u kunt zelfs handmatige aanduiding van het gewenste bestandssysteem gebruiken), waarvoor u invoert extra operator"FS" gevolgd door bijvoorbeeld het type systeem NTFS. Als een dergelijke aanwijzer niet wordt gebruikt, wordt het formatteren uitgevoerd met behoud van het huidige systeem.
Het gebruik van dergelijke tools stelt u soms in staat om het schijfformaat snel te wijzigen van onleesbaar (RAW) naar normaal. Het is veel sneller dan proberen het te veranderen met dezelfde hulpprogramma's voor het besturingssysteem.
Bij gebruik van de algemene opdracht en als het kenmerk "/ U" aanvankelijk niet was opgegeven, is het mogelijk om de opmaak ongedaan te maken door de opdracht UNFORMAT in te voeren, aangezien de oude bestandstoewijzingstabel samen met de hoofdmap wordt opgeslagen. Dergelijke acties zijn echter meestal gerelateerd aan processen die zijn gekoppeld aan verwisselbare media en logische partities.
Eindelijk
Dat is alles in een notendop voor de opmaakopdracht. Hier is niet specifiek gekeken naar de beschrijving van elk toegepast attribuut, omdat ze voor de meeste gebruikers in de praktijk niet nodig blijken te zijn, maar vooral vereist zijn systeembeheerders of reparatiespecialisten computer technologie(met name harde schijven).
Maar zelfs de algemene kennis die hierboven wordt gepresenteerd, zal elke gebruiker helpen te begrijpen waar de beschreven opdracht voor is, hoe en waar deze wordt gebruikt. Situaties zijn echter anders, dus u moet het gebruik van opmaak via de opdrachtregel niet verwaarlozen, vooral omdat gemeenschappelijk team zelfs gebruikt wanneer handmatig aanmaken opstartbare media door middel van het besturingssysteem, wat het gebruik van software van derden uitsluit.