Het register is een onderdeel van het besturingssysteem, een soort database die informatie bevat over alle parameters en instellingen. Eventuele wijzigingen op software- en hardwareniveau worden weerspiegeld in de registergegevens. In dit artikel wordt uitgelegd hoe u het register handmatig en met speciale hulpprogramma's kunt opschonen.
Moet u het register opschonen in Windows 10?
Na verloop van tijd verzamelt het register een groot aantal van sleutels en platen die verouderd zijn of bugs bevatten. Ze kunnen worden geassocieerd met de installatie en daaropvolgende verwijdering van programma's en met het openen van applicaties. Al deze gegevens, die zich ophopen, beginnen de snelheid van het systeem aanzienlijk te verminderen. Een opvallende indicator hiervan is de toename van de opstarttijd van het besturingssysteem. Wanneer het systeem is ingeschakeld, wordt het register gescand. Dus hoe meer gegevens het bevat, hoe langer het kan duren om te controleren.
Gebruikelijk systeemreiniging heeft de volgende componenten:
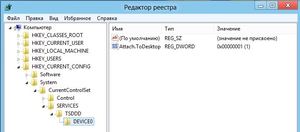
Rennen individuele programma's ook vergezeld van toegang tot registersleutels. Als er toepassingen werden verwijderd waartoe het bestand toegang had, wordt het proces van het vinden van de sleutel vertraagd, waardoor de werking van het hele programma wordt vertraagd. Dergelijke problemen vragen om een oplossing.
Defragmenteer het register... Het opschonen van het systeem beperkt zich niet tot het verwijderen van foutieve en verouderde records en sleutels. Daarnaast moet u het register defragmenteren. Dit proces lijkt op een soortgelijke actie met: harde schijven... Maar in het geval van het register worden sleutels en records geordend, gecombineerd op kenmerken, en niet verplaatst naar gebieden met snelle toegang.
Het register opschonen in Windows 10
Register wissen van onnodige gegevens kan op twee manieren:
- handmatig;
- speciale programma's gebruiken;
Voor de meeste gebruikers de beste keuze zal programma's gebruiken, aangezien handmatige reiniging diepgaande kennis en ervaring met een computer vereist. Maar tegelijkertijd kunt u handmatig een betere en grondigere reiniging bereiken, wat door geen van de hulpprogramma's wordt gegarandeerd.
 Om de editor te openen, moet u de opdrachtregel oproepen, door op de WIN + R-toetsen te drukken... Typ vervolgens in de regel "Openen" regedit en klik op "OK".
Om de editor te openen, moet u de opdrachtregel oproepen, door op de WIN + R-toetsen te drukken... Typ vervolgens in de regel "Openen" regedit en klik op "OK".
Om de wijzigingen ongedaan te kunnen maken, moet u het volgende doen: back-up register. Om dit te doen, selecteert u op het tabblad "Bestand" het item "Exporteren". Markeer in het "Exportbereik" het item "Alle registers", selecteer de opslaglocatie en klik op "Opslaan".
In de sectie van de editor "HKEY_CURRENT_USER" moet je vinden de map Software en bekijk de bijlagen... Wis mappen met programmagegevens die al van uw computer zijn verwijderd. Om uw werk gemakkelijker te maken, kunt u de zoekfunctie gebruiken door op de toetsen Ctrl + F te drukken. U moet hele mappen verwijderen, niet alleen hun inhoud, zodat er in de toekomst geen verwarring ontstaat.
Order voor registerherstel
Om de status van het register te herstellen naar het moment van bewerken, moet u op het tabblad "Bestand" van de editor selecteer "Importeren"... Dan vinden we gewenste bestand met een kopie van het register en voer het uit. Vervolgens moet u akkoord gaan met de wijzigingen en uw computer opnieuw opstarten.
Een overzicht van de beste programma's voor het opschonen van registers
 Lange tijd was er veel vraag naar programma's die het systeem optimaliseren en het register opschonen. Na het verschijnen van Windows 10 begon de behoefte aan dergelijke hulpprogramma's af te nemen, omdat: Microsoft hebben hun product goed geoptimaliseerd en zijn minder afhankelijk geworden van softwaretools van derden.
Lange tijd was er veel vraag naar programma's die het systeem optimaliseren en het register opschonen. Na het verschijnen van Windows 10 begon de behoefte aan dergelijke hulpprogramma's af te nemen, omdat: Microsoft hebben hun product goed geoptimaliseerd en zijn minder afhankelijk geworden van softwaretools van derden.
De meningen van gebruikers zijn verdeeld: sommigen zijn van mening dat het systeem zelf de optimalisatie en reiniging volledig aankan, anderen zijn er zeker van dat standaardbronnen niet voldoende zijn voor een optimale reiniging.
Dus hulpprogramma's voor het opschonen en optimaliseren van het systeem nog steeds in trek... Hieronder zullen we de meest populaire beschouwen.
CCleaner
CCleaner is ontworpen om Windows te ontdoen van onnodige gegevens zoals lege registersleutels, oude bestanden, systeemcache. Het ruimt ook de geschiedenis van online activiteit op door browsergegevens te wissen.
Met hulp CCleaner-programma's kan besteld worden gedetailleerde instelling programma's voor autorun, waardoor de opstartsnelheid van het systeem wordt verhoogd. Het hulpprogramma zoekt ook naar dubbele bestanden, kan applicaties van de computer verwijderen en werkt met Windows-systeemherstelpunten.
De nieuwste versie van het hulpprogramma kan altijd gratis worden gedownload in het publieke domein met volledige functionaliteit. Het gemak van het programma ligt in de aanwezigheid van Russische lokalisatie en de afwezigheid van reclame.
Versie 5.13 heeft een aantal verbeteringen:
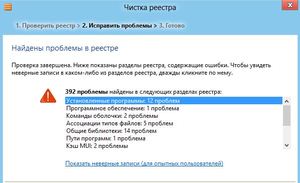
Revo Uninstaller
Het programma wordt voornamelijk gebruikt om geïnstalleerde applicaties maar heeft ook een aantal andere functies:
- automatisch laden instellen;
- verwijder vergrendelde bestanden;
- het opruimen van de overblijfselen van de programma's;
- volledige verwijdering van bestanden, zonder de mogelijkheid van herstel.
De functies van het programma zijn vergelijkbaar met standaard OS-tools, maar overtreffen ze in veel opzichten in termen van efficiëntie. Maar het volledige gebruik van het programma kan alleen worden toevertrouwd aan ervaren gebruikers om te voorkomen dat mogelijke fouten en onomkeerbare gevolgen.
Dit hulpprogramma is geschikt voor computers en verschillende draagbare apparaten. Het programma is ook gratis te downloaden. Het heeft Russische lokalisatie en ondersteunt nog 40 talen.
Windows-beheer
Met dit programma kunt u omgaan met veel problemen die zich in het systeem voordoen. Hiermee kunt u het besturingssysteem optimaliseren, beveiligingsinstellingen configureren en gedetailleerde informatie over het systeem als geheel bekijken.
Met de functionaliteit van het hulpprogramma kunt u:

Het programma is gemakkelijk te gebruiken en beschikbaar in het Russisch. Er is ondersteuning voor 64-bits en 32-bits OS-versies. Het hulpprogramma kan zowel op een pc als op draagbare apparaten... U kunt het programma met volledige functionaliteit gratis downloaden.
Wise Register Cleaner
Voor dit programma is de registeropschoner: hoofdfunctie... De applicatie heeft verschillende soorten opschoning, het kan herstelpunten maken in automatische modus, evenals een back-up van zowel de afzonderlijke sleutels die moeten worden verwijderd als het volledige register.
Het programma is uitgerust met een prettige interface en heeft ondersteuning voor de Russische taal. Het kan ook vereenvoudigde systeemoptimalisatie uitvoeren. De toegang tot de applicatie is gratis.
JetClean
 Het programma is gemakkelijk te gebruiken, maar heeft krachtig gereedschap om het systeem te reinigen van verschillende "puin". Met de applicatie kun je maak het systeem schoon van tijdelijke bestanden, zoek naar en verwijder overblijfselen van niet-geïnstalleerde programma's, wis de geschiedenis van werk op internet. Een belangrijke functie ook is de mogelijkheid om het register op te schonen van oude vermeldingen en ongeldige sleutels. Helaas heeft het programma geen Russisch in de instellingen, maar het is wel gratis beschikbaar.
Het programma is gemakkelijk te gebruiken, maar heeft krachtig gereedschap om het systeem te reinigen van verschillende "puin". Met de applicatie kun je maak het systeem schoon van tijdelijke bestanden, zoek naar en verwijder overblijfselen van niet-geïnstalleerde programma's, wis de geschiedenis van werk op internet. Een belangrijke functie ook is de mogelijkheid om het register op te schonen van oude vermeldingen en ongeldige sleutels. Helaas heeft het programma geen Russisch in de instellingen, maar het is wel gratis beschikbaar.
Competente en uitgebreide opschoning van het register van afval zal het hele systeem optimaliseren en versnellen.
Het opruimen van puin is essentieel. Het moet net zo regelmatig worden gedaan als het schoonmaken van het huis. Immers, als je het besturingssysteem en de harde schijf bezaaid met informatieve rommel, zal je computer er na verloop van tijd in vast komen te zitten. Dit gaat gepaard met vertragingen, instabiliteit, verschillende storingen en andere problemen. En daarom - bied ik je aan beste gereedschap handig in het huishouden voor het opschonen van ongewenste bestanden op uw computer.
Wise Disk Cleaner - een programma om de C-schijf en sporen van andere toepassingen op te schonen
Gratis Verstandig hulpprogramma Schijf schoonmaker stelt u in staat om snel en grondig de schijf, het Windows-besturingssysteem en de gebruikersgegevens in de browser op te schonen. Bovendien heeft de applicatie een ingebouwde defragmentatie, wat samen de Wise Disk Cleaner-applicatie voldoende maakt complexe oplossing als u bestanden op uw harde schijf moet opschonen en optimaliseren.
Op dit moment beschikbare Wise Disk Cleaner 9 inch gratis versie... Laten we in meer detail stilstaan bij de kenmerken van deze applicatie.
Dus de module snelle reiniging biedt om onnodige bestanden in het Windows-besturingssysteem te verwijderen, wis de cache geïnstalleerde browsers, evenals de geschiedenis van de computer (sporen van derden en systeem toepassingen, alle browsergeschiedenis, cookies).
Wise Disk Cleaner 9 Gratis Disk Cleaner
De Wise Disk Cleaner-app bevat ook de functie Grondige reiniging... Het is een redelijk slimme scanner die bestanden detecteert die als rommel op uw harde schijf zijn geclassificeerd. Dienovereenkomstig kunnen deze bestanden worden verwijderd zonder speciale risico's en gevolgen voor het systeem.
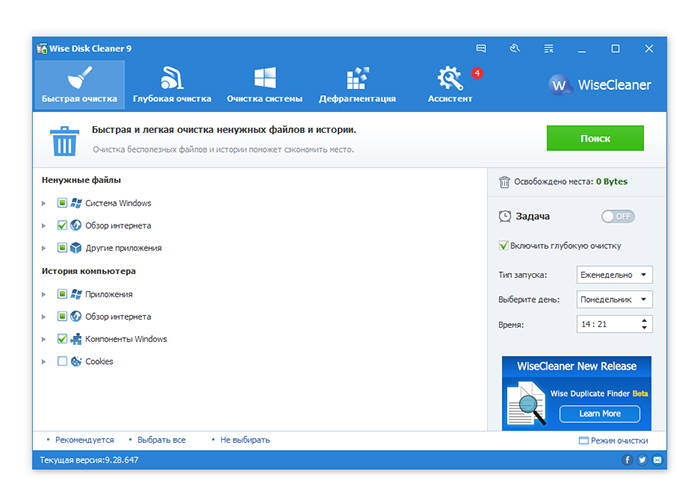 Hoe u rommel van uw computer opruimt met Verstandig programma Schijf schoonmaker
Hoe u rommel van uw computer opruimt met Verstandig programma Schijf schoonmaker Het derde deel is systeemreiniging. Hier bevinden zich ongewenste bestanden, die Windows-systeem achtergelaten. Waaronder:
- Geüploade bestanden (na het uitvoeren windows-diensten Gedownloade bestanden bijwerken)
- Installatiecache
- Opschonen schijf C
- Help-bestanden
- Achtergrondafbeeldingen
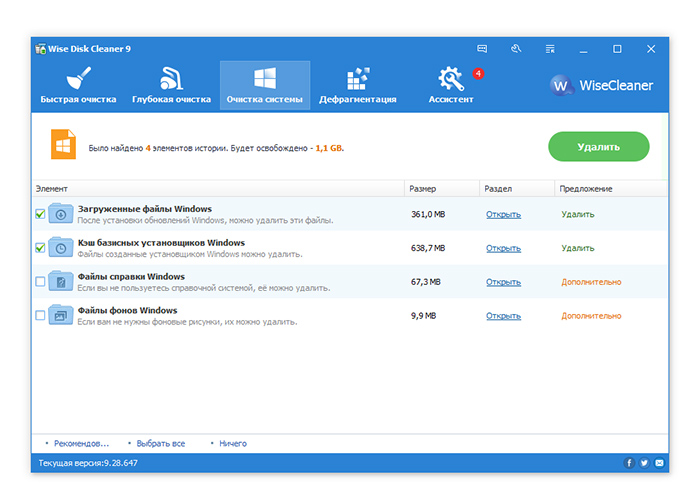
Ten slotte is de laatste optie van Wise Disk Cleaner de defragmentatie. Het biedt zeer eenvoudige functionaliteit, maar het is zeer geschikt voor wat basisdefragmentatie van bestaande schijven.
Schijfopruimer kan de schijf volgens een schema van afval opschonen met een minimale hoeveelheid bronnen - wat een apart voordeel is van dit hulpprogramma.
CCleaner - uitgebreide reiniging van uw computer tegen afval
Op de site van de ontwikkelaar worden 2 versies gepresenteerd om te downloaden CCleaner-hulpprogramma's- gratis en professioneel. Het verschil is dat de Pro-editie functies toevoegt zoals: automatische reiniging browsergegevens en monitoring in realtime.
Wat betreft de defragmentatie, zijn functies worden redelijk benadrukt in aparte applicatie genaamd Defraggler (het zal in een apart artikel worden besproken). Trouwens, de compositie CCleaner PROFESSIONEEL PLUS defragmentatiefuncties zijn inbegrepen, evenals de gegevensherstelfunctie. Laten we niet vergeten dat de ontwikkelaar van Piriform Ltd. is de auteur.
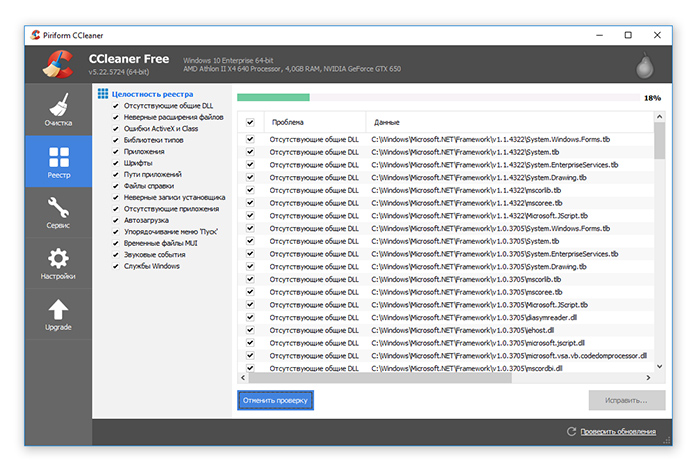
Nuttige sectie, die dient als een handige vervanging voor het standaardonderdeel "Programma's toevoegen of verwijderen" van Windows, is de sectie "Programma's verwijderen" met dezelfde naam. Het heeft een handige toolkit voor het opschonen van uw computer van geïnstalleerde Windows-applicaties.
Naast het verwijderprogramma bevatten de aangrenzende tabbladen "Opstarten" (uitschakelen onnodige toepassingen bij het opstarten van het besturingssysteem) en Taken (plannertaken). Ten slotte kunt u met CCleaner onnodige items verwijderen in contextmenu, browser-add-ons, detecteer dubbele bestanden en verwijder oude systeemherstelpunten. Schijven wissen is beschikbaar als een aparte optie in de toepassing - dat wil zeggen, het overschrijven van informatie op een schijf in verschillende cycli, wat het daaropvolgende herstel van bestanden onmogelijk maakt.
Afzonderlijk moet worden opgemerkt dat de schijfanalysator, die helpt om de hoeveelheid bezette ruimte visueel te beoordelen en de zwaarste bestanden op de schijf te verwijderen, snel de schijf van niet-opgeëiste gegevens wist.
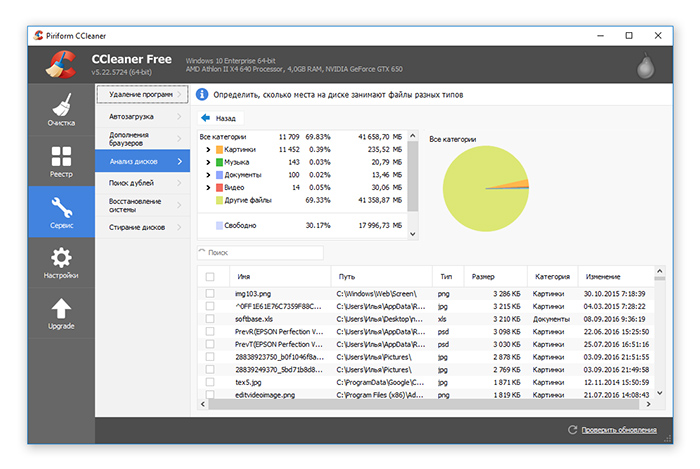 CCleaner - De beste manier maak je computer schoon van afval
CCleaner - De beste manier maak je computer schoon van afval CCleaner is dus aangenaam en handig, en vooral, gratis programma voor het opschonen van een computer, die bijna alle noodzakelijke "sanitaire" opties en add-ons bevat, zoals een defragmentatieprogramma en een verwijderprogramma voor applicaties.
De systeemschijf opschonen na het upgraden van Windows met het hulpprogramma Schijfopruiming
Nu de upgrade is voltooid en u op uw pc hebt geïnstalleerd of Windows-laptop 10, wil je misschien ook nieuwe installeren Universele toepassingen of laad op de C: stuur de bibliotheken van bestandsarchieven gedownload vóór de update. Als u echter merkt dat u niet genoeg heeft, vrije ruimte voor correcte installatie bibliotheken en nieuwe software in MS Windows 10, deze handleiding zal u helpen ruimte vrij te maken op systeemschijf C: voor verder comfortabel werken in het nieuwste besturingssysteem Windows-linialen... In het volgende gedeelte leert u hoe u onnodige bestanden van de schijf kunt verwijderen.
Hoe schijf C op te ruimen: gebruik het systeemhulpprogramma "Schijfopruiming" om rommel te verwijderen
Laten we eens kijken naar een manier om bestanden van de schijf te verwijderen zonder toevlucht te nemen tot: tools van derden... invoeren Windows-omgeving 10, typt u de zin "Schijfopruiming" in het zoekvak van de Cortana-assistent in de linkerbenedenhoek van het scherm, naast. Zodra u een woordgroep in het zoekvak begint te typen, geeft Cortana een lijst weer met apps en bestanden die aan uw zoekopdracht zijn gekoppeld. Klik op de knop Schijfopruiming bovenaan de lijst om een hulpprogramma te openen Windows-hulpprogramma's 10, wat ons zal helpen ruimte vrij te maken op de C-schijf (maar niet alleen daarop!).
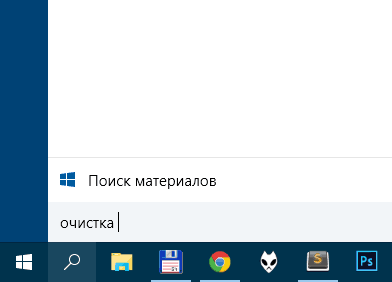 De opdracht Schijfopruiming invoeren om te starten serviceprogramma Windows 10
De opdracht Schijfopruiming invoeren om te starten serviceprogramma Windows 10 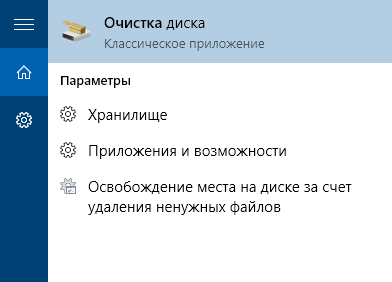 Het programma uitvoeren om systeemstation C op te schonen:
Het programma uitvoeren om systeemstation C op te schonen: - wis tijdelijke bestanden op de C-schijf:
- Lege prullenbak
- verwijder oude logboeken en caches op het systeemstation
- verwijderen eerdere installaties ramen
Klik op de "Wissen" systeembestanden"om ruimte vrij te maken op het systeem C: schijf in Windows 10. Als u ziet dat dit allemaal aan uw behoeften voldoet, gaat u verder met de volgende stap in de handleiding om de vorige Windows 10-installaties op de C-schijf te verwijderen.
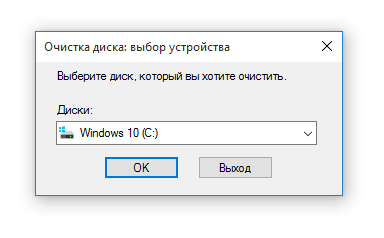 Een systeemstation kiezen om prullenbak te vinden in Windows 10
Een systeemstation kiezen om prullenbak te vinden in Windows 10 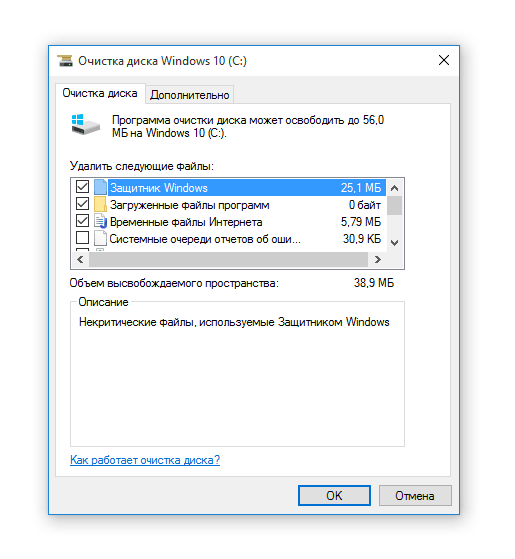 Bestanden selecteren om de schijf te verwijderen en op te schonen
Bestanden selecteren om de schijf te verwijderen en op te schonen Laten we verder gaan. Verwijder oude installaties en eerdere versies van Windows op station C
Als u zoveel mogelijk ruimte op de systeemschijf wilt vrijmaken en u bent niet bang om eerder geïnstalleerde versies van Windows te verwijderen, bladert u door de lijst en selecteert u Bestanden om te verwijderen - Alle tijdelijke installatiebestanden en eerdere Windows-versies... Houd er echter rekening mee dat u na het verwijderen van eerdere versies van Windows niet in staat zult zijn om Windows 10 terug te draaien naar vorige versie met slechts een paar klikken. Als de vorige versie van Windows niet op uw computer is geïnstalleerd, wordt deze verwijderd en moet u de vorige versie van Windows opnieuw installeren vanaf de schijf of andere back-upmethoden gebruiken.
Conclusie... Programma's voor het opschonen van schijven besparen u dus de moeite van: systeem rommel... U kunt eenvoudig teruggaan naar een eerdere versie van Windows, een aanzienlijke hoeveelheid ruimte op de harde schijf vrijmaken, met name op het systeemstation C:, voor verdere installaties van software en bibliotheken. Dit is voldoende om een aantal applicaties te installeren en meerdere grote bestanden te kopiëren.
Net zoals we de schoonmaak in het appartement doen, dingen regelen, is ook het tijdig "opruimen" in de computerprogramma's vereist. Het register is verantwoordelijk voor het starten van geïnstalleerde applicaties en voor het koppelen van bestanden in het systeem als geheel. Bij het verwijderen van software, zelfs ingebouwde Windows-hulpprogramma's, in het besturingssysteem blijven in ieder geval "staarten", verkeerde sleutels, enz. Daarom moet elke pc regelmatig het register van Windows 10 opschonen. U kunt dit ook handmatig doen met behulp van een editor. Ook , dit is systeemhulpprogramma waarmee u uw pc kunt bedienen. Niet iedereen, zelfs de meest ervaren en goed geïnformeerde gebruiker in staat om te vinden gewenste invoer en match het met de externe software. Links kunnen immers verspreid zijn over alle branches, waarvan er een enorm aantal in de editor staan. Daarom wordt het aanbevolen om hulpprogramma's te gebruiken, waarvan het hoofddoel precies is:
hoe naar binnen te gaan Windows-register 10
Ik ben aan het opruimen.
CCleaner
Deze applicatie was oorspronkelijk bedoeld om de schijf op te schonen, maar toen nam de functionaliteit toe. Nu omvat het ook het opschonen van het Windows 10-register.
Vergeet bij het installeren niet rechts Russisch te selecteren bovenhoek... Wanneer de installatie is voltooid, voert u het programma uit en selecteert u het gewenste tabblad.
Hier kunt u de standen voor reiniging aanpassen. Om het proces te starten, klikt u op "Zoeken naar problemen".

Klik vervolgens op Problemen oplossen.

Het is beter om reservekopieën te maken van de bestanden die worden gerepareerd.
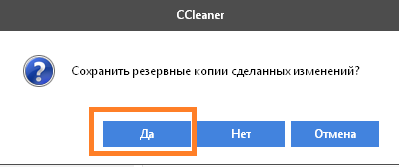
U kunt problemen één voor één oplossen, of u kunt alles tegelijk doen. Om dit te doen, moet u op "Repareren gemarkeerd" klikken.

Het proces wordt vrij snel uitgevoerd en het resultaat is aangenaam.

Het opschonen van het Windows 10-register met CCleaner is snel en eenvoudig. Tegenwoordig is het een van de meest populaire hulpprogramma's. Dit komt door zijn veelzijdigheid. Eén programma vervangt vele. Dus CCleaner kan met recht worden genoemd het beste programma om het register op te schonen en fouten voor Windows 10 op te lossen.
Wise Register Cleaner
Een andere manier om het register op Windows 10 op te schonen. Downloaden van de officiële site.
Bij de eerste start verschijnt een venster waarin u wordt gevraagd een kopie te maken. Wij zijn het eens.
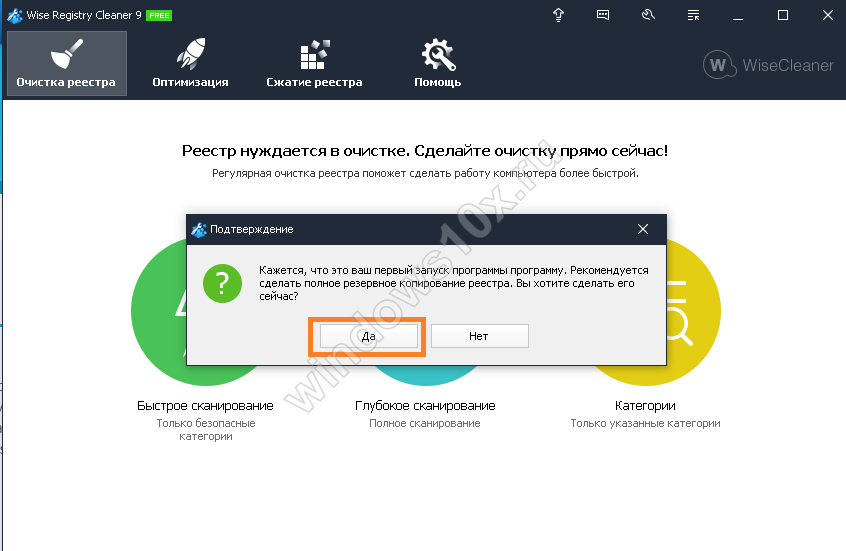
U kunt ervoor kiezen om een volledige kopie te maken of een herstelpunt te maken. We hebben een herstelpunt gemaakt omdat een rollback gemakkelijker te realiseren is dan een handmatige restore.


De snelle opruiming is vrij snel. Het wordt aanbevolen om het te gebruiken als u deze procedure vaak uitvoert. Maar diep scannen moet met regelmatige tussenpozen gebeuren, bijvoorbeeld een keer per week.

Het gevonden hulpprogramma meer bugs dan CCleaner.

Klik op de knop Repareren. Het proces was onmiddellijk voltooid, maar 72 fouten konden niet worden hersteld.
Reg organisator 8.0
U kunt het hulpprogramma hier downloaden.
De site beschrijft in detail hoe de applicatie te gebruiken en hoe het register schoon te maken in Windows 10. Installeer na het downloaden en voer het programma uit.

U kunt verschillende dingen doen: snel het systeem controleren; Maak het schoon; wis browsergeschiedenis, cache, enz. Dit geldt voor logins, wachtwoorden en andere privégegevens; optimaliseren en defragmenteren; autorun configureren; verwijder onnodige applicaties.
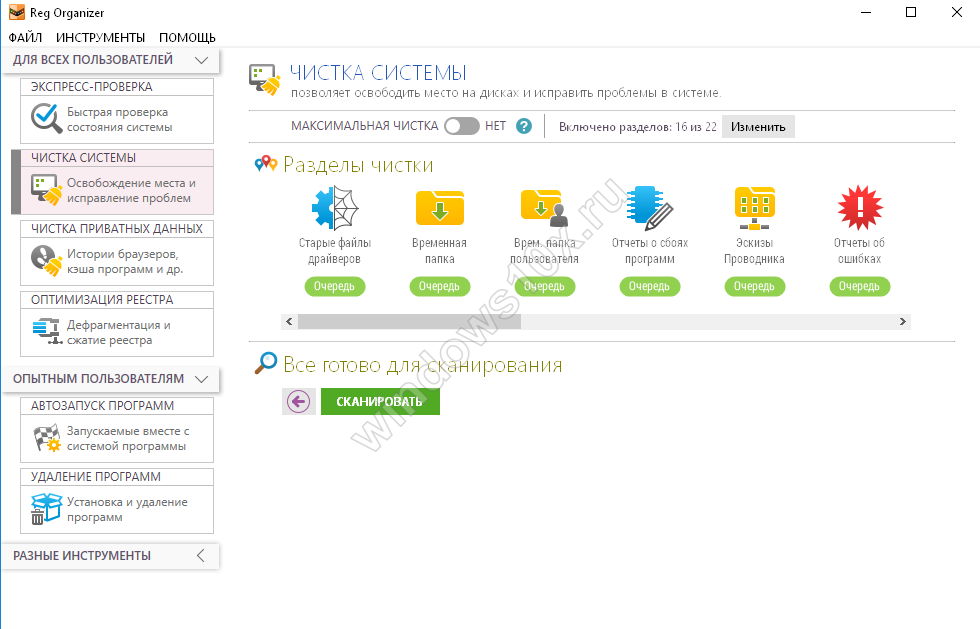
Klik in het linkerdeelvenster om een actie te selecteren. Nadat u op de knop "Scannen" hebt geklikt, vereist het programma dat u de toepassingen sluit die deelnemen aan het opschonen.

Om dit te voorkomen, laten we het hulpprogramma configureren door de selectievakjes voor het wissen van de cache uit te schakelen. U kunt naar de instellingen gaan met de knop "Wijzigen" linksboven.


Nadat u klaar bent, kunt u zien hoeveel ruimte er op de schijf wordt vrijgemaakt. Het programma is betaald, dus een licentie is vereist voor volledige functionaliteit. In aanvulling op deze functies, de applicatie heeft nog steeds een editor, scherpstellen en maakt screenshots van de interface.
Registerleven
Een ander hulpprogramma voor het opschonen van het register Windows 10. Hiermee kunt u het systeem opschonen en optimaliseren. Tegelijkertijd is het helemaal gratis. Je kunt het hier downloaden.
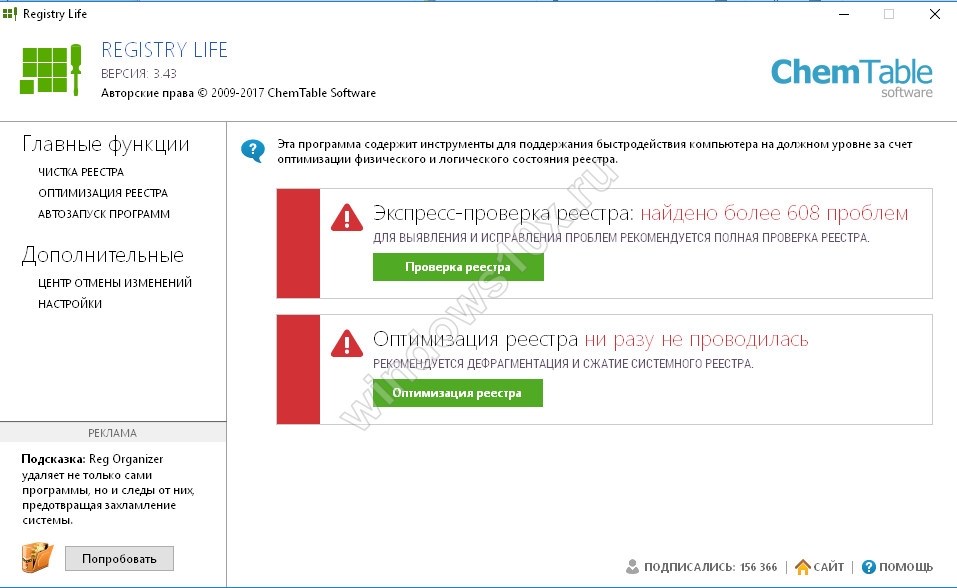
Naast het register kunt u ook autorun optimaliseren en wijzigingen ongedaan maken. Er zijn niet zoveel instellingen in het programma als in vergelijkbare hulpprogramma's.

Na het scannen kunt u beginnen met het oplossen van de gevonden problemen. Ervaren gebruikers kan ongeldige inzendingen bekijken.

De correcties zijn snel.

Bovendien kunt u het hulpprogramma Soft Organizer installeren, dat: comfortabel werken met toepassingen.

Om toegang te krijgen tot alle functies, moet u een licentie aanschaffen.
Auslogics BoostSpeed
Nog een schoonmaker. Je kunt het hier downloaden.
Na het starten begint het scannen.

Om te beginnen met opschonen, klikt u op de knop "Repareren".

Naast schoonmaken, kunt u ook afstemmen besturingssysteem... In feite is dit de optimalisatie ervan in verschillende richtingen.

Beheer van persoonlijke gegevens, pc-versnelling en verschillende hulpprogramma's zijn ook beschikbaar.

Misschien is dit programma niet inferieur in prestaties en functionaliteit aan CCleaner. Het Windows 10-register opschonen met standaard middelen Ontwikkelaars bij Microsoft hebben gezorgd voor de mogelijkheid en uitvoering van handmatige opschoning van het Windows 10-register. Hiervoor is een editor gemaakt, waar de gebruiker zelfstandig de parameters kan wijzigen en overbodige kan verwijderen. We raden deze procedure ten zeerste af:
1. Je zult niet alles met hoge kwaliteit en in detail kunnen schoonmaken.
2. Er is een risico op verwijdering vereiste parameters waardoor het besturingssysteem crasht.
Voor de meest nieuwsgierigen zullen we deze methode beschrijven.

2. Creëren back-up... Om dit te doen, moet u de gegevens naar een bestand op schijf exporteren. U geeft zelf het bestand en de locatie op.

3. Ga naar het gedeelte Software van de instellingen huidige gebruiker HKEY_CURRENT_USER. De sleutels van alle programma's bevinden zich daar.

4. Zoek degene die u hebt verwijderd, maar de vermelding ervoor blijft. Klik op rechter knop en selecteer "Verwijderen".

U moet dus alle externe toepassingen herhalen.
We hopen dat ons artikel u zal helpen bij het kiezen van een opschoningsprogramma en dat uw computer u zal verrassen met zijn prestaties.
Hoe u uw computer kunt opschonen van virussen | Win 10Wat ramen schoonmaken 10 en heeft uw computer... Laten we analyseren waar de oorzaken van de problemen liggen en waar de gevolgen zijn. Het schoonmaken van je computer is te vergelijken met het schoonmaken en repareren van een appartement. Onder reiniging kan worden begrepen schrapping onnodige bestanden(dingen), programma's (oude tools en apparaten voor thuis), het register opschonen (stof), beschadigde bestanden herstellen, d.w.z. gevolgen en vernieuwing- verwijdering van virussen (reiniging van schimmels en schimmels), d.w.z. redenen:.
De computer opstarten v veilige modus, als het niet normaal laadt, maar als het niet werkt in de veilige modus, dan lezen we het en na het laden beginnen we:
Eerst verwijderen we de oorzaken van de problemen - we scannen de computer met een antivirusprogramma(virusreiniging) antivirus installeren en antispyware (spyware opschonen) anti-spion installatie .
Fase 1. Windows 10 opschonen - opschonen harde schijf:
Begin, schrijf in het venster Schijf opruiming, er verschijnt een link Schijf opruiming, druk erop en zie een venster voor het selecteren van een schijf - selecteer MET en druk op Oke
Berekening bezig... 
Aandacht- als de berekening is gestopt en er gebeurt meer dan 20 minuten niets, dan misschien
het probleem zit in de slechte sectoren van de harde schijf (zie punt 2). Als er slechte sectoren zijn,
bevriezen van de pc zowel tijdens bedrijf als nieuwe installatie ramen
We markeren de ramen: Gedownloade programmabestanden, tijdelijke internetbestanden,
RetailDemo Offline inhoud, miniaturen, winkelwagentje, tijdelijke bestanden, na Oke en Verwijder bestanden.

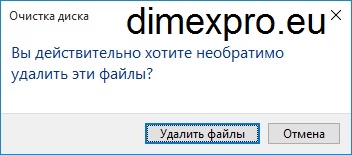
![]()
Stage 2. Hoe te controleren HDD...
De gezondheid van de harde schijf controleren en fouten herstellen:
- Sluit alles open bestanden en programma's.
- Klik met de linkermuisknop.
- In het raam Deze computer markering Lokale schijf (C :) Eigendommen.
- In het raam Eigendommen linkermuisknop klik Onderhoud.
- Druk vervolgens op Verifiëren.
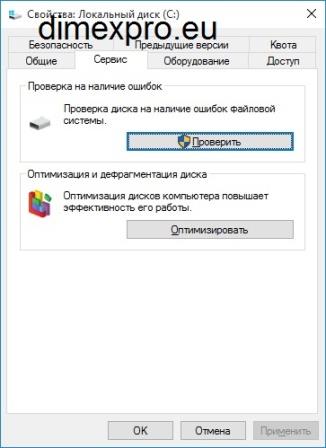
dan klikken Controleer schijf.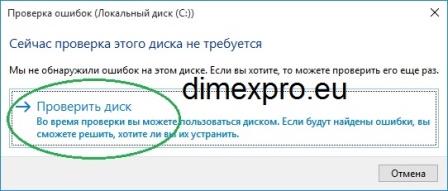
Mocht het niet lukken,
wij regenereren slechte sectoren met behulp van het programma Regenerator.
Fase 3. Windows 10 opschonen - tijdelijke bestanden opschonen
Tijdelijke bestanden opschonen die tijdens het werk zijn gemaakt toepassingsprogramma's(Kantoor, Browsers). Sluit alle vensters. Klik - Begin, in het raam Zoeken op internet en Windows we schrijven % temp% en druk op op het toetsenbord Binnenkomen... Markeer alle bestanden (Ctrl + A) en verwijder alle bestanden door op de (Del)-toets te drukken. Er wordt een venster geopend waarin staat dat niet alle bestanden kunnen worden verwijderd, omdat ze momenteel in gebruik zijn actieve programma's... We zetten een vogel voor de plaat Voer deze actie uit voor alle huidige objecten en druk op Overslaan.
Je harde schijf opruimen - Begin, in het raam Programma's en bestanden zoeken we komen binnen C: \ Windows en druk op Binnenkomen... Zoek en verwijder alle bestanden die beginnen met symbolen $ NtVerwijderen of een einde hebben .log
Fase 4. De browsercache wissen
De browsercache wissen- laadt internet niet goed - handmatig opschonen: automatisch
Voor Chrome - cache wissen
Voor Firefox - cache wissen
Voor Opera - open de browser, druk op de knop Opera die zich onder de knop bevindt Open in de linkerbovenhoek, dan Instellingen - Voorkeuren - Geavanceerd - Geschiedenis, zet een vogel voor het opschrift Leeg bij afsluiten en druk op Oke... Sluit de browser. De cache wordt nu gewist telkens wanneer u de browser sluit.
Fase 5. Windows 10 schoonmaken - Windows-optimalisatie 10
- ze gebruiken bovendien computerbronnen:
Klik - Begin, in het raam Zoeken op internet en Windows we schrijven Controlepaneel en druk op op het toetsenbord Binnenkomen... Verder Een programma verwijderen - In- of uitschakelen Windows-componenten
, verwijder de vogels uit ongebruikte Windows 10 ingrediënten

Verder Oke... Wij herstarten de computer.
Aandacht
U kunt ook Windows 10-componenten installeren, maar u hebt een Windows 10-schijf nodig.
Fase 6. Windows 10 opschonen - Windows 10 optimaliseren
De snelheid verhogen Windows opstarten 10
- we verwijderen de lancering van zelden gebruikte programma's tijdens de start van Windows 10: Begin, in het raam Zoeken op internet en Windows we schrijven Taakbeheer en klik. In de lijst markeren we het programma, waarvan de lancering optioneel is bij het starten van de pc en

duw Uitzetten of Aanzetten... Wij herstarten de computer.
7 fase. Windows 10 opschonen - Windows 10 optimaliseren
Verwijder onnodig computerprogramma's
- hoe meer vrije ruimte, hoe betrouwbaarder de pc:
Klik - Begin, in het raam Zoeken op internet en Windows we schrijven Controlepaneel en druk op op het toetsenbord Binnenkomen... Verder Een programma verwijderen,
in het venster dat opent, markeer onnodig programma, klik dan bovenaan Verwijderen
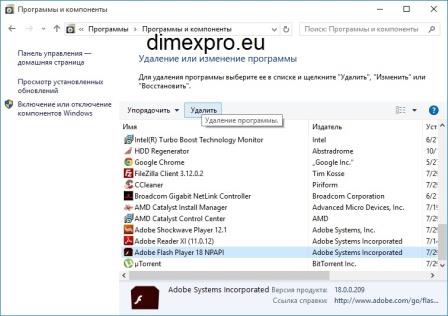
en vervolgens, volgens de instructies, verwijderen.
Fase 8. Windows 10 optimaliseren - de snelheid van de harde schijf verhogen:
- Sluit alle geopende bestanden.
- Klik met de linkermuisknop Start - Verkenner - Deze pc.
- In het raam Deze computer markering Lokale schijf (C :) en druk op de rechtermuisknop, we zien het contextmenu, waar we selecteren Eigendommen.
- In het raam Eigendommen linkermuisknop klik Onderhoud.
- Druk vervolgens op Optimaliseren.
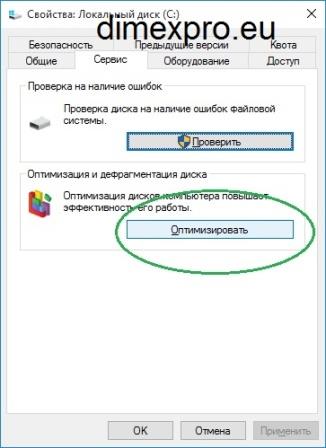
Markeer in het geopende venster de schijf die we willen defragmenteren en klik vervolgens op Optimaliseren... Het defragmentatieproces begint - het kan 10 minuten duren. tot 2 uur.

We herhalen voor alle schijven.
Fase 9. Basis (systeem) Windows 10-bestanden herstellen:
Beschadigde Windows 10 .dll opnieuw opbouwen bestanden - Begin, in het raam Zoeken op internet en Windows we schrijven Opdrachtregel
, er verschijnt een link Opdrachtregel, druk erop
rechts klikken en links.

Nu typen we op het toetsenbord: sfc / scannow en druk op Binnenkomen.
Na een tijdje zou het volgende moeten verschijnen:

Fase 10. Het Windows 10-register opschonen met programma's
Laten we nu eens kijken naar gratis softwarebronnen voor de eindschoonmaak., maar als u zeker bent van uzelf, kunt u het register zelf opschonen - item 11 en alleen als de computer is hersteld, kunt u naar het laatste item 12 gaan, anders,
een systemische systeemherstel op datum .
Fase 11. Het register opschonen - alleen voor geavanceerde gebruikers
Records verwijderen reeds gewiste of onjuist gewiste computerprogramma's:
Begin, in het raam Zoeken op internet en Windows we schrijven regedit, er verschijnt een link regedit, druk erop
rechts klikken en links Uitvoeren als beheerder - Ja... Dubbelklik aan de linkerkant in het geopende venster op de inscripties:
HKEY_LOCAL_MACHINE,
SOFTWARE,
we zien een lijst met programmafabrikanten en dubbelklikken op de naam, markeer de naam al programma op afstand, de records waarvan we willen verwijderen, selecteer nu door met de rechtermuisknop te klikken Verwijderen - Ja.

Verder Begin, in het raam Zoeken op internet en Windows we schrijven regedit, er verschijnt een link regedit, druk erop
rechts klikken en links Uitvoeren als beheerder - Ja.
Dubbelklik aan de linkerkant in het geopende venster op de inscripties:
HKEY_CURRENT_USER,
SOFTWARE,
we zien de lijst met programmafabrikanten en dubbelklikken op de naam, markeren de naam van het reeds verwijderde programma, de items waarover we willen verwijderen, nu, door met de rechtermuisknop te klikken, selecteren Verwijderen - Ja.
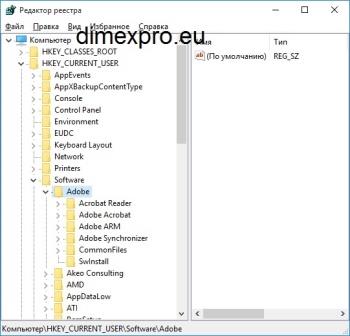
Fase 12. Windows 10 opschonen - Windows 10 optimaliseren- verwijder alles vorige punten herstel (deze actie zal de harde schijf wissen van) onnodige kopieën systeemherstel (maakt 1-25 GB geheugen vrij), maar daarna kunnen we het systeem niet meer op datum herstellen met de systeemherstelfunctie, wat niet nodig is bij een herstelde computer):
Duw Start - Alle programma's - Accessoires - Systeemwerkset - Schijfopruiming, selecteer schijf C en Oke, de berekening is bezig, klik in het geopende venster op Systeembestanden opschonen(tweede foto, punt 1), selecteer de schijf en Oke... Klik bovenaan het venster op aanvullend en de tweede knop van boven Duidelijk, Verder Verwijderen - OK - Bestanden verwijderen.
Als u Windows 10 handmatig schoonmaakt en door software niet helpt, gaat u verder met de volgende stappen:
Systeemherstel of Windows 10 installeren .
ALLE ACTIE - Windows 10 opschonen, Windows 10 optimaliseren, Virus opschonen, Register opschonen -
MOET WORDEN GEPRODUCEERD IN DE GESPECIFICEERDE VOLGORDE
| Kopiëren is verboden en wordt vervolgd volgens de wetten van de Russische Federatie 2008 - PC Master Alle rechten voorbehouden |
| Hoe u uw harde schijf kunt controleren |
| hoe Windows 10 schoon te maken |
| Hoe het register te wissen |
| Hoe een virus te verwijderen |
| app verkopen |
| om het programma te verkopen |
| app kopen |
| koop het programma |






