Elk systeem moet een licentie hebben en een bepaalde identificatie hebben die deze licentie aangeeft. Software Windows-software- een betaalde oplossing, wat betekent dat u bij aankoop via internet of schijf altijd een productsleutel hebt. Sommigen vragen zich af hoe de sleutel van Windows 7, 8 of 10 te achterhalen... Voor welk geval u moet beslissen, het belangrijkste is dat u hier veel opties zult vinden voor het uitvoeren van deze procedure.
Een van de goede opties om erachter te komen licentiesleutel Windows 8 - Download het hulpprogramma RWEEverything. Download van deze site - http://rweverything.com/download.
De procedure voor het vinden van informatie over de licentiesleutel kan dus nodig zijn in de volgende gevallen:
- Wanneer het systeem dermate beschadigd is dat de optie om het probleem op te lossen is om het systeem opnieuw te installeren.
- Het station waarop Windows is geïnstalleerd, is geformatteerd.
#1 manier om de sleutel te vinden
Bijna elke laptop met een besturingssysteem, dat wil zeggen dat er geen DOS is, terwijl er een licentie is, is er een sleutel ingebed in het BIOS. Dat wil zeggen, dit is de activeringssleutel OEM-systemen... Dit is te vinden in zowel Windows 7 als Windows 10. Meer aan de onderkant van het apparaat er moet een sticker zijn met de productsleutel en een paar irrelevante informatie. Wanneer u downloadt schoon systeem de gewenste editie (bijvoorbeeld Home), kunt u deze sleutel invoeren en daarmee activeren.
#2 methode om de systeemsleutel te vinden
- Voer het Rw.exe-bestand uit
- In het venster vinden we het tabblad ACPI, en ga in een ander venster naar het tabblad MSDM... Vind de lijn Gegevens waar uw licentiesleutel wordt geschreven.
In deze sectie gebruiken we het programma opnieuw, maar met een ander. De vorige is ook geschikt voor elk systeem.
Het programma heet Product Key Viewer en u kunt het downloaden van deze bron:.

Waarom twee sleutels in een laptop
Alle laptops die je online of in een gewone winkel koopt, hebben vooraf geïnstalleerde versies OEM. Het systeem kan van alles zijn. OEM-versie Is voorgeïnstalleerd op Windows-computer gebruik makend van speciale cheque authenticiteit door het matchen van 2 sleutels.
In eerste instantie is er een controle van de sleutel die in het BIOS is ingebed, naast de 25-cijferige licentiesleutel die al in het systeem zit; om het systeem te activeren, is ook een zogenaamd OEM-certificaat vereist.
Wanneer u begint met het opnieuw installeren van Windows 10 en de activering begint, op Microsoft-servers de vergelijking van deze sleutels, 1e en 2e licentie, wordt gestart. Op voorwaarde dat beide toetsen gerelateerd zijn aan Windows 10 Home voor dezelfde taal, dan activering zal plaatsvinden met succes (ik heb bijvoorbeeld de tiende versie van Home gespecificeerd).
In een van mijn artikelen heb ik gekeken naar verschillende tools die ProduKey bevatten. Met behulp van eenvoudige stappen kunt u de sleutel van Windows 10 en andere OS-versies achterhalen. Als uw computer heeft: Microsoft Office, dan ziet u vanuit deze software de gewenste sleutel.
Het blijkt dat u de productsleutel kunt achterhalen met behulp van de opdrachtregel. Voer het uit met verhoogde privileges en voer de volgende opdracht in:
wmic path softwarelicentieservice ontvang oa3xoriginele productsleutel
Zo'n lange rij helpt je de sleutel te vinden op elk Windows-systeem.
Om de Windows-sleutel te controleren, hoeft u alleen maar het hulpprogramma ShowKeyPlus te downloaden. Het is gratis en je hoeft het niet te installeren, en na het openen zie je meteen de benodigde gegevens.
U ziet de systeemnaam, productcode, de sleutel zelf en een tweede sleutel voor het OEM-systeem.
Gratis pc-audit
Een ander hulpmiddel helpt u meer te weten te komen over de Windows-sleutel op elke computer. Het is vergelijkbaar met de andere tools die we hebben beoordeeld. Download vanaf hier, voer het uit en ga naar het tabblad "Systeem". Aan de linkerkant zijn we op zoek naar de sectie "Windows-productsleutel"... En aan de rechterkant van het venster wordt de informatie die we nodig hebben gemarkeerd.
U kunt het hier downloaden: http://www.ixbt.com/news/soft/index.shtml?17/77/14
Hoe de Windows-sleutel te achterhalen met Speccy en AIDA64
Dus hier zijn we en kwamen bij een van mijn favoriete hulpprogramma's, waarmee ik kijk naar informatie over het systeem en de componenten die worden genoemd. Het bevat ook een optie om te controleren Windows-toets... Het enige wat u hoeft te doen is naar het tabblad "Besturingssysteem" te gaan en aan de rechterkant ziet u de regel "Productcode".
De tweede soortgelijke remedie is deze. Ga ook naar het tabblad "Besturingssysteem", dat zich aan de rechterkant bevindt. Zoek de lijn " Serienummer". Dat is het hele proces.
Ik denk niet dat iemand de moeite zou willen nemen om een script in te voeren als er zulke zijn eenvoudige methoden hierboven omschreven. Maar ik zal toch, voor het geval, deze methode aangeven.
Hieronder staat een script dat wordt uitgevoerd als een bestand met de extensie VBS. Laten we eens kijken naar deze optie.
Open een standaard notitieboek en plak deze inhoud erin:
Stel WshShell = CreateObject ("WScript.Shell") in
regKey = "HKLM \ SOFTWARE \ Microsoft \ Windows NT \ CurrentVersion \"
DigitalProductId = WshShell.RegRead (regKey & "DigitalProductId")
Win8ProductName = "Windows-productnaam:" & WshShell.RegRead (regKey & "ProductName") & vbNewLine
Win8ProductID = "Windows Product-ID:" & WshShell.RegRead (regKey & "ProductID") & vbNewLine
Win8ProductKey = ConvertToKey (DigitalProductId)
strProductKey = "Windows-sleutel:" & Win8ProductKey
Win8ProductID = Win8ProductName & Win8ProductID & strProductKey
MsgBox (Win8ProductKey)
MsgBox (Win8ProductID)
Functie ConvertToKey (regKey)
Const KeyOffset = 52
IsWin8 = (regKey (66) \ 6) En 1
RegKey (66) = (regKey (66) En & HF7) Of ((isWin8 En 2) * 4)
J = 24
Tekens = "BCDFGHJKMPQRTVWXY2346789"
Cur = 0
Y = 14
Cur = Cur * 256
Cur = regKey (y + KeyOffset) + Cur
RegKey (y + KeyOffset) = (Cur \ 24)
Cur = Cur Mod 24
Y = y -1
Lus Terwijl y> = 0
J = j -1
WinKeyOutput = Mid (Chars, Cur + 1, 1) & winKeyOutput
Laatste = Cur
Lus Terwijl j> = 0
Als (isWin8 = 1) Dan
Keypart1 = Midden (winKeyOutput, 2, Laatste)
Invoegen = "N"
WinKeyOutput = Vervangen (winKeyOutput, keypart1, keypart1 & insert, 2, 1, 0)
If Last = 0 Dan winKeyOutput = insert & winKeyOutput
Stop als
A = Midden (winKeyOutput, 1, 5)
B = Midden (winKeyOutput, 6, 5)
C = Midden (winKeyOutput, 11, 5)
D = Midden (winKeyOutput, 16, 5)
E = Midden (winKeyOutput, 21, 5)
ConvertToKey = a & "-" & b & "-" & c & "-" & d & "-" & e
Einde functie
U hoeft het bestand niet op te slaan met tekst extensie, typ ".txt". U moet op de knop "Bestand" klikken, de optie "Opslaan als" selecteren en een naam in het Latijn schrijven, waarbij u het postscript VBS toevoegt. Met andere woorden, de naam zou als volgt kunnen zijn:
script.vbs
Nadat je dit bestand met een script hebt gestart, zou je een melding in de vorm van een venster moeten zien, waar het is geschreven - de naam van het systeem, de ID en de sleutel zelf.

SIW-programma
Het laatste deel van het artikel. Wij gebruiken het SIW-programma. Je hoeft het alleen maar te downloaden, het uit te voeren en naar het tabblad "Licenties" aan de linkerkant te gaan.
Waarom worden er andere symbolen weergegeven in plaats van de normale toets?
Soms, wanneer u probeert de sleutel van een Windows 7, 8, 10 laptop of ander apparaat te achterhalen, ontstaat er een situatie waarin symbolen verschijnen die helemaal niets met de sleutel te maken hebben. Meestal worden dergelijke systemen geactiveerd door de zogenaamde MAK en VLK en worden ze meestal niet opgeslagen. Deze sleutels worden niet geregistreerd op de pc, maar bevinden zich op Microsoft-servers.
Nog vergelijkbaar geval kan plaatsvinden bij het wijzigen van componenten, dus onthoud, misschien hebt u onlangs uw moederbord of een ander onderdeel.
Nu weet u hoe u de Windows 7, 8, 10-sleutel kunt vinden met behulp van verschillende software en zelfs het systeem zelf.
Velen kunnen dit niet en begrijpen niet waar deze code naartoe is gegaan toen er plotseling veel vraag naar werd. De sticker op de computer is door de tijd versleten en ze zijn vergeten deze op te schrijven. Wat te doen?
Productsleutel (licentiesleutel) - dit zijn 25 tekens die worden ingevoerd bij het kopen van een product van "Microsoft" of andere software. Dit is wat onze "Windu" 10 of een ander volledig legaal maakt, en niet illegaal, zoals de meeste besturingssystemen die in Rusland worden gebruikt. Daarom is het vooral belangrijk om het niet te verliezen. Het is gewoon dat Microsoft, om een onverklaarbare reden, het zo heeft gemaakt dat het niet op een computer te vinden is. Daarom weten velen op verzoek niet hoe ze de sleutel kunnen achterhalen. geïnstalleerde Windows 10, 8, 7.
Er zijn veel gevallen waarin mensen hun productlicentiesleutel verliezen. Daarnaast zijn er situaties waarin we hem niet eens herkennen. Bijvoorbeeld bij het kopen van een nieuwe computer en vervolgens upgraden naar een ouder besturingssysteem: van de achtste "Windows" naar Windows 10.
Er is een vrij eenvoudige methode, die door velen wordt aanbevolen, en er hoeven geen hulpprogramma's op de computer te worden geïnstalleerd. Maar het is alleen geschikt voor diegenen die op zoek zijn naar hoe ze de productsleutel van de geïnstalleerde Windows 7, 8 of 8.1 kunnen achterhalen.
Om dit te doen, moet je rennen speciaal schrift:
- Maak een nieuwe Tekstdocument("Notitieboekje")
- Voeg de scripttekst in:
[[[Scripttekst in bijlage]]] - invoegen door aanhalingstekens
- Klik op "Opslaan als".
- We stellen een willekeurige bestandsnaam in, maar aan het einde schrijven we ".vbs".
- Selecteer het bestandstype "Alle bestanden", klik op "Opslaan".
Wanneer u nu op het bestand klikt, wordt een venster geopend waarin u de Windows-toets 7, 8 of 8.1 ziet. Het is vermeldenswaard dat deze methode soms kan werken voor een Windows 10-product.
Naast dit script zijn er nog meer die hetzelfde doel dienen. Maar het duurt langer om eraan te sleutelen: gebruik de opdrachtregel, verschillende andere service nutsbedrijven op de computer. Aangezien het resultaat hetzelfde is. Daarom stellen we er maar één voor u voor.
Voor degenen voor wie deze methode niet werkte, lees het artikel verder.
Methoden die programma's van derden gebruiken
De vraag om de sleutel te vinden, werd blijkbaar door velen gesteld, dus op internet kun je nu nogal wat verschillende hulpprogramma's vinden die aanbieden om de codes van veel programma's, inclusief besturingssystemen, weer te geven. In de regel zijn ze allemaal gratis en wegen ze van enkele kilobytes tot enkele megabytes, maar ze doen het redelijk goed met de taak die voorhanden is. Hieronder volgen enkele voorbeelden van hulpprogramma's die u voor dit doel kunt gebruiken.

ProduKey-venster
Met dit programma vindt u verloren licentiecodes voor Windows 10 of elke andere "Windows", evenals voor een aantal betaalde software.
Het enige dat u hoeft te doen, is het hulpprogramma downloaden van de officiële site, het uitpakken en uitvoeren. Vervolgens ziet u uw Windows-sleutel.
Daarnaast toont ProduKey ook productkeys van de volgende software:
- Microsoft Office
- Exchange-server
- SQL-server

Een ander hulpprogramma met een nogal voor zichzelf sprekende naam, waarmee u ook de productsleutel van Windows 10 of een andere "Windows" kunt achterhalen.
Om dit te doen, hoeven we het alleen maar te downloaden (het programma is gratis) en uit te voeren. Alle benodigde informatie verschijnt direct in het geopende venster.

Een goed programma, dat een van de opties is bij het zoeken naar manieren om de sleutel voor Windows 7 of XP te achterhalen. Het toont de productnummers van het besturingssysteem en Office zelf. Het is vrij eenvoudig te gebruiken. Het wordt gratis verspreid, dus gewoon downloaden en starten. Je ziet meteen vereiste sets karakters.
Naast deze hulpprogramma's zijn er nog steeds een onbeperkt aantal, maar om uw productsleutel op de geïnstalleerde Windows XP, 7, 8 of 10 te achterhalen, is een van de bovenstaande voldoende.
Laatste 5 tekens
Ten slotte kunt u zien dat u de laatste vijf tekens van het artikelnummer kunt bekijken zonder lastige manipulaties. Je hoeft alleen maar de opdrachtregel (Win + R) aan te roepen en dan het volgende erin te zetten: "slmgr.vbs / dlv". Er verschijnt dan een venster met verschillende regels, waarvan er één zal worden geschreven het laatste deel licentiecode "Windows" 10 of iets anders.
Nu kunt u eenvoudig uw Productkey herstellen als deze plotseling verloren is gegaan.
Nooit je sleutels verloren? Een vreemde vraag natuurlijk, maar als je ondertussen op de een of andere manier de sleutel bent "verloren"? Windows-activering, betekent het dat je je rijbewijs kwijt bent, en dus ook het geld dat je ervoor betaald hebt. Bewijs ook de wettigheid Windows gebruiken geen activatiesleutel hebben is niet mogelijk.
Er is echter goed nieuws... U kunt zelf de sleutel achterhalen. Zelfs als het verloren is gegaan, kan het worden hersteld. Nu zullen we je vertellen hoe je dit kunt doen. In orde dus.
Wat is een Windows-activeringssleutel?
Windows-activeringssleutel, of anderszins - een licentiesleutel is een van de tools waarmee de licentieverlening van het door u gekochte Microsoft-product wordt uitgevoerd. Dit is een licentie. De sleutel is een code van 25 tekens. Dit is een combinatie van Latijnse karakters in verschillende registers met cijfers. De code wordt geschreven als een reeks van vijf "woorden" van vijf tekens, gescheiden door een streepje. Het ziet er zo uit:
DNAW6-WCRBM-TFBYC-TLVD8-2GV66t
De licentiesleutel is een bevestiging van de wettigheid van uw gebruik van het product. Hiervoor kunnen geen andere methoden en middelen worden gebruikt. Bijvoorbeeld de kassabon van de winkel waar u de computer heeft gekocht, of kassabon of ander betalingsdocument.
Waar is een licentiesleutel voor?
U heeft een Windows-sleutel nodig voor:
- het systeem opnieuw installeren
- installaties nieuwe versie bijv. 10e
- Windows bijwerken naar de volgende versie
- bevestiging van de wettigheid van het gekochte product
- regelmatige updates van het besturingssysteem krijgen
Welke soorten sleutels zijn er?
Windows-licentiesleutels zijn er in verschillende soorten en zijn: verschillende benamingen: Geïnstalleerde sleutel, productsleutel en OEM-sleutel:.
Productcode en OEM-sleutel zijn in wezen hetzelfde, alleen verschillende labels, waarvan het ontwerp voortdurend wordt "verbeterd" met een andere naam.
De OEM (Original Equipment Manufacturer) of productsleutel is de sleutel van het besturingssysteem die vooraf door de fabrikant op uw computer of laptop is geïnstalleerd. Op elke computer of laptop met een geïnstalleerde besturingssysteem Windows-systeem er zijn gemerkte Microsoft-stickers. De computerfabrikant heeft onafhankelijk voor u gekocht en op uw computer geïnstalleerd besturingssysteem... Het voordeel is dat u niet extra hoeft te betalen Windows-licentie, het minpuntje is dat de sleutel "gebonden" is aan dit apparaat... Het is niet mogelijk om het systeem over te zetten naar een andere computer. De sleutel wordt vastgelegd in het BIOS. Maar het is bijna onmogelijk om het te verliezen.
Installed Key is een "gratis" activeringssleutel. Je krijgt het als je een "doos" koopt Windows-versies voor zelfinstallatie op de computer. Het is ook afgedrukt op een sticker op de verzenddoos.
Hoe kom ik achter de licentiesleutel van mijn systeem?
De makkelijkste manier is om het van de sticker af te lezen. Maar er zijn een paar "maars" hier. Stickers gaan soms verloren of worden zo eenvoudig gewist dat het onmogelijk is om de sleutel erop te lezen. Bovendien heeft Microsoft de labels periodiek opnieuw ontworpen. De veranderingen waren van klein tot radicaal. Hier bijvoorbeeld met welke sticker Asus is gekocht met Windows 8.1 erop voorgeïnstalleerd
Windows 8-activeringssleutel
De sticker op de laptoptas bevat geen licentiesleutel. Het is ingebouwd in het BIOS. Deze methode wordt gebruikt om Windows 8 / 8.1 te activeren
Daarom het meest de goede weg- informatie over de activeringssleutel uit Windows zelf halen.
Microsoft biedt zijn eigen optie, Hoe u de Windows-activeringssleutel kunt achterhalen.
Deze methode werkt echter niet altijd, vreemd genoeg. Het gebeurt wanneer dit script de activeringssleutel van het besturingssysteem nog steeds "niet ziet", maar de volgende regel produceert: BBBBB-BBBBB-BBBBB-BBBBB-BBBBB. Bovendien toont dit script alleen de geïnstalleerde sleutel (eindigend op 6F4BT) en biedt het geen informatie over de OEM-sleutel.


Daarom kunt u gebruik maken van verschillende programma's... Bijvoorbeeld, ProduKey. Het resultaat van het definiëren van de sleutel ziet er als volgt uit:

De afbeelding laat zien dat er twee sleutels zijn: Geïnstalleerde sleutel (eindigend op 6F4BT) en OEM-sleutel (eindigend op 2GV33). Geïnstalleerde sleutel verscheen in in dit geval, na "schoon" Windows-installaties 10 op een laptop waarop Windows 8.1 door de fabrikant is geïnstalleerd met een OEM-sleutel (eindigend op 2GV33).
Hoe kan ik mijn activatiesleutel kwijtraken?
Erg makkelijk. Een gebruiker, die zichzelf had overtuigd van het voordeel van Windows 10 in vergelijking met zijn 7-ka, besloot uiteindelijk over te stappen op 10-ku. Bovendien kondigde Microsoft opnieuw de sluiting van de kans aan gratis overgang vanaf 1 januari 2018.
Er zijn twee manieren om te gaan - update en schone installatie. Het verschil is dat wanneer bijgewerkt, de gegevens op de schijven van de computer veilig blijven, en de meeste geïnstalleerde programma's blijft geïnstalleerd. In feite zijn er altijd risico's, dus veel mensen geven er de voorkeur aan een schone installatie uit te voeren, nadat ze de gegevens eerder hebben opgeslagen in cloud opslag of bij externe opslag... Tijdens een schone installatie heeft de gebruiker de schijf op de computer geformatteerd en ... bijna verloren laatste kans ga naar 10 is legaal. Tijdens het formatteren ging, samen met de verwijderde 7, ook de sleutel verloren (als het een 8 was, zou de sleutel gewoon uit het BIOS worden gehaald). Toen hij de sleutel van de sticker probeerde te lezen, zag hij dat deze zo eenvoudig was gewist dat hij onleesbaar was.
Waarom "bijna verloren", want gelukkig was er een back-up kopie van windows waaruit, met behulp van ShowKeyPlus, de sleutel is geëxtraheerd.
Wat zijn de manieren om de sleutel te herstellen?
Met de 8e is alles eenvoudiger, dit is alleen het geval wanneer je niets hoeft te herstellen, omdat het bijna onmogelijk is om te verliezen. De OEM-sleutel wordt vastgelegd in het BIOS. Je kunt het in het BIOS bekijken met behulp van het programma
In overleg met Microsoft-gebruikers geüpgraded naar Windows 10 get licentiesysteem... Bovendien vindt de activering ervan plaats in achtergrond, dat wil zeggen, het besturingssysteem informeert de gebruiker op geen enkele manier dat het proces met succes is voltooid. Daarom weet niet iedereen hoe te begrijpen of een kopie van het systeem is geactiveerd. De situatie is vergelijkbaar met de licentiesleutel en activeringstijden - u moet deze gegevens zelf zoeken.
Hoe de activering van Windows 10 te controleren
Er zijn verschillende methoden om te controleren of uw exemplaar van Windows 10 is geactiveerd:
- Via het venster met systeemeigenschappen: u moet op de Win + X-toetsen drukken en het tabblad "Systeem" selecteren in het menu dat verschijnt. Helemaal onderaan het venster staat informatie over het al dan niet activeren van Windows. De licentiesleutel wordt ook weergegeven.
De eenvoudigste manier om erachter te komen of Windows 10 is geactiveerd, is via het venster met systeemeigenschappen
- In de systeeminstellingen: u moet op de knop "Start" klikken en "Instellingen" selecteren, vervolgens het gedeelte "Update en beveiliging" zoeken en vervolgens het tabblad "Activering" openen in het linkermenu. Alle informatie is aanwezig: systeemrelease, activeringsgegevens en productcode.
Alle activeringsgegevens van Windows worden ook weergegeven in het menu Systeeminstellingen
- Met behulp van een script via de opdrachtregel: hiervoor wordt een speciaal script SLMgr.vbs gebruikt, dat verantwoordelijk is voor het beheer van licenties, licentiesleutels en activeringen van het besturingssysteem. Om het uit te voeren, moet u de opdrachtregel uitvoeren met beheerdersrechten met behulp van de Win + X-sneltoets. Selecteer in het vervolgkeuzemenu het item " Opdrachtregel"En typ het commando" slmgr / xpr ". Als het systeem geactiveerd is en de activeringsperiode oneindig is, verschijnt het bericht “ De machine is permanent geactiveerd ". Bij activering geldig tot een bepaalde periode, toont het systeem een venster met de einddatum van deze periode.
Met behulp van het SLMgr.vbs-script kunt u controleren of Windows 10 is geactiveerd en de activeringstijd achterhalen
De opdracht cscript slmgr.vbs -xpr drukt het activeringsbericht af naar de opdrachtregelconsole.
Hoe de activeringstijd van Windows 10 te weten te komen
Als tijdens de installatie van het systeem een licentiesleutel is ingevoerd of het huidige besturingssysteem is bijgewerkt naar Windows 10, is de activeringsperiode oneindig. Als het was geïnstalleerd probeerversie Aan beperkte hoeveelheid dagen, en om de termijn te controleren, moet u op de combinatie Win + R drukken, de opdracht "winver.exe" invoeren in het geopende venster. Er wordt een venster geopend waarin de vervaldatum van de activering wordt aangegeven. Staat dit niet aangegeven, dan wordt het systeem voor onbepaalde tijd geïnstalleerd.
Het systeem heeft alleen een specifieke activeringsperiode als de proefversie is geïnstalleerd
Bovendien kan de activeringsperiode worden gevonden met behulp van het SLMgr.vbs-script, dat in paragraaf 3 hierboven in detail wordt beschreven.
De licentiesleutel van de geïnstalleerde Windows 10 vinden
De licentieproductsleutel is een code van 25 tekens - deze wordt niet alleen gebruikt om het systeem te activeren, maar ook om het opnieuw te installeren, dus het is beter om deze te kennen en niet te verliezen. Aangezien de activering van Windows 10 op de achtergrond plaatsvindt, krijgt de gebruiker op geen enkele manier de code te horen en moet hij er zelf naar kijken. Er zijn verschillende manieren om dit te doen:
- speciale programma's gebruiken;
- via het systeemeigenschappenvenster (zie punt 1 hierboven);
- via de systeemparameters (zie punt 2 hierboven);
- scripts gebruiken.
De eenvoudigste manier om naar de code te kijken is via de systeemparameters of het eigenschappenvenster, maar deze methoden zijn niet altijd beschikbaar - om de een of andere reden geeft de computer mogelijk geen cijfers weer of geeft het bericht "Geen gegevens" weer. Daarom moet je je toevlucht nemen tot speciale programma's om de licentiesleutel of naar scripts te bekijken.
Hulpprogramma's voor het bekijken van de activeringscode kunnen worden gedownload van de officiële sites en op uw pc worden geïnstalleerd... Er zijn er verschillende, hier zijn de eenvoudigste:
- Speccy - Russisch-talige applicatie met gebruiksvriendelijke interface, die alle informatie over het besturingssysteem toont, inclusief het serienummer: het bevindt zich in de sectie "Besturingssysteem";
In het Speccy-hulpprogramma bevindt het licentienummer zich in het gedeelte "Besturingssysteem"
- ProduKey is een hulpprogramma dat niet hoeft te worden geïnstalleerd, u hoeft het alleen maar te downloaden en uit te voeren, de activeringssleutel wordt onmiddellijk weergegeven in het informatievenster;
ProduKey-hulpprogramma toont alleen de licentiesleutel, maar het start snel
- ShowKeyPlus vereist ook geen installatie, de applicatie wordt eenvoudigweg gedownload van de officiële website en gelanceerd. Het serienummer wordt op het scherm weergegeven.
Het hulpprogramma ShowKeyPlus hoeft ook niet te worden geïnstalleerd - het geeft de systeemsleutel onmiddellijk na het starten weer
Bovendien kunt u de licentiesleutel achterhalen door een speciaal script uit te voeren. Deze methode zal moeilijker zijn dan die hierboven beschreven, maar soms, om wat voor reden dan ook, installeren Toepassingen van derden de computer is niet beschikbaar. Vervolgens wordt de taak uitgevoerd met behulp van zijn eigen shell Windows PowerShell.
Eerst moet u het Kladblok-programma openen en een bestand maken met de .ps1-extensie erin: hiervoor wordt de waarde "Alle bestanden" ingevoerd in het veld "Bestandstype" en de extensie wordt handmatig ingevoerd. Kopieer het volgende script naar het bestand:
$ regHKLM = 2147483650
$ regPath = "Software \ Microsoft \ Windows NT \ CurrentVersion"
$ DigitalProductId = "DigitalProductId"
$ wmi = "\\ $ env: COMPUTERNAAM \ root \ standaard: stdRegProv"
$ Object = $ wmi.GetBinaryValue ($ regHKLM, $ regPath, $ DigitalProductId)
$ DigitalProductId = $ Object.uValue
Als ($ DigitalProductId)
$ ResKey = ConvertToWinkey $ DigitalProductId
$ OS = (Get-WmiObject "Win32_OperatingSystem" | selecteer Caption) .Caption
Als ($ OS - komt overeen met "Windows 10")
$ waarde = "Windows-sleutel: $ ResKey"
$ w1 = "Het script is alleen voor Windows 10"
$ w1 | Schrijfwaarschuwing
$ w2 = "Het script is alleen voor Windows 10"
$ w2 | Schrijfwaarschuwing
$ w3 = "Opgetreden onverwachte fout na ontvangst van de sleutel "
$ w3 | Schrijfwaarschuwing
Functie ConvertToWinKey ($ WinKey)
$ isWindows10 = ($ WinKey / 6) -band 1
$ WinKey = ($ WinKey -band $ HF7) -bOr ($ isWindows10 -band 2) * 4)
$ Symbolen = "BCDFGHJKMPQRTVWXY2346789"
$ CurIndex = $ CurIndex * 256
$ CurIndex = $ WinKey [$ X + $ OffsetKey] + $ CurIndex
$ WinKey [$ X + $ OffsetKey] = :: Verdieping ($ CurIndex / 24))
$ CurIndex = $ CurIndex% 24
$ KeyResult = $ Symbols.SubString ($ CurIndex, 1) + $ KeyResult
$ laatste = $ CurIndex
while ($ met -ge 0)
$ WinKeypart1 = $ KeyResult.SubString (1, $ laatste)
$ WinKeypart2 = $ KeyResult.Substring (1, $ KeyResult.length-1)
$ KeyResult = "N" + $ WinKeypart2
$ KeyResult = $ WinKeypart2.Insert ($ WinKeypart2.IndexOf ($ WinKeypart1) + $ WinKeypart1.length, "N")
$ WindowsKey = $ KeyResult.Substring (0.5) + "-" + $ KeyResult.substring (5.5) + "-" + $ KeyResult.substring (10.5) + "-" + $ KeyResult.substring (15.5) + "-" + $ KeyResult.substring (20.5)
Vervolgens moet u zichzelf uitvoeren Windows-shell PowerShell: druk op de toetsencombinatie Win + R en voer in het venster dat verschijnt "powershell" in - dit is de meest snelle weg... In het venster dat wordt geopend, moet je typen cmd commando en de naam van de map waarin het bestand dat in "Kladblok" is gemaakt, is opgeslagen, drukt u op Enter toets, voer vervolgens de naam van het script in in de vorm: "./filename.ps1" en druk nogmaals op Enter.
Fotogalerij: hoe de licentiesleutel van de geïnstalleerde Windows 10 te achterhalen met behulp van een script
Maak een tekstbestand in Kladblok en kopieer het script daar Sla het tekstbestand op in .ps1-indeling (kies Alle bestanden in het menu Opslaan als type) Start PowerShell vanaf de opdracht in de regel snelle start Voer commando cmd, pad naar map in met tekstbestand en de naam van het script
Soms verschijnt er een bericht dat scripting is uitgeschakeld op het systeem. Dan in PowerShell-console voer de opdracht "Set-ExecutionPolicy RemoteSigned" in en bevestig de acties met de Y- en Enter-toetsen.
Video: hoe de activeringssleutel voor Windows 10 te vinden
Hoe computer-ID te vinden op Windows 10
Om programma's op afstand te activeren en uw pc op afstand te bedienen vanaf andere apparaten, moet u de ID weten. Je kunt het zelf herkennen. Om dit te doen, moet u in Windows 10 naar het "Configuratiescherm" gaan, achtereenvolgens de secties "Netwerk en internet", "Netwerkcontrolecentrum en algemene toegang", "Verander adapterinstellingen". Vervolgens, in het geopende venster, op de adapter die u gebruikt, moet u klikken op klik met de rechtermuisknop muis, selecteer het item "Status" en klik in het onderstaande venster op de knop "Informatie". In de kolom "Fysiek adres" wordt uw ID vermeld.
U kunt de computer-ID verduidelijken via de eigenschappen netwerkadapter in de kolom "Fysiek adres"
Er is een makkelijkere manier, de vorige vereist nog steeds veel lichaamsbewegingen. Door de combinatie Win + R moet je de lijn bellen snelle toegang, typ de opdracht cmd, druk op Enter en typ "ipconfig / all". Er wordt een venster met gegevens weergegeven, waar de vereiste computer-ID wordt aangegeven in het gedeelte "Fysiek adres".
Om de computer-ID te achterhalen, typt u "ipconfig / all" in de opdrachtregel
Ondanks het feit dat activering van Windows 10 plaatsvindt zonder directe gebruikersparticipatie en zonder uitgifte informatievenster na voltooiing kunt u altijd zien of het systeem is geactiveerd, evenals de licentiesleutel. Het is beter om dit te doen met Microsoft fondsen, hoewel ze ook hun toevlucht nemen tot het installeren en uitvoeren van applicaties van derden. Het belangrijkste is om alleen geverifieerde bestanden van officiële bronnen op uw computer uit te voeren en te installeren.
Computerbezitters hebben vaak te maken met een dergelijke situatie wanneer ze de activeringssleutel van hun besturingssysteem moeten achterhalen. En in de meeste gevallen is het vrij eenvoudig om dit te doen: aan desktop computer of de laptop heeft een sticker waarop het staat aangegeven. Maar wat als deze sticker helemaal versleten of afgebladderd is? Het antwoord is simpel: "trek" de licentiesleutel uit het besturingssysteem zelf.
Bekijk sleutel op Windows 7
, besteed dan allereerst aandacht aan programma's voor volledige computerdiagnose. Met hun hulp, de gemakkelijkste manier om de activeringssleutel te achterhalen. Een van deze programma's is de beruchte AIDA 64. Om de activeringscode erin te zien, moet je naar het tabblad "Besturingssysteem". Er zal een sectie "Licentie-informatie" zijn waar de productsleutel zal worden geschreven.
Een andere manier om de Windows-activeringssleutel te bekijken, is door het hulpprogramma KeyFinder te gebruiken. Hiermee kunt u sleutels vinden voor bijna alle geïnstalleerde softwareproducten en van het besturingssysteem zelf. U hoeft het alleen maar te installeren, uit te voeren en vervolgens uit de voorgestelde lijst te selecteren software wiens activeringscode u wilt weten.

Over het algemeen zijn er veel meer programma's waarmee u de activeringssleutel van Windows 7 kunt achterhalen.Als u minimale programmeerkennis hebt, kunt u ze helemaal zonder doen door een script te schrijven en uit te voeren dat werkt met PowerShell of VBScript.
Een activeringssleutel invoeren in Windows 7
Veel gebruikers zijn bang om het besturingssysteem opnieuw te installeren omdat ze niet weten waar ze de Windows 7-sleutel moeten invoeren en wanneer ze dit moeten doen. Maar in feite is er niets ingewikkelds aan dit proces. Bij schone installatie windows, moet de activeringssleutel worden ingevoerd tijdens de installatiefase van het systeem. Na creatie rekening u krijgt een scherm te zien waarin u wordt gevraagd een productsleutel van 25 tekens in te voeren. Nadat u het hebt ingevoerd, vraagt het systeem u om de activeringsprocedure te doorlopen.

Een reeds geïnstalleerd besturingssysteem moet binnen 30 dagen na installatie worden geactiveerd. Dit kan via de eigenschappen van "Mijn Computer". In het venster voor het bekijken van basisinformatie staat onderaan een kolom "Windows-activering".

Daar moet u op het item "Productcode wijzigen" klikken en de voor u bekende licentie invoeren. windows-code 7. Daarna start het systeem automatisch met het activeren van de sleutel via internet.
Script om de Windows 7-sleutel uit te pakken
Het punt is dat de sleutel is opgeslagen in Windows-register maar in versleuteld binair formaat. Een dergelijke sleutel kan niet worden gebruikt.

U kunt eenvoudig een eenvoudig VBScript maken dat waarden uit het register leest en het vervolgens vertaalt naar het formaat dat u opnieuw moet installeren.
Knippen en plakken volgende tekst naar notitieblok:
Stel WshShell = CreateObject ("WScript.Shell") in
MsgBox ConvertToKey (WshShell.RegRead ("HKLM \ SOFTWARE \ Microsoft \ Windows NT \ CurrentVersion \ DigitalProductId"))
Functie ConvertToKey (Sleutel)
Const KeyOffset = 52
ik = 28
Tekens = "BCDFGHJKMPQRTVWXY2346789"
Doen
Cur = 0
x = 14
Doen
Cur = Cur * 256
Cur = Sleutel (x + KeyOffset) + Cur
Sleutel (x + KeyOffset) = (Cur \ 24) en 255
Cur = Cur Mod 24
x = x -1
Lus Terwijl x> = 0
ik = ik -1
KeyOutput = Mid (Chars, Cur + 1, 1) & KeyOutput
Als (((29 - i) Mod 6) = 0) En (i<>-1) Dan
ik = ik -1
KeyOutput = "-" & KeyOutput
Stop als
Lus Terwijl i> = 0
ConvertToKey = KeyOutput
Einde functie
Geef bij het opslaan van het bestand de extensie vbs:
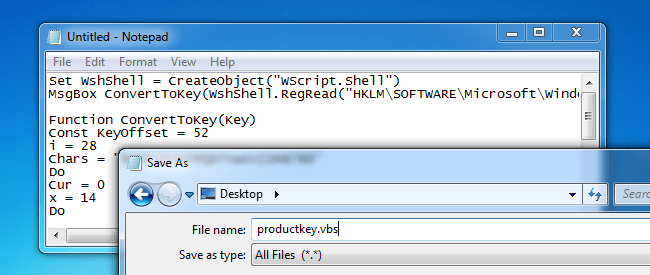
Voer nu het resulterende bestand uit Dubbelklik muizen:

Het script toont een venster met uw sleutel.






