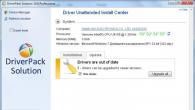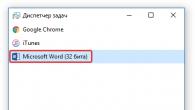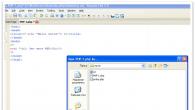Это новый режим SATA для работы с устройствами запоминающего типа. Исключительно в нем компьютер может полноценно использовать все возможности SATA, а точнее:
- Быстрая замена жесткого диска. А если подробнее, то это означает, что его можно менять не выключая при этом компьютер. При работе с серверами это очень удобно.
- NCQ – благодаря данной технологии количество перемещений головок, которые производят считывание в разы сокращается. Тем самым скорость жесткого диска возрастает при использовании его сразу несколькими программами.
Если активировать Achi, то вы будете быстрее получать доступ к файлам, которые хранятся на ПЗУ, а также компьютер станет работать намного быстрее . Конечно, на обычном домашнем ПК прирост будет не заметен. Однако, если поддержка данного варианта имеется, то лучше будет, если его включить.
Режим IDE — что это
Это уже слишком устаревшая технология, которая была популярна в девяностых годах и начале двухтысячных. Она была внедрена в IBM PC – первых компьютерах. В ней передача данных происходила на скорости 150 Мбит в секунду. Многие популярные технологии он не поддерживал . Например, без перезагрузки ПК нельзя было вынимать жесткий диск или CD привод. Потом эти возможности добавили, но не каждый компьютер мог ими пользоваться. Однако и сейчас он еще используется.
Как включить режим ACHI/IDE
Переключение между ACHI и IDE происходит через BIOS . Делается перед установкой Windows, следующим образом:
В Windows 10 можно моментально переключиться на Achi, для этого:

Какой режим лучше
Конечно, лучше всего выбирать ACHI . И это можно понять сравнив два режима. IDE следует выбирать если в вашей системе нет драйверов на SATA. Все современные ПК поддерживают SATA, то есть, если выбрать IDE, то будет происходить его эмуляции , а это не даст никакого прироста к производительности, что нам не нужно.
Для того, чтобы получить быстрый компьютер порой недостаточно просто купить твердотельный SSD-диск и установить на него систему. В некоторых случаях нужна дополнительно тонкая настройка операционной системы и BIOS компьютера. Один из таких твиков — включение режима AHCI, необходимого для правильной работы некоторых функций.
Что такое режим AHCI
? Advanced Host Controller Interface - это специальная технология, которая используется в протоколе Serial ATA, через который подключается жесткий диск ПК. Она позволяет использовать отдельные расширенные функции, крайнее необходимые для правильной и быстрой работы твердотельных накопителей. К примеру, NCQ (Native Command Queuing), заставляющая его работать значительно быстрее.
Как переключить контроллер в режим AHCI
?! Текущий режим работы SATA контроллера меняется в параметрах Базовой Системы Ввода-Вывода. Для этого надо при загрузке компьютера зайти в BIOS или UEFI. В зависимости от версии системы, параметры конфигурации контроллера SATA в БИОСе может находится в разделе «Integrated Periferals»:
Либо в разделе «Main»>>»Storage Configuration».

В UEFI BIOS всё практически так же. Надо найти раздел конфигурации SATA Controller либо в основных настройках:

Либо в расширенном режиме — «Advanced Mode».

Среди трёх доступных режимов надо выбрать AHCI mode . Остаётся только сохранить параметры конфигурации и перезагрузить свой компьютер или ноутбук.
Включение AHCI в Windows 10
Если Вы хотите сменить режим работы контроллера на уже установленной операционной системе Windows, то в ней необходимо так же выставить пару параметров. Для этого надо вызвать редактор реестра Виндовс и открыть ветку:
HKEY_LOCAL_MACHINE\SYSTEM\CurrentControlSet\Services\storahci
В ней надо дважды кликнуть на параметр Start
чтобы открыть его свойства для изменения:

Выставляем параметру значение «0» и нажимаем на кнопку ОК.
Далее открываем ветку:
HKEY_LOCAL_MACHINE\SYSTEM\CurrentControlSet\Services\iaStorV
Здесь тоже должен быть параметр Start
:

Ему тоже надо поставить значение «0».
Закрываем редактор реестра и перезагружаем свой компьютер или ноутбук для того, чтобы режим АХЧИ заработал.
Примечание: Если Вы всё еще пользуетесь старой Windows 7, то в ней включение AHCI делается не в пользуется ветка реестра «msahci «вместо «storahci». В остальном — всё точно так же.
Вполне естественно, что владельцы настольных вычислительных систем и ноутбуков стремятся теми или иными способами повысить их производительность. Для решения этой задачи одни используют так называемый оверклокинг (разгон) компонентов, другие же - внесение настроек через предусмотренные разработчиками возможности. При выборе любого способа важно понимать, что именно требуется получить, и хорошо разбираться в особенностях выбранного метода.
"Бутылочное горлышко"
Известно, что одним из наиболее медленных составляющих современной вычислительной системы является основанный на классической шпиндельной системе. Сегодня появились SSD-аналоги, но они пока еще не получили массового распространения из-за слишком высокой стоимости.
Поэтому обычные HDD устанавливаются практически на каждый компьютер. В итоге получается, что память стандарта DDR3 легко передает 20 000 Мб/с; внутренняя шина центрального процессора позволяет обработать в десять раз больше данных; а винчестер со стандартом SATA-3 лишь в идеальных условиях «разгоняется» до настоящих 100 мегабайт в секунду. Не случайно рекомендуется хотя бы для системных файлов использовать производительные SSD-модели. Из всего вышесказанного следует простой вывод: именно HDD замедляет современную систему, являясь тем самым «бутылочным горлышком». А так как пользователь может легко внести изменения в способ обработки команд дисковой подсистемы, в определенной степени влияя на скорость, то часто можно услышать вопрос о том, какой режим лучше: AHCI или IDE.
Стандарты
Взаимодействие диска с остальными компонентами вычислительной системы происходит через специальный управляющий контроллер. Этот чип служит своеобразным переводчиком команд, преобразователем. До недавнего времени единственным «языком», понятным контроллеру, являлся протокол IDE.

Он возник на заре компьютерной индустрии и несколько раз модернизировался. С появлением высокоскоростных SATA-дисков потребовалась кардинальная переделка протокола. Так и возник легко справляется с возросшим потоком данных (интерфейс), поддерживает модную очередь команд NCQ и реализует возможность отключения устройства «на ходу». Итак, что такое AHCI? IDE, в котором добавлены некоторые новые возможности. Вот так все просто, на первый взгляд.
Возможности и перспективы
Так как стандарты являются обратно совместимыми (устройство SATA отлично работает по протоколу IDE), то в БИОС или его аналоге почти всегда присутствует пункт, позволяющий выбрать желаемый режим.

Во многих случаях лишь благодаря этому удается добиться нормальной работоспособности компьютера. Функция выбора режимов присутствует только в программном обеспечении тех материнских плат, которые предусматривают работу с SATA. Это все современные системы. Однако сюда же можно приписать гибридные решения, позволяющие подключать как классические IDE-устройства (РАТА, широкая гребенка разъема), так и SATA (компактный коннектор). Итак, AHCI или IDE? Что лучше? Чтобы было проще разобраться в этом, приведем список «бонусов», которые получает пользователь, активируя более современный режим:
1. по внутренним электронным цепям «контроллер диска - контроллер платы» достигает от 1.5 Гб/с (гигабит) для модификации SATA-1 до 6 в третьей ревизии. Напомним, что UDMA-6, в котором могу работать старые винчестеры, предусматривает лишь 133 Мбит/c.

2. Говоря о том, что лучше - AHCI или IDE, нельзя не указать поддержку технологии NCQ. Ее суть заключается в том, что винчестер может «вмешиваться» в очередь потока команд, перестраивая их для повышения эффективности работы.
3. Возможность «горячей» замены устройства, при которой не требуется отключение всей системы.
4. Параллельное обращение сразу ко всем дискам, без использования поочередного переключения.
Вот такой весьма заманчивый список возможностей. Неудивительно, что вопрос: «AHCI или IDE: что лучше?» является, пожалуй, одним из самых наболевших. Многие владельцы компьютеров, как это ни удивительно, все еще верят в «волшебную кнопку».
Теория и практика
Так все-таки, AHCI или IDE - что лучше? Из вышеприведенного списка можно сделать вывод, что устаревший протокол значительно проигрывает новому. Однако это не совсем так. Рассмотрим этот момент подробнее. Да, действительно, скорость передачи данных возросла в десятки раз, однако магнитные диски в винчестерах как вращались со скоростью 7200 оборотов (наиболее популярное решение), так и вращаются. Соответственно, в процессе считывания никаких революционных прорывов не произошло. Ни в каком тесте HDD пользователь не увидит 6 Гбит передачи. Даже 200 Мбит недостижимы! Исключение - твердотельные накопители. Если в системе присутствует такое устройство, то можно не разбираться с вопросом: "AHCI или IDE: что лучше?", а сразу активировать обновленный протокол. Однако, как мы указывали, из-за стоимости подобные накопители еще не стали массовыми.
Очень часто в дебатах о том, что лучше - AHCI или IDE, в качестве основного аргумента в пользу первого указывается способность протокола поддерживать NCQ. Действительно, при активном обращении сразу нескольких программ к жесткому диску данная функция позволяет перестраивать поток запросов наиболее оптимальным способом. Однако в среднестатистическом компьютере к диску редко одновременно обращаются более двух-трех программ, поэтому говорить о полном отсутствий ускорения нельзя, но оно получается в пределах погрешности.

IDE или AHCI - что лучше? Windows 7 при активировании последнего режима поддерживает подключение/отключение SATA-устройства «на ходу». Довольно удобно, особенно в серверных системах, где выключение нежелательно. Тем не менее для использования «горячей замены» рекомендуется задействовать не внутренние разъемы, а выведенные на корпус модификации SATA.
И, наконец, протокол позволяет нескольким винчестерам на шине работать одновременно, а не ожидать запросов. Именно в данном случае потенциал NCQ полностью раскрывается. Для среднестатистического компьютера не актуально.
В итоге получается, что хотя протокол AHCI, с точки зрения технологий, более интересен, тем не менее от его включения основная масса пользователей не получит ничего, кроме морального удовлетворения. Всего два исключения из общего правила: серверная система и использование SSD.
Нюансы использования
Хотя переключить режимы в БИОС можно за несколько секунд, следует учитывать один важный момент. Он состоит в следующем: если операционная система была установлена, например, с AHCI, то после перевода на IDE загрузка может оказаться невозможной. Это не правило, но чаще всего все происходит именно так. Поэтому еще до инсталляции дистрибутива нужно решить, с каким протоколом дисковой подсистемы планируется работать.

Пакеты драйверов AHCI стали интегрировать в систему лишь с Vista. Все предыдущие решения от «Майкрософт» встроенной поддержки не имеют, поэтому нужно либо использовать «сборки», либо перед установкой приготовить носитель с соответствующим драйвером. С новым стандартом отлично работает Windows 7. Переключение SATA из IDE режима в AHCI должно осуществляться из БИОС (пункт Configure SATA). В очень редких случаях может потребоваться внесений изменений в реестр.
Способ переключения
Для того чтобы попасть в БИОС, сразу после включения вычислительной системы нужно несколько раз подряд нажать кнопку Delete (персональные компьютеры) или F2 (ноутбуки). В зависимости от реализации, нужный пункт может находиться в любых разделах. Например, для его активации может потребоваться перевод Boot Mode в CSM вместо UEFI, после чего в появляется Compatible (IDE) и AHCI. Искомый пункт может находиться в разделе SATA Enhanced. Нужно внимательно просмотреть весь существующий список. После переключения следует нажать ESC и согласиться с сохранением изменений.
Итоги
Решение о том, какому именно протоколу отдать предпочтение, зависит от нескольких факторов. Прежде всего, от используемой операционной системы. От совместимости на «железном» уровне. И конечно же от нагрузки на подсистему. Чем она выше, тем предпочтительней AHCI. Если проанализировать все отзывы, то можно сказать, что оба протокола отлично работают, при правильной настройке не вызывая никаких сбоев. Тем не менее более целесообразно использовать обновленную версию. Это, так сказать, задел "на будущее", например, на покупку SSD.
Доброго времени суток.
Достаточно часто меня спрашивают о том, как поменять параметр AHCI на IDE в BIOS ноутбука (компьютера). Чаще всего с этим сталкиваются, когда хотят:
Проверить жесткий диск компьютера программой Victoria (или аналогичной). Кстати, такие вопросы были в одной из моих статей: ;
Установить «старую» Windows XP на относительно новый ноутбук (если параметр не переключить, то ноутбук просто не увидит ваш установочный дистрибутив).
Итак, в этой статье хочу более подробно разобрать этот вопрос…
Разница между AHCI и IDE, выбор режима
IDE – это устаревший 40-пиновый разъем, который раньше применялся для подключения жестких дисков, дисководов и прочих устройств. На сегодняшний день, в современных компьютерах и ноутбуках данный разъем не используется. А значит и популярность его падает и зайдествовать этот режим необходимо только в редких определенных случаях (например, если вы решили установить старую ОС Windows XP).

На смену разъему IDE пришел SATA , который превосходит IDE благодаря увеличенной скорости работы. AHCI – это режим работы для SATA-устройств (например, дисков), обеспечивающий их нормальное функционирование.
Что выбрать?
Лучше выбирать AHCI (если у вас есть такая опция. На современных ПК - она везде…). Выбирать IDE нужно только в специфических случаях, например, если в вашу ОС Windows не «добавлены» драйвера на SATA.
А выбирая режим IDE, вы как бы «заставляете» современный компьютер эмулировать его работу, а это к приросту производителньости точно не приводит. Тем более, если речь идет о современном SSD диске при использовании которого, выигрышь в скорости работы вы получите только на AHCI и только на SATA II/III . В остальных случаях можно не заморачиваться с его установкой…

Про то, как узнать в каком режиме работает ваш диск - можете почитать в этой статье:
Как переключить AHCI на IDE (на примере ноутбука TOSHIBA)
Для примера возьму боле-менее современный ноутбук марки TOSHIBA L745 (кстати, во многих других ноутбуках настройка BIOS будет аналогичной! ).
Чтобы включить в нем IDE режим, необходимо проделать следующее:
1) Зайти в BIOS ноутбука (о том как это делается рассказано в моей предыдущей статье: ).
3) Затем во вкладке Advanced зайти в меню System Configuration (скриншот ниже).
4) Во вкладке Sata Controller Mode поменяйте параметр AHCI на Compatibility (скрин ниже). Кстати, возможно придется в этом же разделе переключить UEFI Boot в режим CSM Boot (для того, чтобы появилась вкладка Sata Controller Mode ).
Собственно, именно режим Compatibility аналогичен режиму IDE на ноутбуках Toshiba (и некоторых других марок). Строки IDE можете не искать - его вы не найдете!

Если обратится к системному администратору и задать вопрос, какое самое слабое звено в компьютере? – вы получите ответ, что это именно HDD, ведь это практически единственный механический элемент системы, который замедляет работу всего компьютера. В связи с этим многие производители искали выход, хоть какую-то возможность ускорить его, также и с SSD. Выход стал виден при использовании AHCI.

Режим диска AHCI включает в себя несколько основных отличий (их 3), которые и делают его приоритетным в использовании всех дисковых накопителей, кроме устаревших IDE. Основные «фишки» режима:
- Hot Plug – позволяет на «горячую» менять комплектующие компьютера (диски). Таким образом, отсутствует необходимость в выключении и обесточивании ПК, вы можете прямо в рабочем режиме изменять HDD, SSD. Это важно для серверных станций, где отключение недопустимо и просто удобно для всех, кто использует несколько дисков;
- NCQ – поддержка «глубокой» очерёдности команд, то есть способна настраивать более эффективную траекторию движения головки в механических и существенно увеличивает отдачу в SSD;

- TRIM – в первую очередь применима к SSD, так как гарантирует существенный прирост скорости.
Режим AHCI позволяет пользоваться всеми этими преимуществами и, скорее всего, у вас существует возможность его включить. Если вы используете SSD, то вам наверняка необходимо его включить, чтобы увидеть должную скорость его работы, применимо как к SATA II, так и SATA III, кроме устаревших IDE дисков. Поэтому, если вы сомневаетесь, какой выбрать режим ide или AHCI, однозначно в преимуществе последний.
Как проверить включен ли AHCI режим?
Первостепенно нужно узнать, стоит ли занимать дальнейшим переключением, возможно он у вас уже активен. Существует несколько мест, которые показывают нужную информацию: диспетчер устройств и BIOS.
- Нажмите Пуск, где ПКМ по «Компьютер» и клик на «Свойства»;
- Теперь выберите «Диспетчер устройств»;

- Далее разверните раздел «IDE ATA/ATAPI контроллеры»;
- Проверьте, нет ли раздела с названием AHCI.

В случае отсутствия такого пункта, вы можете узнать, что он неактивен. Также рассмотрим другой вариант через BIOS (UEFI):
- Перейдите в BIOS, нажав Del или F2 (возможно другие клавиши) при запуске компьютера;
- Вам следует пройти в раздел с названием SATA или Storage в разных вариантах, пока не найдёте SATA Mode/Configuration, где и будет показан режим.

На этом этапе не меняйте режим подключения, так как это чревато ошибками системы. Лучше всего включить режим AHCI в BIOS и установить по новой Windows, что гарантирует нормальную обработку режима, но это довольно радикально.
Как включить режим AHCI в Windows 7?
Наиболее актуальная и распространённая система, в которой и будем выполнять действия. Также следует отметить, что если вы устанавливаете новый диск, то можете свободно переключить режим AHCI без каких-либо последствий. Существует также несколько вариантов активации AHCI: через реестр и через утилиту. Более правильный вариант будет через реестр, чтобы подготовить систему к дальнейшим изменениям, последний метод просто поможет решить назревшие ошибки в компьютере.
- Нажмите Win + R и введите regedit;
- Проследуйте HKEY_LOCAL_MACHINE\SYSTEM\CurrentControlSet\services\msahci;
- Замените значение опции Start на 0;

- Здесь же найдите раздел lastorV;
- Также замените Start на 0.
Теперь уже можно включить режим AHCI в БИОСе и Windows правильно определит его, установив нужные драйвера. Альтернативный способ включает в себя изначальное изменение режима, а затем просто устранение ошибки. Для этого воспользуйтесь официальной утилитой Microsoft Fix it. После установки запустите проверку и сбои будут устранены, возможно, потребуется выполнять из безопасного режима.
Как включить режим AHCI Windows 10?
В общем действия не значительно отличаются, рассмотрим отличия в редактировании реестра.
- В том же разделе как и в Windows 7 нужно изменить параметры Start в папках iaStorV и storahci на значение 0;
- Раскройте каждый из указанных разделов и перейдите в подразделы StartOverride, где параметру 0, установите значение 0.

У нас получилось включить режим AHCI Windows, но стоит отметить, что лучше первый запуск производить в безопасном режиме, дабы избежать лишних проблем. В процессе первичного включения режим работы AHCI установит необходимые драйвера автоматически.
Следует оговориться об отличительных особенностях, как включить режим AHCI в Windows XP и других устаревших версиях.
Несмотря на то, что в XP поддержки данного режима вовсе нет, есть драйвера, расширяющие эти возможности, хотя это и небезопасно.
Также следует задуматься, стоит ли оно того, ведь если компьютер очень слаб для более современных систем, то прирост скорости будет незначительный. Также режим контроллера AHCI в Vista включается аналогично «семёрке».
Итак, режим AHCI sata несложно включить, а система вознаградит вас за труды приростом скорости. Обычно никаких проблем с изменением контроллера не возникает, но если вы с ними столкнётесь, то просто запустите утилиту Microsoft Fix it. AHCI обязателен к применению при использовании SSD диска, иначе вы не будете использовать его скорость на полную.
Если у Вас остались вопросы по теме «Что такое режим AHCI и как его настраивать?», то можете задать их в комментариях
if(function_exists("the_ratings")) { the_ratings(); } ?>