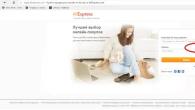Обзор интерфейсов жестких дисков
ATA (Advanced Technology Attachment)
ATA/PATA - параллельный интерфейс для подключения жестких дисков и оптических приводов, созданный во второй половине 80-х годов прошлого века. После появления последовательного интерфейса SATA получил наименование PATA (параллельный ATA). Стандарт непрерывно развивался, и последняя его версия - Ultra ATA/133 - обладает теоретической скоростью передачи данных около 133 Мб/с. Однако жесткие диски PATA, рассчитанные на массовый рынок, достигли только скорости 66 Мб/с. Данный способ передачи данных уже устарел, однако на современных материнских платах все равно устанавливают один разъем PATA.
На один разъем PATA можно подключить два устройства (жесткие диски и/или оптические приводы). При этом может возникнуть конфликт устройств. «Разводить» ATA-устройства приходится вручную с помощью установки на них переключателей (джамперов). При правильной установке джамперов компьютер сможет понять, какое из устройств ведущее (master), а какое ведомое (slave).
PATA использует 40-проводные или 80-проводные интерфейсные кабели, длина которых по стандартам не должна превышать 46 см. Чем больше в системном блоке устройств ATA, тем сложнее обеспечить их оптимальное взаимодействие. Кроме того, широкие шлейфы препятствуют нормальной циркуляции воздуха в корпусе. Вдобавок их достаточно легко повредить при подключении или отключении кабеля.
SATA (Serial ATA)
SATA - последовательный интерфейс для подключения накопителей данных. Пришел на смену PATA в начале 2000-х годов. В настоящее время безраздельно властвует на большинстве персональных компьютеров. Первая версия SATA revision 1.x (SATA/150) обладала теоретической скоростью передачи данных до 150 Мб/с, последняя - SATA rev. 3.0 (SATA/600) - обеспечивает пропускную способность до 600 Мб/с. Впрочем, скорость эта пока не востребована, так как средняя скорость самых быстрых моделей для массового рынка колеблется в районе 150 Мб/с. Тем не менее в среднем SATA-диски в два раза быстрее своих предшественников.
Три версии последовательного интерфейса часто обозначают как SATA I/SATA II/SATA III, что, по мнению разработчиков, неправильно. В теории разные версии интерфейса обладают обратной совместимостью. То есть SATA rev. 2.x можно подключить к материнской плате с разъемом SATA rev. 1.x. Несмотря на то что разъемы взаимозаменяемы, в реальности разные модели материнских плат с разными моделями жестких дисков могут взаимодействовать по-разному.
В SATA, в отличие от PATA, используется 7-контактный интерфейсный кабель с максимальной длиной 1 метр и с небольшой площадью сечения (то есть он гораздо уже кабеля PATA). Также его гораздо сложнее повредить и легче подключать или отключать. Для обладателей старых компьютеров и винчестеров существуют переходники с SATA на PATA и обратно. «Горячая замена» дисков не поддерживается - при включенном системном блоке нельзя отсоединять и присоединять диски SATA (PATA, впрочем, тоже).

Подключение шлейфов к винчестерам:
PATA (сверху; широкий серый) и SATA (снизу; узкий красный)
eSATA (External SATA)
Интерфейс для подключения внешних накопителей. Создан в 2004 году. Поддерживает режим «горячей замены», для чего необходима активация в BIOS режима AHCI. Разъемы SATA и eSATA не совместимы. Длина кабеля увеличена до 2 метров. Также разработан разъем Power eSATA, который позволяет объединить интерфейсный кабель и кабель питания.
FireWire (IEEE 1394)
Последовательный высокоскоростной интерфейс для подключения к ПК различных устройств и создания компьютерной сети. Стандарт IEEE 1394 был принят в 1995 году. С тех пор были разработаны несколько вариантов интерфейсов с различной пропускной способностью (FireWire 800 до 80 Мб/с и FireWire 1600 до 160 Мб/с) и различной конфигурацией разъемов. В FireWire существует возможность «горячего подключения», кроме того, не нужен отдельный кабель для питания.
Впервые начал использоваться для захвата фильмов с видеокамер стандарта MiniDV. Чаще применяется для подключения различных мультимедийных устройств, реже - для подключения жестких дисков и массивов RAID. Одно время FireWire планировался на роль замены для ATA.
SCSI (Small Computer System Interface)
Параллельный интерфейс для подключения различных устройств (от жестких дисков и оптических приводов до сканеров и принтеров). Стандартизирован в 1986 году и с тех пор непрерывно развивался. Версия интерфейса Ultra-320 SCSI обладает пропускной способностью до 320 Мб/с. Для подключения устройств используется 50- и 68-контактный кабель. В последних версиях SCSI используется 80-контактный разъем и поддерживается «горячая замена».
Этот интерфейс почти незнаком массовому пользователю из-за высокой стоимости SCSI-дисков. Вследствие этого большинство материнских плат выпускаются без встроенного контроллера. Обычная сфера применения SCSI-дисков - серверы, высокопроизводительные рабочие станции, RAID-массивы. Постепенно уходит в прошлое, так как вытесняется интерфейсом SAS.
SAS (Serial Attached SCSI)
Последовательный интерфейс, пришедший на смену SCSI. Технически более совершенен и более быстр (до 600 Мб/с). Существует несколько различных вариантов разъемов SAS. Интерфейс SCSI использует общую шину, поэтому с контроллером одновременно может работать только одно устройство. SAS за счет реализации выделенных каналов лишен этого недостатка. Обратно совместим с интерфейсом SATA (к нему можно подключить SATA rev. 2.x и SATA rev. 3.x, но не наоборот). В отличие от SATA более надежен, но стоит существенно дороже и потребляет больше энергии. В отличие от SCSI имеет разъемы меньшего размера, что позволяет использовать накопители типоразмера 2,5 дюйма.
USB (Universal Serial Bus)
Последовательный интерфейс для передачи данных различных устройств. По одной шине передаются данные и питание. Поддерживается «горячая замена». USB-устройства могут не иметь собственного источника питания: максимальная сила тока - 500 мА для USB 2.0 и 900 мА для USB 3.0. На практике это означает, что внешние жесткие диски типоразмера 1,8 и 2,5 дюйма получают питание по USB-кабелю. 3,5-дюймовые внешние диски уже требуют отдельного блока питания. Несмотря на то что внешний диск подключается через разъем USB и позиционируется как «жесткий диск USB HDD», внутри устройства находятся обычный винчестер SATA и специальный контроллер SATA-USB.
USB чрезвычайно распространен. Наиболее распространена версия USB 2.0. В ближайшие годы стандартом станет USB 3.0, но пока на рынке не так много устройств USB 3.0 и материнских плат с соответствующей поддержкой. Скорость обмена данными по сравнению с USB 2.0 возросла в 10 раз до 4,8 Гбит/с. Реальная скорость USB 3.0, как показывают тесты, - до 380 Мб/с.
Новый интерфейс использует новые кабели: USB Тип А и USB Тип B. Первый совместим с USB 2.0 Тип А.
Thunderbolt (ранее известный как Light Peak)
Перспективный интерфейс для подключения периферийных устройств к ПК. Разработан фирмой Intel для замены интерфейсов, таких как USB, SCSI, SATA и FireWire. В мае 2010 года был продемонстрирован первый компьютер с Light Peak, а с февраля этого года к поддержке интерфейса присоединилась Apple.
Скорость передачи данных до 10 Гбит/с (в 20 раз быстрее USB 2.0), максимальная длина кабеля 3 метра. Возможны одновременное соединение со множеством устройств, поддержка разных протоколов, «горячее» подключение устройств.
Несмотря на отличные показатели скорости передачи данных, пока неизвестно, станет ли интерфейс Thunderbolt стандартом на массовых ПК.

Слева направо: кабели USB 2.0, USB 3.0, Thunderbolt
Сетевые интерфейсы
В последние годы набирают популярность сетевые системы хранения данных. По сути, это отдельный мини-компьютер, выполняющий роль хранилища данных. Называется NAS (англ. Network Attached Storage). Подключается через сетевой кабель, настраивается и управляется с другого ПК через браузер. Некоторые NAS оснащаются дополнительными сервисами (фотогалерея, медиацентр, BitTorrent- и eMule-клиенты, почтовый сервер и т. п.). Покупается для дома в тех случаях, когда необходимо большое дисковое пространство, которым пользуются многие члены семьи (фотографии, видео, аудио). Передача данных от сетевых хранилищ к другим компьютерам сети происходит по кабелю (обычно стандартная гигабитная сеть Ethernet) либо с помощью Wi-Fi.
Резюме
Итак, если вы среднестатистический пользователь компьютера, то ваш выбор - внутренний диск SATA rev 2.x либо SATA rev 3.x. Разницы в скорости между ними практически нет. PATA уже не продаются и устарели, SCSI и SAS - слишком дороги. Если в вашем доме несколько компьютеров и используются общие ресурсы, то пора подумать о покупке сетевого файлового хранилища.
Подключение жесткого диска к ноутбуку или компьютеру - не слишком сложная задача, тем не менее, те, кто никогда с этим не сталкивался, могут не знать, как это делается. В этой статье я постараюсь рассмотреть все возможные варианты подключения жесткого диска - как монтаж внутрь ноутбука или компьютера, так и варианты внешнего подключения для того, чтобы переписать необходимые файлы.
Подключение к компьютеру (внутри системного блока)
SATA-кабель за счёт своей формы более устойчив к многократному подключению. Питающий шнур SATA также разработан с учётом многократных подключений. Разъём питания SATA подаёт 3 напряжения питания: +12 В, +5 В и +3,3 В; однако современные устройства могут работать без напряжения +3,3 В, что даёт возможность использовать пассивный переходник со стандартного разъёма питания IDE на SATA. Ряд SATA-устройств поставляется с двумя разъёмами питания: SATA и Molex.
Стандарт SATA отказался от традиционного для PATA подключения по два устройства на шлейф; каждому устройству полагается отдельный кабель, что снимает проблему невозможности одновременной работы устройств, находящихся на одном кабеле (и возникавших отсюда задержек), уменьшает возможные проблемы при сборке (проблема конфликта Slave/Master устройств для SATA отсутствует), устраняет возможность ошибок при использовании нетерминированных PATA-шлейфов.
Стандарт SATA поддерживает функцию очереди команд (NCQ, начиная с SATA Revision 2.x).
Стандарт SATA не предусматривает горячую замену активного устройства (используемого Операционной Системой) (вплоть до SATA Revision 3.x), дополнительно подключенные диски отключать нужно постепенно - питание, шлейф, а подключать в обратном порядке - шлейф, питание.
Разъёмы SATA
SATA-устройства используют два разъёма: 7-контактный (подключение шины данных) и 15-контактный (подключение питания). Стандарт SATA предусматривает возможность использовать вместо 15-контактного разъёма питания стандартный 4-контактный разъём Molex. Использование одновременно обоих типов силовых разъёмов может привести к повреждению устройства.
Интерфейс SATA имеет два канала передачи данных, от контроллера к устройству и от устройства к контроллеру. Для передачи сигнала используется технология LVDS, провода каждой пары являются экранированными витыми парами.
Существует также 13-и контактный совмещенный разъем SATA применяемый в серверах, мобильных и портативных устройствах для slim накопителей CD/DVD . Подключаются устройства с помощью кабеля SATA Slimline ALL-in-One Cable. Состоит совмещенный разъем из 7-и контактного разъема для подключения шины данных и 6-и контактного раъема для подключения питания устройства. Кроме того для подключения к данным устройствам, в серверах применяется специальный переходник.
С использованием http://ru.wikipedia.org/wiki/SATA
Самые интересные комментарии по цветам кабеля разъема питания SATA:
RU2012: "Имеются адаптеры для преобразования 4-контактный Molex разъема в разъем питания SATA. Однако, так как 4-контактный Molex разъемов не обеспечивают 3,3 V, эти адаптеры обеспечивают только 5 В и 12 В питания и оставляют 3,3 V линии отключены. Это не позволяет использовать такие адаптеры с приводами, которые требуют питания на 3,3 V - оранжевый провод.
Понимая это, производители жестких дисков в значительной степени оставили поддержку опции оранжевого кабеля питания на 3,3 V в своих устройствах хранения данных - мощность линии в большинстве устройств не используются.
ТЕМ НЕ МЕНЕЕ, БЕЗ МОЩНОСТИ 3,3 V (оранжевый провод), УСТРОЙСТВО SATA МОЖЕТ НЕ БЫТЬ В СОСТОЯНИИ ОСУЩЕСТВИТЬ ГОРЯЧЕГО ПОДКЛЮЧЕНИЕ ДИСКА... " - http://en.wikipedia.org/wiki/Serial_ATA
Есть вопросы - задавайте
- поможем, чем сможем (для работы комментариев необходим включенный джава-скрипт в браузере):
Для комментирования достаточно задать вопрос в окне ниже, затем нажать "Post as" - вбить е-мейл и Имя, и нажать "Post comment".
В корпусе системного блока имеются отсеки для устройств (обычно они находятся в передней части корпуса). Верхние отсеки корпуса предназначены, как правило для установки оптических приводов CD/DVD, Blu-Ray. А нижние отсеки, показанные на фото, предназначены для установки жёстких дисков
.
Из имеющихся отсеков мы выбираем любой и помещаем туда жёсткий диск . Необходимо его расположить так, чтобы разъёмы (смотрите изображение) диска смотрели внутрь корпуса.

Затем, берем винчестер и вставляем его по направляющим, которые не дают упасть ему вниз.

Всё. Диск вставлен, теперь его нужно закрепить винтами. Как вы видите, на корпусе имеются соответствующие отверстия для крепления.

Необходимо сделать так, чтобы резьбовые отверстия на диске совпали с отверстиями на корпусе. Теперь в них мы будем закручивать винты.

Желательно чтобы винтов было четыре, два с одной стороны и два с другой. Прикрутив винчестер с одной стороны, разворачиваем корпус и прикручиваем другую сторону.

Жёсткий диск мы зафиксировали. Проверьте чтобы он не шатался, если диск двигается, то подтяните винты посильнее.

Установка жесткого диска завершена, теперь его можно подключать к материнской плате. Прежде всего следует учесть что, жёсткие диски разных поколений имеют разные разъемы, разные кабели («шлейфы») для подключения.
Мы рассмотрим подключение жесткого диска с наиболее распространёнными интерфейсами IDE (устаревший, но все еще применяющийся) и SATA.
Подключение жёсткого диска с интерфейсом SATA
Подключение жесткого диска к ноутбуку или компьютеру - не слишком сложная задача, тем не менее, те, кто никогда с этим не сталкивался, могут не знать, как это делается. В этой статье я постараюсь...
Здравствуйте! В мы с вами в подробностях рассмотрели устройство жесткого диска, но я специально ничего не сказал про интерфейсы - то есть способы взаимодействия жесткого диска и остальных устройств компьютера, или если еще конкретней, способы взаимодействия (соединения) жесткого диска и компьютера.
А почему не сказал? А потому что эта тема - достойна объема никак не меньшего целой статьи. Поэтому сегодня разберем во всех подробностях наиболее популярные на данный момент интерфейсы жесткого диска. Сразу оговорюсь, что статья или пост (кому как удобнее) в этот раз будет иметь внушительные размеры, но куда деваться, без этого к сожалению никак, потому как если написать кратко, получится совсем уж непонятно.
Понятие интерфейса жесткого диска компьютера
Для начала давайте дадим определение понятию "интерфейс". Говоря простым языком (а именно им я и буду по-возможности выражаться, ибо блог то на обычных людей рассчитан, таких как мы с Вами), интерфейс - способ взаимодействия устройств друг с другом и не только устройств. Например, многие из вас наверняка слышали про так называемый "дружественный" интерфейс какой-либо программы. Что это значит? Это значит, что взаимодействие человека и программы более легкое, не требующее со стороны пользователя большИх усилий, по сравнению с интерфейсом "не дружественным". В нашем же случае, интерфейс - это просто способ взаимодействия конкретно жесткого диска и материнской платы компьютера. Он представляет собой набор специальных линий и специального протокола (набора правил передачи данных). То есть чисто физически - это шлейф (кабель, провод), с двух сторон которого находятся входы, а на жестком диске и материнской плате есть специальные порты (места, куда присоединяется кабель). Таким образом, понятие интерфейс - включает в себя соединительный кабель и порты, находящиеся на соединяемых им устройствах.
Ну а теперь самый "сок" сегодняшней статьи, поехали!
Виды взаимодействия жестких дисков и материнской платы компьютера (виды интерфейсов)
Итак, первым на очереди у нас будет самый "древний" (80-е года) из всех, в современных HDD его уже не встретить, это интерфейс IDE (он же ATA, PATA).
IDE - в переводе с английского "Integrated Drive Electronics", что буквально означает - "встроенный контроллер". Это уже потом IDE стали называть интерфейсом для передачи данных, поскольку контроллер (находящийся в устройстве, обычно в жестких дисках и оптических приводах) и материнскую плату нужно было чем-то соединять. Его (IDE) еще называют ATA (Advanced Technology Attachment), получается что то вроде "Усовершенствованная технология подсоединения". Дело в том, что ATA - параллельный интерфейс передачи данных , за что вскоре (буквально сразу после выхода SATA, о котором речь пойдет чуть ниже) он был переименован в PATA (Parallel ATA).
Что тут сказать, IDE хоть и был очень медленный (пропускная способность канала передачи данных составляла от 100 до 133 мегабайта в секунду в разных версиях IDE - и то чисто теоретически, на практике гораздо меньше), однако позволял присоединять одновременно сразу два устройства к материнской плате, используя при этом один шлейф.

Причем в случае подключения сразу двух устройств, пропускная способность линии делилась пополам. Однако, это далеко не единственный недостаток IDE. Сам провод, как видно из рисунка, достаточно широкий и при подключении займет львиную долю свободного пространства в системном блоке, что негативно скажется на охлаждении всей системы в целом. В общем IDE уже устарел морально и физически, по этой причине разъем IDE уже не встретить на многих современных материнских платах, хотя до недавнего времени их еще ставили (в количестве 1 шт.) на бюджетные платы и на некоторые платы среднего ценового сегмента.
Следующим, не менее популярным, чем IDE в свое время, интерфейсом является SATA (Serial ATA) , характерной особенностью которого является последовательная передача данных. Стоит отметить, что на момент написания статьи - является самым массовым для применения в ПК.

Существуют 3 основных варианта (ревизии) SATA, отличающиеся друг от друга пропускной способностью: rev. 1 (SATA I) - 150 Мб/с, rev. 2 (SATA II) - 300 Мб/с, rev. 3 (SATA III) - 600 Мб/с. Но это только в теории. На практике же, скорость записи/чтения жестких дисков обычно не превышает 100-150 Мб/с, а оставшаяся скорость пока не востребована и влияет разве что на скорость взаимодействия контроллера и кэш-памяти HDD (повышает скорость доступа к диску).
Из нововведений можно отметить - обратную совместимость всех версий SATA (диск с разъемом SATA rev. 2 можно подключить к мат. плате с разъемом SATA rev. 3 и т.п.), улучшенный внешний вид и удобство подключения/отключения кабеля, увеличенная по сравнению с IDE длина кабеля (1 метр максимально, против 46 см на IDE интерфейсе), поддержка функции NCQ начиная уже с первой ревизии. Спешу обрадовать обладателей старых устройств, не поддерживающих SATA - существуют переходники с PATA на SATA , это реальный выход из ситуации, позволяющий избежать траты денег на покупку новой материнской платы или нового жесткого диска.

Так же, в отличии от PATA, интерфейсом SATA предусмотрена "горячая замена" жестких дисков, это значит, что при включенном питании системного блока компьютера, можно присоединять/отсоединять жесткие диски. Правда для ее реализации необходимо будет немного покопаться в настройках BIOS и включить режим AHCI.
Следующий на очереди - eSATA (External SATA) - был создан в 2004 году, слово "external" говорит о том, что он используется для подключения внешних жестких дисков. Поддерживает "горячую замену " дисков. Длина интерфейсного кабеля увеличена по сравнению с SATA - максимальная длина составляет теперь аж два метра. eSATA физически не совместим с SATA, но обладает той же пропускной способностью.

Но eSATA - далеко не единственный способ подключить внешние устройства к компьютеру. Например FireWire - последовательный высокоскоростной интерфейс для подключения внешних устройств, в том числе HDD.

Поддерживает "горячу замену" винчестеров. По пропускной способности сравним с USB 2.0, а с появлением USB 3.0 - даже проигрывает в скорости. Однако у него все же есть преимущество - FireWire способен обеспечить изохронную передачу данных, что способствует его применению в цифровом видео, так как он позволяет передавать данные в режиме реального времени. Несомненно, FireWire популярен, но не настолько, как например USB или eSATA. Для подключения жестких дисков он используется довольно редко, в большинстве случаев с помощью FireWire подключают различные мультимедийные устройства.
USB (Universal Serial Bus) , пожалуй самый распространенный интерфейс, используемый для подключения внешних жестких дисков, флешек и твердотельных накопителей (SSD). Как и в предыдущем случае - есть поддержка "горячей замены", довольно большая максимальная длина соединительного кабеля - до 5 метров в случае использования USB 2.0, и до 3 метров - если используется USB 3.0. Наверное можно сделать и бОльшую длину кабеля, но в этом случае стабильная работа устройств будет под вопросом.
Скорость передачи данных USB 2.0 составляет порядка 40 Мб/с, что в общем-то является низким показателем. Да, конечно, для обыкновенной повседневной работы с файлами пропускной способности канала в 40 Мб/с хватит за глаза, но как только речь пойдет о работе с большими файлами, поневоле начнешь смотреть в сторону чего-то более скоростного. Но оказывается выход есть, и имя ему - USB 3.0, пропускная способность которого, по сравнению с предшественником, возросла в 10 раз и составляет порядка 380 Мб/с, то есть практически как у SATA II, даже чуть больше.
Есть две разновидности контактов кабеля USB, это тип "A" и тип "B", расположенные на противоположных концах кабеля. Тип "A" - контроллер (материнская плата), тип "B" - подключаемое устройство.

USB 3.0 (тип "A") совместим с USB 2.0 (тип "A"). Типы "B" не совместимы между собой, как видно из рисунка.
Thunderbolt (Light Peak). В 2010 году компанией Intel был продемонстрирован первый компьютер с данным интерфейсом, а чуть позже в поддержку Thunderbolt к Intel присоединилась не менее известная компания Apple. Thunderbolt достаточно крут (ну а как иначе то, Apple знает во что стоит вкладывать деньги), стоит ли говорить о поддержке им таких фич, как: пресловутая "горячая замена", одновременное соединение сразу с несколькими устройствами, действительно "огромная" скорость передачи данных (в 20 раз быстрее USB 2.0).

Максимальная длина кабеля составляет только 3 метра (видимо больше и не надо). Тем не менее, несмотря на все перечисленные преимущества, Thunderbolt пока что не является "массовым" и применяется преимущественно в дорогих устройствах.
Идем дальше. На очереди у нас пара из очень похожих друг на друга интерфейсов - это SAS и SCSI. Похожесть их заключается в том, что они оба применяются преимущественно в серверах, где требуется высокая производительность и как можно меньшее время доступа к жесткому диску. Однако, существует и обратная сторона медали - все преимущества данных интерфейсов компенсируются ценой устройств, поддерживающих их. Жесткие диски, поддерживающие SCSI или SAS стоят на порядок дороже.
SCSI (Small Computer System Interface) - параллельный интерфейс для подключения различных внешних устройств (не только жестких дисков).

Был разработан и стандартизирован даже несколько раньше, чем первая версия SATA. В свежих версия SCSI есть поддержка "горячей замены".
SAS (Serial Attached SCSI) пришедший на смену SCSI, должен был решить ряд недостатков последнего. И надо сказать - ему это удалось. Дело в том, что из-за своей "параллельности" SCSI использовал общую шину, поэтому с контроллером одновременно могло работать только лишь одно из устройств, SAS - лишен этого недостатка.

Кроме того, он обратно совместим с SATA, что несомненно является большим плюсом. К сожалению стоимость винчестеров с интерфейсом SAS близка к стоимости SCSI-винчестеров, но от этого никак не избавиться, за скорость приходится платить.
Если вы еще не устали, предлагаю рассмотреть еще один интересный способ подключения HDD - NAS (Network Attached Storage). В настоящее время сетевые системы хранения данных (NAS) имеют большую популярность. По сути, это отдельный компьютер, этакий мини-сервер, отвечающий за хранение данных. Он подключается к другому компьютеру через сетевой кабель и управляется с другого компьютера через обычный браузер. Это все нужно в тех случаях, когда требуется большое дисковое пространство, которым пользуются сразу несколько людей (в семье, на работе). Данные от сетевого хранилища передаются к компьютерам пользователей либо по обычному кабелю (Ethernet), либо при помощи Wi-Fi. На мой взгляд, очень удобная штука.

Думаю, это все на сегодня. Надеюсь вам понравился материал, предлагаю подписаться на обновления блога, чтобы ничего не пропустить (форма в верхнем правом углу) и встретимся с вами уже в следующих статьях блога.
Современные "винчестеры" представлены в широком спектре моделей и технологических исполнений. Есть те, что подключаются к ПК через слоты материнской платы. Можно использовать и внешний жесткий диск, подсоединяемый к компьютеру посредством USB-порта. Есть и вовсе экзотичные форматы носителей - беспроводные, работающие по Wi-Fi. Но сегодня мы поговорим о более или менее привычных российскому пользователю модификациях "винчестеров". Определимся с тем, как подключить жесткий диск внутреннего или внешнего типа и добиться его корректной работы. В первом случае мы "залезем" в системный блок ПК (или открыв корпус ноутбука). Во втором - воспользуемся USB-соединением.
Жесткий диск для ПК: основные интерфейсы
Полезно будет совершить небольшой теоретический экскурс в "дисковые" технологии. Чем отличаются между собой интерфейсы IDE и SATA, о которых мы только что рассказали?
Стандарт IDE появился достаточно давно - в 1986 году. Но он остается актуальным до сих пор. Его основные преимущества: универсальность, а также достаточно быстрая даже для большинства современных пользовательских задач скорость передачи данных. SATA - значительно более новый формат. Он появился на рынке в конце 90-х. Есть, конечно, и другие стандарты подключения винчестера к ПК - такие как, например, SCSI, который, так же, как и IDE, появился в середине 80-х.
Наибольшую распространенность сегодня (если говорить о сегменте десктопов) имеет SATA. Но на тех компьютерах, что были представлены на рынке в середине 2000-х (очень многими из них владельцы пользуются до сих пор) стоят и вполне функционируют IDE-интерфейсы. SCSI-стандарт в силу его относительной дороговизны применяется, главным образом, в серверах.
Одна из главных причин, обусловивших лидерство SATA - высокая (для ПК домашнего уровня) скорость передачи данных. Как правило, она достигает значений в несколько сотен мегабит/сек. Конечно, тот же SCSI-интерфейс работает намного быстрее - типовым значением для него считается 600 мбит/сек и более.

Есть также отдельный класс винчестеров, подключаемых через USB-разъем. С технологической точки зрения они практически ничем не уступают "классике" в виде жестких дисков с интерфейсами IDE и SATA, и в то же время подключать их гораздо проще. Достаточно лишь найти свободный USB-разъем на ПК.
Внутри системного блока
Если речь идет о настольном ПК, то как подключить новый жесткий диск к нему? В отличие, к примеру, от ноутбука (не говоря о планшете или КПК), "десктопы" дают возможность подсоединять к себе не один, а сразу несколько внутренних "винчестеров" - габариты корпуса позволяют. И пользовательские задачи, можно сказать, тоже того требуют. На практике необходимость в подключении нового "винчестера" может возникнуть, если текущий заполнился (сейчас это не редкость, даже если в распоряжении жесткий диск 1 ТБ - современные игры и HD-фильмы потребляют очень много пространства) или по каким-то причинам его функциональность не устраивает владельца ПК. Этапы подключения носителя следующие.

Прежде всего, необходимо определить, через какой канал передачи данных работает новый жесткий диск (и убедиться в том, что материнская плата способна работать посредством этого стандарта соединения). Большинство современных "винчестеров" функционирует через технологию SATA. Устаревшие модели могут работать через канал IDE. Отличаются они не только технологически, но и внешним видом. SATA-стандарт подразумевает использование кабеля с небольшим количеством жил. IDE, в свою очередь - это многожильная лента. Кстати, если материнская плата, что называется, слишком современная и на ней нет слота для устаревших IDE-дисков, всегда можно купить недорогой переходник между двумя стандартами.
IDE
Что касается IDE-слотов, то, как правило, на материнской плате их два - первичный (англ. primary) и вторичный (secondary). Однако к каждому можно подсоединить по два жестких диска (или иного типа устройства, совместимого с IDE-стандартом, например DVD-привод). В свою очередь, между ними также имеет место субординация: обязательно будет "главное" (по англ. master) устройство и "ведомое" (slave). Таким образом, есть четыре варианта подсоединения жесткого диска к ПК: в качестве главного (или ведомого) первичного (или вторичного). Нет никаких проблем с тем, как подключить второй жесткий диск.
Ширина IDE-разъема примерно в два раза больше, чем SATA. Впрочем, ошибочно подключиться вместо одного к другому невозможно совершенно. Важно то, какого цвета IDE-кабель, при помощи которого материнская плата и винчестер соединяются. Менее производительным IT-специалисты назыают шлейф серого цвета. В свою очередь, более продвинутым - желтый. Будет здорово, если получится купить второй, если он по умолчанию отсутствует. Дело в том, что в серых кабелях - всего 40 жил, а в желтых - целых 80. Конечно, разница в скорости будет не в два раза, но на порядок.
IDE-кабель обычно оснащен тремя слотами - с одного конца, с другого, а также посередине. Таким образом, первый подключается к контроллеру, расположенному на материнской плате. Ко второму и третьему можно подсоединять винчестеры.
Желательно, чтобы при подключении IDE-кабеля к первичному слоту подсоединяемый разъем был маркирован небольшим треугольником. Это обеспечит наибольшую стабильность работы инсталлируемых жестких дисков. Еще одно правило - при подключении IDE-кабеля к винчестеру следует подключать первичный слот шлейфа к аналогичному разъему на винчестере. Как мы уже сказали выше, они обозначаются по-английски - primary.
Подключив кабель питания и IDE-разъем, нужно не забыть также подсоединить провод, ведущий к лампочке-индикатору (которая обычно выводится на переднюю панель системного блока. Он призван сигнализировать пользователю о том, что жесткий диск работает (к нему идут обращения). Конечно, можно и не подключать его - это по желанию.
Перемычки
Как подключить дополнительный жесткий диск наиболее корректным образом с точки зрения его взаимодействия с прежним винчестером и аппаратной структурой ПК в целом? Многое зависит от правильного расположения так называемых "перемычек". Именно они регулируют то, в каком режиме работает винчестер - "primary" или "slave". Также положение перемычек определяется количеством подключенных к ПК жестких дисков. То, как именно их следует фиксировать, зависит от конкретной модели винчестера. Обычно при покупке нового жесткого диска к нему прилагается руководство пользователя. На что обращать внимание, читая его?
Прежде всего, на такие термины как "Drive Select" и "Slave Present". Первый отвечает за корректность положения перемычек относительно задания диску статуса главного или ведомого. Обычно, если перемычка стоит, то активируется первый режим, если нет - второй. Если мы используем только один винчестер, то соответствующая деталь должна быть с него удалена. Переключатель типа "Slave Present" следует устанавливать на диске, который предполагается использовать как главный (но при условии, что к этому же контроллеру подсоединен дополнительный винчестер).
SATA
Если у нас в распоряжении современный ПК, то с высокой вероятностью новый жесткий диск у нас будет работать в стандарте SATA. Инсталлировать новый винчестер, как считают многие IT-специалисты, работающий в рамках этого интерфейса, предельно просто. Все, что мы делаем - находим соответствующий провод на материнской плате и подсоединяем винчестер к нему (предварительно разместив и надежно зафиксировав посредством креплений или болтов устройство в предусмотренном для него гнезде - см. рисунок).

Следующим шагом важно подключить провод, отвечающий за питание, также предварительно найдя его на материнской плате (как правило, их там с избытком). Закрепить винчестер очень важно - нельзя, чтобы он, скажем, висел на SATA-кабеле.
Настройка BIOS и дополнительное ПО
Установка жесткого диска, как правило, не заканчивается работой только лишь с аппаратной частью. Несмотря на то что ПК практически гарантированно распознает винчестер как новое устройство и сможет наладить с ним коммуникацию на уровне "железа", скорее всего, нам понадобится настроить некоторые опции в части ПО.
Стоит отметить, что никаких драйверов для жесткого диска, как правило, устанавливать не требуется. Базовая система работы с аппаратным обеспечением, предустановленная в ПК, почти всегда гарантирует корректную работу с винчестерами (при условии, конечно, что они правильно подключены). Однако иногда дополнительное ПО все-таки приходится задействовать. Речь не идет о драйверах - может возникнуть потребность в прикладных приложениях.
Самый распространенный сценарий, при котором возникает необходимость в дополнительных программных настройках - сбой последовательности загрузки дисков. Дело в том, что когда происходит установка жесткого диска в дополнение к текущему, то базовая система управления компьютером - BIOS, может ошибочно посчитать (образно выражаясь), что загрузка Windows (или той ОС, что установлена) должна идти с нового винчестера. Так как на жестком диске, который мы подключили, скорее всего, никакой операционной системы нет, то компьютер в этом случае загрузиться не сможет. Но это легко исправить, задав в BIOS нужную последовательность обращений к дискам при загрузке.
Следует зайти в эту систему (клавиша DEL в самом начале загрузки компьютера), а затем найти опцию Boot Sequence. Важно, чтобы в ней на первом месте стояла загрузка с основного винчестера (HDD1). Если в BIOS и так стоит HDD1 (а загрузка ОС все равно не идет), то, наоборот, нужно установить на первую позицию HDD2. Или, как вариант, снова влезть внутрь системного блока и поменять SATA-разъемы между двумя жесткими дисками местами - но это довольно сложный вариант, при том, что можно обойтись простейшей сменой настроек в BIOS. Все должно заработать. Никакая дополнительная программа для жесткого диска, как правило, не требуется.
В некоторых случаях возникает необходимость, не считая выставления очередности загрузки дисков, осуществить более тонкую настройку винчестера. Например, задать такие параметры как число головок и дорожек (а в некоторых случаях - и секторов), используемых в качестве ресурсов для хранения данных. Однако такого рода настройки следует доверять опытным IT-специалистам.

Иногда требуется отформатировать новый винчестер. Какого типа программа для жесткого диска оптимальная для решения этой задачи? Практически всегда можно обойтись стандартными средствами Windows. Запустить процесс форматирования винчестера можно, кликнув по нему правой кнопкой в окне "Мой Компьютер" и выбрав соответствующую опцию. Обычно эта программка просит выбрать файловую систему - NTFS или FAT32. В большинстве современных компьютеров используется первая - ее и выбираем. Рекомендуется выполнять полное форматирование.
Внутри ноутбука
Ноутбуки - не менее распространенный вид персональной вычислительной техники, если сравнивать с популярностью настольных ПК. Поэтому нам полезно будет знать, как подключить жесткий диск к компьютеру такого типа. Речь в данном случае идет о внутреннем винчестере (о внешнем - чуть позже).
Как правило, внутреннее пространство корпуса ноутбука позволяет подсоединять к устройству только один жесткий диск, второй - попросту не влезет. Поэтому в данном случае мы имеем дело не с добавлением винчестера, а с заменой старого на новый. Но как подключить два жестких диска к ноутбуку одновременно? Только в одном случае - если, как минимум, один из них - внешний. Теоретически можно подсоединить два винчестера, если использовать SATA-кабель с двумя разъемами. Но от этого снизится мобильность ноутбука - второй жесткий диск придется располагать вне корпуса. Это неэстетично и неудобно.

В пространстве ноутбука жесткий диск располагается, как правило, ближе к нижней части корпуса (а не к клавиатуре). Как правило, винчестер открыт взору сразу после откручивания крышки. Но иногда он скрывается за защитными панелями, дополняющими в функциональном отношении стенки корпуса. Чтобы снять их, обычно надо открутить буквально пару винтиков.
Отметим сразу: если жесткий диск инсталлирован в ноутбуке существенно глубже, чем в случае с защитными панелями (то есть требуется, как вариант, съем клавиатуры для получения доступа к нужной области внутри корпуса), то лучше доверить замену винчестера IT-профессионалам. Иначе есть риск некорректно собрать компьютер, после чего он не будет работать.
Вынимается старый жесткий диск, как правило, очень просто. Новый подсоединяется также достаточно легко. Во многих случаях подключение к материнской плате ноутбука идет без кабелей (сразу в разъем - и почти всегда тот самый SATA). Поэтому, "промахнуться" мимо нужного слота при подсоединении нового винчестера сложно. Также практически никогда не возникает проблем с тем, как подключить старый жесткий диск обратно.
ОС про запас
Так как штатный винчестер к ноутбуку будет подключен, скорее всего, только в единичном экземпляре, нужно заблаговременно позаботиться о том, откуда будет загружаться операционная система (старый жесткий диск с предустановленной ОС мы вынимаем). Основная сложность здесь в том, что заранее инсталлировать на винчестер Windows или другую ОС с помощью другого ноутбука с гарантией того, что она будет работать на новом компьютере, нельзя. Слишком разным может оказаться подбор аппаратных компонентов. Есть вероятность, что операционная система не загрузится. Поэтому рекомендуется, планируя инсталляцию нового жесткого диска, обзавестись загрузочным носителем, с которого можно переустановить ОС. Или, как вариант, временно воспользоваться какой-нибудь портативной операционной системой - из Linux-серии, например, не требующей инсталляции.
Диск вовне компьютера
Изучив то, как подключить жесткий диск к компьютеру или ноутбуку посредством инсталляции в качестве аппаратного комплектующего, рассмотрим вариант с подключением внешнего винчестера. Здесь возможны две основные технологические реализации.
Есть вариант с подключением жесткого диска, штатное назначение которого - подсоединение как раз таки к материнской плате, внешним способом. Для этого нужно задействовать особый адаптер, который преобразует SATA-сигналы в те, что передаются через USB-технологию. Таким способом можно подключить к ноутбуку (равно как и к другому компьютеру, оснащенному USB-портами) практически любой жесткий диск. Есть у этой схемы, правда, один минус - относительная дороговизна переходников, о которых идет речь. В некоторых случаях она может быть сопоставима с ценой хорошего, объемного винчестера, который не требует дополнительных аксессуаров для подключения по USB.

Данное устройство отражает вторую технологическую реализацию подсоединения накопителя к компьютеру. Это - "классический" внешний жесткий диск, который под таким названием и продается в большинстве магазинов цифровой техники. Его можно подключать к любому свободному USB-слоту на ПК или ноутбуке - примерно так, как "флэшку".
Следует отметить один важнейший нюанс, касающийся первой технологии. Если мы решаем подключить жесткий диск через USB (речь идет об IDE- и SATA-девайсах), то очень нежелательно отсоединять устройство от порта в активном состоянии. Необходимо заблаговременно задействовать "безопасное извлечение" в Windows. Иначе винчестер, обороты которого "раскручены", может не выдержать резкой остановки и выйти из строя. В свою очередь, "классический" внешний жесткий диск (как подключить его, мы знаем - через USB без переходников) работает по несколько иным принципам, и вполне рассчитан на отключение от ПК, даже если вовремя не использовать "безопасное извлечение". Хотя, как отмечают IT-специалисты, и этого, по возможности, делать не следует. Подобного рода эксперименты могут снизить срок службы жесткого диска.
Меры предосторожности при работе с винчестером
Перед тем, как подключить жесткий диск к компьютеру, следует убедиться, что поблизости нет источников статического электричества (которым может быть, к примеру, шерстяной свитер). IT-специалисты даже не рекомендуют вынимать винчестер из упаковки (она выполняет антистатические функции) вплоть до непосредственной его инсталляции в системный блок. При монтаже жесткого диска нельзя касаться деталей микросхем, которые выведены наружу. Самое главное - перед тем, как подключить жесткий диск к компьютеру, важно обесточить системный блок (а в идеале - и все устройства, к нему подключенные - монитор, принтер и т.д.).
Привет! Мне на почту поступил очень интересный вопрос.
Моя читательница столкнулась с проблемой установки старого жесткого диска с разъемом IDE
на новую материнскую плату, где установлены только контроллеры SATA
. И проблема даже не столько в необходимости использовать старый жесткий диск, сколько получить доступ к информации, которая хранилась на старом винчестере.
Необходимость подключить старый жесткий диск к компьютеру возникает у многих пользователей, поэтому я предлагаю свое решение.
Вот так выглядят SATA/IDE разъемы жестких дисков.
Конечно же эти разъемы не совместимы между собой. Разъем IDE подключается к материнской плате широким плоским шлейфом, а разъем SATA - тонким кабелем SATA.

Дело в том, что производители материнских плат стараются экономить на любых мелочах. Зачем устанавливать на плате устаревшие разъемы, если их уже почти никто не использует? Разъемы будут только занимать лишнее место и увеличивать стоимость материнской платы.
Кроме того предлагаю познакомится вот с этой статьей - самый дешевый способ подключить IDE устройство, которая также поможет вам решить вопрос.
Ищем решение!
Итак, мы можем поступить как НЕ профессионалы. Устанавлиавем старый IDE жесткий диск в другой компьютер с разъемами IDE, копируем с него всю нужную информацию на флешку или внешний жесткий диск, затем копируем всю информацию на новый компьютер. Прекрасно, информация спасена, но что нам делать со старым диском? Просто положить его на полку и забыть про него - это не наш метод.
Мы пойдем другим путем, поэтому для подключения IDE жесткого диска нам понадобится контроллер PCI - SATA/IDE.
Контроллеры могут отличаться друг от друга производителем, количеством разъемов, могут быть реализованы на разных чипах, но эти на различия не влияют на принцип работы с ними.
Вот так выглядит это чудо техники. И вот ссылка на похожий вариант для заказа из китая - http://aliexpress.com/pci-ide-sata (обратите внимание что контроллер по ссылке имеет разъем pci express-x1)

Стоимость такого контроллера составляет около 400-500 рублей. И он отрабатывает свою стоимость на 100%, так как взамен мы получаем возможность установки как старых ЖД на новые материнские платы, так и новые жесткие диски на старые материнские платы.
Данный контроллер имеет на борту несколько разъемов SATA и один контроллер IDE. Не стоит забывать, что к одному IDE контроллеру мы можем подключать 2 устройства, именно поэтому на IDE шлейфах есть разъемы для подключения сразу 2-х устройств.
Все, что нам нужно сделать это подключить контроллер PCI-SATA/IDE к материнской плате . Для этого нам нужно просто воткнуть его в разъем PCI материнской платы и зафиксировать болтиком.

После подключения разъема нам осталось только закрепить жесткий диск внутри корпуса и подключить к нему два провода (кабель данных и питание).
Таким образом мы получаем следующую схему подключения.

- подключаем контроллер к материнской плате;
- подключаем IDE шлейф к контроллеру;
- подключаем шлейф к жесткому диску;
- подключаем питание к диску;
Обратите внимание, что разъемы питания IDE жестких дисков и SATA также различаются. Обычно, на блоке питания компьютера и тех, и других разъемов хватает с запасом, но иногда для подключения SATA жестких дисков приходится использовать вот такой переходник molex (PATA) - SATA.

Если у вас недостаточно разъемов питания molex, используйте специальные разветвители.

После того, как мы разобрались с подключением, нам остается только включить компьютер и убедиться, что жесткий диск определился в системе. Для этого достаточно зайти в «Мой компьютер» и посмотреть ваши локальные диски. Помимо уже существующих должны добавиться локальные диски нового ЖД?
Также хочу обратить ваше внимание на то, что, хотя в комплекте и идет диск с драйверами
, данному контроллеру не нужна их установка
. Система сама найдет необходимые драйвера.
На последок добавлю еще один аргумент в пользу PCI-SATA/IDE контроллера . На жесткий диск, подключенный через такой контроллер можно спокойно устанавливать операционную систему, что неоднократно мной доказано.
Вот так это очень полезное устройство может облегчить нам жизнь.
Как всегда, оставляем свои впечатления, замечания, пожелания к статье в комментариях ниже. Я стараюсь ответить на каждый из них.
До встречи в следующем уроке, где я расскажу, как протестировать жесткий диск на битые блоки
.
PS. Надеюсь, многие читатели заметили, что на сайте немного изменился дизайн. Теперь он нравится мне еще больше! Хотелось бы узнать ваше мнение о новом дизайне сайта.