Можно ли остаться друзьями после разрыва отношений? И стоит ли оставаться друзьями? Именно на эти вопросы мы и дадим ответы в нашей статье.
Часто когда пара расстается, кто-то предлагает дружить. Но на самом деле это всего лишь слова. Слова, которые сказаны вам для того, что бы успокоить вас. Так что воспринимать их всерьез не следует.

Для начала нужно понять разницу между другом и знакомым.
Знакомый – это человек, которого вы просто знаете. Для того что бы стать знакомым достаточно хотя бы раз встретиться.
Друг – это близкий человек, с которым у вас есть взаимопонимание и доверие. Так же с другом у вас есть бескорыстные взаимоотношения, общие интересы и увлечения.
Поняв разницу, мы приходим к тому, что ваш бывший партнер не может быть другом и знакомым. Для того что бы остаться просто знакомыми вас много связывает. А для того что бы дружить, вас опять же связывает немного больше чем дружба.

Чтобы логично расставить все на свои места, было введено слово «бывший». Бывший парень или бывшая девушка. То есть человек, к которому вас были чувства. Он (она) вам не друг, но и не враг.
Представьте себе ситуацию, вы встречаетесь с девушкой (парнем). И тут говорите своей половинке, что пойду и прогуляюсь с другом. Берете бывшую девушку или если вы девушка, то соответственно бывшего парня и идете гулять. А теперь представив всю эту ситуацию, задайте себе вопрос – это нормально? Думаю, что нет. А если вы пошли бы с другом гулять, это было бы нормально. Соответственно бывшему парню (бывшей девушке) тяжеловато будет с вами дружить.

Опять же сможете ли вы доверять бывшей любви? Если вы разошлись, то значит, что ваши интересы не совпали. Вы не смогли быть с этим человеком. Тогда как вы будете с ним дружить?
Представить себе дружбу после любовных отношений почти не возможно. Так что не нужно себя тешить тем, что все нормально. Не надейтесь так же, что вы будете видеться. Если вы разошлись, то не приняли его (ее) такими как он (она) есть. Значит не нашли взаимопонимания.
В итоге мы приходим к выводам. Что остаться другом для бывшей любви у вас не получиться. А слова, что давай останемся друзьями, всего лишь слова. И говорят вам их для того что бы вас утешить.

Советую вам сесть и хорошо подумать. Если вы приняли решения разорвать отношения, то так и поступите. Не стоит тянуть и продолжать общаться. Это будет мучительно. Лучше одна пуля в голову, чем 10 пуль в другие части тела, после которых умереть от кровотечения. Сделайте выводы после прошлых отношений и прошлое оставьте в прошлом. Потому, что у вас впереди есть будущее. А в нем вас может ждать человек, который вас полюбит. Так не заставляйте его ждать.
«Будем жить долго и счастливо и умрем в один день» - вот начало большинства любовных историй. Когда же жить счастливо не получается, а один из пары уже не хочет умирать в один день со своим нынешним партнером или нашел кого-то другого для столь значимого события, чаще всего звучит банальное «Давай останемся друзьями».
Раньше я смотрела на других людей на грани разрыва, которые поливали друг друга грязью или при виде своего бывшего сворачивали на другую улицу, и думала, неужели нельзя разойтись спокойно и поддерживать дружеские отношения. Когда же этот вопрос коснулся меня лично, поняла, что расстаться друзьями очень сложно. Да и нужно ли это делать на самом деле?
Когда расстаться друзьями нельзя
Прожив пять лет со своим экс молодым человеком, стала замечать в его поведении что-то странное и интуитивно уже догадывалась о наличии любовницы.
Развязкой истории как раз и стали слова «давай останемся друзьями». И тут я поняла, что просто не могу этого сделать. Конечно, я попыталась расстаться с ним достойно, без истерик и оскорблений, хотя поводов для них у меня было предостаточно, но остаться друзьями… Ни за что! Я просто представила, что мне может дать это дружба:
Надежды все вернуть
Сложно остаться друзьями, когда у одного умирает любовь, а у другого от осознания этого она разгорается еще больше. В этой ситуации я наоборот должна была оградить себя от всякого с нимобщения, стереть все смс-ки и порвать фотографии.
Простые звонки с вопросом «Как дела?» могли просто свести мои попытки на нет. Ведь в каждом звонке я бы искала повод думать, что он уже, наверное, сожалеет и хочет все вернуть. Тогда бы период моей реабилитации затянулся на неопределенный срок.
Чтобы полностью разорвать отношения, не должно быть ни малейших надежд на продолжение романа. Поэтому и я постаралась воспользоваться старым мудрым советом: с глаз долой – из сердца вон.
Ревность
Можно разъехаться и жить отдельно, но самое сложное – это смириться с мыслью, что мужчина уже не ваш. Я ни разу не видела новую пассию моего бывшего, но все равно безумно ревновала, когда представляла, что он ведет себя с ней нежно и ласково.
Если бы мы продолжили общение, разговор все равно невольно бы коснулся его новых отношений, или я могла бы подслушать их разговор по телефону. В общем, поводов для ревности у меня было бы предостаточно.
Лишнее самокопание
Понятно, что в новой ситуации мужчина ведет себя по-новому: новая одежда, привычки, друзья и т.д. Встретившись бы с ним, я бы присматривалась к каждой детали, словам, манерам. И думала, что причина всех проблем была во мне и я не смогла ему дать то, что дает ему новая женщина.
Даже если это все неправда, то избавиться от этих мыслей ужасно сложно. Результат – слезы, депрессия и постоянные комплексы.
Когда можно остаться друзьями
Несмотря на то, что я считаю, что настоящую любовь не стоит марать дружбой, есть случаи, когда люди остаются друзьями или просто поддерживают хорошие отношения.
Многие становятся друзьями не сразу, а по прошествии определенного срока времени, когда все обиды улеглись, а на ситуацию смотришь более трезво. Хороший вариант для дружбы – когда оба партнера уже наладили более менее удачную личную жизнь. Тогда ни у кого нет никакой необходимости, а самое главное желания, возвращать прошлые отношения.
Ну и самый главный фактор – это дети. По работе мне часто приходится сталкиваться с детьми из разведенных семей. Одна девочка недавно мне рассказала историю о том, как в их с мамой дом приходил папа со своей новой женой, как часто она бывает у своего отца и помогает воспитывать сводного брата.
Другая девочка, явно настроенная матерью, об отце и его семье отзывалась очень негативно. Почему-то очень стало жаль именно вторую девочку.Вот тут я и подумала, что ради ребенка можно поддерживать хоты бы более-менее приятельские отношения.
Оставаться друзьями или нет – все зависит от ситуации и самого человека. Наверное, не стоит поддерживать отношения с человеком, который вас предал, ведь друг он явно тоже будет некудышний. Но если есть ребенок, то лишать его общения с отцом, вы просто не имеете права.
Чтобы получать лучшие статьи, подпишитесь на страницы Алимеро в
Привет! Реши подготовить статью, в которой рассказать о том, как правильно установить Windows 7 на SSD накопитель, и как после установки настроить Windows 7 на SSD накопителе, что бы он работал долго и без проблем. Я недавно покупал ноутбук, взял Asus K56CM и сразу купил к нему SSD накопитель OCZ Vertex 4 на 128 Гб, уж очень я хотел ощутить всю скорость работы, которую дает SSD.
В нашем случае, модель ноутбука/компьютера и SSD накопителя не имеет значения, моя инструкция можно сказать универсальная. Я напишу, что нужно сделать сразу после установки SSD накопителя в компьютер и как настроить операционную систему после установки на SSD.
Если вы впервые столкнулись с SSD, то вам наверное интересно, почему такое внимание к настройке операционной системы под эти накопители по сравнению с обычными жесткими дисками. Я сейчас все объясню простыми словами.SSD накопители имеют по сравнению с жесткими дисками ограниченное врем работы на отказ. Проще говоря, у них есть определенное число перезаписи. Я сейчас не буду говорить какое это число, оно разное и что правда а что нет, понять сложно. Вот например к моему OCZ Vertex 4 в характеристиках было написано, что время работы на отказ 2 млн. часов. А операционная система во время работы очень много записывает, удаляет и снова записывает разные временные файлы и т. д. Такие службы как дефрагментация, индексация и т. д. служат для ускорения работы системы на обычных жестких дисках. А SSD накопителям они только наносят вред и уменьшают строк их службы.
По сути, установка Windows 7 на SSD почти ничем не отличается от установки на жесткий диск. А вот после установки нужно будет внести некоторые настройки в работу Windows 7, но и там нет ничего сложного, мы все сделаем с помощью утилиты SSD Mini Tweaker 2.1 .
Что нужно сделать переду установкой Windows 7 на SSD накопитель?
Ну для начала нужно установить SSD накопитель в ноутбук или на компьютер, без разницы. Я этот процесс описывать не буду. В этом нет ничего сложного, да и это тема для другой статьи. Допустим, что твердотельный накопитель вы уже установили, или он уже был установлен.
Если вы будете в компьютере использовать рядом с SSD накопителем еще обычный жестки диск, то советую на время установки Windows 7 отключить его, это для того, что бы вы не путались при выборе раздела для установки ОС, но это не обязательно.
Все что нужно сделать перед установкой, так это проверить работает ли наш твердотельный накопитель в режиме AHCI . Для этого заходим в БИОС, если не знаете как то читайте статью . Дальше переходим на вкладку “Advanced” и выбираем пункт “SATA Configuration” .

Выбираем пункт , откроется окно, в котором выбираем AHCI (если у вас был включен другой режим). Нажимаем F10 для сохранения настроек.

Теперь можно приступить к установке Windows 7. Процесс установки на твердотельный накопитель не отличается от установки на жесткий диск. Только хочу дать вам один совет:
Старайтесь устанавливать оригинальный образ операционной системы Windows 7, или Windows 8. Я советую устанавливать только одну из этих операционных системы, потому что, только семерка и восьмерка умеют работать с SSD накопителями. Не используйте разные сборки, а если и будете устанавливать сборку Windows 7, или Windows 8 скачанную с интернета, то старайтесь выбрать приближенный к оригинальному образ.
Устанавливаем операционную систему. Вам возможно пригодятся следующие статьи:
После того, как операционная система будет установлена, можно переходить к настройке Windows под SSD .
Настройка Windows 7 для работы с SSD накопителем
Точнее Windows 7 и так буде работать, наша задача, сделать так, что бы наш твердотельный накопитель прослужил как можно дольше и без разных ошибок.
Как я уже писал в начале статьи, для оптимизации Windows под твердотельный накопитель, будем использовать утилиту SSD Mini Tweaker. Можно все ненужные опции отключить и вручную, но в программе SSD Mini Tweaker это все можно сделать в несколько кликов. Вручную нужно будет отключить только индексацию файлов на локальных дисках.
Нам нужно для начала скачать SSD Mini Tweaker. Версию 2.1 качаем по ссылке ниже:
Программу устанавливать не нужно, просто извлечь из архива и запустить.
Запускаем утилиту SSD Mini Tweaker.
Можно отметить все пункты галочками, точнее не можно а нужно. Я отметил все пункты, разве что, можно оставить только SuperFetch, отключение этой службы может увеличить время запуска программ. Отмечаем галочками нужные службы, и нажимаем кнопку “Применить изменения” . Почти все, в этой же утилите есть пункт “Вручную” , это значит, что нужно вручную отключить службы. Там их две, дефрагментация диска по расписанию и индексирование содержимого файлов на диске.

Если дефрагментация по расписанию отключится автоматически после внесенных нами изменений, то индексацию файлов на диске нужно отключить вручную на каждом локальном разделе.
Заходим в “Мой компьютер” , и нажимаем правой кнопкой на один из локальных дисков. Выбираем “Свойства” .
Откроется окно, в котором нужно снять галочку с пункта “Разрешить индексировать содержимое файлов на этом диске в дополнение к свойствам файлов” . Нажимаем “Применить” .

Появится еще одно окно, нажимаем “Ок” .

Ждем завершения процесса.
Когда будете делать эту процедуру на диске C, то скорое всего, появится сообщение о том, что у вас нет прав изменять системные файлы. Я просто нажал “Пропустить все” , думаю что эли пропустить несколько файлов, то ничего страшного не случится.
Вот и все, настройка Windows под твердотельный накопитель закончена. Знаете, многие говорят, что это разные мифы, ничего отключать не нужно и т. д. Может и так, но если это придумали, то значит это нужно и я думаю, что во всяком случае не помешает.
Вроде бы все написал что хотел, если у вас есть дополнения, замечания, или что-то не понятно, то напишите в комментариях, разберемся. Удачи!
Ещё на сайте:
Обновлено: Февраль 7, 2018 автором: admin
По размерам SSD диски можно поделить на две неравные группы: 2.5” и 3.5”. 3,5-дюймовые в магазинах практически не встречаются (только гибридные решения). Можно дополнительно приобрести специальный контейнер для установки в корпус системного блока компьютера или просто положить его аккуратно внутри и закрепить 2-х сторонним скотчем куда хотите: SSD диск не греется, не вибрирует и для него не имеет значения рабочее положение. Вам также понадобится интерфейсный кабель SATA, чтобы подсоединить устройство к материнской плате. Для питания SSD-диска обычно используется стандартный плоский разъём на блоке питания (SATA Power Connector). Описание разъемов блока питания .
Способ перенеса операционной системы (ОС) со старого HDD на новый описан . В ссылке на статью рассмотрен и наш вариант: перенос ОС с IDE или SATA диска на SSD диск с помощью специальной программы Paragon Drive Copy 11 Professional и входящей в ее состав Paragon Migrate OS to SSD 2.0 (в есть ссылка на программу), она необходима, так как большинство утилит для создания резервных копий сохраняет клон в соответствии со старой логикой секторов (в следующем абзаце рассмотрена подготовка SSD диска для переноса ОС альтернативным способом, если вы не хотите использовать Paragon Drive Copy 11). После переноса системы на SSD вам останется изменить последовательность загрузки в BIOS. Выставляем SSD как второе устройство, а CD/DVD как первое. После этого операционная система должна загрузиться. Если вы планируете устанавливать операционку «с нуля», то перенос ос вам не потребуется.
Подготовка SSD к переносу ОС (альтернативный способ)
Acronis Disk Director — эта программа поможет вам выполнить любые операции с жестким диском, описанные ниже. (Внимание! Маленькая особенность этой программы — необходимо нажимать кнопку «выполнить операцию» после изменения настроек диска [отмечена финишным флагом]).
Сначала необходимо инициализировать SSD, чтобы создать MBR (главная загрузочная запись). Вы можете сделать это с помощью вышеупомянутой программы. Далее, вам нужно разметить SSD-диск и создать на нем активный раздел. В Windows 7 активный загрузочный раздел может включать всего 100 МБайт. Итак, мы будем использовать раздел, который вы только что создали. На следующем этапе вам нужно будет уменьшить исходный размер раздела до 100 МБайт (и не байтом меньше). С помощью управления дисками это будет сделать довольно трудно, поэтому снова рекомендую Acronis Disk Director 11.
В свободном пространстве жёсткого диска необходимо создать раздел C, на котором будет размещаться операционная система. Этот раздел не должен быть активным и не должен быть основным (потому как ранее созданный раздел на 100 МБайт уже включает загрузчик операционной системы). После этого из оставшегося дискового пространства создать диск С. Он может быть простым логическим разделом. Также на вашем старом HDD может оказаться не один раздел, а несколько, что накладывает определённые ограничения из-за несоответствий свободного дискового пространства. Некоторую информацию, включая раздел восстановления заводских настроек, можно просто записать на DVD.
После того, как все подготовительные процедуры окончены, можно приняться непосредственно за копирование операционной системы. Далее мы будем работать с образом жёсткого диска (образ системы). Есть множество программ для обработки образов (выбирайте ) или можете использовать стандартные инструменты Windows 7 — (довольно просто, но немного больше времени). Панель управления\Все элементы панели управления\Архивация и восстановление — Создание образа системы (в левой колонке).
Теперь вам нужно копировать образ системы на внешний жёсткий диск (вероятно придётся присвоить букву диска 100-мегабайтному разделу так, чтобы программа смогла идентифицировать его), а затем и на SSD-накопитель (с помощью загрузочной программы для обработки образов дисков). Восстановите так раздел за разделом. Таким образом, вы должны будете проделать восстановление для 100-мегабайтного раздела и диска С.
Внимание! Большинство бесплатных программ для с работы с образами не умеют уменьшать размер исходного раздела, чтобы переписать его на отведённое место на SSD, у которого объём вмещаемых данных сильно ограничен, даже если количество записанных данных соответствует отведённому месту. В этом случае диск С на HDD должен быть уменьшен до соответствующих размеров. Для этой работы я опять рекомендую Acronis Disk Director, поскольку добиться того же эффекта средствами только семерки сложнее.
Объем данных на вашем HDD на диске С не должен превышать емкость созданного диска С на SSD. Если исходный раздел содержит много пользовательских данных, то можно просто попробовать перенести их на другой раздел жесткого диска или вовсе записать их на оптические накопители. Когда система записана на SSD, щёлкните правой кнопкой мыши по пользовательским папкам на диске и включите их в соответствующую библиотеку. При таком подходе, от вас позднее не потребуется заниматься копированием своих папок.
Теперь измените последовательность загрузки в BIOS (раздел Boot). Выставляем SSD как второе устройство, а CD/DVD как первое или наоборот. После этого операционная система должна загрузиться.
Внимание! Прежде, чем загрузить операционную систему с SSD, рекомендуется установить в BIOS режим AHCI. Лучше сделать это перед тем, как вы поменяете последовательность загрузки устройств, а потом уже выставить соответствующие настройки в Windows 7.
Дефрагментация разделов на SSD не имеет никакого смысла и более того: очень вредна. В случае с ноутбуком зайдите в Службы, найдите в списке Дефрагментация диска, щёлкните по записи правой кнопкой мыши, откроется окно Свойства. В нём просто отключите данную службу.
В случае с настольным компьютером можно отключить дефрагментацию только для SSD-накопителя, чтобы работающие в системе HDD не потеряли в быстродействии.
Пока служба дефрагментации отключена, вы не сможете изменить размер раздела. Данный процесс требует работы этого сервиса.
Спящий режим – большинство из нас не использует спящий режим, а предпочитает ждущий. Однако файл всё равно занимает драгоценное место на вашем SSD, и его размер зависит от количества оперативной памяти в вашем компьютере. Чтобы избавиться от этого недоразумения, введите в командную строку следующее:
powercfg –h off
Если нужно вернуть всё к исходному состоянию, то введите:
powercfg – h on
Копирование пользовательских папок на жесткий диск
Этот процесс очень прост. Создайте раздел на HDD. Создайте на нём соответствующие папки (Документы, Музыка, Фотографии и так далее). Имя может быть любым, система в любом случае переименует их.
Откройте Проводник и щёлкните правой кнопкой мыши по, например, папке Мои документы слева. Зайдите в свойства и и щелкните по вкладке Location. Кликните Move и выберите папку на HDD, в которой вы бы хотели хранить свои документы.
Внимание! Нужно выбрать папку непосредственно на разделе. Нельзя выбирать корневую директорию, иначе возникнет путаница.
Твердотельные диски гораздо быстрее и тише традиционных винчестеров. Теперь вы можете получить такой накопитель практически бесплатно. Все, что для этого нужно, - несколько «флешек» и немного усидчивости.

Если вы располагаете несколькими неиспользуемыми USB-флеш-драйвами, у вас уже есть практически все необходимое для самостоятельного создания своего высокоскоростного носителя данных, так как по сути «флешки» основаны на той же технологии, что и SSD, то есть на флеш-памяти. Объема также должно быть вполне достаточно, так как в современных ПК обычно имеется до 14 USB-портов, большинство из которых чаще всего не используются. Основные затраты придутся на покупку необходимых кабелей. Вы можете приобрести их в специализированных магазинах по цене порядка 150-200 рублей.
Мы расскажем вам, как превратить свои «флешки» в SSD-накопитель, который вы сможете использовать в Windows и устанавливать на него любое ПО. Мы предлагаем две конфигурации - для увеличения объема памяти и для достижения максимального быстродействия. Таким образом, вы получите накопитель, способный превзойти по скорости отклика любой жесткий диск. Кроме того, мы расскажем, как встроить в ПК USB-носитель со средствами восстановления Windows, чтобы они всегда были у вас под рукой.
RAID DP: емкий SSD
Если при помощи своих «флешек» вы хотите добиться максимального объема, то вам лучше всего подойдет программа FlexRAID. Этот инструмент соединяет все «флешки» в один большой накопитель (RAID DP). Преимущество данного варианта в том, что вам необязательно иметь носители равного объема: данные не распределяются между ними при сохранении, а записываются последовательно. При заполнении одной из «флешек» утилита автоматически переходит к следующей. Вы найдете программу FlexRAID на нашем DVD.
Настройка с ее помощью не совсем очевидна и осуществляется по большей части в командной строке, но необходимые команды достаточно просты, что позволяет сконфигурировать все довольно быстро. Важно, чтобы компоненты FlexRAID устанавливались в правильном порядке, так как в противном случае работа утилиты завершится сообщением об ошибке.
В первую очередь нужно отключить UAC в Windows Vista или 7, так как вам придется выполнять все действия с правами администратора. Для этого зайдите в меню «Пуск | Панель управления | Учетные записи пользователей». Затем в меню «Параметры управления учетными записями пользователей» переведите регулятор в нижнее положение. Не забудьте вернуть его обратно, после того как настройка USB-накопителя будет завершена.

Произведите первоначальную настройку системы при помощи FlexRAID-client и FlexRAID-host После этого начните установку FlexRAID-host, в процессе которой нужно отметить галочкой пункт «As a service», что позволит программе автоматически запускаться при загрузке Windows. Теперь можно переходить к установке FlexRAID Basic CMD Client в аналогичном режиме. Прежде чем приступать к настройке, убедитесь, что папка FlexRAID доступна для записи. Перейдите к директориям Basic CMD Client и Basic Host Service, которые обычно располагаются в папке C:ProgamFilesOpenEgg.org, и откройте их «Свойства». Галочка напротив пункта «Только для чтения» в разделе «Атрибуты» должна быть снята. Сохраните изменения и в появившемся диалоговом окне подтвердите их для всех вложенных папок и файлов. Перезагрузите ПК и запустите FlexRAID. Откроется окно командной строки, где нужно ввести команду «localhost» для подключения к FlexRAID. На этом установка практически завершена - осталось только ввести команду «view install» и перезагрузить компьютер.
Если у вас установлена Windows 7, после перезапуска ПК вам потребуется инсталлировать два патча. Для этого введите в командной строке «patch install view-sys-patch» и «patch install view-cl-patch».
Запуск скрипта: интеграция «флешек»
Теперь можно интегрировать «флешки» во FlexRAID. Чтобы указать программе, какие из них следует использовать, вам понадобится скрипт, который необходимо положить в папку «Basic Host Service». Для этого кликните правой кнопкой мыши по пустому месту в этой директории, выберите пункт «Создать | Текстовый документ» и назовите созданный файл «ViewConfig».

Конфигурационный файл обеспечивает широкие возможности настройки, но для обычной работы достаточно усвоить основные принципы его устройства (см. скриншот).
Первая строка обозначает виртуальный накопитель, в который объединяются «флешки», - в нашем примере ему присваивается буква Y:. Во второй строке введите буквы томов, под которыми носители отображаются в «Проводнике» (в нашем случае это G: и I:). Вы можете указать любое количество путей и «флешек», для чего необходимо разделять их точками с запятой (;).
Теперь перепишите с нашего скриншота все остальные строки вплоть до «REMOVABLE=false». Объедините «флешки» в виртуальный диск под буквой Y:. В нашем случае мы хотели не просто объединить носители данных, но и определить для них конкретную папку. Если вы хотите, к примеру, создать музыкальную коллекцию на «флешках» и разместить ее в определенной директории на виртуальном диске, введите «|-
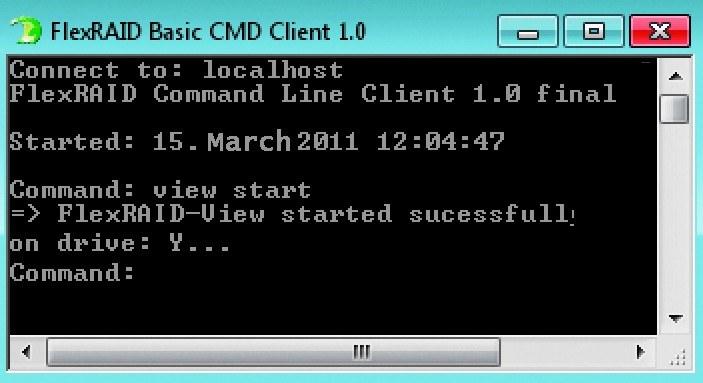
Теперь виртуальный накопитель готов для пробного запуска. Откройте клиент FlexRAID и введите команды «localhost» и «view start». В «Проводнике» появится том FlexRAID-View (Y:). Чтобы в будущем FlexRAID запускался автоматически, а накопитель незаметно подсоединялся при загрузке ОС, потребуется совершить еще несколько несложных действий. Откройте папку FlexRAID Basic Host Service и создайте в ней файл Autostart.txt. В нем вам нужно лишь ввести значение, определяющее количество миллисекунд с момента загрузки Windows до запуска программы. Производители программы советуют выставить там значение «5000», но для нашего тестового ПК этого оказалось слишком мало, из-за чего FlexRAID пытался присоединить виртуальный том еще до запуска служб Windows. Для нашего компьютера оптимальной оказалась цифра «12 000». После сохранения файла и перезагрузки ПК том Y: будет отображаться в «Проводнике» автоматически.
RAID0: SSD с максимальной скоростью
Благодаря FlexRAID вы можете заставить Windows воспринимать несколько «флешек» как один большой накопитель. Но, если вы хотите добиться от своих флеш-драйвов максимальной производительности, вам понадобится создать RAID0-массив.
Этот способ позволяет распределить один файл по всем накопителям, за счет чего увеличивается скорость чтения и записи: с помощью обычных «флешек» мы смогли достичь показателя примерно в 50 Мбайт/с, при том что для каждой из них в отдельности он составлял всего 20 Мбайт/с. Однако для создания RAID0 вам потребуются накопители одинакового объема, иначе общая вместительность SSD будет ограничена объемом самого маленького из используемых носителей. Наиболее простое решение - создать виртуальную машину, установить на ней ОС Linux, составить из «флешек» RAID0-массив и сделать его доступным в Windows как сетевой накопитель, так как в ОС от Microsoft нет средств для создания RAID-массивов из USB-устройств.
К сожалению, у виртуальной машины есть свои недостатки: ей требуется не менее 512 Мбайт ОЗУ и часть ресурсов процессора, поэтому это не самое подходящее решение для старых ПК. В качестве наиболее удобного средства управления виртуальной машиной мы рекомендуем воспользоваться VMware Player (можно скачать с официального сайта www.vmware.com). В Linux-дистрибутиве Ubuntu (www.ubuntu.comи на нашем DVD) уже есть все необходимые средства для построения RAID0-массива, так что настройка будет максимально простой. Чтобы инсталлировать ОС на виртуальную машину, сохраните ISO-образ на жесткий диск и выберите в интерфейсе VMware Player пункт «Create a New Virtual Machine». В мастере установки выберите пункт «Installer disk image file» и укажите путь к ISO-образу. Для установки системы будет достаточно виртуального диска объемом 4 Гбайт. Не забудьте установить «VMware Tools», иначе вы не сможете интегрировать «флешки» в систему.
После инсталляции Ubuntu потребуется обновить систему, чтобы при дальнейшей настройке не возникало никаких ошибок. Для этого откройте Терминал (его вы сможете найти в меню «Приложения | Стандартные») и введите в нем команду: sudоapt-getupdate Если в процессе возникнут сообщения об ошибках, вы можете возобновить обновление с помощью команды: sudoapt-getupdate—fix-missing Затем выполните обновление ПО: sudoapt-getupgrade Перезагрузите виртуальную машину. Далее необходимо интегрировать «флешки», то есть активировать эти носители в программе VMware Player (пункт меню «Virtual Machine | Removable Devices») и с помощью Терминала найти точку их монтирования: dmesg|grep«AttachedSCSI» 
Создание RAID0. Для написания правильного RAID-скрипта вам необходимо узнать, как ваша «флешка» определилась системой Результат будет выглядеть примерно так: «2:0:0:0 Attached SCSI removable disc». Важная информация заключена в квадратные скобки - в нашем случае это «sdb» (как видно на скриншоте). Теперь установите необходимые инструменты для создания RAID-массива: sudoapt-getinstallmdadm Осталось только настроить RAID. В нашем примере мы объединили в массив две четырехгигабайтные «флешки», которые определились системой как «sdb» и «sdc»: mdadm—create—verbose /dev/md0—level=0—raid-devices=2/dev/sd{b,c} Теперь у вас есть единый носитель данных, созданный из двух. Его необходимо отформатировать. Так как Windows не обращается к диску напрямую, вы можете использовать вместо NTFS более подходящую для работы в Linux файловую систему EXT4. Форматирование можно запустить прямо из Терминала: sudomkfs.ext4/dev/md0 После этого определите точку монтирования тома: sudomount/dev/md0/mnt Если установка прошла успешно, высокоскоростной массив RAID0 готов к использованию. Также вам необходимо создать скрипт, который позволит системе распознавать накопитель после перезагрузки без повторной настройки. Для этого потребуется определить идентификационный номер носителя (UUID) - узнать его можно при помощи команды: mdadm—detail/dev/md0 Далее создайте на рабочем столе текстовый файл и введите в нем следующие строки: #!/bin/bash mdadm—verbose–A/dev/md0–uUUID_вашего_носителя 
Интеграция папок. Чтобы использовать свой SSD в Windows, просто откройте сетевой доступ к нему Сохраните файл, при помощи правой кнопки мыши откройте его свойства и на вкладке «Права» отметьте галочкой пункт «Позволять исполнение файла как программы». Теперь вам не придется вводить команды - достаточно будет запустить скрипт.
И последний шаг - настройка сетевого доступа к носителю, что позволит обращаться к нему из Windows. Создайте в корневом каталоге накопителя папку, кликните по ней правой кнопкой мыши и выберите пункт «Общий доступ», после чего появится диалоговое окно. В процессе настройки сетевого доступа Ubuntu самостоятельно установит потребовавшиеся пакеты Samba. После перезагрузки сессии снова войдите в меню общего доступа к папке и завершите настройку. Теперь эта директория должна появиться среди сетевых папок в Windows.
На всякий пожарный: создаем средства для восстановления
Проблемы с Windows? Не можете получить доступ к своим данным? Это решение предлагает средства восстановления на случай непредвиденных ситуаций.
Если на вашей материнской плате все еще осталось несколько неиспользуемых USB-разъемов, им также можно найти применение. Возьмите две «флешки» и скопируйте на одну из них файлы с установочного диска «семерки», а на другую - какого-либо Linux-дистрибутива. После этого вам не потребуется искать средства восстановления системы - они уже будут готовы к использованию.
Для запуска Windows с «флешки» вам потребуется носитель емкостью не менее 4 Гбайт, установочный DVD и утилита HP USB Storage Format Tool (есть на нашем DVD), с помощью которой флеш-драйв можно отформатировать в FAT32. Далее просто скопируйте на него файлы с инсталляционного диска ОС. Для Linux достаточно и гигабайтной «флешки», которую также необходимо отформатировать с помощью HP USB Storage Format Tool.

Установка системы. UNetbootin позволяет создать загрузочный образ двумя кликами Запустите утилиту UNetbootin (есть на нашем DVD) и укажите путь к образу установочного диска какого-либо Linux-дистрибутива. Для запуска с «флешки» вам потребуется изменить в настройках BIOS порядок устройств, с которых происходит загрузка.
Внимание. При установке не перепутайте носитель, иначе вы рискуете потерять важные данные.




