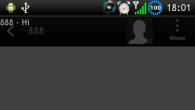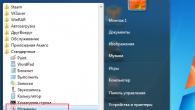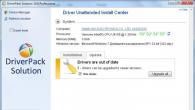Данные пользователей хранятся в виде файлов на жестких дисках ПК. Их также можно хранить и (внешние жесткие диски, CD-/DVD-диски, флешки и т.п.).
Данные нужно хранить отдельно от программного обеспечения. При хранении данных вместе с программами есть риск нечаянной порчи программ, что может привести также и к разрушению операционной системы.
По возможности файлы пользователей лучше хранить НЕ на диске C:, где находятся файлы операционной системы. Ну, а если на компьютере имеется только один жесткий диск C:, то можно посоветовать создать на нем папку, например, с именем «D:».
Затем нужно сделать ярлык к этой папке (правая кнопка мыши – «Создать ярлык») и переименовать его, например, в «Disk_D». Ярлык следует поместить на рабочий стол вашего компьютера, и все данные пользователя писать в эту папку D, имитируя тем самым как бы еще один диск с именем D, которого на самом деле нет в вашем компьютере.
Более защищенный от постороннего взгляда вариант предлагает сама операционная система. В ней есть папка «Мои документы», в которой пользователям предлагается хранить все свои данные. В этой папке есть даже заранее подготовленные внутренние папки для хранения музыки, видео, документов и т.п.
В последнем случае защита данных состоит в том, что к папке «Мои документы» может обращаться только пользователь, который введет ваш логин и пароль, если вы установили режим входа с учетной записью. Если же логин и пароль при включении ПК не запрашивается (дома многие пользователи избегают этого, чтобы не забыть пароль), то хранение файлов в «Моих документах» не более защищено, чем хранение в любой другой папке.
В вашей папке (будь это «Мои документы» или «Disk_D») должен быть определенный порядок. Ваши файлы должны быть рассортированы по папкам. должны быть понятны, не следует их обозначать, например, «1», «2» и т.п. Лучше придумать им понятные имена.
Файлы тоже лучше называть понятными именами. Если вы храните различные версии одних и тех же файлов, то эти версии лучше называть одинаковыми именами, но добавлять, например,
- «Материалы о нетбуках_версия 1»,
- «Материалы о нетбуках_версия 2»,
- «Материалы о нетбуках_версия 3»
- и т.д.
Файловая система ПК автоматически проставляет даты создания файлов для удобства их последующего поиска (по дате создания, например), но Вы можете также и вручную проставлять дату прямо в имя файла, что бывает удобно опять же в случае одновременного хранения нескольких версий одного и того же документа, например:
- (01.03.2012) Чайник или юзер
- (03.03.2012) Чайник или юзер
- и т.д.
Если имена файлов понятные и говорят сами за себя, то вы всегда можете воспользоваться встроенным сервисом по поиску файлов:
- в Windows XP: «Пуск» – «Найти» – «Файлы и папки»,
- в Windows 7: «Пуск» – «Найти программы и файлы».
Достаточно будет ввести имя интересующего файла или фрагмент искомого текста, хранящегося внутри файла. И Вы получите подборку файлов, удовлетворяющих условиям поиска.
Общий принцип, которым должен руководствоваться уверенный пользователь в вопросах хранения данных, можно сформулировать следующим образом.
- Чем точнее и тщательнее будут подготовлены файлы данных для хранения, тем легче и проще потом эти данные найти.
- Пользователь должен всегда помнить, что он может забыть, где и что у него хранится.
- И только при наличии определенного порядка в структуре и наименовании папок, а также в именах файлов можно быстро найти интересующую информацию, хранящуюся в ПК.
- Должна сформироваться привычка при необходимости пользоваться Поиском.
Вы должны периодически сохранять где-то вне вашего компьютера ваши файлы. Иначе может произойти непоправимое, и Вы потеряете все, что наработали неделями, месяцами и даже годами.
Получайте актуальные статьи по компьютерной грамотности прямо на ваш почтовый ящик
.
Уже более 3.000 подписчиков
iTunes - полезное и многогранное приложение. Оно помогает владельцам продукции Apple работать с информацией на смартфонах и планшетах. Например, восстанавливать данные. Для этого существует функция, позволяющая создавать резервные копии. Без особого труда можно в любой момент вернуть ту или иную информацию на iPhone или iPad. Быстро, просто, удобно! Только иногда необходимо отыскать конкретный пакет информации, с которым работал iTunes. Где хранятся резервные копии? Как они создаются? Что вообще о должен знать каждый пользователь?
База Windows
Огромную роль будет играть операционная система, с которой работает пользователь. Дело в том, что на разных ОС данные записываются и хранятся по разнообразным адресам.
Что предлагает iTunes? Где хранятся резервные копии информации пользователя? Например, в Windows. С данной операционной системой работает основная масса владельцев мобильных устройств.
Чтобы не запутаться, можно воспользоваться следующими рекомендациями по поиску:
- Windows XP. На практике встречается не так часто, но имеет место. Необходимо зайти в "Мой компьютер". Далее, проследовать на раздел жесткого диска, где установлена операционная система. Там перейти по следующему адресу: Documents and Computer. Здесь открыть папку MobileSync. Резервные копии данных iTunes будут расположены в BackUp.
- Windows Vista. На сегодняшний день работа в данной ОС практически потеряла актуальность. В ней потребуется зайти в Documents and Settings/AppData/Roaming/Apple Computer. Все остальные поиски будут точно такими же, как и в предыдущем случае.
- Windows 7-10. Наиболее распространенный вариант развития событий. Именно под управлением этих версий чаще всего запускается iTunes. Где хранятся резервные копии пользователя? Там же, где и во всех предыдущих случаях. Разница заключается лишь в том, что для открытия AppData придется изначально проследовать по пути: C:/Пользователи/имя пользователя. Папка BackUp, расположенная в MobileSync, - это и есть то, что нужно.
На самом деле в процессе поиска нет ничего трудного. Только некоторые пользователи отмечают, что иногда "БэкАп" отсутствует. Что делать в подобной ситуации?

Отсутствие BackUp
Главное, не паниковать. Дело в том, что изучаемая проблема встречается у многих пользователей. Опасаться ее не нужно, все можно исправить за несколько кликов мышью.
Проблема заключается в настройках Windows. На самом деле папка BackUp есть, она просто скрыта от глаз пользователя. Чтобы обнаружить ее по указанным ранее адресам, необходимо:
- Зайти в "Пуск" - "Панель управления".
- Выбрать "Параметры папок" - "Вид".
- Настроить отображение скрытых файлов и папок. Для этого необходимо отметить соответствующие пункты и сохранить изменения.
После проделанных действий все скрытые документы на компьютере станут доступны для пользователя. А значит, "БэкАп" тоже удастся найти.
Для Mac
Часть пользователей работает не с Windows, а с MacOS. iTunes прекрасно совмещается с подобной операционной системой. Но в ней тоже необходимо знать, куда обращаться для обнаружения резервных копий с данными человека.
В целом процесс мало чем отличается от ранее предложенных алгоритмов. Необходимая папка от "АйТюнс" расположена в MobileSync. Найти ее можно в: пользователь/library/Application Support.

Соответственно, именно сюда заносит изменения приложения? Больше этот вопрос не доставит хлопот. Можно буквально за несколько щелчков отыскать нужный документ.
О совместимости
Соответствующая информация хранится в папке с той или иной копией. Для проверки версии устройства, совместимого с информацией, требуется:
- Открыть BackUp и зайти в папку с нужным пакетом данных.
- Отыскать файл Info.Plist. Он открывается при помощи текстового редактора. К примеру, через "Блокнот" в Windows.
- Внимательно изучить содержимое документа. После
Product Name обязательно будет упоминание о версии смартфона, на котором запустится копия данных.
Все эти действия может освоить даже начинающий пользователь. Была сделана в iTunes резервная копия? Место хранения соответствующего документа отныне известно. И даже то, как проверить его совместимость, тоже.
Способы создания копии
Прежде чем искать резервные данные, их необходимо создать. О данной процедуре тоже известно далеко не всем. Как создать резервную копию при помощи iTunes? Воплощение задумки в жизнь не отнимет много времени. Достаточно следовать небольшой инструкции.
Резервное копирование через iTunes осуществляется приблизительно так:
- Скачать и установить последнюю версию "АйТюнс".
- Подключить при помощи провода мобильное устройство к компьютеру.
- Запустить установленное ранее приложение.
- Как создать резервную копию в iTunes? Выбрать в меню подключенное устройство, перейти в раздел "Обзор".
- В меню выбрать кнопку "Сделать копию сейчас".
- Нажать на "ОК" после завершения процесса.
Это наиболее простое решение. Можно также поработать с iCloud или со сторонними приложениями. Но это не самое лучшее решение. Ведь резервная копия iPhone через iTunes создается буквально в несколько нажатий!

Итоги и заключения
Отныне понятно, как работать с резервными данными на iPod или iPhone. Отыскать их на компьютере больше не составляет труда. Каждый пользователь способен воплотить задумку в жизнь.
Резервная копия iPhone через iTunes восстанавливается при необходимости. Рекомендуется не хранить подобные документы на компьютере. Это своеобразный метод защиты данных. Желательно переписывать все копии iPhone на съемные носители.
С помощью программыiTunesвы можете сохранить различные важные для вас файлы, которые останутся нетронутыми даже при переустановке программного обеспечения. Это дает возможность сохранить фото, настройки, музыку, фильмы и многое другое в целости и сохранности.
Какие файлы могут храниться на резервной копии «айтюнс»

Давайте посмотрим, резервные копии каких файлов может сохранить «айтюнс»:
- избранные списки контактов и сохраненные последние вызовы;
- настройки управления клавишами и Bluetooth;
- web-клипы;
- сохраненные изображения, фото, видео, презентации;
- заметки и записи календаря;
- Microsoft Exchange, «Сафари» икэш;
- учетные записи email(не текст сообщений, переписки и т.д., а только учетную запись);
- сохраненные точки доступа к сети, вай-фай;
- ключи к входу в интернет, удаленным серверам и т.д.;
- программные файлы «Апп Стор»;
- покупки (только встроенные версии);
- основные файлы, документы, программы;
- данные для входа в «Гейм Центр»;
- Mapsи последние сохраненные места и точки назначения;
- индивидуальные настройки найк + айпод.


С целью определить, где хранится резервная копия iPhone на компьютере с ОС Windows 7, вам нужно выполнить те же команды, что и на картинке: Obaobab(в конкретном случае это ваша учетная запись)→AppData→Roaming→AppleComputer→MobileSync→Backup. Затем выбираете резервную копию.
Важно отметить: создавая новую резервную копию iPhone, вы заменяете предыдущую. Поэтому файлы на ней будут уничтожены, и восстановить их уже не получиться. Лучше сохранять важную информацию на жестких дисках, флэшках или в Облаке. Тогда ваши конфиденциальные данные будут в безопасности.
Когда вы не можете обнаружить скрытые файлы, папки и диски, необходимо в параметрах папок отметить флажками следующие команды: «Отображать сжатые или зашифрованные файлы», «Скрывать защищенные системные файлы», «Скрывать пустые диски в папке «Компьютер»».

Полезная информация
Если вы хотите защитить свою резервную копию в айтюнс, поставьте на нее пароль. Для этого в графе для обзора поставьте защитный флажок. Так вы сможете сохранить конфиденциальную информацию (пароли, логины, список контактов и т.д.) и потом восстановить ее с помощью пароля.

Если вы забыли пароль или не можете его ввести, тогда вам придется переустановить операционку и выбрать все настройки по умолчанию, как предлагает вам устройство, дальше выбираете резервную копию и продолжаете работу.
При необходимости удалить резервную копию айтюнс с Windows, то в «Настройках» выберите пункт «Устройства», там вы увидите список всех копий, з него выбираете ненужную. Нажимаете на «Удаление», подтверждаете его и закрываете рабочее окошко. Если вы хотите поменять настройки, внести некоторые изменения в резервные копии, вы можете сделать это из айтюнс.
Каждый раз, синхронизируя айфон и айтюнс, вы создаете резервную копию iPhone на Windows 7, которая содержит объемную информацию о ваших контактах, веб-узлах и других нужных для вас элементах. Это дает возможность сохранить и обезопасить ваши личные данные и файлы. Поэтому очень важно знать, где хранится резервная копия iPhone на Windows 7 и как ею управлять при необходимости.
Конечно же нет ничего важнее на ПК, чем пользовательские файлы и документы. Что становится наиболее очевидным после внезапной утраты важных документов или драгоценных семейных фотографий.
Так, что защищать свои имеющиеся на компьютере файлы очень важно. Например, делая резервные копии и сохраняя их в безопасных и разумных местах.
Выбор места для хранения резервных копий файлов очень важен, потому что хранение резервных копий в неправильном месте часто может быть так же плохо, как не иметь резервных копий вообще. Так, где хранить резервные копии, какие плюсы и минусы?
Подсказка . Многие интернет-маршрутизаторы позволяют подключение к ним USB жестких дисков, что можно использовать как сетевое хранилище. Это может быть отличным местом для резервного копирования.
- Второй жесткий диск на вашем компьютере - быстрый и наименее трудный способ хранения резервных копий, потому что система, каждый раз при изменении файла, может автоматически обновлять резервную копию. Однако электрический перепад напряжения может испортить как исходные данные, так и резервную копию. Кража или пожар тоже уничтожит обе копии.
- Сетевое устройство хранения данных (NAS) - отличный способ хранения архивов, как дома, так и на рабочем месте. Диски NAS скрыты в труднодоступных местах. Однако, они по-прежнему уязвимы для огня.
- CD/DVD/Blu-Ray диски для резервного копирования больше не рекомендуются. Отчасти потому, что, за исключением Blu-Ray, диски не имеют достаточно большого объема. Кроме того, диски портятся, и нет никакой гарантии, что они будут читаться через 3 месяца или 3 года.
- USB жесткие диски - возможно, самый лучший вариант, потому что они могут храниться где угодно, как у вас, так и в доме лица, ответственного за резервное копирование важных бизнес-данных.
- USB флэш-накопители – можно рассматривать как место для резервного копирования, но они имеют свой размер и цену. К тому же имейте в виду, что они относительно легко механически ломаются (например, сел, положил в стиральную машину и так далее) и еще легче теряются.
- Облачные хранилища - становятся все более популярными, и здесь есть много вариантов для выбора, включая Microsoft SkyDrive, Google Drive, Яндекс-диск, Майл-диск, Carbonite, Mozy, Amazon S3 и так далее.
Здесь проблема в первоначальной закачке, если у вас десятки, или даже сотни гигабайт, и довольно медленное соединение, на загрузку могут потребоваться недели или даже месяцы.
Свое рабочее место можно считать относительно безопасным. По крайней мере здесь, вы можете контролировать доступ к комнате, где содержатся ваши компьютеры. Но, если вы храните свои бизнес архивы за пределами этой комнаты, настоятельно рекомендуется их шифровать.
Единственная безопасная стратегия хранения бизнес данных, это виртуальная частная сеть (VPN) или облачное хранилище и специально разработанные для бизнеса решения шифрования.
Предупреждение . Если вы решили сохранять свои резервные копии через сеть в облачном хранилище, будьте осторожны! Например, вы используете службу SkyDrive, которая синхронизирует файлы на вашем компьютере с файлами в облаке, или какое другое решение резервного копирования, которое обеспечивает синхронизацию файлов путем удаления его резервной копии из облака, если этот файл удаляется из компьютера - в этом случае вы можете обнаружить, что, при случайном удалении файла с компьютера, его резервная копия полностью удалена. Чтобы избежать этой проблемы, до тех пор, пока вы не восстановите свои файлы, остановите ваше резервное копирование.
Резервное копирование файлов в Windows 8.1.
В Windows 8.1 существует два способа резервного копирования файлов. Первый метод заключается в использовании облачной службы синхронизации и резервного копирования Microsoft SkyDrive (переименованную в OneDrive). Его можно настроить в параметрах компьютера, в разделе OneDrive, что позволяет вам знать, сколько у вас имеется свободного места для резервных копий файлов и легко приобрести дополнительное пространство.
Встроенная в Windows 8.1 служба OneDrive
Созданная в OneDrive резервная копия файлов, затем, при условии, что у вас есть достаточно места в облаке, будут вам доступна (хотя первое резервное копирование может занять несколько дней или даже недель, в зависимости от скорости вашего интернет-соединения).
Если вы хотите, сохранить резервную копию своих файлов локально, Windows 8.1 поставляется с новой версией инструмента резервирования файлов, которая называется «История файла». Здесь после внесения изменений в файлы, сохраняется их резервная копия, так, что, если вы случайно что-то изменили в файле, его можно восстановить.
История файлов может быть невероятно полезной, особенно если вы используете свой компьютер для работы и часто изменяете файлы (например, документы Office). Здесь можно выполнить откат случайного или несанкционированного изменения.
История файлов осуществляется из параметров компьютера и панели управления. Вы можете использовать свои внутренние жесткие диски, USB диски и сетевые диски (хотя последние два не работают, если они не подключены или недоступны). файл истории параметры в разделе Параметры ПК.
История файлов в разделе Параметры ПК
Здесь история файлов автоматически обнаруживает любые прилагаемые USB жесткие диски или дополнительные внутренние жесткие диски вашего компьютера, но, так же можно использовать и сетевые расположения. Они включают в себя диски NAS и подключенные к Интернет-маршрутизатору USB жесткие диски. Если вы хотите, выбрать одно из этих мест хранения, нажмите ссылку «другие параметры».
Значительно больший контроль над историей файлов, вы можете получить, зайдя туда через панель управления. Здесь можно указать более точное расположение ваших резервных копий, внутри сетевых или жестких дисков, так что вы сможете хранить свою резервную копию в определенной папке, а не только в корне диска.
История файлов в панели управления
Подсказка . Если Вы, для резервного копирования, используете подключенный к интернет-маршрутизатору USB жесткий диск, почему бы не использовать его и для истории файлов?
В первый раз, когда вы запустите историю файлов, создается полное резервное копирование ваших библиотек (документы, музыка, картинки, видео), и, если вы хотите резервное копирование дополнительных файлов, вы должны добавить их к своим библиотекам. Это первоначальное резервное копирование также может занять некоторое время, в зависимости от количества файлов и скорости подключения.
Однако, вам не стоит беспокоиться о компьютере, потому что, если вам нужно поставить компьютер в режим сна или выключить его, резервное копирование прервется и возобновится при следующем включении ПК.
История файлов сохраняет копии файлов, которые были удалены и изменены, помогая вам восстановить старые, случайно удаленные или измененные копии документов. А также включает в себя все изменения, даже незначительные, которые были сделаны в файле после его открытия. Каждый раз, когда вы открываете файл, картинки или MP3, файл изменяется, обновляя метку последнего доступа.
Внимание . При использовании архивации файлов в параметрах ПК и истории файлов в панели управления отображается состояние резервного копирования.
Однако, вы можете это исправить, нажав для этого на левой части страницы панели истории, на параметр исключения папок. Здесь вы можете исключить диски, содержащие типы файлов, которые могут изменятся только тогда, когда к ним последний раз обращались, устанавливается маркер. Это типы файлов музыки, изображений и видео. Но имейте в виду, что это действие исключает эти файлы и папки и из резервного копирования, так что убедитесь, что у вас есть их резервная копия в другом месте.
Исключение файлов из истории
Если вы хотите изменить расположение истории файлов на диске, вы можете это сделать в левой панели, нажав для этого параметр смены диска. После этого история файлов переместит все свои резервные копии в новое место. Нажатие на ссылку дополнительных параметров, в левой панели, дает больший контроль над работой истории:
- Вы можете выбрать частоту сохранения копий файлов. Помните, что это при сохранении файла автоматически не делается. Вы можете выбрать определенную периодичность, минимум 10 минут. Если вы используете Windows 8.1 для работы, короткий период сохранения более надежен, особенно если вы работаете с файлами, которые регулярно изменяются, например, документы Word.
- Вы можете выбрать, сколько дискового пространства резервируется для автономной копии ваших документов. Эта локальная копия измененных и удаленных файлов, хранится на вашем компьютере так, что она может быть восстановлена даже тогда, когда вы отключены от резервных копий USB или NAS истории файлов.
- Вы можете выбрать срок хранения версий. Параметр «всегда» немного вводит в заблуждение, так как это то же самое, что и вариант «пока не требуется место». Хранение файлов до тех пор, пока не потребуется место, вероятно, самый лучший вариант.
Дополнительные параметры истории файлов
Подсказка . Если вы работаете и на диске не хватает дискового пространства или если слишком много старых версий файлов, вы можете нажать ссылку очищения версий и удалить с диска более старые версии файлов.
Примечание . Если вы используете ноутбук или планшет, которые имеют только один жесткий диск, сохранить историю версий файлов локально на компьютере вы не сможете, так как Windows 8.1 не поддерживает создание резервных копий в том же месте, что и исходные файлы. Многие интернет-маршрутизаторы имеют USB порты, так что вы для использования в качестве сети хранения вполне можете подключить внешний жесткий диск. Это отличное место для резервного копирования и управления версиями файлов истории.
Восстановить более ранние версии файлов можно с помощью, находящегося в левой части страницы истории файлов, параметра восстановления личных файлов.
Открывшееся окно покажет вам все предыдущие версии сохраненных документов, с их датой и временем. Вы можете восстановить как отдельные файлы, так и группы файлов.
Восстановление сохраненных и удаленных файлов в истории файлов.
История файлов используется для восстановления ваших файлов в четырех различных обстоятельствах: вам пришлось переустановить на своем компьютере Windows; Вам нужно переместить файлы на новый компьютер; Вы случайно удалили файл или файлы, и вы должны восстановить их; или вы случайно внесли изменения в файл, которые вы не намерены сделать.
Рассмотрим с начала два последних сценария. Когда вы в файловом проводнике смотрите определенную папку, или выделили файл, вы увидите в ленте кнопку «журнал».
Кликнете по нему и откройте окно восстановления истории файлов.
Восстановление файла в проводнике
Здесь вы увидите несколько различных наборов элементов управления. Кнопка назад и адресная строка в верхней части окна работают точно так же, как в файловом проводнике и ввод папки в адресной строке приведет вас к соответствующей резервной копии.
Основное окно восстановления истории файла
В нижней части окна находятся кнопки вперед и назад (по времени), которые перемещают вас назад и вперед по различным датам и времени изменения файлов. Эти кнопки помогут вам найти правильный вариант файла для восстановления. Между этими кнопками большая, зеленая кнопка «Восстановить».
Чтобы восстановить файлы, выберите файл (или файлы), которые вы хотите восстановить и нажмите зеленую кнопку. Что может быть проще.
В основных элементах управления файловой истории, доступно в панели управления, в верхней левой части окна есть ссылка восстановление личных файлов. Нажмите ее, и откройте окно восстановления истории файлов.
Примечание . Если вы восстанавливаете свои файлы из истории файла после переустановки Windows, вам нужно создать историю файла снова и указать то же место резервного копирования, что вы использовали раньше. Затем можно восстановить все ваши файлы на ваш ПК.
Usually, you don’t have to know about the accurate location of iTunes backup files because iTunes will show them for you automatically. But what if you purchase a new computer and want to transfer the backup files from the old PC to the new one, you have to know the location of the backup files so that you can have a copy for them. This article will show the following several parts:
Part 1: The location of your iPhone backup files
1: The location of your iTunes backup files
If you are a Windows user, you can find your iPhone backup files under the path just as below according to your operating system:
Note: In order to show the hidden folder, you should enable “show hidden files” firstly. Just open an arbitrary folder, go to “Tools->Folder Options->View”, and then enable “Show hidden files, folders and drives”.
For XP: C:\Documents and Settings\ {username} \Application Data\Apple Computer\MobileSync\Backup\
For Vista:
For Windows 7: C:\ Users\ (username)\AppData\Roaming\Apple Computer\MobileSync\Backup\
For Windows 8, 8.1: C:\ Users\ (username)\AppData\Roaming\Apple Computer\MobileSync\Backup\
For Windows 10: C:\ Users\ (username)\AppData\Roaming\Apple Computer\MobileSync\Backup\
(The “C:” means the system drive of your computer.)
You can open an arbitrary folder and input the path above into the address bar and then tap the Enter key, to access to the target path quickly.
If you are a Mac user, you should go to “~/Library/Application Support/MobileSync/Backup/ ” and view all your iPhone backup files there.
2. Location for iCloud backup files
As to iCloud backup files, since they are all saved in the remote storage, you cannot find iCloud backup files on computer but can still view them very easy.
To Mac users, you have to go to “System Preferences” under Apple menu, and go to “iCloud” and click “Manage” Menu.
To Windows users, just click Start| All Programs| iCloud| iCloud and then choose “Manage”, if you are using Windows 8, you can find the relevant title in the Start Window.
Besides, you can also view the backup data directly on your iPhone. Just go into Settings->iCloud and then choose “Storage & Backup”.
Part 2: Change the storage path of iTunes backup files
Since you know where your backup files are, you must wonder how to change the default storage path and save your backup files in other places so that you can save more space for your system drive. This is not really complex. Here are the steps:
For Windows XP:
- 1) Close your iTunes. And you have to download the junction utility from the Internet.
- 2) Extract the junction utility, and copy “junction.exe” to your username folder.
- 3) Go to the path which saved your iTunes backup files, copy all the backup files to other places.
- 4) Click Start, click Run and input “cmd” into the text box, then tap the Enter key.
- 5) Now the command prompt will pop up, now you have to create an NTFS junction point. Input below commander and tap Enter key:
Junction “C:\Documents and Settings\username\Application Data\Apple Computer\MobileSync\Backup” “(the new storage path you want)” - 6) Now back up your iPhone file with iTunes once, and go to the new storage path to check whether the new backup file is saved there.

For Windows Vista/7/8:
- 1) Go to the location of the iTunes backup files, and copy all the files into the new backup storage path you want.
- 2) Both tap Windows and R, and input “cmd” into the popping-up textbox, and then click Ok.
- 3) Now command prompt will pop up. Input the commander just as below and tap Enter key:
mklink /j “C:\Users\username\App Data\Roaming\Apple Computer\MobileSync\Backup” “(the new storage path you want)” - 4) Backup your iPhone file with iTunes, and go to the new storage path to check whether new backup file is saved there.

For Mac OS X:
- 1) Exit iTunes, and go to the iTunes backup location and copy all backups to the new storage folder.
- 2) Launch Terminal and enter the command prompt. Input the commander just as follows:
ln -s /Volumes/External/Backup/ ~/Library/Application\ Support/MobileSync/Backup - 3) Back up your iPhone file with iTunes, and go to new storage path to check whether the new backup data is saved there.

Part 3: How to delete iTunes backup files
Although backup files can give you a chance to get your important data back after deleting them by accident, too many backup files may also waste the storage space. In this case, you may need to delete some files which are already out of date and make room for the new backup files. As to iCloud backup files, deleting the useless backup files in time is also very important. As we know, your iCloud storage is limited and precious, so you have to delete some out-of-data backup files or you may not have enough space to back up your iPhone anymore.

Since you have known where your iTunes backup files are, deleting them can be very easy. Just go into the storage folder of iTunes backup files, and choose what you want and delete them directly. As to deleting backup files in iCloud server, you can just finish the task on your iPhone: Just go “Settings”->”iCloud”->”Storage& Backup”->”Manage Storage”, and then select the backup you want to delete, and then tap “Delete Backup”.

Part 4: How to recover iPhone data without any backup files
Deleting backup files is really easy, but if you just deleted certain important backup which contains your precious personal files by mistake, and you just want to use it to restore your iPhone, it can really be a great disaster. Just in case, you have to know how to retrieve the lost data without backup files as well. Actually, there are some methods to get the deleted data back without backup files, and the easiest way is to choose a well designed tool to help you.
Is such an iPhone recovery tool. It can help you recover the deleted data such as contacts, SMS text messages, music, pictures, videos and so on from an iTunes or iCloud backup files, or even from iPhone directly:

- 1) Just download iMyfone D-Back and install it on the computer, then connect your iPhone to the computer as well using the USB cable.
- 2) Switch the software into “Recover from iOS Device ” mode, and after your iPhone has been detected, click “Start ” and the software will find out all deleted data on your iPhone.
- 3) You can view all the lost data now, just select all you want, and click “Recover”, all your lost important data will be back later.