Узнать характеристики компьютера можно посредством специальных утилит, коих выпущено предостаточно или средствами операционной системы Windows.
Средства операционной системы
Для того, чтобы посмотреть важнейшие характеристики компьютера на Windows, воспользуемся простейшим методом, который предлагают разработчики с корпорации Microsoft. Это информационное окно «Свойства системы», вызываемое тремя путями:
- Через меню «Пуск»: открываем его и вводим ключевое слово «Система». После этого в результатах поиска выбираем первый вариант, удовлетворяющий наш запрос.
- «Панель управления» - открываем список элементов панели управления и находим пиктограмму «Система», выполняем по ней двойной клик.
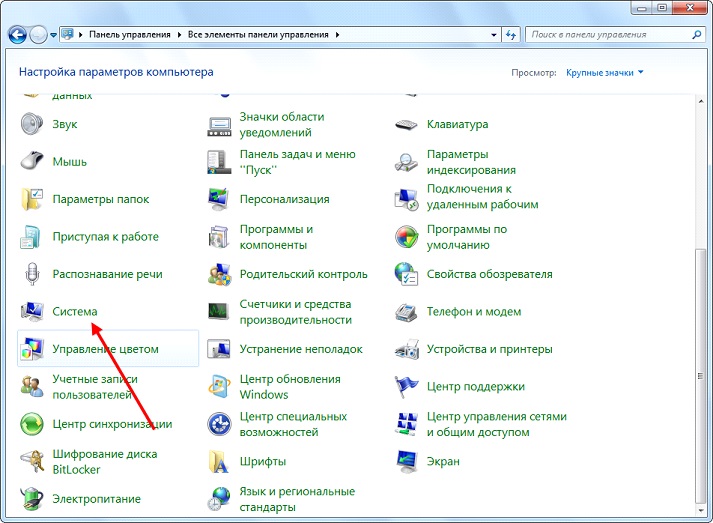
Если иконки визуализируются в виде крупных значков, тогда идем в «Система и безопасность, где запускаем «Система».
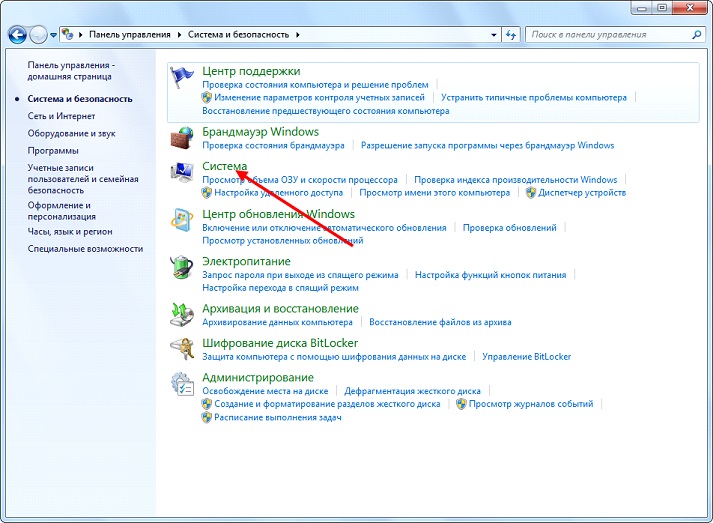
- Вызываем контекстное меню каталога с именем «Мой компьютер» и переходим в его «Свойства».
- Вследствие выполнения всех этих действий откроется окно «Система», содержащее краткие сведения о вашем компьютере.
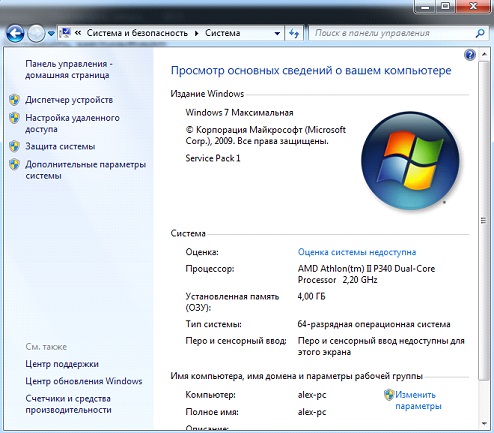
Правда, кроме модели и частоты центрального процессора и объема оперативной памяти компьютера здесь не приводятся больше никакие его характеристики.
Служебное приложение «Сведения о системе»
Очередной метод узнать параметры компьютера, применимый для Windows 7 и XP – использование возможностей приложения под названием «Сведения о системе».
- Вызываем служебное окно, представляющее собой командный интерпретатор посредством комбинации «Win + R» и вводим «msinfo32». Жмем «ОК» или «Enter».

- Также команду можете ввести в поисковую строку «Пуска» и подтвердить ее выполнение клавишей «Enter».
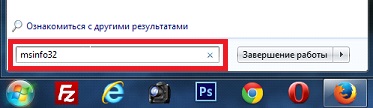
- Откроется информационное окошко: «Сведения о системе», предоставляющее возможность посмотреть параметры вашего компьютера.
Как и в результатах предыдущего метода, здесь содержатся данные про ключевые характеристика Windows.
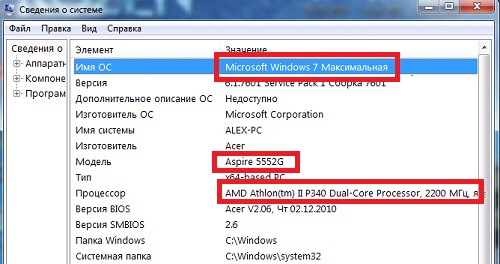
Это же окно открывается посредством использования поисковой строки «Пуска», куда вводим одно из ключевых слов для поиска, например, «сведения», или в каталоге «Стандартные» в том же меню.
Используем командную строку
Запускаем командную консоль посредством использования поисковой строки «Пуска» или окна «Выполнить». В любом случае, универсальным решением будет выполнение команды «cmd». Затем в появившемся окне с черным фоном вводим «systeminfo» и жмем «Enter».
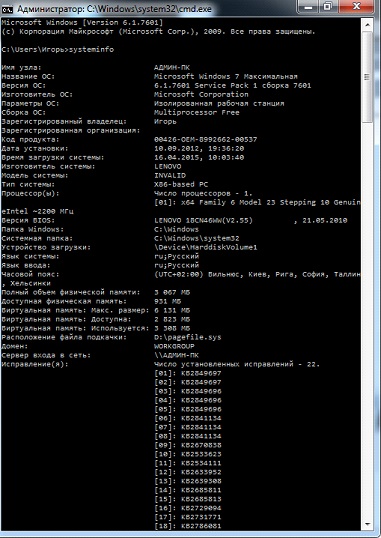
Спустя несколько секунд, необходимых на сканирование, отобразятся основные характеристики компьютера.
Вариант, как и все предшествующие, позволяет узнать параметры компьютера как с Windows 7-10, так и с устаревшей Windows XP.
- Запускаем окно «Диспетчер устройств» через «Панель управления» или контекстное меню директории «Мой компьютер». При использовании второго варианта выбираем «Управление», где в открывшемся окне перемещаемся на вкладку «Диспетчер устройств».
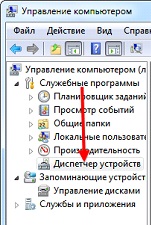
- В результате откроется окно, где показаны характеристики оборудования. Дополнительно здесь можно узнать информацию о проблемных драйверах аппаратных компонентов компьютера c Windows 7.
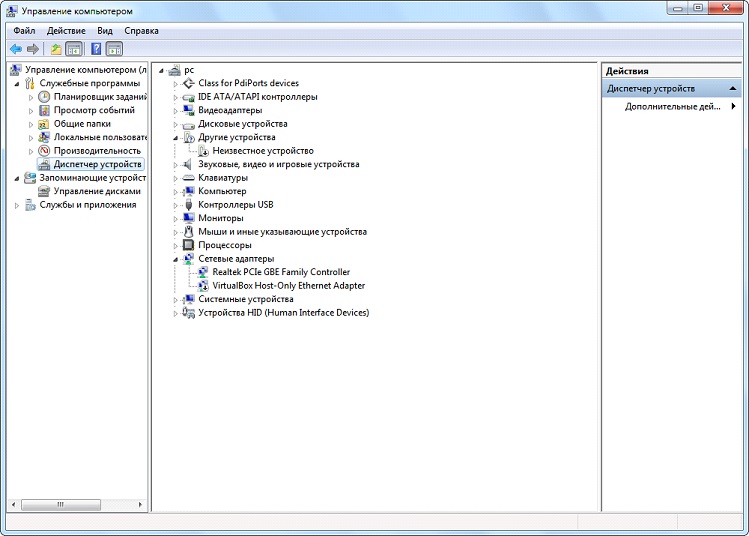
Инструмент диагностики Direct
Данный метод узнать характеристики ноутбука больше нацелен на предоставление сведений о мультимедийных возможностях компьютера с операционкой Windows.
- Команду «dxdiag» вводим, как и ранее, в поисковую форму меню «Пуск» или текстовую строку в «Выполнить». После ее запуска на экране отобразятся данные о ключевых аппаратных средствах ПК. Во второй вкладке находится информация о графической системе компьютера.
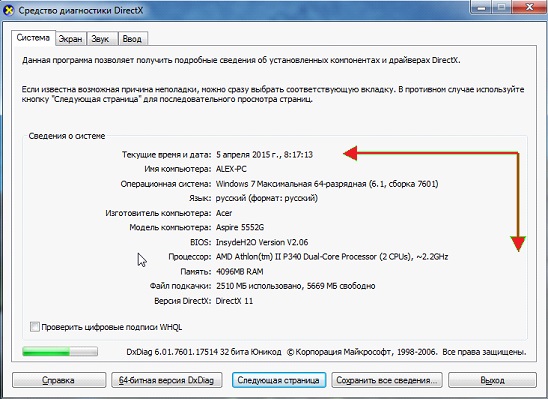
Сторонние приложения
Узнать подробности об аппаратном обеспечении компьютера или ноутбука помогут бесплатные приложения. К ним относятся Aida (бывший Everest – он тоже сгодится), Speccy, HWInfo, PC Wizard, CPU-Z и иные комплексные решения подобных проблем.

Работать с программами очень просто: запускаем и ждем до нескольких десятков секунд, пока софт проведет опрос всех датчиков. После этого в главном окно сможете узнать важнейшие детали аппаратного обеспечения своего компьютера. Перемещаясь по вкладкам, сможете ознакомиться более подробно с параметрами и режимами работы различных компонентов, в том числе и программных.
В CPU-Z, например, информация о каждом элементе скрывается во вкладках, а не иерархическом меню.
Какая разрядность у моего компьютера – 32 или 64? Этот вопрос возникает у каждого пользователя, пытающегося установить Windows 7, добавить драйвера устройств или инсталлировать какую-нибудь программу. Вдаваться в пространные рассуждения о том, что такое разрядность, мы не будем. Достаточно знать, что она бывает двух видов – 32 (иногда используется значение x86) и 64-битная. Число это выражает количество бит в обрабатываемых процессором числах. Знать этот параметр необходимо, чтобы приложения, игры и сама операционная система установились и работали корректно.
Отличия x32 и x64
Главным отличием 32-битных систем от 64-битных является величина поддерживаемого объема памяти. 32-битные системы работают только с ОЗУ объемом до 3,5 Гб. Проще говоря, если у вас, допустим, 8 Гб оперативной памяти, то использоваться на x32 будет только 3,5 Гб, остальной же объем ничего не даст в плане производительности.
Существует возможность прошивки системы при добавлении объема оперативной памяти, однако это достаточно сложная и небезопасная процедура, прибегать к которой не рекомендуется.
Если у вас объем ОЗУ превышает 4 Гб или вы планируете его увеличение, то лучше сразу поставить 64-битную систему.
Теперь давайте посмотрим, как узнать разрядность системы, используя встроенные инструменты Windows, Сведения эти можно получить из целого ряда источников, с которыми ниже вы подробно познакомитесь.
Просмотр разрядности
Во всех версиях Windows, начиная с XP, сведения о системе прописываются в одинаковых места; отличается лишь порядок доступа, однако вы быстро разберетесь, где найти нужную информацию.
Найдите ярлык «Компьютер» – он есть на рабочем столе или в меню «Пуск». Кликните по нему правой кнопкой и откройте «Свойства».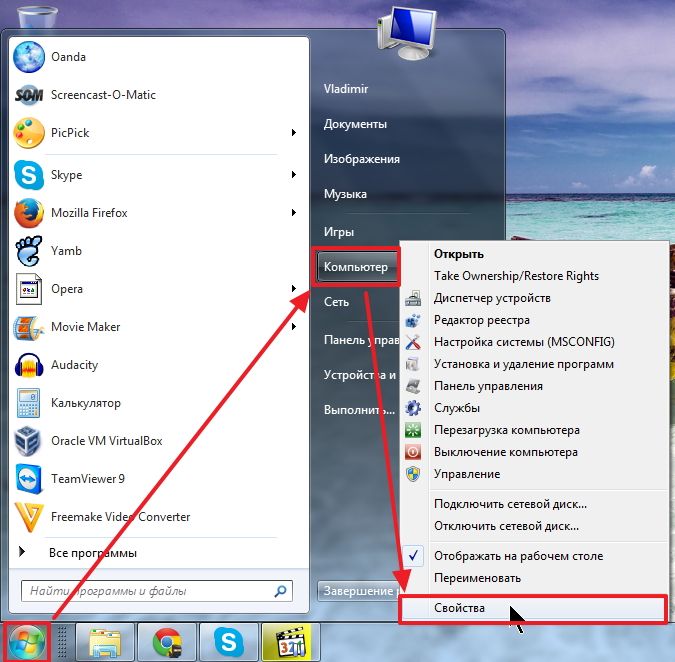
Посмотрите на поле «Тип системы». В нём будет указана интересующая вас информация. Кстати, если вы обратите внимание на адрес в проводнике, то поймете, что добраться до этих сведений можно и через «Панель управления».
На компьютере с Windows 8.1 посмотреть разрядность можно с помощью боковой панели.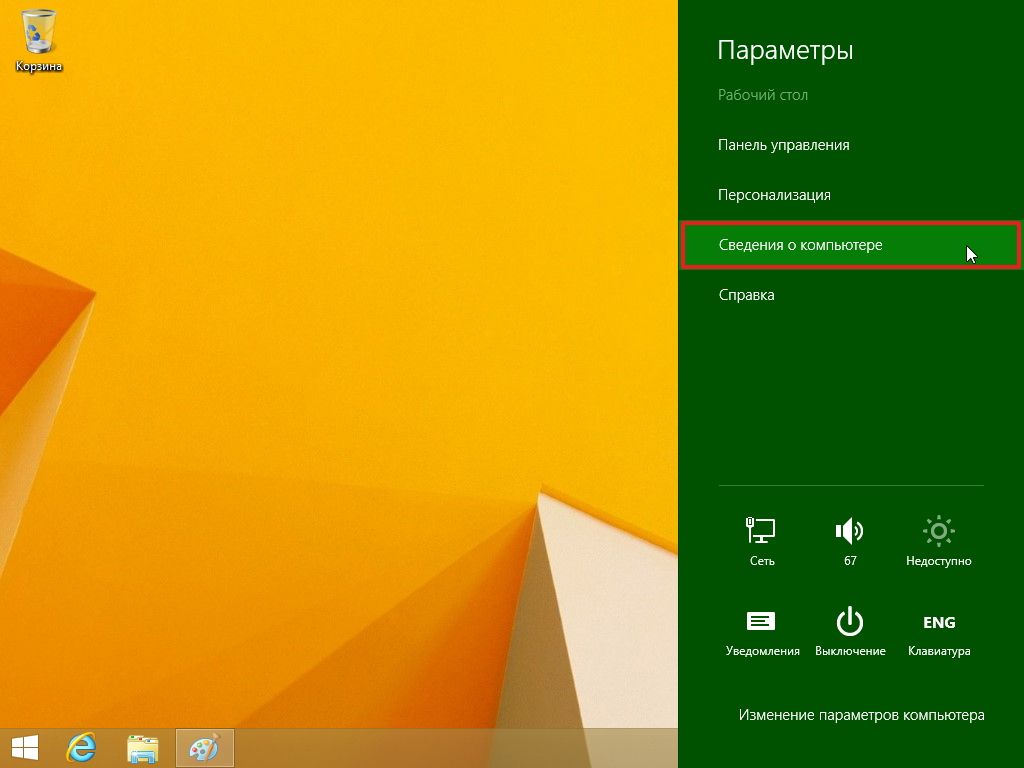 В ней нужно нажать кнопку «Параметры», а затем перейти в раздел «Сведения о компьютере».
В ней нужно нажать кнопку «Параметры», а затем перейти в раздел «Сведения о компьютере».
Еще один простой способ узнать битность – открыть окно «Сведения о системе». Найти его можно с помощью поисковой строки в меню «Пуск».
В появившемся окне системного приложения обратите внимание на строку «Тип». В ней будут указаны сведения, которые вы ищете.
Если описанные выше способы вам не подошли, попробуйте определить разрядность с помощью командной строки.
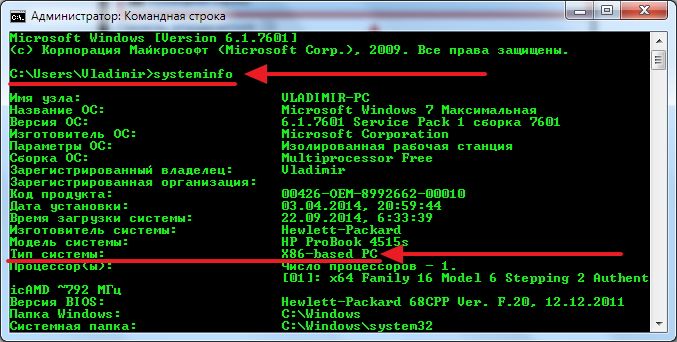
Помните, что x86 – это 32-битная Виндовс. В окне командной строки вы быстро найдете нужную вас информацию.
Просмотр на установочном носителе
В среде Windows посмотреть разрядность достаточно просто. Но как узнать битность системы, записанной на установочный диск или флешку? Для этого нужно открыть носитель через «Мой компьютер» и перейти в папку «SOURCES». Здесь есть файл «idwbinfo.txt».
Если у вас не установочный носитель, а ISO-образ с дистрибутивом Windows, то открыть его вы можете с помощью бесплатной программы UltraISO.
Внутри текстового файла есть сведения о разрядности. Если параметр «BuildArch» имеет значение x64, то система 64-битная; если значение x86 (x32) – то 32-битная.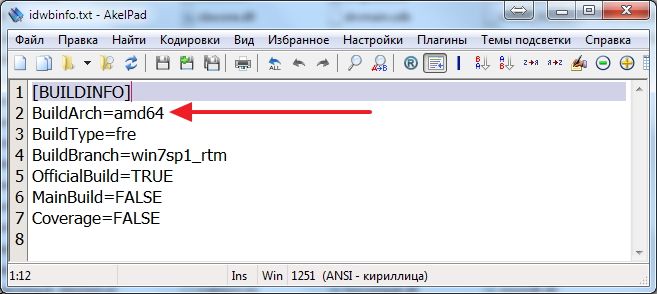
Если дистрибутив содержит несколько версий Windows, то во время установки у вас должно появиться меню выбора. Укажите систему нужной разрядности и продолжите инсталляцию.
Выяснить версию установленной операционной системы от Microsoft довольно просто. Данное действие не требует загрузки дополнительных программных продуктов – в Windows «из коробки» встроены все требуемые инструменты.
Например, можно воспользоваться консолью . Чтобы обратиться к командной строке необходимо:
- Сочетанием клавиш Win+ R вызвать утилиту «Выполнить », ввести в ней cmd и нажать клавишу Enter ;
- Можно также просто прописать cmd в поиске.
Здесь нужно воспользоваться системной командой systeminfo , после чего на экране появится вся подробная информация:
Первое значение первого отмеченного параметра показывает версию системы , число после точки меняется после масштабного обновления, а последнее значение предоставляет информацию о сборке или как еще говорят «билде». Данные о типе системы показывают 32 или 64-битную систему. Разница между ними состоит в том, что первая может использовать не более 4 GB оперативной памяти, а вторая в состоянии задействовать ресурсы гораздо больших объемов, нежели даже 32GB RAM.
Во время загрузки
Выпуская новую систему, компания Microsoft разрабатывает для нее уникальный логотип, поэтому сделать первичные выводы можно уже в процессе запуска.
Так выглядит Windows 7
: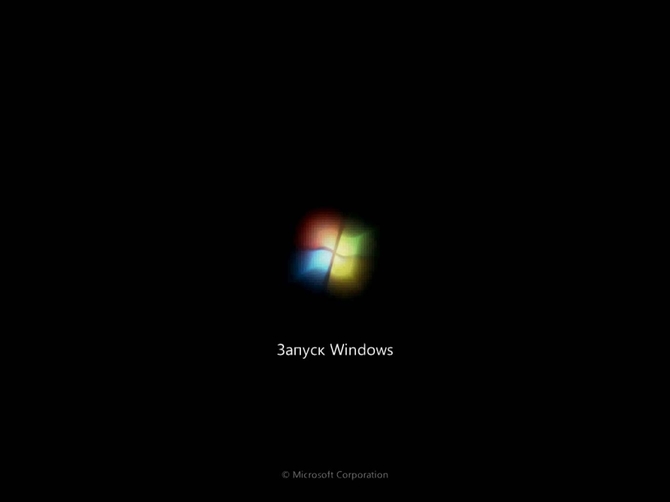
Интерфейс Windows 8
: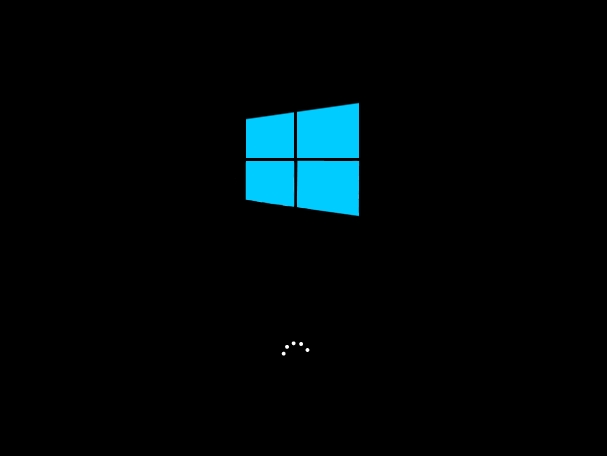
Так выглядит во время загрузки актуальная Windows 10
: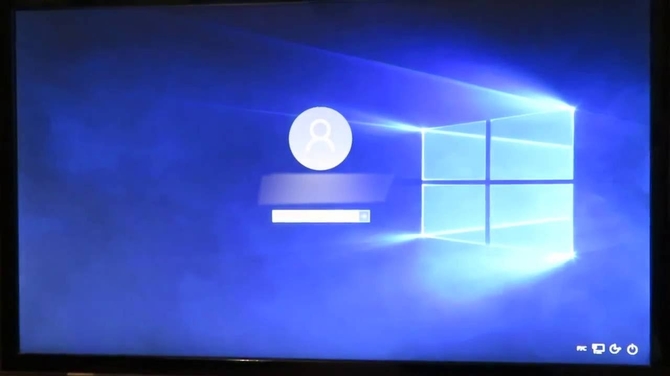
Для получения более подробной информации рекомендуется использовать сведения о системе .
Используем сведения о системе
Windows 7
Интерфейс в различных версиях Windows имеет свои индивидуальные особенности, поэтому алгоритм действий может отличаться. Например, в Window 7 проще всего получить необходимую информацию следующим образом:
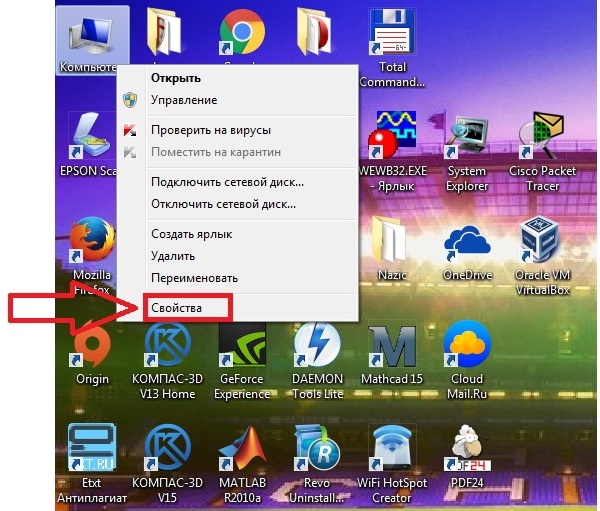
Красным маркером отмечена версия операционной системы, синим цветом выделено построение, фиолетовый указывает на битность системы. Зеленым цветом подчеркнута итоговая производительность устройства, а максимально возможная оценка здесь находится на отметке в 10 пунктов.
Windows 8
Получить сведения в данной версии операционной системы также достаточно просто. Для этого требуется:
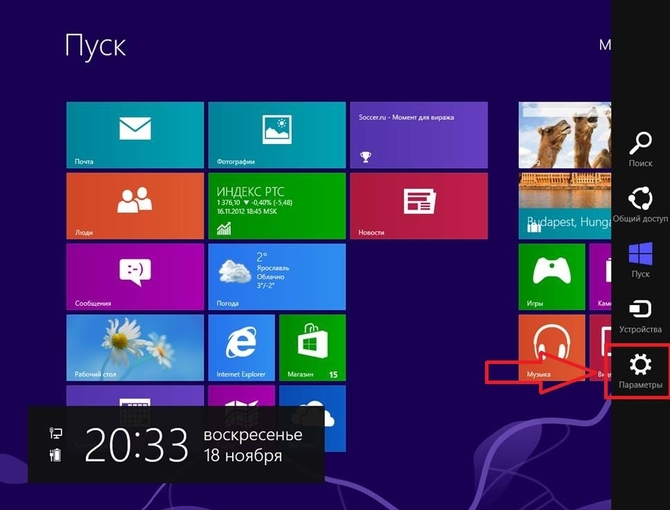
Windows 10
Новейшая версия операционной системы американской корпорации также отличается доступностью и простотой. Существует альтернативная команда для консоли, после введения которой всплывает следующее окно: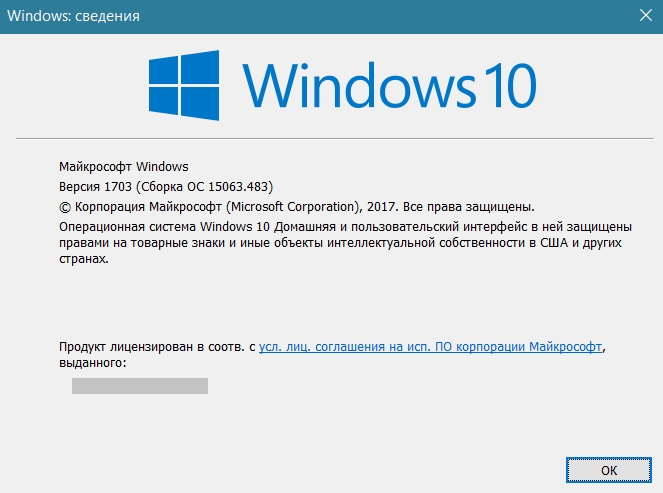
Для его отображения нужно ввести в cmd строчку winver . Данное окно не предоставляет такой подробной информации как то, что открывается при помощи systeminfo , однако с основной задачей справляется.
Кроме того, можно воспользоваться следующей инструкцией:
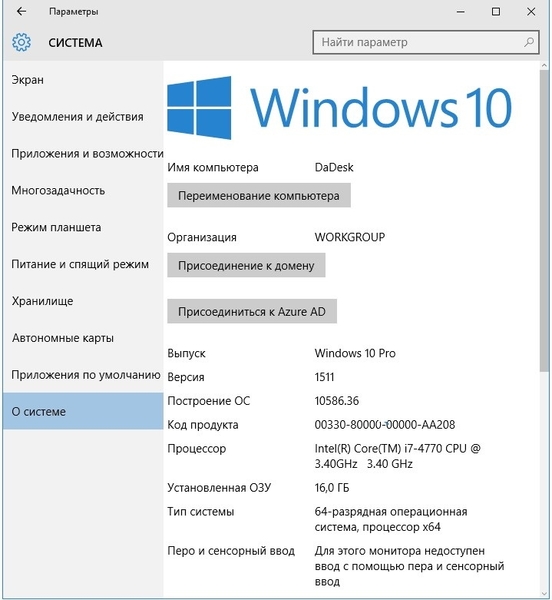
Перейти в «Параметры » можно и воспользовавшись клавиатурой, нажав кнопки Win + I .
Кроме того, существует возможность использования ярлыка «Мой компьютер
», который здесь называется «Этот компьютер
» и отсутствует по умолчанию. Чтобы он отображался на рабочем столе следует нажать правой кнопкой мыши в любом его месте и перейти в раздел «Персонализация
». В появившемся окне нужно кликнуть по «Параметры значков рабочего стола
»: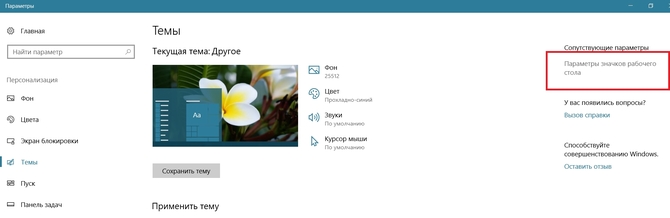
После этого откроется небольшое окно, где можно настроить желаемые ярлыки, отметив их маркерами.






