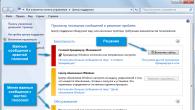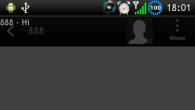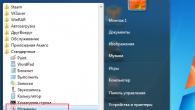Прогресс не стоит на месте и чтобы идти в ногу со временем, необходимо периодически обновлять как программную, так и аппаратную часть своего компьютера. Однако не всегда имеется возможность заменить сразу все комплектующие системного блока. В таком случае приходится прибегать к некоторым ухищрениям, которые смогут помочь в решении вопроса увеличения быстродействия нашего PC и обновлении компонентных элементов.
Например, часто разработчики оборудования выпускают обновления для BIOS, которые могут добавить поддержку некоторой новой технологии, изначально отсутствующей, но вполне себе работоспособную на имеющейся аппаратной платформе при условии внесения соответствующей корректировки в программу базовой системы ввода - вывода. И тут основной вопрос, всплывающий у рядового пользователя звучит так: как узнать версию bios, и решить проблему перехода от старой версии к новому программному решению? На этот вопрос мы с вами сегодня и ответим!
Процесс обновления BIOS выполняется с помощью перепрограммирования специальной микросхемы и называется пере прошивка. Для успешной перепрошивки BIOS требуется знать текущую версию программы системы базового ввода - вывода.
Первым и самым простым способом узнать версию BIOS является непосредственное наблюдение процесса загрузки компьютера. Сразу после прохождения процедуры POST на монитор выводится информация о видеокарте, а затем следует экран со всей необходимой информацией о компьютере. Именно здесь в первой строке можно узнать производителя и версию BIOS вашей материнской платы. Картинка снизу - это наглядный пример отображение версии BIOS при загрузке.
Из представленной картинки мы можем узнать, что данная BIOS была разработана Award Software, Inc, а ее версия – v6.00PG.
Случается, что при включении компьютера данная информация скрывается логотипом производителя материнской платы, в таком случае необходимо зайти в настройки BIOS с помощью клавиши DEL и в разделе BIOS Setup (Boot Settings Configuration) перевести параметр Show logo в положение Disabled.
Приведенная информация справедлива для настольных компьютеров. Как же поступить, если вы счастливый обладатель современного ноутбука, в котором производитель преднамеренно скрыл данный экран и запретил ручное отключение своего логотипа при загрузке компьютера? Как посмотреть версию bios спросите вы разводя руками, если логотип мешает... Что же делать? В этом случае нам придется воспользоваться способом номер два!
Второй способ узнать версию BIOS заключается в использовании специальной разновидности программ, предназначенных для вывода подробной информации о любом компьютере. Давайте рассмотрим некоторые из них.
Sisoft Sandra - Программа для комплексного системного анализа, которая позволит не только узнать версию BIOS, но и идентифицировать все остальное оборудование. Существуют версии для компьютеров, работающих под управлением различных версий Windows – от 2000 до новейшей Windows 8, а так же для легких версий этой операционной системы, предназначенных для встраиваемых систем на базе процессоров архитектуры Arm. В случае, если вам необходимо узнать версию BIOS не материнской платы, а видеокарты, то данная программа также позволит вам легко решить данную задачу.

AIDA32 и AIDA64 - Аналогичная представленной выше программа, с помощью которой можно узнать версию BIOS. Данная программа пришла на смену популярной в сервисах по обслуживанию персональных компьютеров Lavalys Everest (в которой была замечательная функция автоматического предоставления ссылки на актуальную версию драйверов каждого компонента ПК). Функционально AIDA32 мало чем отличается от Sisoftware Sandra, поэтому выбирать из этих программ можно любую пришедшуюся вам по вкусу.

Третий способ доступен для владельцев операционной системы Windows. Нажав комбинацию клавиш Win+R и введя команду msinfo32 в разделе «Сведения о системе» вы легко найдете пункт с указанием версии BIOS компьютера.

После нажатия клавиши OK вам откроется окно в котором можно посмотреть версию BIOS.

Все эти способы распознавания версии биос и еще несколько новых вы можете посмотреть в видео ролике ниже. Из него вы узнаете какая версия bios у вас установлена, а так же поймете каким образом определить версию материнской платы и вашего процессора.
Знать версию микропрограммного обеспечения BIOS необходимо прежде всего для того, чтобы понять, свежая она или нет. Допустим, вы зашли на официальный сайт производителя материнской платы или ноутбука и выяснили, что последняя версия прошивки имеет маркировку F9. Теперь ваша задача выяснить, какая прошивка используется в данный момент. Ниже мы перечислим несколько способов это сделать.
Способ 1. Просмотр версии BIOS средствами ОС Windows
Нажмите Win+R
Введите команду MSINFO32
Нажмите OK или Enter :
Найдите строку с названием Версия BIOS :

Способ 2. Просмотр версии прошивки в самом BIOS
Нажмите DEL, F2, F10 или другую клавишу, чтобы войти в настройки BIOS.
В некоторых БИОСах текущая версия прошивки будет указана сверху или снизу. В ноутбуках, она обычно указывается в разделе Main или например System Information :

Просмотр версии BIOS в ноутбуке HP Compaq nx6310

Просмотр версии BIOS в ноутбуке HP G62
Способ 3. На экране POST при загрузке компьютера
У стационарных компьютеров версия BIOS часто отображается при загрузке на чёрном экране POST. В нашем примере — рядом с моделью материнской платы:

Способ 4. В утилите CPU-Z
Запустите утилиту.
Перейдите на вкладку Mainboard .
В области BIOS будет отображаться строка Version с версией firmware:

Способ 5. С помощью программы AIDA64
Запустите AIDA64.
Откройте раздел Системная плата .
Выделите подраздел BIOS .
В правой части окна вы увидите строку Версия BIOS :

Проверить, какую версию БИОС использует ваш компьютер, и как можно быстрее и безопаснее установить новую версию BIOS на материнскую плату достаточно просто. Если вам нужно обновить BIOS вашего компьютера, будьте очень осторожны! Если ваш ПК зависнет, или отключиться питание во время процесса, прошивка BIOS или UEFI может быть повреждена. Это сделает ваш компьютер неуправляемым — он станет «кирпичом».
Перезагрузите компьютер и обратите внимание на версию
«Традиционный» способ проверить версию BIOS на компьютере — следить за обозначением версии, которое появляется на экране во время загрузки вашего компьютера.
Вот как это сделать: перезагрузите компьютер, если он работает достаточно хорошо, чтобы это сделать. Если нет, отключите питание вручную, а затем запустите компьютер. Внимательно следите за тем, как ваш компьютер запускается, и обратите внимание на версию BIOS, показанную на экране.
Совет 1: Некоторые компьютеры, особенно те, которые сделаны крупными производителями, показывают экран логотипа компьютера вместо результатов POST, который содержит номер версии BIOS. Нажатие Esc или Tab обычно удаляет экран логотипа и показывает за ним необходимую информацию.
Совет 2: Если экран результатов POST слишком быстро исчезает, попробуйте нажать клавишу Pause на клавиатуре. Большинство материнских плат приостанавливают процесс загрузки, предоставляя достаточно времени для чтения номера версии BIOS.
Запишите номер версии BIOS, как показано на экране. Не всегда на 100% ясно, какая из указанных строк букв и цифр на экране номер версии, поэтому зафиксируйте все.
Совет. Сделайте снимок! Если вам посчастливилось приостановить процесс загрузки на экране результатов POST, снимите снимок с телефона. Это даст вам изображение экрана, и вы сможете в любой момент посмотреть версию.
Запустите программу обновления БИОС
Обновление БИОС не делается вручную. В большинстве случаев для выполнения этой задачи вы будете использовать специальный инструмент обновления БИОС, поставляемый вашим компьютером или производителем материнской платы.
Чаще всего этот инструмент ясно покажет текущую версию, которая установлена, даже если вы не готовы обновить БИОС или не уверены, что вам это нужно. Инструмент обновления BIOS можно использовать только для проверки текущей версии.
Сначала вам нужно найти онлайн-поддержку для своего компьютера или производителя материнских плат, а затем загрузить и запустить инструмент. Не нужно ничего обновлять, поэтому пропустите эти более поздние шаги в инструкциях.
Примечание . Этот метод работает, когда ваш компьютер не запускается и только если средство обновления BIOS для вашей материнской платы является загрузочным. Другими словами, если программа обновления BIOS поставляется только из Windows, вам придется придерживаться первого метода.
Использование информации о системе Microsoft (MSINFO32)
Более простой способ проверить версию BIOS, запущенную на материнской плате вашего компьютера, — это программа под названием Microsoft System Information. Этот метод не только не требует перезагрузки вашего компьютера, он уже включен в Windows, то есть загружать и устанавливать ничего не надо. Вот как проверить версию BIOS с помощью Microsoft System Information:
В окне «Выполнить» или в поле поиска введите следующее:
msinfo32
На экране появится окно «Сведения о системе».
Нажмите «Сведения о системе», если она еще не выделена.
Справа в столбце «Элемент» найдите запись «Версия BIOS / Дата».
Примечание. Вам также может понадобиться знать, кто сделал вашу материнскую плату и какая это модель. Вы найдете эти значения в элементах базы «Модель основной платы» и «Имя основной платы».
Запишите версию BIOS, как сообщается здесь. Вы также можете экспортировать результаты этого отчета через «Файл»> «Экспорт» в меню «Информация о системе». Microsoft System Information — отличный инструмент, но он не всегда сообщает номер версии BIOS.
Использование стороннего ПО
Если Microsoft System Information не предоставила вам данные о версии БИОС, есть несколько системных информационных инструментов, которые вы можете попробовать, а многие из них гораздо более тщательны, чем MSINFO32.
Загрузите AIDA64 Extreme - условно бесплатный системный информационный инструмент для Windows.
Примечание. Есть несколько действительно хороших инструментов, но AIDA64 Extreme - мой любимый. Это условно бесплатно и она показывает больше информации о вашем компьютере, чем аналогичные инструменты. Загрузить его можно отсюда: http://soft.softodrom.ru
Установите и запустите AIDA64 Extreme. Подождите, пока программа просканирует ваш компьютер. Обычно это занимает от нескольких секунд до нескольких минут, в зависимости от скорости вашего компьютера.
Выберите «Компьютер» > «Системная плата» > «BIOS» в меню слева. Обратите внимание на версию, указанную в подкатегории BIOS справа. Это версия BIOS, которая у вас установлена.

Иногда вам может понадобиться узнать точную версию биоса материнской платы в компьютере или ноутбуке.
Традиционный способ узнать свой биос, модель, версию и прошивку это при перезагрузке компьютера или ноутбука, например, asus или acer войти в него и посмотреть информацию.
Это только один метод и конечно, не самый быстрый. Если у вас есть компьютер с установленной windows 7 — windows 10, есть несколько способов узнать прошивку BIOS.
В этом руководстве найдете 6 вариантов, воспользоваться которыми может каждый посетитель этого сайта.
Как узнать какого производителя установлен биос войдя в него
Это традиционный метод поиска информации о версии прошивки и марки биос. Только доступ к этой информации отличаются от одного компьютера к другому.
В некоторых устройства отображается версия биос вовремя самотестирования — как только вы включаете компьютер, в других вы должны войти в него.
К сожалению, процесс POST очень быстрый и у вас возможно не будет времени увидеть название.
Для того, чтобы получить доступ к нему, вы должны нажать клавишу (или комбинацию клавиш) на клавиатуре при запуске компьютера.
Производитель материнской платы может выбрать любое сочетание клавиш, но наиболее часто используемыми являются Delete, F2, F10 и F12. Узнать точно можете в руководстве к материнской плате.
После входа в BIOS, обратите внимание на информационную страницу. Там вы найдете версию BIOS, используемой в материнской плате компьютера.
Узнать свой биос с помощью инструмента сведения о системе
В ОС Windows 7 — windows 10 есть информация о системе. Чтобы ее узнать запустите утилиту «Выполнить», впишите «msinfo32.exe», нажмите «ОК».
Теперь, обратите внимание на пункт под названием «версия BIOS» Его значение покажет вам название производителя и прошивку.

Как узнать модель биоса на компе с помощью редактора реестра
Узнать марку BIOS можно через редактор реестра. Первым делом вам нужно его запустить. Если вы используете windows 10 в поиске или «Выполнить» пропишите «Regedit» и нажмите на результат «regedit».
После того, как вы откроете редактор реестра, с помощью левой панели, перейдите к месту:
HKEY_LOCAL_MACHINE -> HARDWARE -> DESCRIPTION -> SystemВ правой части окна вы увидите две строки реестра, называемые BIOSVendor и BIOSVersion. Значения этих строк именно то, что вам нужно.

Узнать тип биоса через командную строку
Командная строка может также использоваться, чтобы найти информацию о версии BIOS. Для этого запустите ее и выполните следующую команду:
Systeminfo | findstr /I /c:bios
Обратите внимание, что я не использую заглавных строчных. Далее Нажмите «Enter», и вся информация отобразится.

Узнать производителя биос на материнке с помощью PowerShell
Если командная строка кажется слишком устарелой, вы можете предпочесть новый PowerShell. После открытия (найдите и запустите через поиск), введите следующую команду:
Get-WmiObject win32_bios
версия BIOS должна быть первой информации, отображаемой на входе в SMBIOSBIOSVersion.

Узнать название имя биоса через использование программного обеспечения сторонних производителей CPU-Z
Если ни один из предыдущих методов не нравится, вы можете предпочесть использовать приложения от третьего лица, обеспечивающие такую информацию.
Хорошим примером является бесплатная программа CPU-Z. Вы можете . На вкладке «Плата» этого приложения, вы можете просматривать BIOS материнской платы компьютера.

Есть много других подобных приложений, которые могут предоставить эту информацию, например, вроде Speccy.
Как вы можете видеть в данном руководстве, есть много способов, чтобы узнать, какая версия BIOS использует компьютерную материнскую плату.
Рекомендую использовать эти инструменты, чтобы быстро получить системную информацию, но не стесняйтесь также использовать командную строку или PowerShell, когда это требуется.
Попробуйте вышеуказанные методы прежде чем закрыть эту страницу и не поленитесь сказать, какая из них вам больше всего нравится и почему. Успехов.