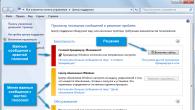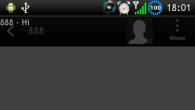Android является самой популярной операционной системой в мире, которая установлена на миллиарды устройств по всему миру, поэтому неудивительно, что многие пользователи мобильных устройств ждут последней версии операционной системы Android 6.0 Marshmallow.
Android 6.0 Marshmallow имеет ряд улучшений и новых функций. Хотя сначала система будет доступна только для Nexus устройств, в скором времени большинство телефонов на Android будут иметь возможность обновиться абсолютно бесплатно.
Как правило, производители смартфонов занимаются обновлением операционной системы, и может понадобиться несколько месяцев, чтобы производитель проверил новое программное обеспечение, и убедился в совместимости с мобильными устройствами.
Если вы не хотите ждать так долго, мы расскажем вам о способе, как скачать и установить Android 6.0 Marshmallow прямо сейчас.
1. Проверить телефон на совместимость

На данный момент выпущена предварительная версия Android 6.0 Marshmallow для Nexus 5, Nexus 6, Nexus 9 и Nexus Nexus Player. Вы можете попробовать обновить ваш Android смартфон, однако мы настоятельно рекомендуем не делать этого, так как, скорее всего, у вас просто не получиться, а в худшем случае вы получите сломанный телефон. Так вот, вы предупреждены, а мы продолжаем!
2. Создать резервную копию устройства

Прежде чем начать обновление вашего Android устройства до Android 6.0 Marshmallow, вы должны создать резервную копию телефона. Обновление до новой версии операционной системы всегда несет риск.
Резервное копирование смартфона означает, что если что-то пойдет не так, вы можете быстро и легко восстановить ваши фотографии, видео и другие данные.
Самый быстрый способ скопировать ваши фотографии, это подключить Android устройство к ПК через USB, и скопировать их на компьютер.
Вы также можете настроить автоматическое резервирование копий фотографий. Для этого необходимо перейти в приложение Photos, нажать на Настройки> Резервное копирование и синхронизация, а затем убедиться, что резервное копирование включено и он подключен к вашей учетной записи Google.
Также убедитесь, что включена функцию резервного копирования ваших данных. Для этого выберите Настройки> Резервное копирование и Сброс, после чего убедитесь, что «Архивация данных» и «Автоматическое восстановление» включены.
3. Включить отладку по USB

Теперь вам нужно включить отладку по USB. Для этого необходимо перейти в режим разработчика Android, а именно Настройки и прокрутите вниз до «О телефоне». Нажмите эту кнопку семь раз и он сообщит Вам, что режим разработчика включен — теперь вы увидите этот режим на странице настроек. Нажмите ее, а затем включить отладку USB.

После чего вам нужно включить OEM разблокировку — но имейте в виду, что после этого шага все файлы на вашем устройстве будут удалены.
4. Скачать 15 seconds ADB Installer

Вам понадобится дополнительный инструмент для Windows, чтобы установить Android 6.0 Marshmallow на смартфон. Программа называется 15 seconds ADB Installer. Вы можете скачать ее по этом ссылке.
Появится окно для подтверждения установки ADB и Fastboot. Введите Y с клавиатуры, чтобы подтвердить. Нажмите Y еще раз, когда попросят подтвердить установку ADB на всю систему и если вы хотите установить драйверы. После чего откроется новое окно для установки драйверов. Еще раз подтвердите установку, после чего нажмите кнопку Перезагрузить сейчас, чтобы перезагрузить компьютер.
Программа будет установлена по адресу C:\adb (если C:\ является жестким диском по умолчанию).
5. Скачать Android 6.0 Marshmallow

Перейдите на сайт разработчиков Android от Google, где будут перечислены аппаратные образы системы Android 6.0 Marshmallow.
Каждый аппаратный образ системы для отдельного Nexus устройства, поэтому убедитесь, что вы скачиваете именно тот образом, на который вы собираетесь устанавливать Android 6.0 Marshmallow.
После загрузки сжатого файла в формате a.tgz, Вам нужно будет извлечь файлы и папки, используя такие программы, как WinRAR. Найдите файл, который вы скачали, щелкните правой кнопкой мыши и выберите «Извлечь файлы …» и извлеките файлы в ADB папку, которую мы создали в предыдущем шаге (например, C:\adb).
6. Установить Android 6.0 Marshmallow

Теперь вы можете установить Android 6.0 Marshmallow на ваше устройство. Выключите ваш мобильный телефон и подключите его к компьютеру. Теперь нужно, чтобы вы запустили ваш девайс в режиме быстрой загрузки. Если у Вас Nexus 6, то нажмите и удерживайте кнопку громкости вниз и кнопки питания. Для Nexus 5 — нажмите и удерживайте кнопку громкости вверх и кнопку громкости вниз, а затем нажмите и удерживайте кнопку питания.
Для Nexus 9 — нажмите и удерживайте кнопку громкости вниз, затем нажмите и удерживайте кнопку питание и для Nexus Player достаточно нажать и удерживать кнопку питания.

Обновление операционной системы Андроид – не только рекомендуемый, но и необходимый процесс для стабильной работы смартфона. Для владельца телефона – это в первую очередь повышение производительности девайса, появление новых возможностей, а не только исправление ошибок производителем. Поэтому знать, как обновить Андроид на телефоне должен каждый пользователь.
Процесс изменения текущей версии Android на устройстве требует от пользователя внимания и выполнения нескольких условий.
Перед тем, как перейти к изменению операционной системы, нужно убедиться в следующем:
- что телефон заряжен (рекомендуемый уровень заряда батареи должен составлять не менее 50%);
- что сеть Wi-Fi надежна и стабильна (важно только в том случае, когда при загрузке ПО не используется компьютер);
- что USB-кабель, с помощью которого телефон соединен с компьютером, исправен.
Во время апдейта до 9.0, 8.0, 7.0, 6.0 или более ранней версии Андроид, запрещено вынимать батарею или выключать смартфон.
Прерывание процесса обновления по одной из этих причин может привести к непоправимым последствиям (без помощи специалистов сервисного центра не обойтись).
Существует два основных способа изменения Андроида самостоятельно:
- Запуск обновления на самом смартфоне.
- Изменение модификации ПО с помощью компьютера.
Как установить новый Андроид без подключения к компьютеру
Самый простой вариант изменить версию ОС – запустить процесс на самом смартфоне.
Обычно система оповещает о наличии новой версии (уведомление появляется в верхней части экрана гаджета):
Примечание: алгоритм обновления на новую версию Android всегда один и тот же: неважно запущен апдейт операционной системы до 5.0, 7.0 или 9.0 .
В зависимости от модели телефона и текущей модификации прошивки, текст и оформление уведомления на экране могут отличаться.
После получения уведомления следует нажать «скачать», и дождаться пока ПО загрузится на устройство.
Когда Android будет скачан, в панели уведомлений появится соответствующее сообщение, и пользователю будет предложено установить или отложить процесс.

Важно: перед тем, как нажать «установить сейчас», рекомендуется ознакомиться с предоставленной выше информацией, где разработчики предупреждают о возможной потере личных данных, и необходимости сделать резервное копирование .
Не всегда система уведомляет пользователя о наличии новой версии Android. Причиной может служить отсутствие подключения к интернету или отказ от получения уведомлений (можно задать в разделе «Обновление ПО»).
В этом случае загрузить новый Android можно вручную. Для этого необходимо выполнить следующие шаги:

Как обновить ОС Андроид с помощью компьютера
Изменить операционную систему Андроид можно с помощью приложения от производителя.
Основное предназначение таких программ – создание резервной копии данных, перенос фотографий и видео на компьютер и наоборот.
Среди таких приложений можно выделить Samsung kies либо Smart switch для смартфонов компании Самсунг и Xperia Companion для телефонов компании Сони.
Перед тем, как изменить андроид 4.4.2, нужно активировать специальную настройку, предназначенную для разработчиков – «Отладка по USB». В более поздних версиях ОС, эта настройка скрыта, и чтобы её активировать, нужно сделать следующее:

Как загрузить новый Android с помощью Xperia Companion
Чтобы загрузить прошивку на смартфон с помощью программы Xperia Companion необходимо:

Внимание: вернуться к предыдущей версии ОС невозможно, о чем пользователь перед установкой получит уведомление .
Как сделать апдейт с помощью Smart Switch
Для установки нового Android на планшеты и смартфоны Samsung используются приложения Smart Switch и Samsung Kies.
Чтобы сделать апдейт до 7.0, 8.0 или 9.0 с помощью Smart Switch, нужно:

Примечание: если на экране не появилось уведомление о возможности загрузить новую версию Android – это значит, что на устройстве установлены последние обновления .
Как сделать апдейт Android с помощью Samsung Kies
Для обновления, например, андроид 4.2.2, с помощью Samsung Kies нужно сделать следующее:

Новая прошивка может не оправдать ожидания пользователя (меняется внешний вид меню, появляются новые и удаляются старые приложения и т.д.). Поэтому важно во время установки прочитать, какие изменения произойдут, и стоит ли обновляться.
Обновление 5.0 Lollipop принесло много новых и интересных функций. ОС Android получила единый дизайн и новый вектор развития. Следующее обновление 6.0 Marshmallow считается проходным, поскольку не содержит столь масштабных изменений. При этом новая версия системы включает некоторые важные дополнения, которых не хватало в предыдущих версиях. Для обзора системы, в качестве примера возьмем смартфон Motorola Moto MAXX 2 (XT1565).
Интерфейс
В Android 6.0 концепция Material Design сохранилась в полном объеме. Поэтому изменения в интерфейсе только косметические.

Рабочий стол
Персонализированный сервис поиска Google Now, вызывается на рабочем столе из крайнего левого экрана. При этом такое нововведение просматривается только в лаунчере Google, установленном на устройствах Nexus/Pixel C или скаченном отдельно из магазина приложений Google Play.
Меню приложений
Расположение программ выполнено в виде сетки, с перелистыванием сверху в низ, а не слева на право, как в Android Lollipop. Вверху располагается поиск, а первый ряд отведен под 4 часто используемые приложения. Далее идут программы с русским алфавитом, а затем с английским. Изменить порядок нельзя.
Стоит отметить, что вышеописанные изменения касаются только лаунчера Google. В сторонних оболочках и в разных устройствах, как например в Moto MAXX 2, перелистывание осталось прежним, а поиск в меню приложений отсутствует.
Экран блокировки
Визуально экран блокировки остался прежним. Доступно указание текста или личной информации под часами, например контактная информация владельца. Текст задается в разделе безопасность, системных настроек устройства.
Иконка быстрого запуска для звонков, в левом углу снизу, заменена на персонализированные подсказки. Видимо в Google посчитали эту функцию важнее, быстрого доступа для набора телефонного номера.

Уведомления
Система уведомлений получила некоторые улучшения. Теперь в прямоугольной области – карточек, ниже текста сообщения, отображаются кнопки, позволяющие выполнять основные действия без перехода в приложение или соответствующий раздел настроек. Например: установить или отложить обновление системы, активировать режим сбережения энергии и т.д.
Долгое удержание пальца на карточке, позволяет открыть пункт для управления уведомлениями приложения. Среди предложенных вариантов имеется: полная блокировка показа уведомлений, в приоритете – показывать уведомления в режиме «не беспокоить», и разрешить показ уведомлений.
Так же доступны три режима показа уведомлений на экране блокировки: показывать полностью, скрывать личную информацию и отключить показ.
Нововведения
Права приложений
При установке программы из Google Play или неизвестных источников, появляется табличка с перечнем требуемых прав (разрешений) для функционирования приложения. Какие права используются в действительности, а какие задуманы для корыстных целей разработчика, не известно. А у пользователя только два выбора: согласится и предоставить приложению полный доступ или отказаться использовать программу.
В Android 6.0 запрашиваемые при установке разрешения по умолчанию отключены. Теперь требуется подтвердить права, необходимые для запуска приложения и базового функционирования. Остальные разрешения подтверждаются или отклоняются в процессе эксплуатации. Причем ранее выданные права отключаются в разделе настройки конкретного приложения.

Регуляция громкости оповещений
В предыдущих версиях Android, кнопками громкости изменялся только уровень входящих оповещений. Громкость прочих звуковых сигналов, требовалось задавать отдельно в разделе настроек или непосредственно в приложении.
В шестой версии, регуляция громкости разделена на три канала: входящие оповещения, мультимедиа и будильник. Причем изменение громкости производится автоматически и относится только к приложению соответствующего канала. К примеру, в плеере – изменения влияют только на громкость музыки или видео, в будильнике на оповещения, а на рабочем столе или в настройках – громкость вызова.
Что бы задать предпочтительную громкость, не обязательно переходить в настройки или соответствующее приложение. При нажатии кнопки громкости, в конце ползунка имеется кнопка с открытием/скрытием каналов.
Режим «Не беспокоить»
В Android Marshmallow список возможностей режима «Не беспокоить» расширился. Время действия режима устанавливается из панели «быстрых настроек». Тут же имеется переход к системным настройкам, где устанавливаются правила и настраивается автоматическое переключение режима в заданное время. Например, отключать уведомления перед сном – с 22 00 до 7 00, на запланированной встрече с 11 00 до 11 45 и т.д.
Работа с текстом
В Android 6.0 изменился режим выделения текста. При сдвижении границы в правую сторону, выделяется целое слово. Тогда как влево – посимвольно. Так же после выделения текста, автоматически появляется контекстное меню с выбором действий: скопировать текст, вырезать, отправить и т.д.
Стоит отметить, что функция «отправить», в Android Marshmallow зовется Direct Share. Это полезный и функциональный способ поделится информацией с другим пользователем. При этом за внедрение данной функции, отвечает разработчик конкретного приложения.
System Tuner UI
Скрытое меню настроек, позволяющее настроить значки в панели быстрого доступа. Для отображения пункта, требуется зажать на несколько секунд значок шестеренки, в развернутой строке состояния. Аналогичная операция приведет к удалению пункта из меню системных настроек.
Перенос данных приложений на карту памяти
В Android 6.0 Marshmallow вернулась функция переноса данных приложений. Если при установке программы или игры, места на внутреннем накопителе недостаточно, система позволяет перенести данные на внешний накопитель. При этом содержимое хранится в зашифрованном виде и требуется предварительное форматирование карты памяти.

Резервное копирование настроек приложений
Теперь настройки приложений сохраняются в облако. Это позволяет затрачивать меньше времени на настройку нового устройства.
Настройки
Раздел системных настроек остался прежним. Появились только новые функции, скрытые преимущественно в подменю.
Экран
Появился пункт выбора размера шрифта, где выставляется комфортное значение высоты текста.
Приложения
В ранних версиях ОС, раздел содержал данные об установленных приложениях, активных – использующих оперативную память и отключенных. Теперь в разделе находится подробная информация установленных приложений: объем использованного дискового пространства, переданных данных, разрешенных правах и уведомлениях. Так же о количестве потребленной энергии, использованном и максимально потребляемом объеме оперативной памяти.

Нажатие на значок в виде шестеренки, откроет дополнительный раздел установок. Здесь меняются приложения по умолчанию, например, если установлены два проигрывателя и требуется, что бы файлы открывались в конкретном плеере. Показано, каким приложениям разрешено влиять на системные настройки. Настраивается экономия заряда батареи. По умолчанию на всех приложениях стоит флажок – «экономить».
Память
Раздел показывает количество занятого и свободного пространства. Для детального обзора имеющейся информации, достаточно выбрать интересующую категорию – видео, приложения и т.д. Так же показан объем кеша приложений, который удаляется по касанию на категорию.
Ещё имеется встроенный файловый проводник. Возможности менеджера ограничены, но для примитивных действий сойдет.

Батарея
В информации «расхода батареи», показан расчетный расход потребленной энергии: экраном, Wi-Fi или другим приложением. Так же показаны рекомендации для продления времени автономной работы. Например, для экрана – установка меньшей яркости, а для Wi-Fi – отключение модуля в режиме сна. Причем для удобства, отображаются кнопки для перехода к соответствующему пункту в настройках.
Безопасность
В Android 6.0 поддерживается сканер отпечатков пальцев на уровне системы. Так же доступно отключение разблокировки устройства при помощи надежного устройства – умные часы или брелок, либо в надежном месте – дома, на работе и т.д.
Присутствует защита при внезапном сбросе до заводских установок. В случае если посторонний завладеет устройством и произведет очистку данных, для запуска системы придется ввести данные предыдущего Google аккаунта. Информация об этом хранится в защищенной области данных, к которой сложно добраться и при наличии разблокированного загрузчика.
Обновления программного обеспечения и самой операционной системы – это, как известно, залог безопасности и стабильной работы. Да, если не производить апдейт, ваш девайс тоже будет работать, но при этом могут отсутствовать новые функции или появиться уязвимости. Для того чтобы этого не произошло, мы расскажем, как обновить Андроид разными способами.
Когда смартфон-новинка только появляется в продаже, его программное обеспечение зачастую является довольно «сырым». Хороший производитель старается как можно скорее исправить недочеты и выпустить обновления. Выходит, что пользователь, который не установит патч, так и будет пользоваться глючным устройством.
Мало того, иногда обнаруживаются бреши в операционной системе, которые дают возможность злоумышленникам красть ваши персональные данные и заставлять смартфон работать в сетях для ДДоС атак. Именно для того, чтобы обезопасить пользователя и сделать смартфон быстрым, надежным, а также более функциональным, и нужны обновления прошивки.
Подготовка к обновлению
Перед тем как приступить к процедуре установки новых версий ОС, необходимо убедиться в стабильность, а также достаточной скорости вашего интернет-соединения. Алгоритм обновления устроен таким образом, что недокачанный файл устанавливаться не будет. Однако если вы используете медленную сеть, пакеты, зачастую достигающие гигабайтных размеров, могут скачиваться чуть ли не сутками.
Также перед тем как начать на всякий случай советуем создать резервную копию всех имеющихся данных. Обычно личные файлы пользователя не теряются, но перестраховаться все же стоит. Просто подключите свой смартфон к компьютеру или ноутбуку и скопируйте все видео, фотографии и музыку туда.
В каких случаях автообновление может не работать
Существует 8 поколений операционной системы Андроид. К тому же каждый из производителей модифицирует OS под себя. Но так или иначе, есть ряд установившихся причин, из-за которых новые апдейты могут не устанавливаться:
- обновление попросту отключено в настройках телефона;
- производитель прекратил поддержку модели и обновления для нее уже не предоставляются;
- отсутствует соединение с сетью;
- недостаточно свободного пространства на накопителе.
Из всего этого можно понять, что делать если Андроид не обновляется. Далее мы переходим к инструкции по обновлению вашего устройства.
Как поменять версию (прошивку) Андроид
Так как версий ОС Андроид много, опишем процесс для каждой из них. Также работа с ОС может меняться, например, в зависимости от производителя устройства. В Xiaomi Redmi Note 4x, HTC One M7 или Мейзу все может выглядеть совсем по-другому. Первую и вторую редакцию зеленого робота мы рассматривать не будем, так как если такие устройства еще есть, то обновления для них давно не выпускаются. Также будет приведен пример обновления с помощью сторонних программ.
Стандартная процедура беспроводного обновления
Итак, приступаем и начнем с наиболее старой версии ОС от Google и пойдем по нарастающей.
Android 4.x
Для того чтобы изменить конфигурацию ОС, нужно изначально попасть в ее настройки. В четвертой редакции Андроид это делается так:
- На домашнем экране тапаем по иконке с изображением нескольких точек, расположенных в ряд.

- Жмем шестеренку настроек, которая находится в главном меню девайса.

- Прокручиваем список в самый низ и выбираем отмеченный на рисунке пункт.

- Нам нужен пункт «Обновление системы».

- Тут мы видим, что новых версий ОС нет, но для уверенности все же жмем отмеченную кнопку.
В случае с Андроид 4.x, если бы обновления были, то система скачала бы их, затем перезагрузилась и в PreOS режиме произвела установку. Точно так же обстоят дела и с другими версиями OS.

Android 5.x
В пятой редакции операционки делаем так:
- Сдвигаем строку уведомлений или, как ее еще называют, «шторку» вниз и тапаем по иконке настроек.

- Крутим содержимое окна в самый низ и выбираем пункт «О планшете» или «О телефоне».

- Так же, как и в четвертой редакции жмем обведенный на скриншоте пункт.

- Как видим, обновлений нет, но их можно проверить и вручную.

Android 6.x
Переходим к условному экватору развития операционных систем от Google. Это шестая версия по имени Marshmallow. Рассмотрим, как проверить и в случае необходимости применить обновления тут:
- На рабочем столе или, как его еще называют, домашнем экране жмем кнопку меню.

- Тапаем по шестеренке настроек.

- Переходим к пункту, отмеченному на скриншоте ниже. Найти его можно в самом низу настроек.

- Жмем на «Обновление системы».

- В результате видим, что обновлений нет. Для пущей уверенности нажмите на обведенную кнопку, чтобы повторно проверить их наличие.

Android 7.x
Говорить о самой новой версии Android «восьмерке» мы не будем, потому что она устанавливается пока лишь на некоторых смартфонах. А вот о ее предшественнице расскажем прямо сейчас:
- Опускаем «шторку» и идем в настройки.

- Крутим список вниз и тапаем по последнему его списку.

- Тут, наоборот, выбираем самый первый пункт.

- Затем жмем «Проверить обновления».

Как и в других случаях, обновлений не оказалось. Значит у нас последняя версия операционной системы и о ее безопасности можно не переживать.

ROM Manager
- Для того чтобы установить программу, нужно открыть Play Market.

- Тут прописываем название нужной нам программы и выбираем ее же из сформировавшегося списка.

- Жмем кнопку, которая начнет инсталляцию приложения.

- Разрешаем утилите доступ к нужным ресурсам.

- Ждем пока все нужные для работы программы файлы будут загружены и установлены.

- Запустить приложение можно прямо из магазина.

- Также ярлык программы появится и на рабочем столе Android.

Перед вами программный интерфейс ROM Manager. Тут нам нужно кое-что рассказать. Дело в том, что сия программа обладает обширным функционалом, который во всем своем объеме вам не понадобится. Нужен только пункт «Проверить обновление». Затем просто следовать подсказкам программы.

Recovery
Последний вариант, который мы рассмотрим, – это работа с кастомным Recovery с помощью неофициальных прошивок. Для того чтобы установить прошивку через него, нужно обязательно перед этим скачать ее в формате.zip. Сделать это получится на одном из форумов, которыми пестрит интернет.
- Для того чтобы попасть в рекавери, выключите смартфон. Затем одновременно зажмите и держите кнопку включения и кнопку добавления громкости. Когда появится логотип – отпустите их. В меню кастомного Recovery выберите пункт установки.
Так как таких рекавери существует несколько, названия пунктов и их расположение может меняться.

- Далее открываем папку, в которую заранее поместили архив с прошивкой.

- И выбираем саму прошивку.
Внимание! Если вы прошьете файл не для вашего устройства, оно может превратиться в «кирпич», восстановить который не смогут даже в сервисном центре.

- Для того чтобы применить апдейт, потяните слайдер вправо.

Обновить телефон можно и через специальный пакет от производителя. Например, в случае с Samsung – это фирменная утилита KIES. Работать с нею нужно через компьютер.
Итоги и комментарии
На этом наша статья подходит к концу и нам остается лишь сказать, что, если у вас есть комментарии – их можно оставить немного ниже в предназначенной для этого форме.
Видеоинструкция
Для большей наглядности и полноты картины можете вдобавок просмотреть ролик по данной тематике.
В этом году компания показала уже 6 версию своей мобильной операционной системы Android. Она получила название Marshmallow. Именно так расшифровывается так самая M, по поводу которой всё лето фанаты строили предположения и делали ставки. Несмотря на то, что это не 5.2, а целая 6.0, новых функций и заметных обновления гораздо меньше, чем это было в 5. Но это и не удивительно, ведь 5 задавал новое направление, а 6 просто укрепляет его позиции. Итак, что же нового появилось в «Зефиринке»?
Google Now on Tap
Это, наверное, главная функция, которой хвастались создатели и ждали фанаты. Она анализирует содержимое вашего экрана в конкретный момент и предлагает интересные возможности. Если вы просматриваете в приложении последние киноновинки, Now on Tap ознакомит вас со списком ближайших сеансов. Слушая музыку, можно получить исчерпывающую информацию про исполнителя, а общаясь в мессенджере о конкретном ресторане, можно заказать в нем столик или позвонить. Таким образом, Google знает о вас еще больше, но использует это только на пользу лично вам.
Поддержка новых стандартов и технологий
Здесь стоит сказать сразу о двух нововведениях. Дактилоскопические сенсоры, который принесла на рынок компания Apple и USB Type-C, о котором все говорили уже давно. Сенсоры отпечатков пальцев ставили в свои устройства уже многие компании, включая Samsung, но использовали собственные наработки, то теперь эта функция является нативной, то есть любой производитель может добавить сенсор в свой смартфон и не создавать для этого специальное ПО. USB Type-C – новый стандарт, который наконец-то избавит всех от проблемы перевернутого кабеля. Теперь шнур можно вставлять любой стороной и не терять драгоценное время. Пройдет не меньше года, пока эта технология войдет в широкий обиход, но внимание компании Google говорит уже о многом.
Настройка разрешений приложений
Наверняка, многие пользователи, устанавливая новые приложения, задавались вопросом, зачем конкретной программе так много доступа к личным данным или отдельным функциям смартфона. Если доступ к камере у приложения для создания фото можно объяснить, то вот разрешение просмотра SMS для очередной игры – выглядит достаточно странно. Теперь любой пользователь может контролировать, к каким функциям будет иметь доступ каждое из приложений, установленное у него в мобильном устройстве.

Doze – еще один шаг навстречу эффективному энергосбережению
Новый режим энергосбережения по-умному распоряжается с вашим аккумулятором. Смартфон понимает, когда вы не используете его, и, по максимуму отключает все фоновые процессы. За счет их неактивности, в основном, и экономится заряд.

Встроенный Chrome
Это нововведение придется по душе как разработчикам, так и фанатам браузера Chrome. Так, создателям приложений, в которых есть необходимость открытия веб-страниц, теперь не придется встраивать или создавать сторонние решения. Эту роль сыграет браузер от Google. Помимо этого, он будет качественно интегрироваться, и пользователь даже не заметит, когда, на самом деле, открыта веб-страница, а когда на экране – содержимое самого приложения.
Новые возможности по работе с картой памяти
Google, как и Apple активно боролась с картами памяти, но в какой-то момент остановилась и дошла до того, что теперь на любом устройстве под управлением Android 6 Marshmallow можно использовать карту памяти как системный том. Это полезная функция для тех, кто не обладает устройствами с большим количество встроенной памяти.

Android Pay, улучшенные инструменты работы с текстом, темы и многое другое
Вместе с Android 6 запускается платежная система Android Pay, которая, к сожалению, пока у нас не доступна. Для тех, кто часто копирует, вырезает и вставляет текст разработчики немного упростили этот процесс, добавив контекстное меню с командами прямо над выделенным текстом. Также в настройках пользователи могут выбирать темную или светлую тему для ОС. Смартфоны, работающие на базе Marshmallow, могут теперь выступать в качестве зарядных устройств для других аппаратов. Теперь, наконец, пользователи могут делать резервные копии системы без помощи сторонних приложений.

Можно с уверенностью говорить о том, что Marshmallow – качественное обновление для операционной системы Android, которое просто улучшает пользовательский опыт, но не привносит кардинально новых функций. И это правильно, учитывая, что глобальное обновление прошло всего год назад.
Теперь обновить и установить операционную систему вашего смартфона или планшета до последней версии стало еще проще. Теперь, чтобы установить новую прошивку, достаточно скачать Android 6.0 с нашего сайта, следовать инструкциям из загруженного архива, загрузить и установить приложение на свой смартфон или планшет с операционной системой Андроид.